超簡単!DVDをISOにリッピングする方法|初心者でもできる作成ステップ
要約: お気に入りのDVDムービーを長く楽しむためには、バックアップを取っておくことが非常に大切です。というのも、DVDディスクは経年劣化やキズによって故障しやすいメディアだからです。バックアップ方法には、空のDVDディスクにコピーする方法だけでなく、ISOファイルとして保存する方法もあります。ISOファイルとは、DVDディスクをそのままイメージ化したもので、異なるOS環境のパソコンでも手軽に再生できるという利点があります。 さらに、保存したISOファイルを使って、必要なときに新しい空ディスクへ書き込むことも可能です。この記事では、DVDをISOにリッピングするメリットやその手順について、わかりやすく解説します。

DVDをISOにリッピングするメリット
- DVDディスクの完全なバックアップが可能
- 経年劣化や物理的な破損からデータを守れる
- ISOファイルは仮想ドライブで簡単に再生できる
- 新しいDVDディスクへの書き戻しも可能
- 複数のデバイス間でファイルを共有しやすい
- ディスクレスでスマートな保存・管理が可能
DVDをISOにリッピングする方法
まず、汎用のISO作成ソフトウェアDVDFabを使用します。
DVDFab DVD コピーとは?
「DVDFab DVD コピー」は、DVDの内容を空のディスク、ISOファイル、DVDフォルダにバックアップできる高機能ソフトです。以下のような特徴があります。
- 強力なコピーガード解除機能、最新のDVDもコピーできる
- 1:1無劣化コピー以外、DVD9 → DVD5への圧縮にも対応
- 6つのコピー・モード(クローン、メインムービーなど)を搭載
- タイトルやチャプター、字幕・音声、ボリュームラベルなどを設定可能
- DVDディスク/ ISOファイル /フォルダに出力
DVDをISOにリッピングするモードの選び方
DVDFab DVD コピーには用途に応じた 6つのコピー・モード が搭載されています。それぞれの特徴を理解して、目的に合ったモードを選びましょう。最もよく使われるコピーモードは、「フルディスク」「メインムービー」「クローン / ライティング」です。
| モード | 特徴 | 適用場面 | カスタマイズ | ISO出力 |
|---|---|---|---|---|
| フルディスク | 全体をコピー | メニューや特典も保存 | ❌(タイトル・メニュー編集は不可だが圧縮設定可) | ✅ |
| メインムービー | 本編のみ抽出 | 容量節約・本編のみ保存 | ✅(チャプター・音声・字幕を自由に選択可能) | ✅ |
| カスタマイズ | 任意のタイトル選択 | 特典だけ/特定部分保存 | ✅(任意のタイトルを自由に抽出) | ✅ |
| 結合 | 複数タイトルを統合 | シリーズ作品のまとめ・複数の短編を1ファイルにまとめ | ✅ | ✅ |
| 分割 |
DVD9をDVD5×2に分割 |
大容量ディスクを低コスト保存 | 自動分割(自動で前半・後半に分割、メニュー保持可能) | ✅ |
| クローン / ライティング | 無劣化完全コピー | 劣化なしで完全アーカイブしたい場合 | ❌(チャプターや字幕選択不可) | ✅ |
コピーモードの選び方【結論】
- 無劣化で完全バックアップしたい → クローン / フルディスク
- DVD9からDVD5へ圧縮 → フルディスク / メインムービー
- 本編だけを効率よく保存したい → メインムービー
- 保存内容を自由に選びたい → カスタマイズ
- シリーズ作品を1枚にまとめたい → 結合
- 大容量DVDを複数メディアに分割したい → 分割
DVDをISOに変換する操作手順
では、以下でDVDをISOイメージファイルにリッピングする方法を説明しましょう。
DVDFabを起動して、「コピー」モジュールを選択して、そして左側におけるコピーモードスイッチャーをクリックして、コピーモードを選択します。
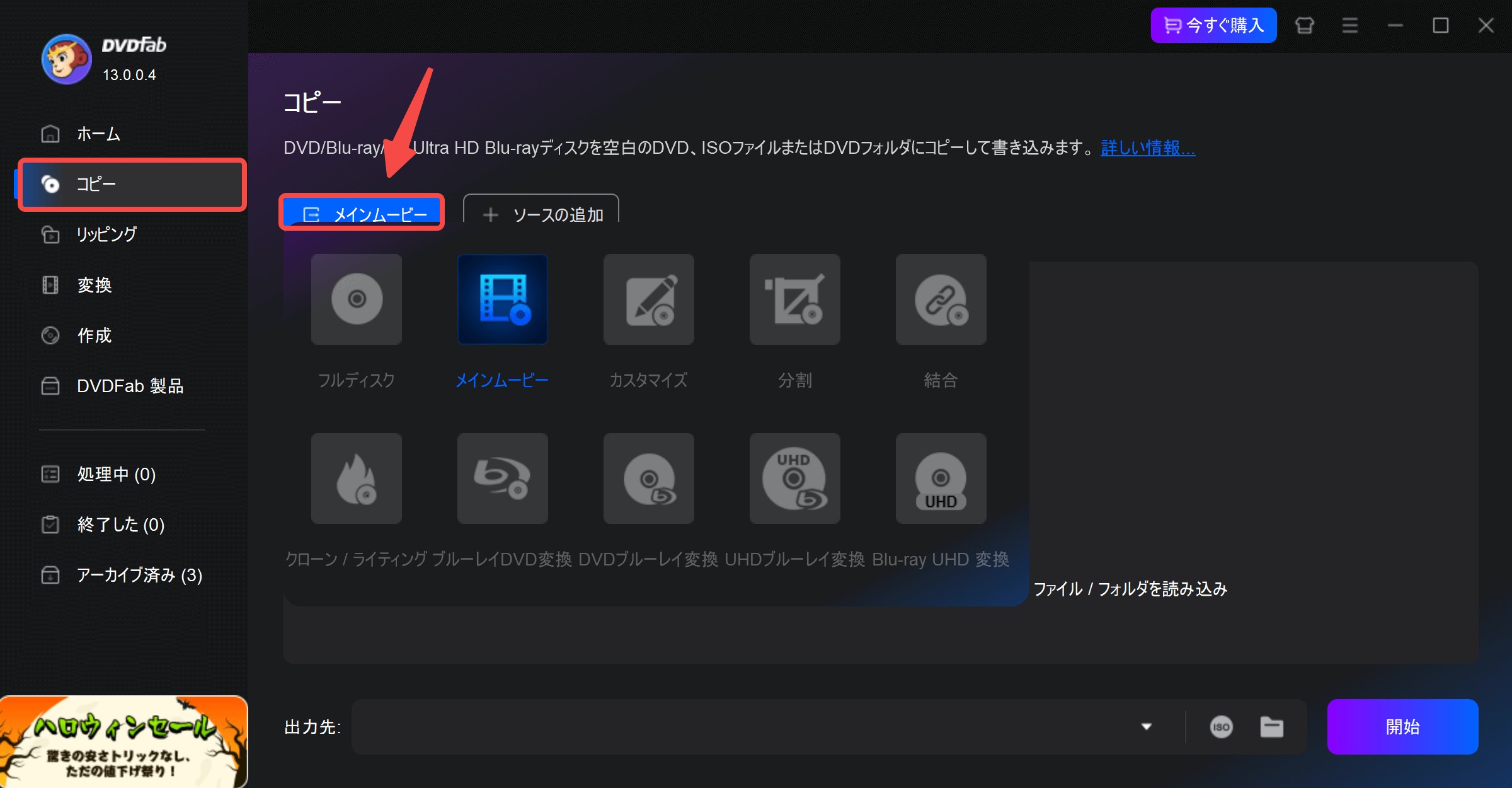
光学ドライブにコピーしたいDVDディスクを挿入します。DVDFabが自動的にディスクのコンテンツを読み取ります。ソースはDVD ISOファイルまたはフォルダである場合、「+」ボタンをクリックしてソースを追加して、またはそれをメインインタフェースにドラッグ・アンド・ドロップします。
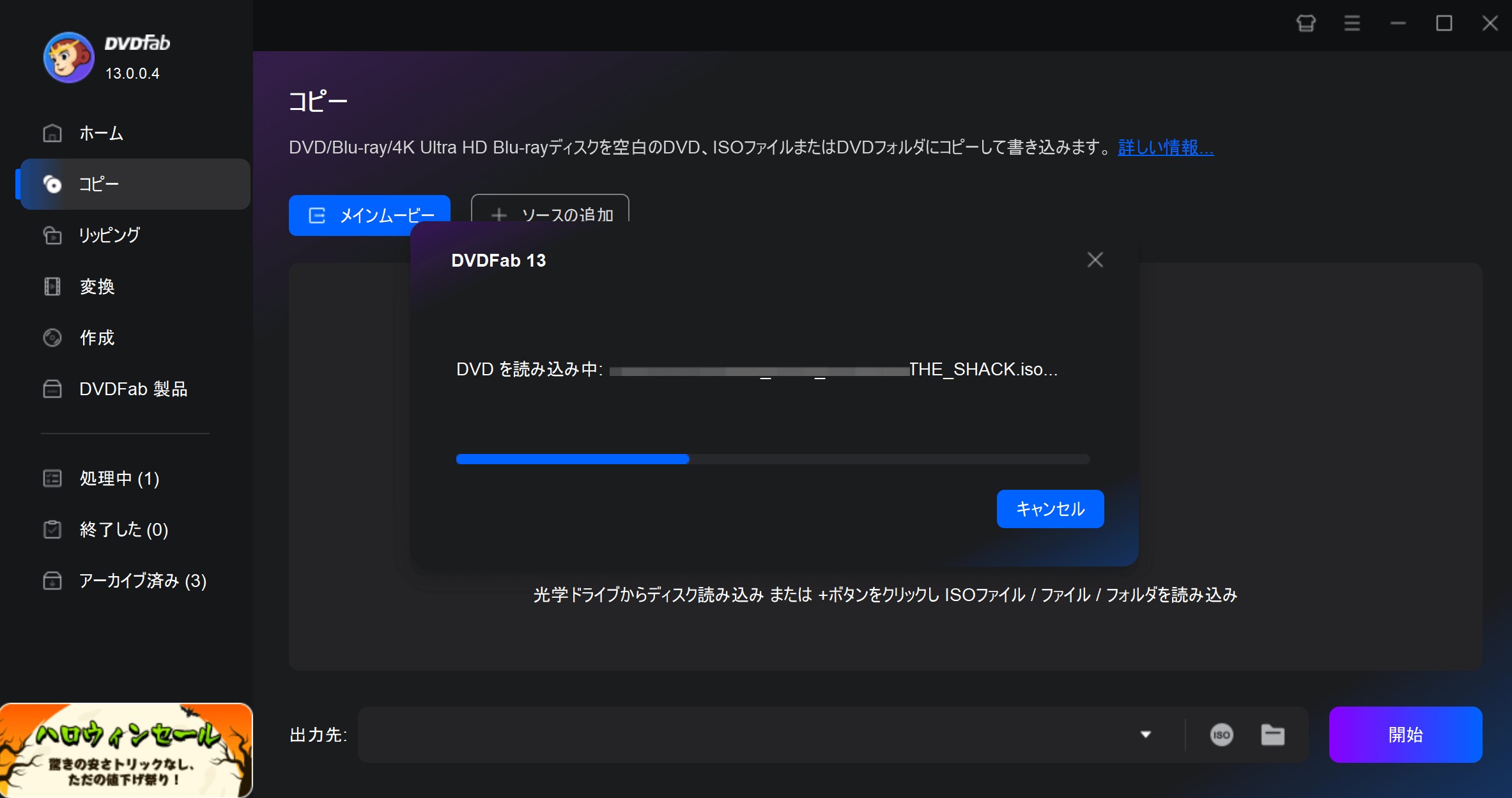
- 出力サイズ(DVD9/DVD5)の選択
- タイトルやチャプターの選択
- 音声トラック・字幕トラックの選択
- 「詳細設定」でやボリュームラベルを設定
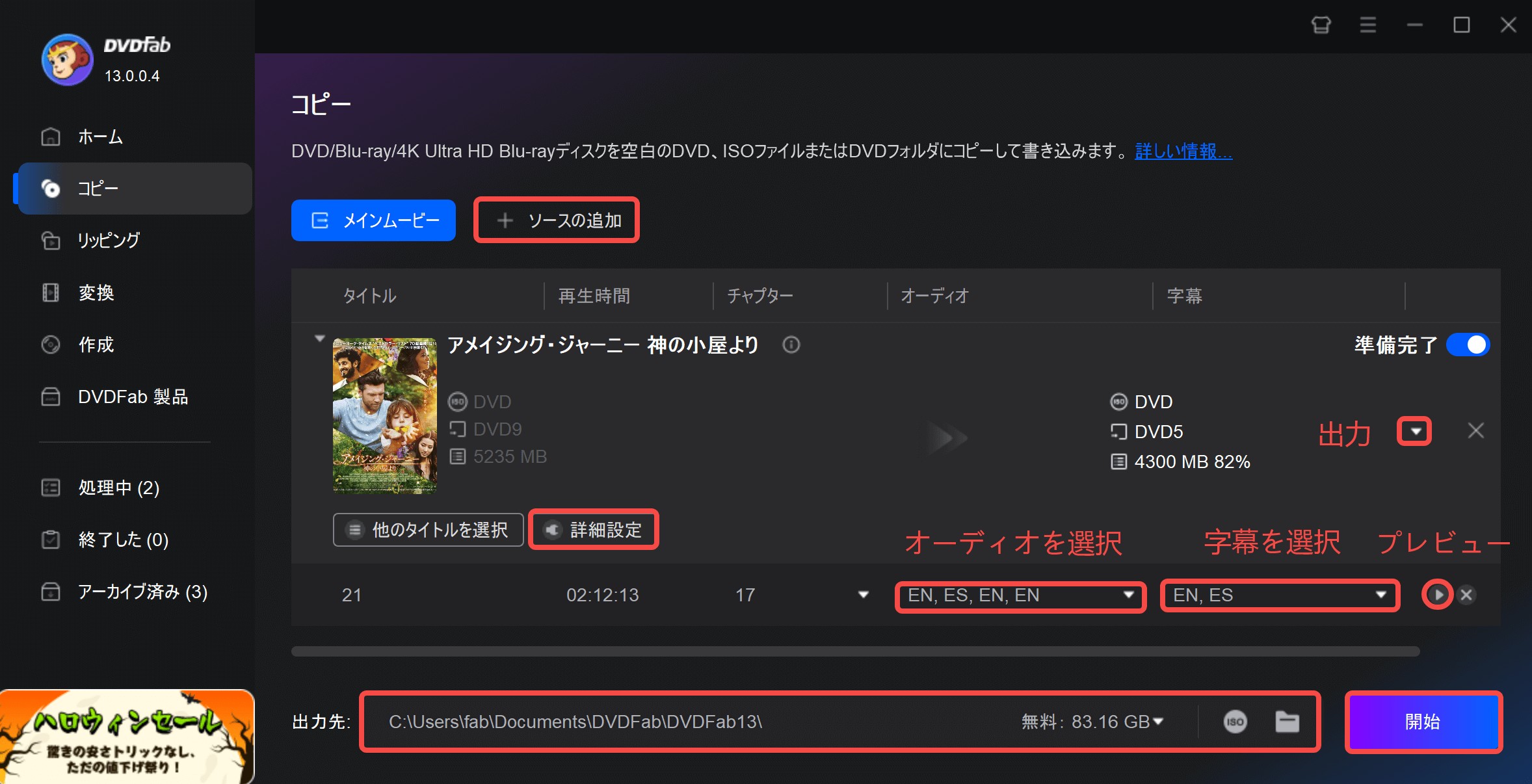
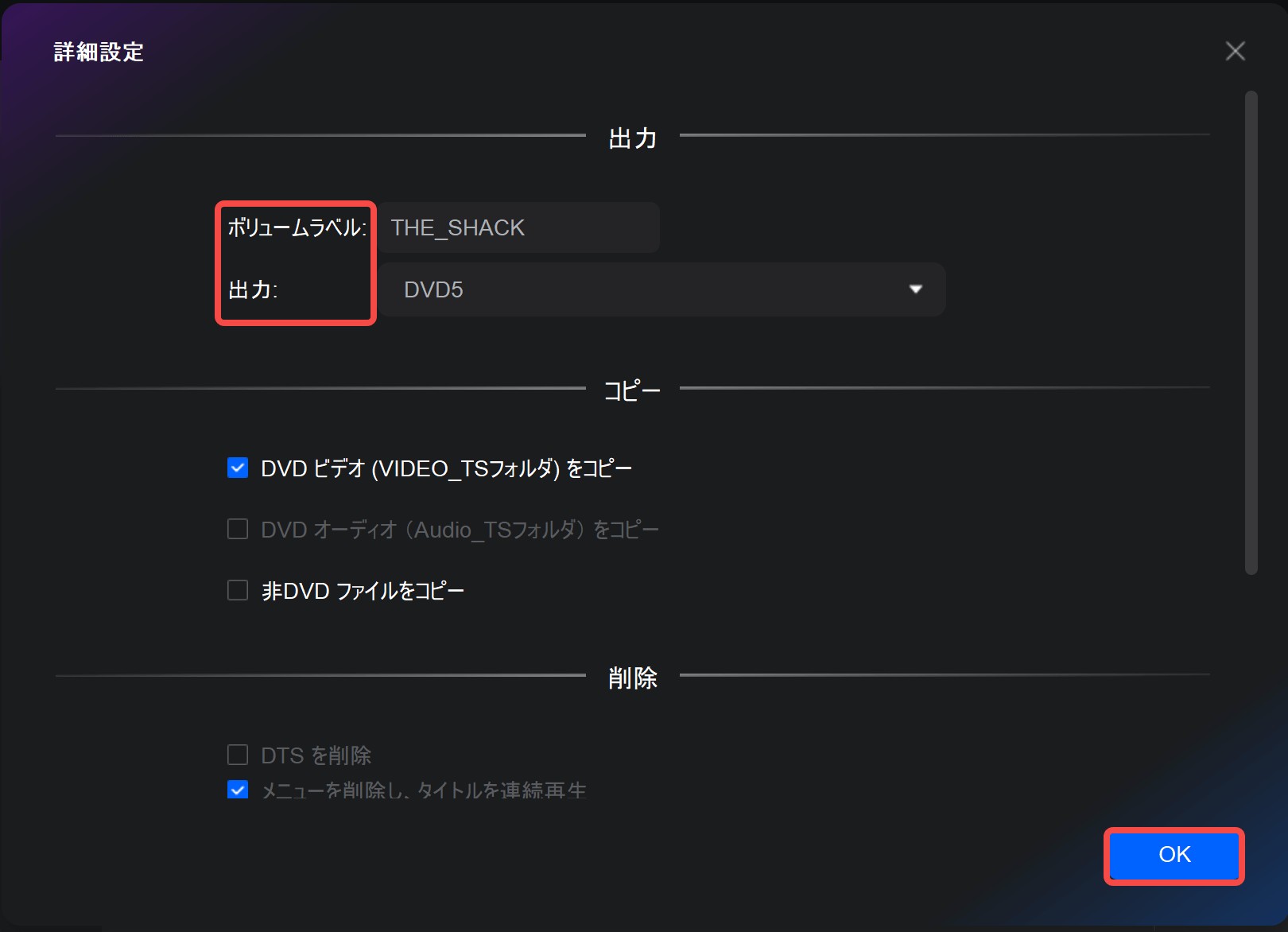
画面下部の出力先として「ISOファイル」アイコンをクリックし、保存先フォルダを指定します。「開始」ボタンをクリックして、リッピングが始まります。

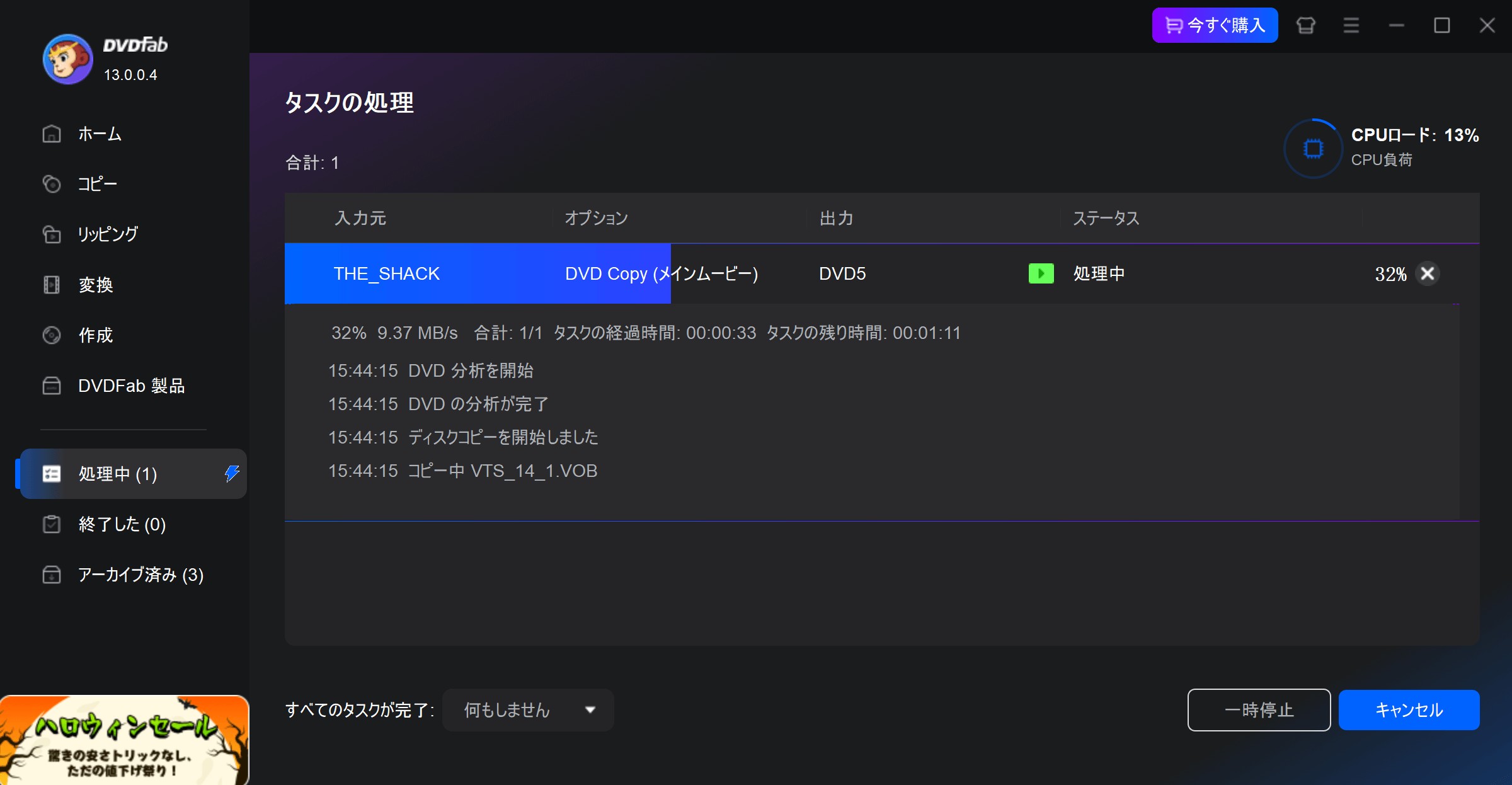
- • Blu-rayをISOにリッピングする方法については、「ブルーレイ リッピング ISO」までご参考ください。
- •DVDがコピーできない場合は「DVDFabでリッピングできない」記事をご参照ください。
まとめ
DVDをISOファイルにリッピングすることで、物理的なディスクに頼らずに安全かつスマートに映像資産を管理することが可能になります。DVDFab DVD コピーを使えば、初心者でも簡単に操作でき、無劣化での完全バックアップから必要最小限の抽出まで柔軟に対応できます。
まずは30日間の無料体験版で、その実力をぜひ体感してみてください。





