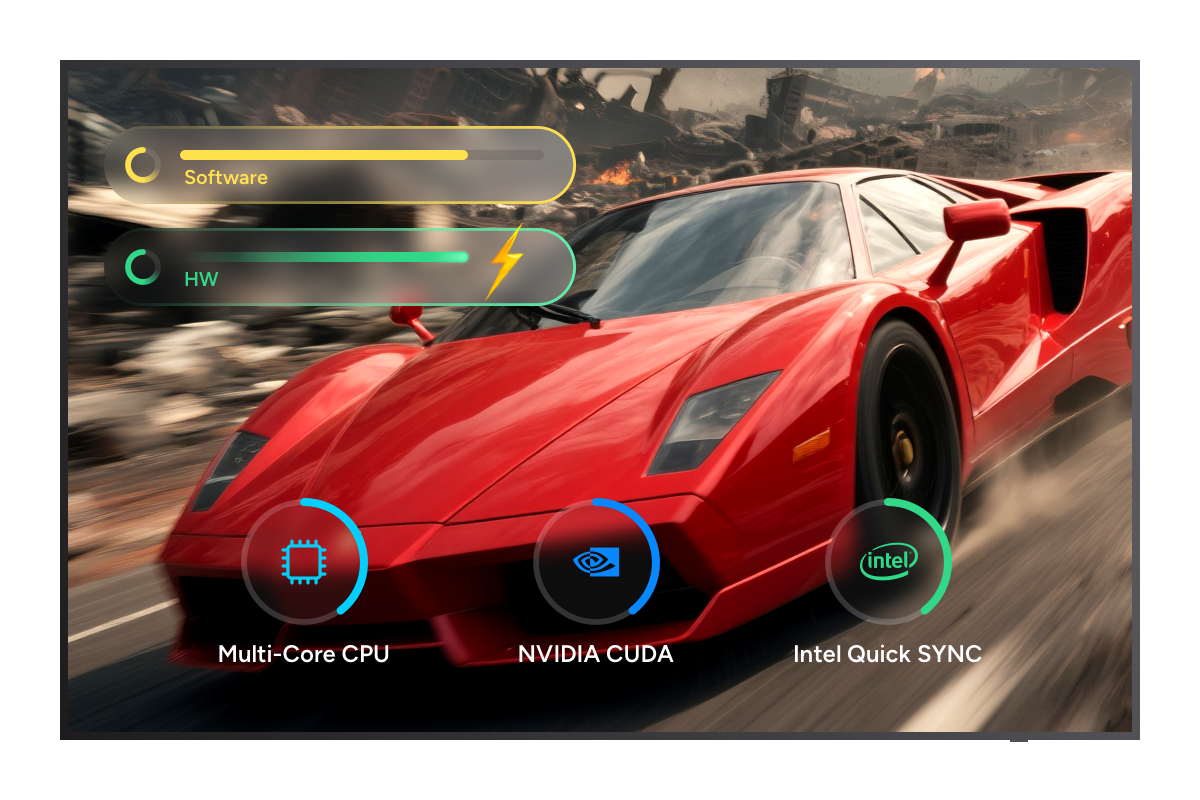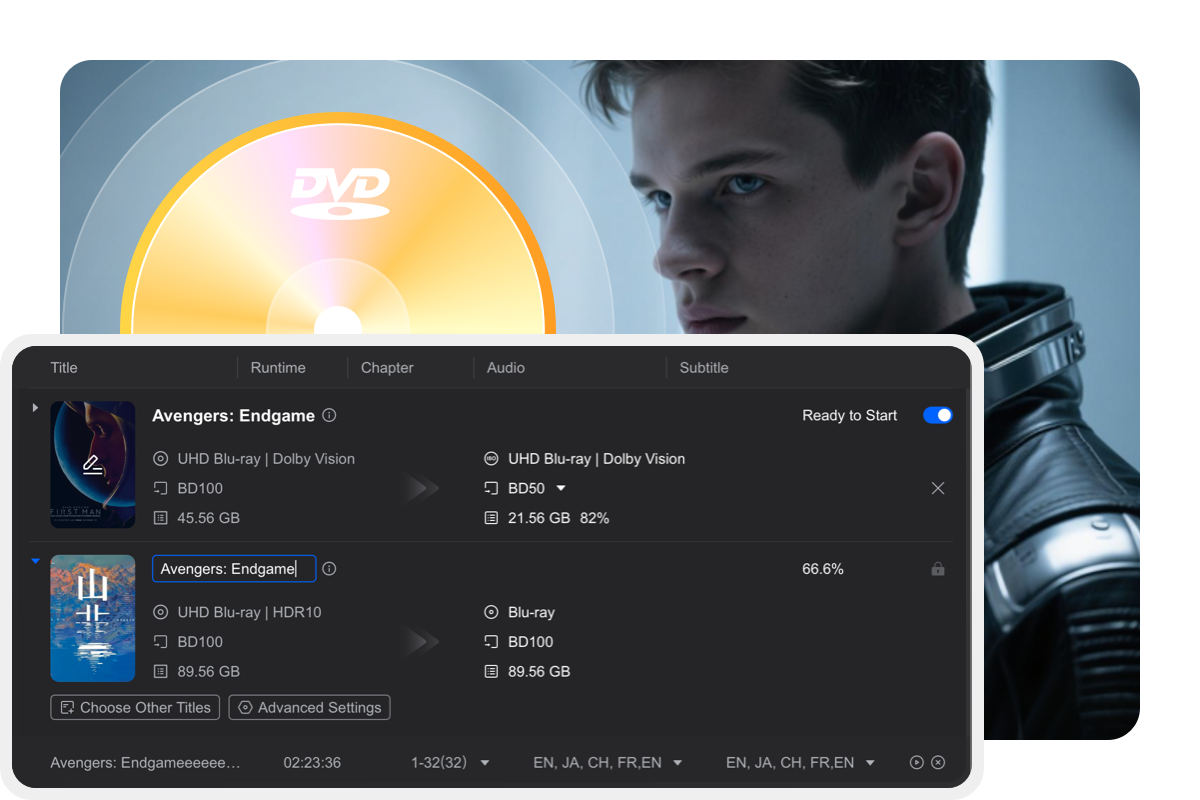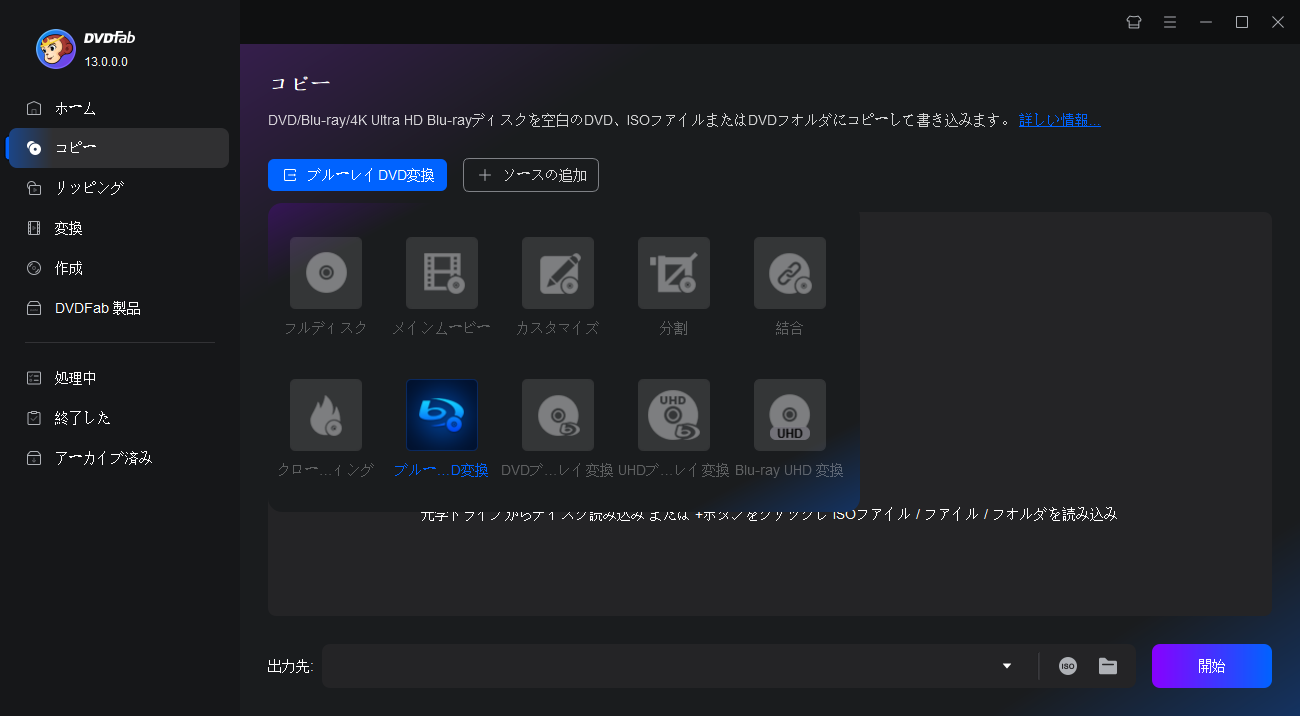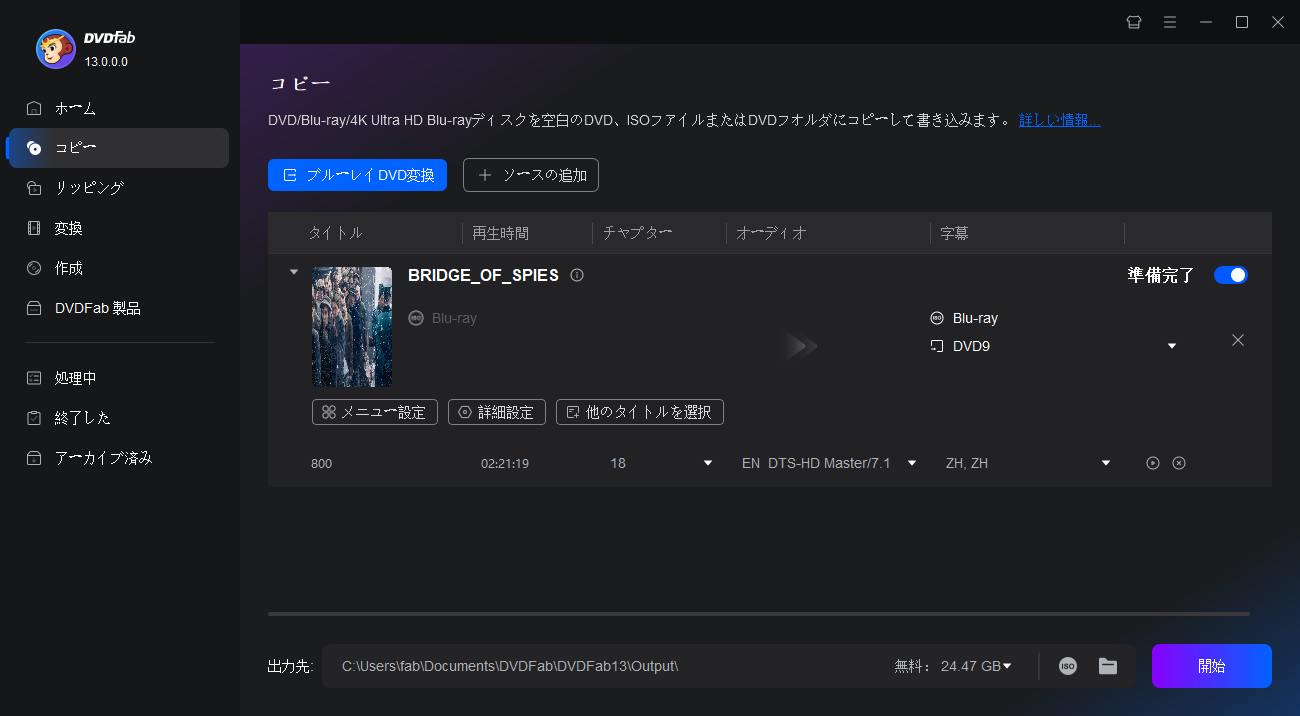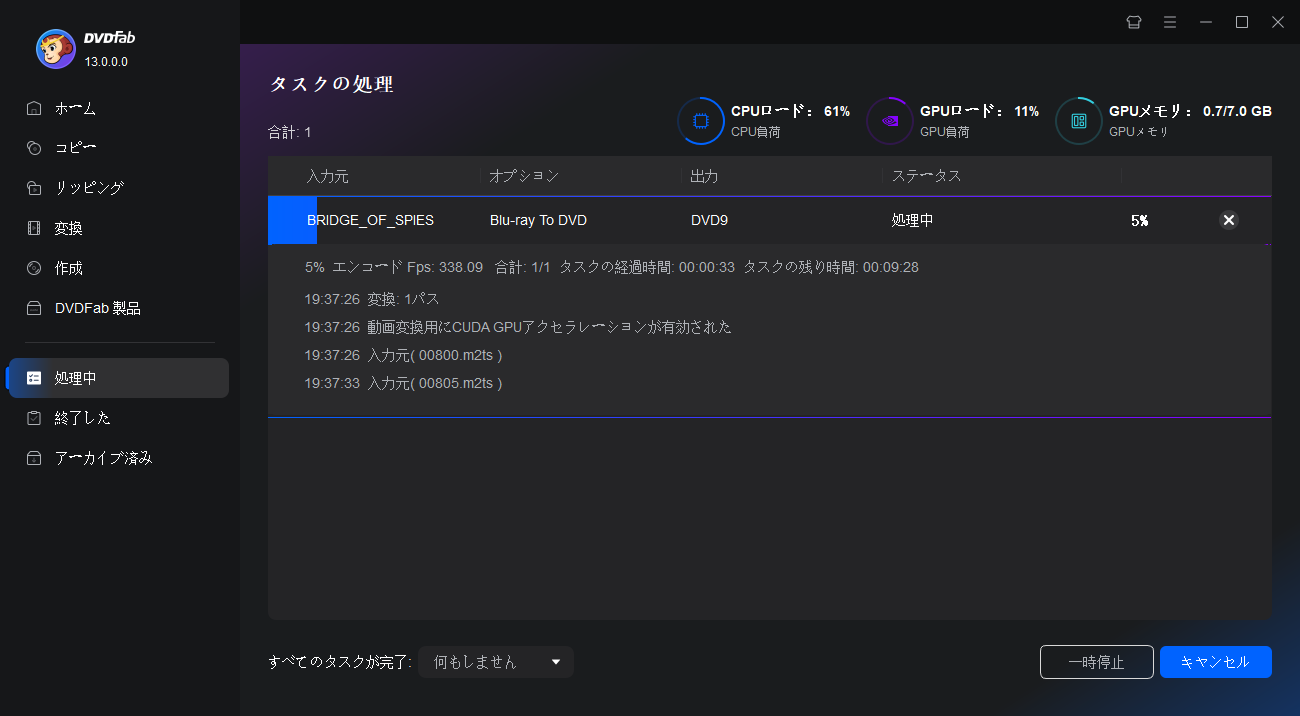オススメの記事
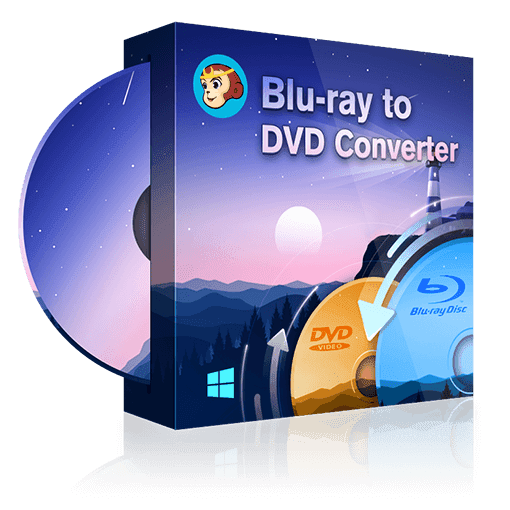
【2025最新】ブルーレイをDVDに変換・ダビングする方法 7選
ブルーレイをDVDに変換・保存することで、家庭用DVDプレイヤーやPCで高品質な映像を手軽に楽しむことができます。この記事では、ブルーレイをDVDに変換・焼く方法を詳しく紹介します。
黒川 金太 より - Sep 4, 2025
BDMVとは?BDMVをMP4に変換する方法を詳しく解説
映像入りの動画を鑑賞する際、ブルーレイディスクというメディアを再生する機器を使って再生する方法が主流となっています。ブルーレイディスクには、BDMVとBDAVという2つの規格が存在しますが、いくつかの点で異なっています。ここでは、BDMV及びBDAVの違いを説明するとともに、専用ソフトを使ってBDMVをDVDに変換する方法も合わせて紹介します。
真田 莉亜 より - Sep 30, 2025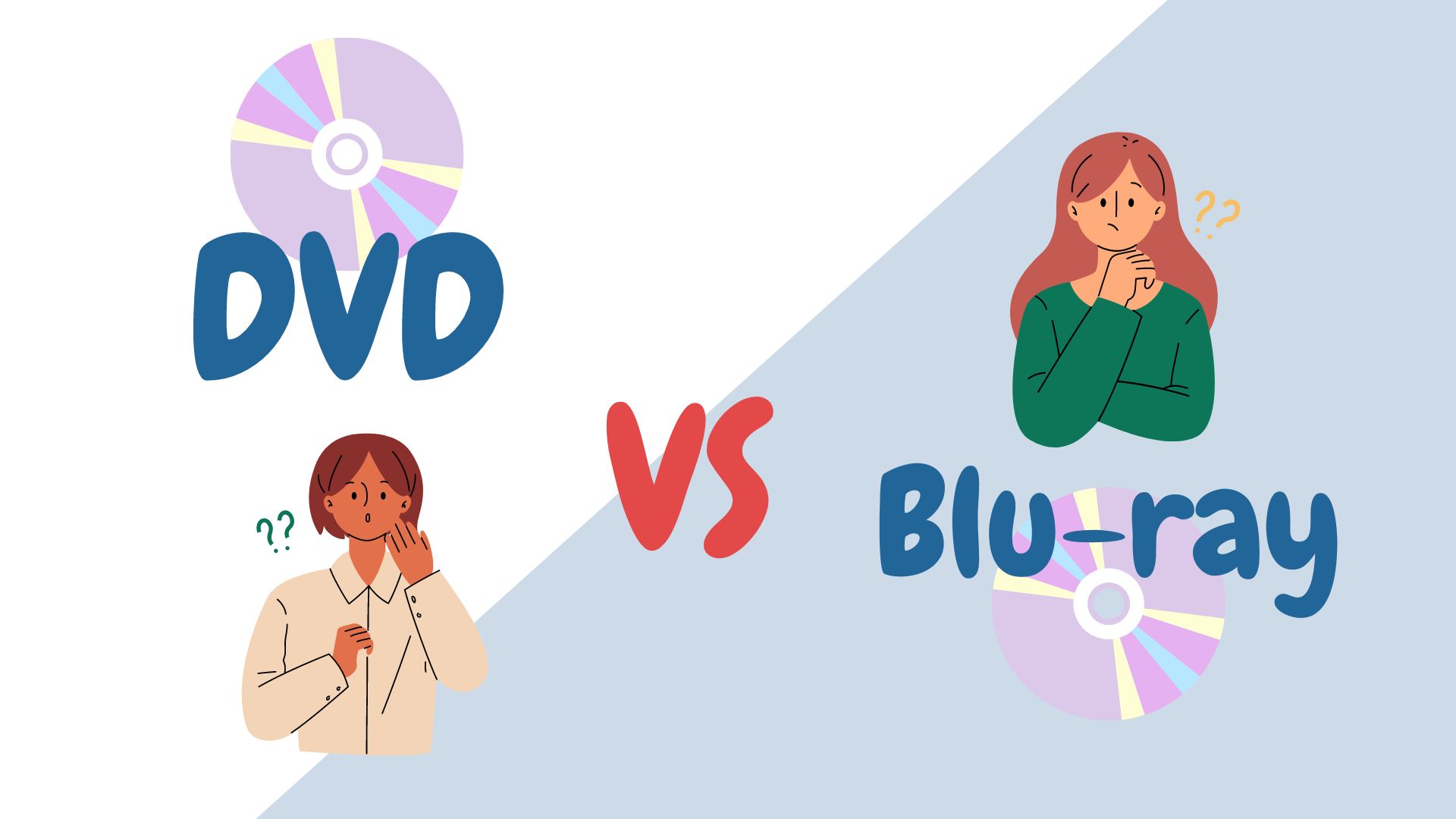
【徹底解説】DVDとブルーレイの違いは?どっちを買うべき?保存のため、コピーソフトもオススメ!
ライブに行った気分を自宅でも気軽に味わえる「ライブ映像」は、今やお家時間を楽しむ娯楽として欠かせません。しかし、場合によってはDVDとブルーレイの両方が同タイミングで発売されることもあります。今回は、ライブ映像のDVDとBlu-rayの違いや、どちらを購入すべきかを詳しく解説しています。
真田 莉亜 より - Jul 20, 2025