DVD5とDVD9の意味や違いとは?圧縮方法やおすすめソフトも解説
要約: DVDはCDと比べてデータの記憶容量が大きく、データ量が多い動画や画像の保存に使われています。そんなDVDディスクには様々な種類があり、さらに細かく見るとDVD5やDVD9に分類できます。そもそもDVD5やDVD9とは何か、それぞれにどんな違いがあるのか詳しく知らない方は多いでしょう。今回はDVD5とDVD9の意味や違い、DVD9からDVD5に圧縮する方法を解説します。
1. DVDメディアのDVD5やDVD9とは?
DVDは2枚のディスクを貼り合わせた構造になっていて、ディスクによっては記録面が1層、または2層のものがあります。また、記録面は片面のみ形成されているものと、両面に形成されているものが存在します。DVD5とDVD9はどちら記録層がディスクの片面に形成されているものを指します。
それぞれの主な特徴は以下のとおりです。
1.1 DVD-5(片面1層)について
DVD5は、記録面がディスク片面に1層だけ形成されているDVDを意味します。フィルムパッケージなどに容量が4.7GBと記載されているため、4.7GBメディアと呼ばれることも多いです。

ただし、データの安定性を考えると実際に保存できる容量は4.37GB程度になります。
DVD+R、DVD+RW、DVD-R、DVD-RWと互換性があるのも特徴です。
1.2 DVD-9(片面2層)について
DVD9は記録面がディスク片面に2層形成されているDVDを意味します。こちらはフィルムパッケージなどの容量は8.5GBと記載されていますが、実際に保存できる容量は7.95GB程度です。容量の大きさから8.5GBメディアとも呼ばれています。また、DVD+Rと互換性があるため、DVD+R9やDVD+R DLと呼ばれることもあります。
2. DVD5とDVD9に主な違い
同じディスク片面に記録層があるDVDでも、DVD5とDVD9では記憶容量やデータ書き換えの可不可など細かな違いがあります。具体的に何が違うのか見ていきましょう。
2.1DVD5 DVD9違い1:容量の違い
DVD5とDVD9の大きな違いは保存できる容量です。DVD5は記録層が1層なので、容量は4.7GB(4.37GB)しかありません。
それに対して、記録層が2層形成されているDVD9の容量は8.5GB(7.95GB)となっており、DVD5の約2倍の量を保存できます。
2.2 DVD5 DVD9違い2:保存できるビデオの品質の違い
標準ビットレート7.7Mbps、最大ビットレート9.0Mbpsの最高画質で保存する場合、DVD5で収録できる時間は約60分です。
一方、DVD9は同じ画質で約2時間の動画を収録できます。
DVD5で2時間の動画を保存するとなると、ビットレートを約3.5Mbpsに下げる必要があります。そもそもビットレートは1秒あたりのデータ量のことで、この値が大きいほど動画は高画質です。ビットレート3.5Mbpsと7.7Mbpsではデータ量に大差があるので、画質にも差が生じます。
最高画質で2時間の動画を保存するのであれば、DVD9を選ぶ必要があります。実際、商用DVDのほとんどはDVD9が使われています。
2.3 DVD5 DVD9違い3:データ追加・書き換えの可不可の違い
DVDには1度しか録画・記録ができないものと、何度もデータの書き込みや削除、書き換えができるものがあります。
|
1度だけ録画・記録ができるDVD |
DVD-R、DVD-R DL、DVD+R、DVD+R DL |
|
何度も書き込みや削除、書き換えができるDVD |
DVD-RW、DVD+RW、DVD-RAM |
DVD9は、1度だけ書き込み可能なDVD+R(DVD+R DL)と互換性があります。一方、DVD5はDVD-RやDVD+Rだけではなく、DVD-RWとDVD+RWとも互換性があるので、繰り返しデータの書き込みや削除、書き換えが可能です。
ちなみにDVD-RW、DVD+RWは約1000回の書き込み・書き換えに対応しています。
長時間の動画を最高画質で保存するのは不向きですが、追記や書き換えができるDVDディスクを選べる点はDVD5の利点です。
2.4 DVD5 DVD9違い4:価格の違い
DVDは記憶容量が大きい分、DVD5よりも価格は高くなります。DVD5は価格が安く、DVDの種類によっては再利用ができるのでDVD9と比べると広く使われています。個人的にバックアップを取りたい時やコピーしたデータを他の人に渡したい時に、価格が手頃なDVD5のディスクは便利です。
3. DVD9をDVD5に圧縮する方法は?
容量が異なるため、DVD9に保存してあるデータをそのままDVD5にコピーすることはできません。丸々コピーするのであれば、データ容量を圧縮する必要があります。
DVD9をDVD5に圧縮するには、専用のソフトを使いましょう。
3.1 DVD9をDVD5に圧縮するソフト1:WinX DVD Ripper
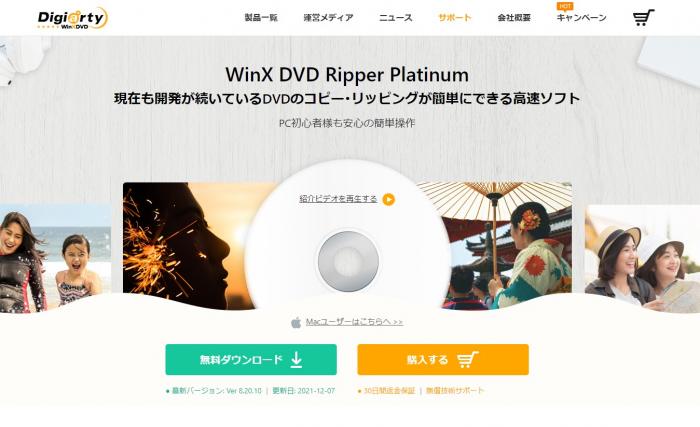
WinX DVD Ripperは画質をほとんど変えずに、2層DVDの映像を1層分の容量に圧縮できるソフトです。
コピーガードも解除して、コピーやリッピングができます。直感的に分かるインターフェイスなので、初心者も迷わずに操作できるのもメリットです。
こちらのソフトは無料版と有料版があります。無料版は5分程の長さしかリッピングできません。そのため、DVD全てのデータをリッピングするためには、有料版を購入しましょう。
DVD圧縮からディスクへの書き込みまでの流れは以下のとおりです。
- ① ソフトを起動してコピーしたDVDをドライブに入れる
- ② ソフト上部の「ディスク」を押してDVDを読み込む(隣のボタンからISOイメージやフォルダからの入力も可能)
- ③ 出力画面で出力したい動画形式(MP4ファイル)を選択
- ④ 「参照」ボタンをクリックして、動画の保存先を指定
- ⑤ RANボタンをクリックして圧縮開始
- ⑥ 圧縮後はオーサリングソフトのWinX DVD Authorで片面1層DVDに書き込む
3.2 DVD9をDVD5に圧縮するソフト2:DVD Shrink
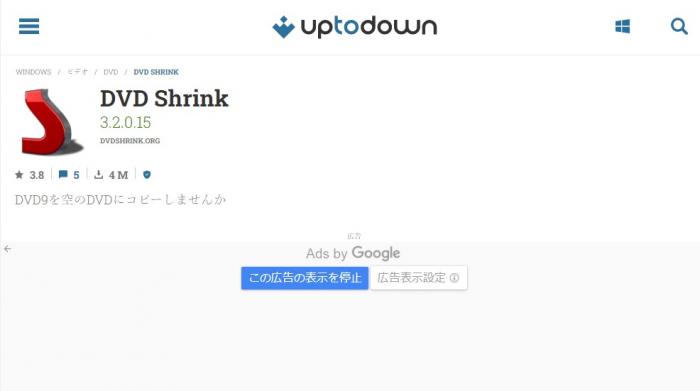
DVD ShrinkはフリーのDVD圧縮ソフトです。
こちらはWindowsのみ対応しており、対応OSはWindows 95~8.1までとなっています。Ful DiscとRe-authorの2つのコピーモードを用意しています。Ful DiscはDVDのメニューや字幕、特典画像などを丸々バックアップ可能です。
一方、Re-authorはメニューや字幕など必要な情報を選んで、バックアップを作成できます。ただし、対応しているコピーガードの種類がDVDリージョンコード、UOPs、APS、CSSだけで、他のソフトよりも少ない点がデメリットです。最新のDVDではコピーできないものもあるので注意しましょう。
DVD ShrinkでのDVD圧縮の流れは以下のとおりです。
- ① ソフトを起動し、「ディスクを開く」から圧縮したいDVDディスクを読み込む
- ② 右側の「圧縮設定」で圧縮率を自動またはカスタムで設定
- ③ 上部メニューの「バックアップ」→「出力先デバイスの選択」で「ISOイメージファイルを作成しDVD Decrypterで書き込む」を指定
- ④ 「出力するイメージファイルの選択」→「参照」でISOイメージファイルの保存先を設定
- ⑤ 「OK」を押してDVD圧縮の開始
- ⑥ ライティングソフトを使ってISOイメージファイルを片面1層DVDディスクに書き込む
設定できる圧縮率は最大49.8%となっているので、DVD5が対応している4.7GB以下に圧縮できない可能性があります。その場合は、不要な特典映像やオーディオトラックなどを外すことで、DVD5の容量に収められます。
4. DVD9をDVD5に圧縮に便利なおすすめソフト「DVDFab DVD コピー」
より高品質なDVD圧縮ソフトを探しているなら、おすすめはWindowsとMacの両方にで使えるDVDFab DVD コピーです。

- NHKプラスのビデオを1080pの高画質とAAC2.0の高音質で保存できます。
- 高速で複数のNHKプラス動画を一括ダウンロードできます。
- 汎用性があるMP4/MKV形式で保存できます。
- NHKプラス側のコピーガードが更新されてもそれに対応できる。
有料ソフトですが、無料体験版を配布していて、全機能を無料で体験できる体験版も30日間と長く配布するのでまずは試してみてください。また、購入すれば「DC50」を決済画面に入力しクーポンコードを使って期間限定50%OFFは楽しめますよ!ぜひ無料体験しやってみてください。
ソフトの特徴とDVD9をDVD5に圧縮する方法をご紹介しましょう。
4.1 DVDFab DVDコピーの特徴
DVDFab DVDコピーはDVDのコピーに便利な機能が備わっています。主な特徴は以下のとおりです。
コピーガード付きのDVDも簡単にコピー
市販やレンタル用のDVDにはコピーガードが掛かっていて、本来であれば複製はできません。しかし、DVDFab DVDコピーにはCSSやUOPsなど様々なコピーガード付きのDVDもコピーできる機能が備わっています。
コピーしたDVDデータは、空のDVDディスクやISOイメージファイルにコポーできます。
さらに、コピー・ワンスの番組を録画する際に使われるCPRMの解除も可能です。
別売りのDVD Cinavia 除去を併用すれば、ディスク内の音声トラックに埋め込まれているCinavia透かしの除去もできます。
無劣化でDVD9ファイルを作成できる
DVDFab DVDコピーは、ビデオとオーディオストリームの品質を下げず、1:1の比率を保ちながら映像の複製できます。劣化させずにコピーしたDVD9ファイルは、幅広いメディアプレーヤーで高画質再生が可能です。
6つのコピーモードを搭載
様々なニーズを満たせるように、6つのコピーモードを搭載しています。
|
フルディスク |
DVDを丸ごとコピー、またはDVD9をDVD5に圧縮コピー |
|
メインムービー |
DVDの本編のみをコピー |
|
クローン/ライティング |
1:1の比率でDVDを無劣化でコピー |
|
結合 |
最低でも2以上のDVDビデオを1枚のDVDにまとめる |
|
分割 |
1枚のDVD9ビデオを2枚のDVD5に出力 |
|
カスタマイズ |
複数のタイトル・チャプターを選んでコピー |
このように、DVDを丸ごとコピーできるだけではなく、本編だけを抽出したり、複数のタイトル・チャプターを選んでコピーしたり自分の好みに合ったモードが使えます。
4.2 DVDFab DVDコピーでDVD圧縮する方法
DVDFab DVDコピーを使えば、簡単にdvd9 dvd5 圧縮ができます。
そのやり方は以下のとおりです。
DVDFab DVDコピーを起動して、コピーしたい片面2層DVDディスクを読み込む
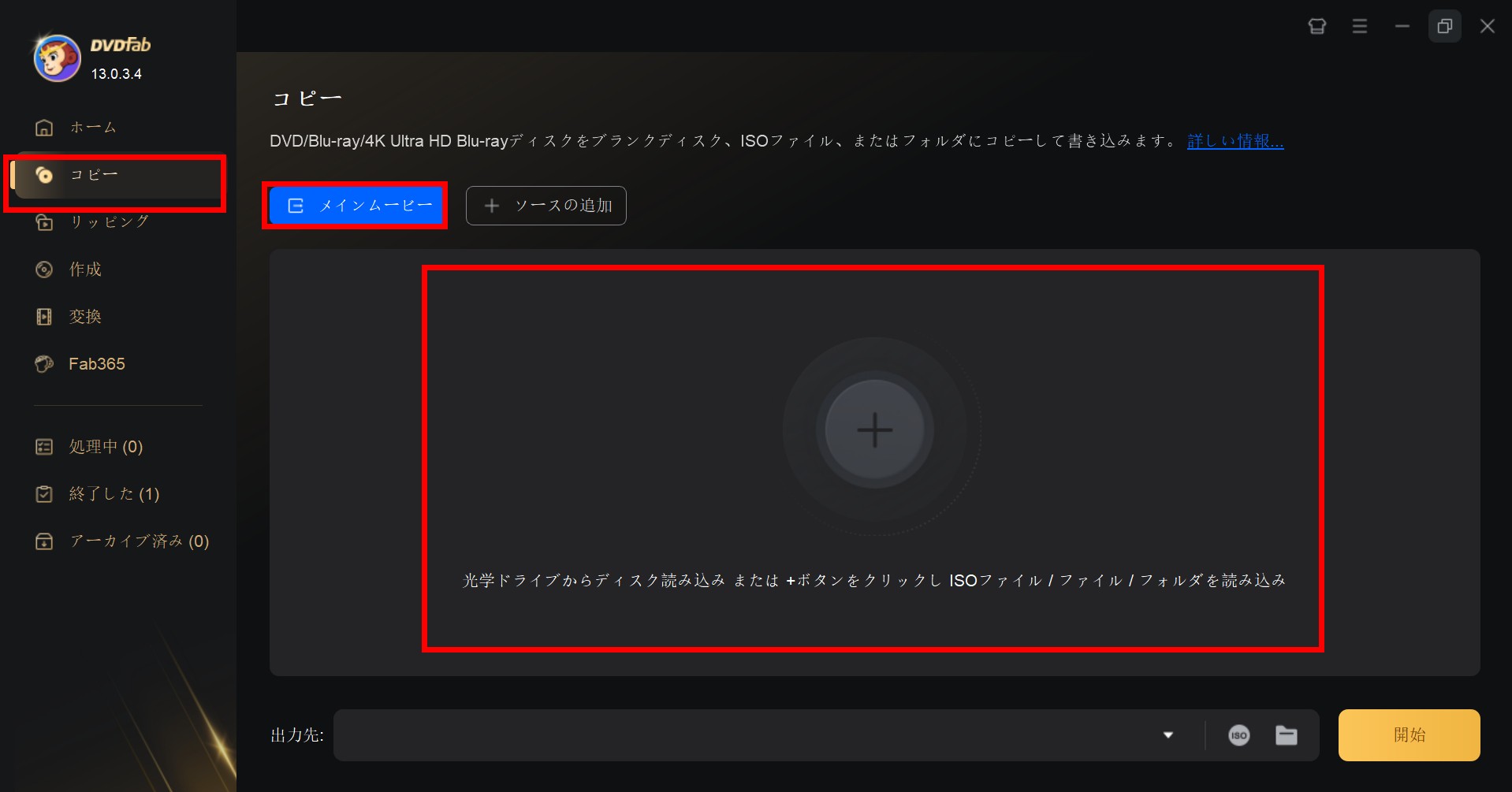
② 出力項目でDVD5を選択する
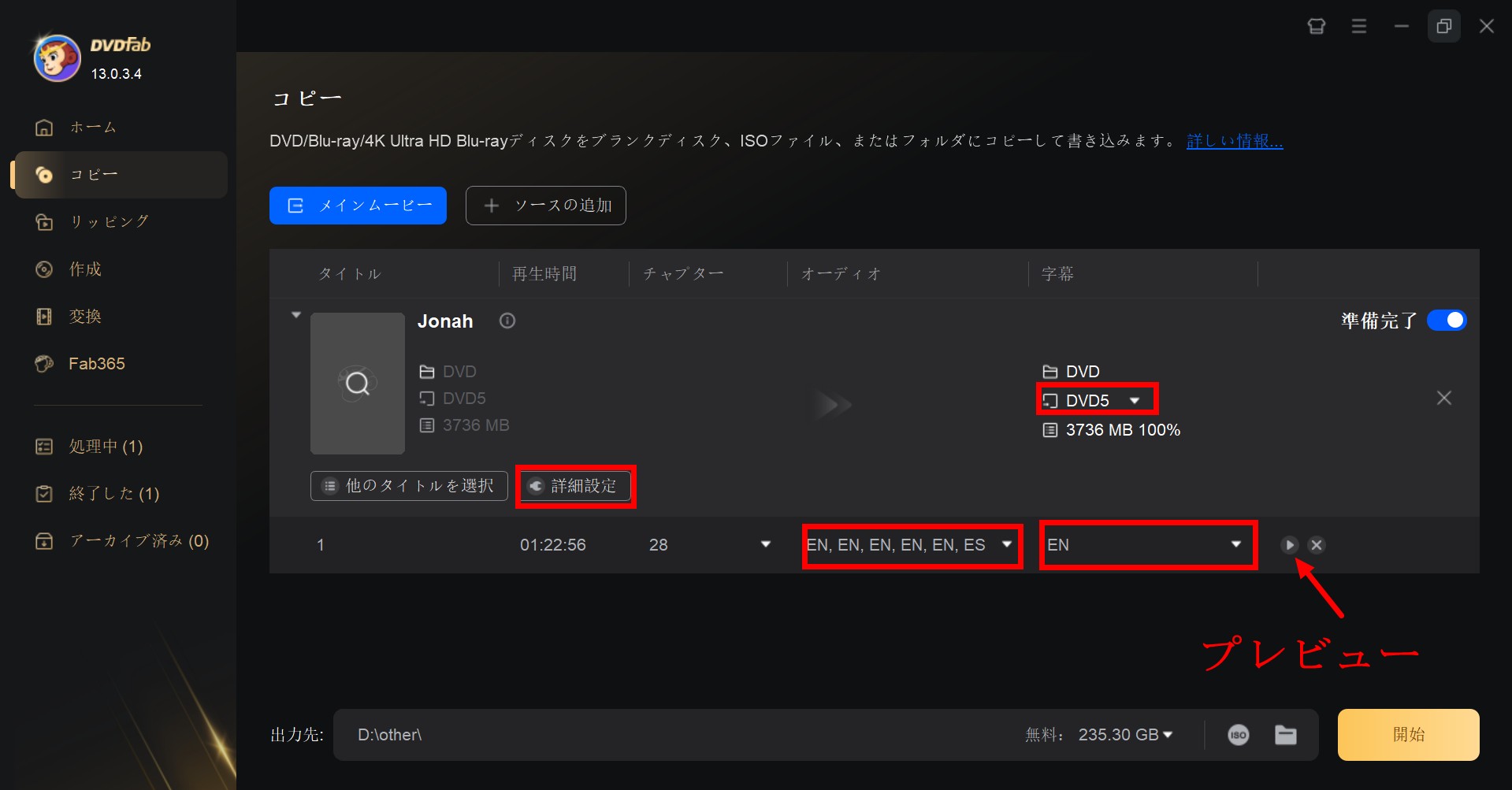
③ 開始ボタンをクリックしてコピーデータを作成
④ コピーデータ作成後に焼き込みようの片面1層DVDディスクをパソコンに入れる

⑤ 自動的に焼き込みが始まるので「作成が完了しました。」のウィンドウが出れば完了
やり方はソフトのバージョンによって若干異なる可能性がありますが、基本はこの流れでDVD圧縮できます。ほとんど自動でやってくれるので、初心者にも扱いやすいソフトです。
ブルーレイディスクを圧縮する場合は、「 BD50 BD25 圧縮」をご覧ください。
5.まとめ
今回はDVD5とDVD9についてご紹介しました。DVD5は片面1層、DVD9は片面2層のことを指し、記録層の数が異なるため保存できる容量に違いがあります。価格が安く再利用できるDVDを使いたいのであれば、DVD5でも十分でしょう。大量のデータ・コンテンツを保存、高画質の映像を残したい時はDVD9がおすすめです。
また、DVD9のビデオをDVD5にコピーしたい時はDVD圧縮ソフトを使うようにしましょう。ご紹介したソフトから一番簡単なDVDコピーフリーソフトを試したいならDVDFab DVDコピーを使ってみてください。

