【2025最新】DVD圧縮ソフトラン���ング Top5!フリーソフトもランクイン!
要約: 片面二層DVD-9を片面一層DVD-5に圧縮しようとしたいなら、どんなDVD圧縮フリーソフトがいいですか?また、使いやすくて、効率的なDVD圧縮ツールをさがしていますか?この記事でいくつか人気の高いDVD圧縮ソフトおよびそれぞれの特徴をまとめて、紹介いたします。ニーズに応じてご参考ください。
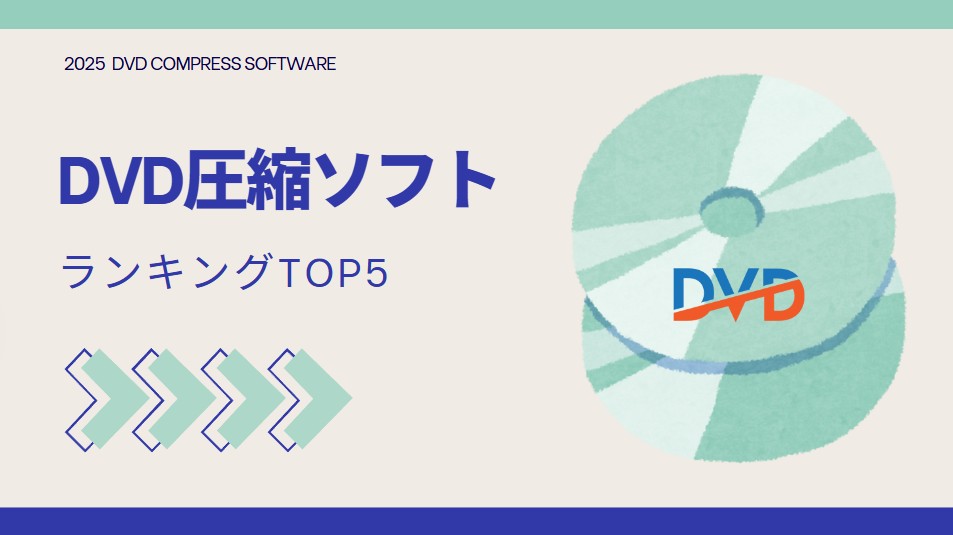
DVD圧縮ソフト TOP1~2【高機能】
TOP1 DVD 圧縮 ソフト:DVDFab DVD コピー【無劣化・高速】✨

- ロスレス品質でDVD-9からDVD-5へ圧縮
- CSS、UOPs、APS、RCなどすべてのコピーガードを解除
- フルディスクやメインムービーなど6つのコピーモード搭載
- 字幕、音声、ボリュームラベルなどを設定できる
|
おすすめ度 |
★★★★★ |
| ダウンロードURL | https://dvdfab.org/dvd-copy.htm |
|
対応OS |
Windows11/10/8.1/8/7、macOS 10.10 - 15.x |
|
対応DVDコピーガード |
CSS、UOPs、APS、RC(リージョンコード)、DADC、Disney's Fake、AVコピーガード、Cinavia(別途DVD Cinavia 除去が必要)など |
| コピーモード | 6つ(フルディスク、メインムービー、クローン/ライティング、結合、分割、カスタマイズ) |
DVDFab DVD コピーは1:1の比率でDVDを空のDVDディスク、DVDフォルダーまたはISOイメージファイルに無劣化にコピーできる超強力なDVDコピーソフトとして世界中に知られています。
DVDコピーの他に、市販・レンタル・自作DVDの圧縮に対応するDVD圧縮ソフトとしても好評を受けています。またDVD分割、DVD結合などにも対応しますので、DVD-9をDVD-5に圧縮することだけでなく、DVD-9を2つのDVD-5に分割し、2つのDVD-5をDVD-9に結合して書き込むことができます。

- そもそもDVDFabの強みはコピーガード解除能力と処理速度、古いDVDやBlu-rayをいっぱい持つ場合は無料版のDVDFabが十分です。

- でも、無料版のDVDFabは最新のDVDコピーガードを解除されないため、アダルトDVDでも最新のDVDでも制限なく高速にコピーするなら、有料版にアップグレードしたほうが良いでしょう。
朗報
原価11730円のDVDFab DVD コピーは現在「DC50」というクーポンコードを使って、期間限定50%OFFでただ5870円で無期限版を手に入れます!!
次のボタンをクリックして50%OFFでDVDFab DVD コピーを購入しましょう。
※ご購入の時、3PC-ライセンスと拡張ダウンロードサービスが自動的にショッピングカートに入れたため、不要な場合はそれを外してください。
DVDFab DVD コピーの使い方は下記の動画ガイドまたはセクション4に画像ガイドをご参照ください。
DVDFabの評判
- 史上最強の多種類コピーガード解除可能、市販・レンタル・自作ディスク・3D・ISOファイル・フォルダーなど全てのDVDに対応できる
- 6種類のコピーモードで最高速コピーをサポートし、��画質の1:1コピーや圧縮コピー両方とも可能
- DVD動画の高画質や無損失ハイクオリティな音質や保持できる
- 柔軟性富む編集機能付き、自由に編集でき、字幕やトラックを選択可能
- プレイヤー機能内蔵し、ガード解除して、動画をプレビュー可能
- 30日間の無料体験が終了すれば、機能が制限される無料版ソフトDVDFab HD Decrypterに切り替える
- 無制限に全機能を使用するために有料版を購入する必要がある
TrustpilotでのDVDFabの評価は4.7と高く、ユーザーから「使いやすい」や「信頼できる」、「いつも最新のDVD/BDに対応できる」、「サポート対応が早い」など非常に高い評価を受けています。
 |
|
 |
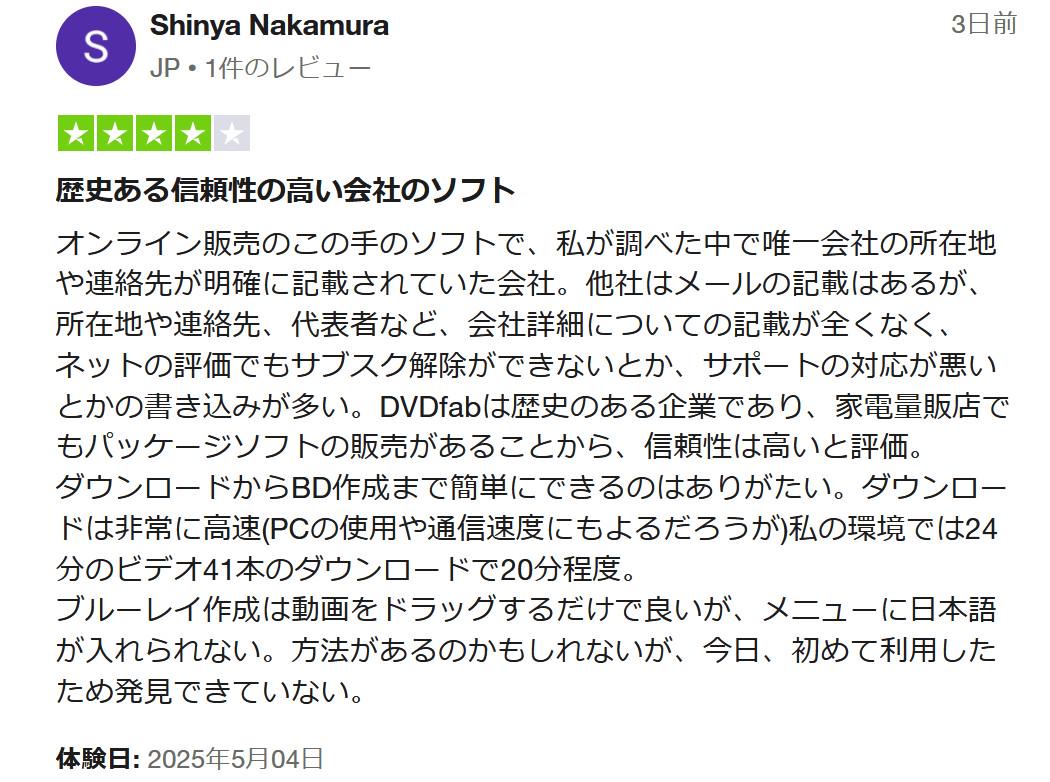 |
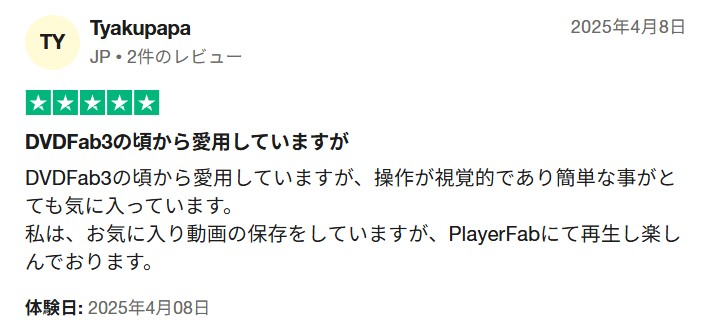 |
 |
 |
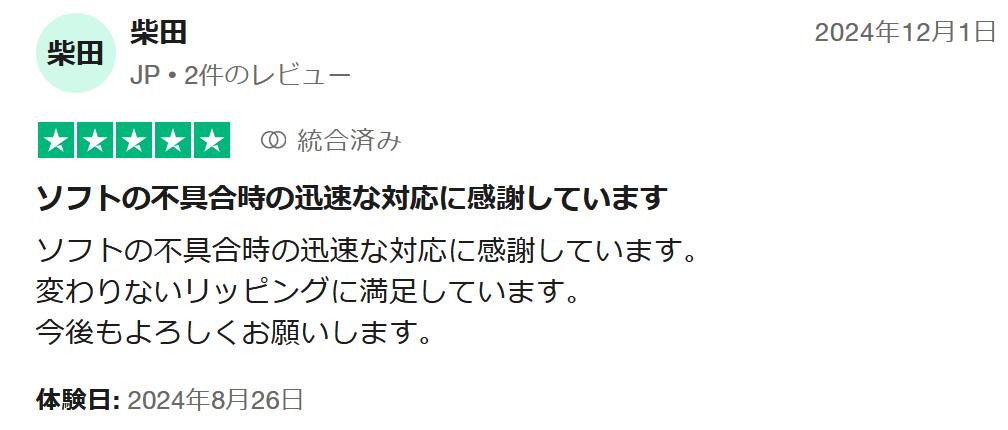 |
さらに、DVDFab XI プレミアムは第32回Vectorプロレジ大賞のライティング部門賞を受賞しました。DVDFab強力な機能は、公式と一般ユーザーの両方から認められていたのでしょう。
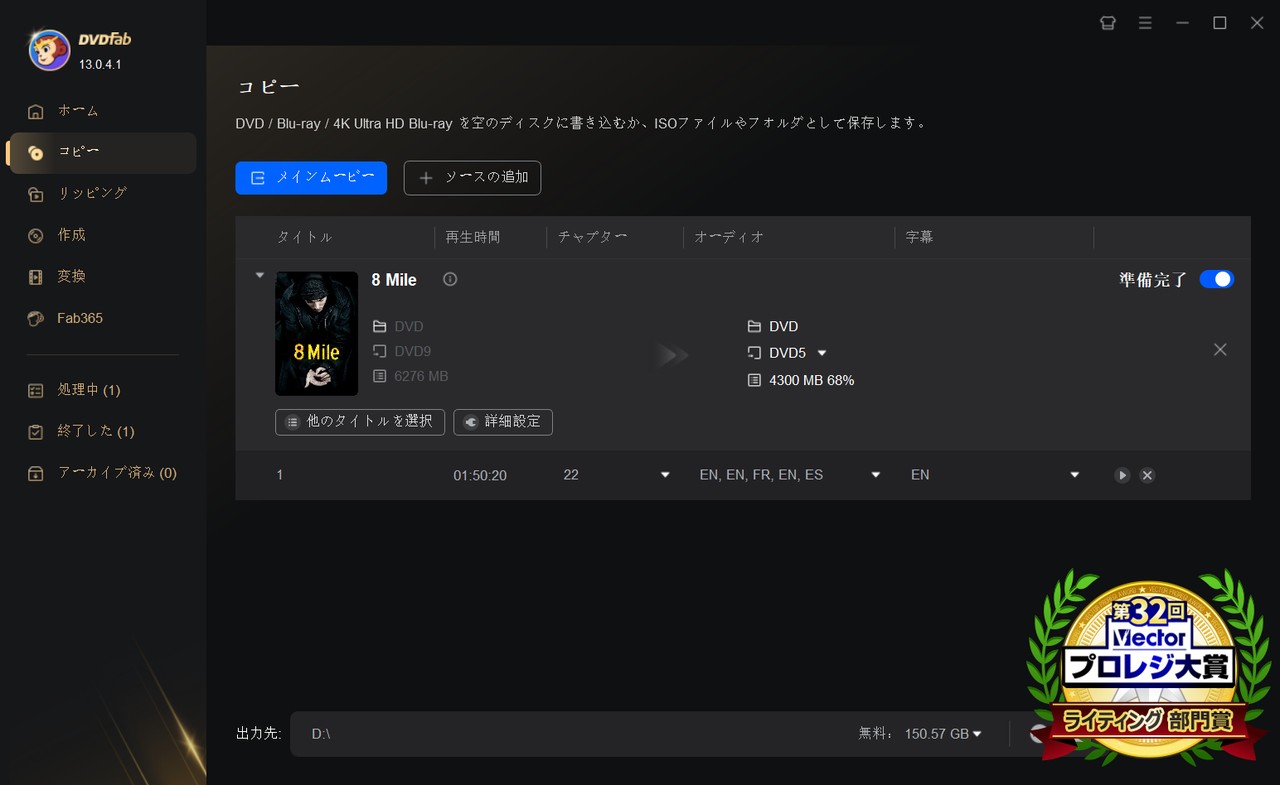
TOP2 DVD 圧縮 ソフト:4Videosoft DVD コピー【3つのコピーモード・少し劣化】
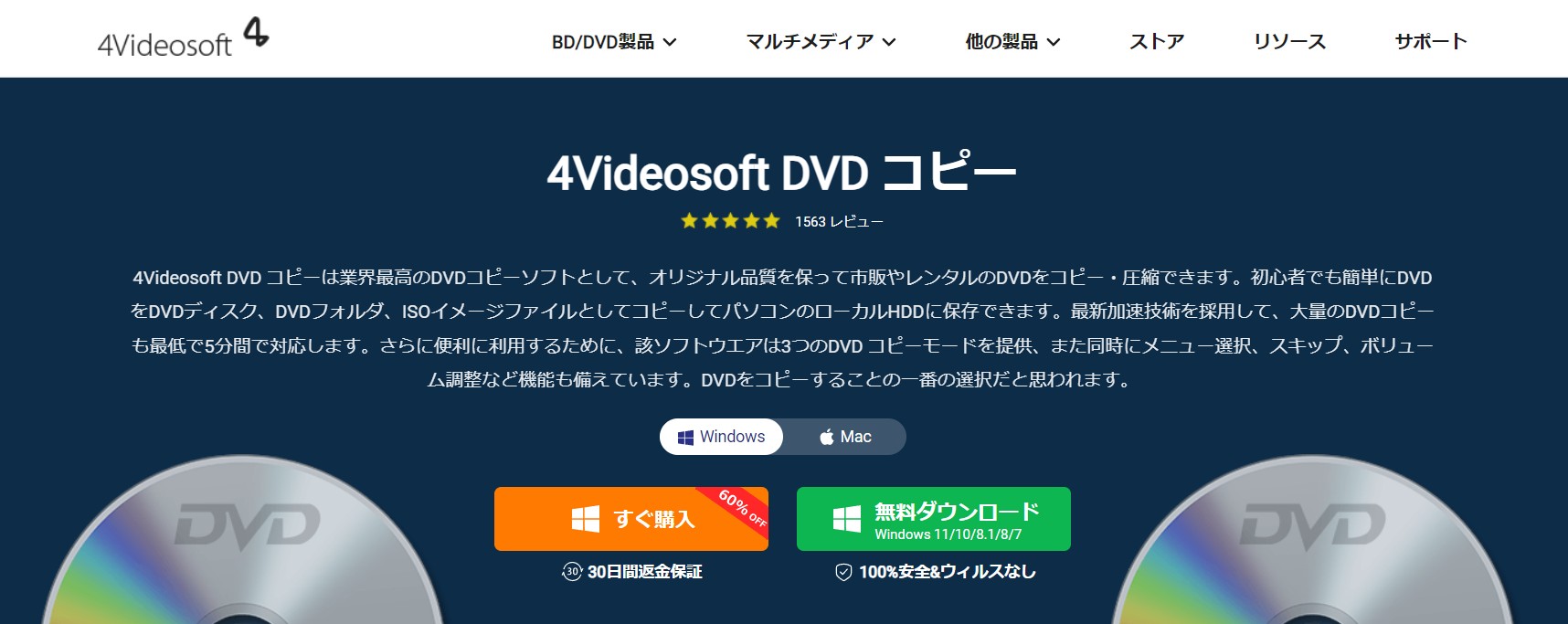
|
おすすめ度 |
★★★★ |
| 公式サイト | https://www.4videosoft.jp/dvd-copy/ |
|
対応OS |
Windows 11/10/8.1/8/7、Mac os 10.9+ |
|
対応DVDコピーガード |
AACS、CSS、UOPs、APS、RC、DADC、Cinavia、CPRMなど |
|
コピーモード |
3つ(フルディスク、メインムービー、カスタマイズ) |
4Videosoft DVD コピーはAnyMP4 DVD コピーの機能はほぼ同じです。このDVD圧縮ソフトにより、2層DVD-9を1層DVD-5に圧縮、ISO 圧縮、変換することができます。それに、1:1の比率でDVDをコピーしたり、DVDをDVDフォルダ、DVD ISOファイルにバックアップしたり、ISOイメージファイルをDVDディスクに圧縮、書き込むことができます。
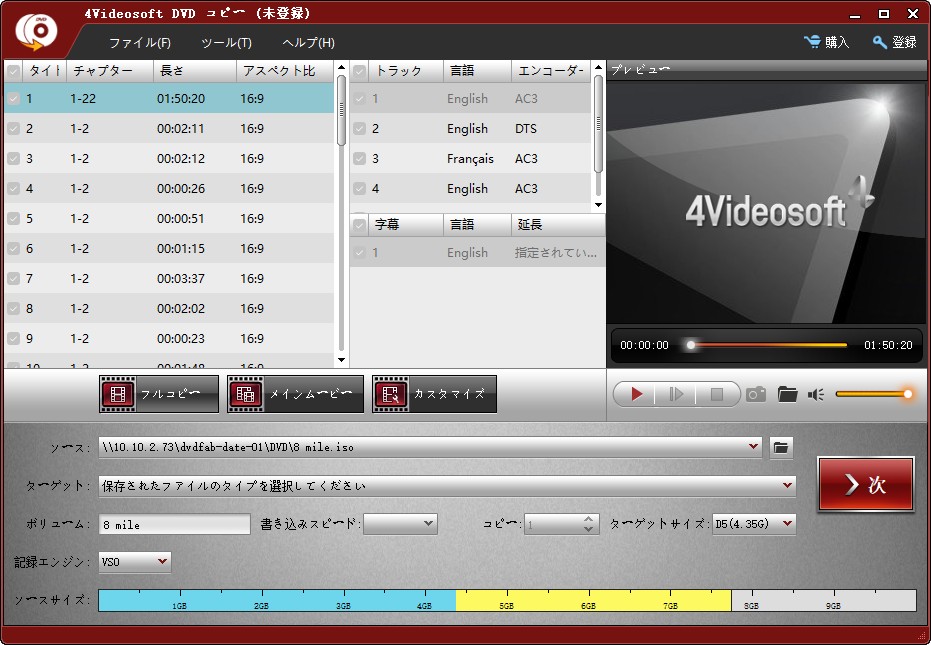
4Videosoft DVD コピーの評判
- DVD9をDVD5に圧縮可能、ただ少し劣化
- 3つのコピーモードがある
- 初心者として使いやすい
- コピー進行状況をわかる
- 対応できるコピーガードが少ない
- 無料体験期間が15日のみ、3枚までコピー可能
- 体験版では、書き込み速度とコピー枚数を設定することはできない
- 外部字幕には対応していない
- 英語、ドイツ語、フランス語、日本語の4言語のみサポート
- サービスチームの対応が遅い
ネットでは4Videosoft DVD コピーに関するユーザーレビューが少ないです。Yahoo知恵袋では4Videosoftの解約方法に関する質問は1件しか見たことがないのですが、やはり購読後に解約方法が見つからないと自動引き落としが続くのはかなり不安ですよね?
出所:Yahoo知恵袋
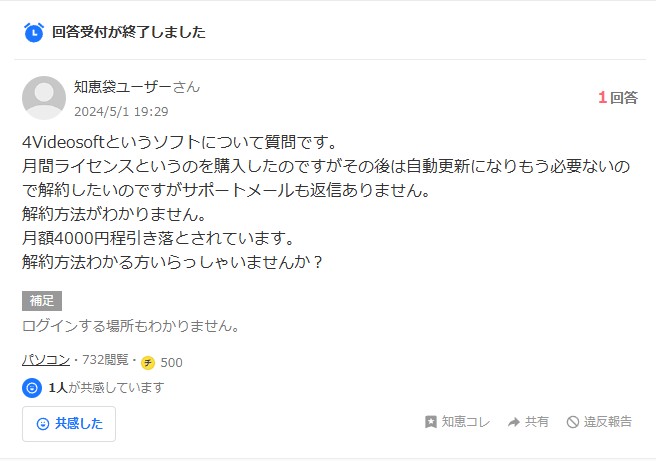
DVDFab DVD コピーと4Videosoft DVD コピーの比較
この2つのソフトを表で比較してみました。結論を言えば、両方ともDVDコピーサービスを提供していますが、機能の充実度や安全性、使いやすさに優れており、全体的に高い評価を受けている「DVDFab DVDコピー」が一番おすすめです。
| 4Videosoft DVD コピー | DVDFab DVD コピー | |
| おすすめ度 | ★★★★ | ★★★★★ |
| 無料体験 |
✅(15日間、ディスクは最長5分、3枚まで、録画は3分まで) |
✅(30日間、フル ディスク3枚まで、DVDコピー機能を制限なく利用できる) |
| コピーガード解除機能 |
✅(CSS、CPRM、ARccOSなど) |
✅(CSS、リージョンコード、RCE、UOPs、APS、RC、DADC、Disney's Fakeなど |
| 最新のコピーガード対応 | ❌ | ✅ |
| コピーモード | 3つ(フルディスク、メインムービー、カスタマイズ) | 6つ(フルディスク、メインムービー、クローン/ライティング、結合、分割、カスタマイズ) |
| 出力品質 | 少し劣化 | ロスレス |
| ソフトスキンの切り替え | ❌ | ✅ |
| 処理速度 | △(最大16倍速) | ◎(最大50倍速) |
| 安全性 | ★★★★★ |
★★★★★ |
| ソフトウェアのフォーラム | ❌ | ✅ |
| ユーザーレビュー | Softonicで2.3 | Trustpilotで4.7 |
DVD圧縮フリーソフト TOP3~5
TOP3 DVD 圧縮 フリーソフト:DVD Decrypter【古いコピーガード解除可能】

| おすすめ度 | ★★★ |
| ダウンロードURL | https://dvd-decrypter.jp.uptodown.com/windows/download |
|
対応OS |
Windows 98/ME/2000/XP /Vista/7 |
|
対応DVDコピーガード |
リージョンコード/ UOPs/ APS/ CSSなど |
| コピーモード | 3つ(FILE、ISO、IFO) |
定番のDVD圧縮フリーソフトと言われるDVD Decrypterは片面2層DVDを片面1層DVDに書き込み、コピーしてDVDを圧縮する方法を提供してくれるし、ISOイメージファイルをDVDディスクに書き込み、圧縮すること、DVDコピーガードの解除、リージョンコードの変更などにも対応していて、DVDを劣化無しでコピーすることができます。リージョンコード/ UOPs/ APS/ CSSなどのコピーガードに対応しています。

DVD Decrypterの評判
- 無料
- コピーガードなしまたは古いコピーガードを付いているDVDをコピー・圧縮可能
- 開発終了
- 新リリースしたDVD-9の圧縮に対応できない
- Windows 11/10/8.1/8と互換性が無い
- DVD圧縮の失敗例がますます多くなっている
Xには、多くのユーザーによるDVD Decrypterのレビューがあり、最新のDVD保護に対応していない点、書き込みの失敗、そしてソフトウェアのフリーズといった評価が目立ちます。
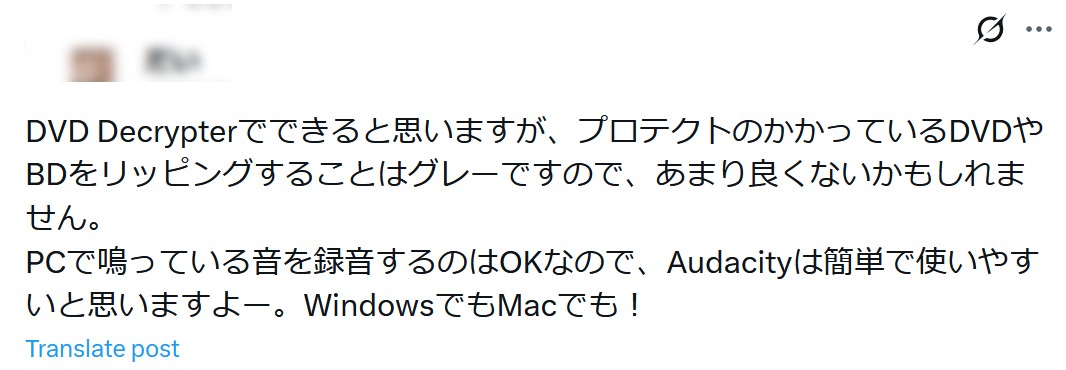 |
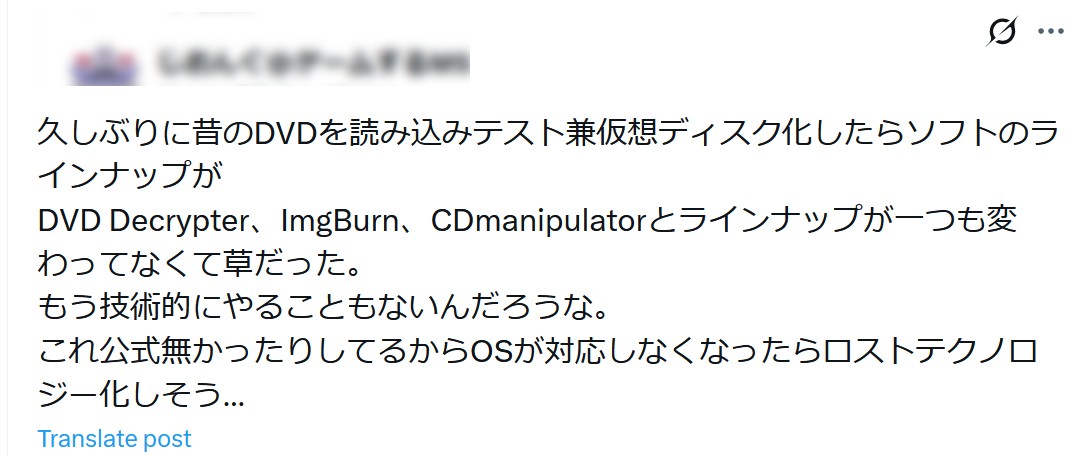 |
 |
 |
TOP4 DVD 圧縮 フリーソフト:DVD Shrink【古いコピーガード解除可能】
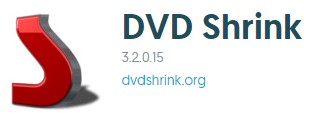
|
おすすめ度 |
★★★ |
| ダウンロードURL | https://www.dvdshrink.org/download.php |
|
対応OS |
Windows 95/98/ME/2000/XP/Vista/7/8/8.1 |
| 対応DVDコピーガード | リージョンコード/ UOPs/ APS/ CSS |
| コピーモード | 1つ(フルディスク) |
DVD ShrinkはDVD 作成を容易にする完全無料のDVD圧縮ソフトで、2層式のDVDを一層式DVDに圧縮して保存することができます。その特徴として、DVDの本編のみ、DVDの特典映像のみでDVDの一部だけの圧縮、コピー、リージョンコードの変更可能、高速な圧縮などが目立っています。リージョンコード/ UOPs/ APS/ CSSに対応しています。
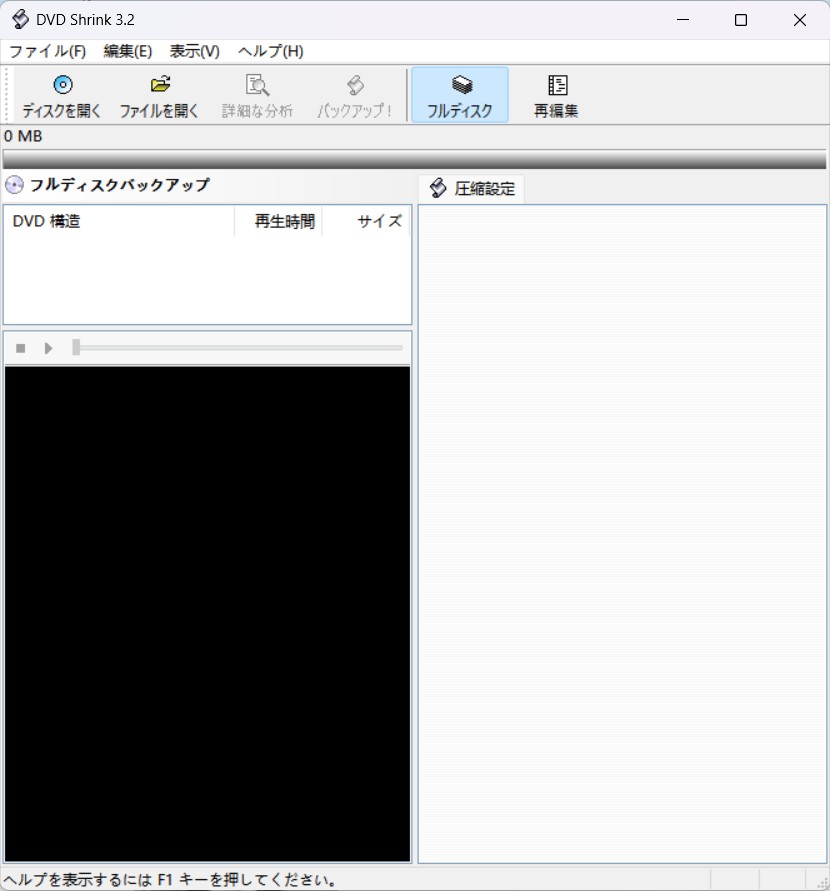
DVDshrinkの評判
- 完全無料
- DVDのリッピング、ディスクイメージの加工、DVD コピーガード 解除、ディスクイメージのデータ圧縮ができる
- Windows上で動作するソフトですが、2004年に開発が終了しているので、最新のWindows10/11やmacOSで動作できない
- 開発を終了していますので、最新DVDコピーガードを解除することができない
- UOPs以外のコピーガードを掛けられる市販DVDに対応できない
- エンコード機能が搭載されていないので、MP4などの形式にリッピングすることはできない
DVDshrinkはフリーソフト100で4.71の高評価をされています。しかし、ユーザー評価をよく見ると、2012年のものが最新で、かなり古いです。ユーザーはそのリッピング機能を比較的高く評価していますが、リッピングできないDVDに出くわした際には、DVDFab HD Decrypterを使用して解決したという声もあります。
出所:https://freesoft-100.com/review/soft/dvdshrink.html
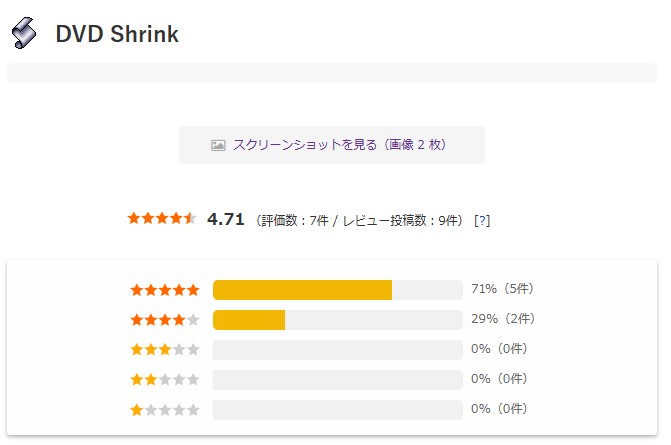 |
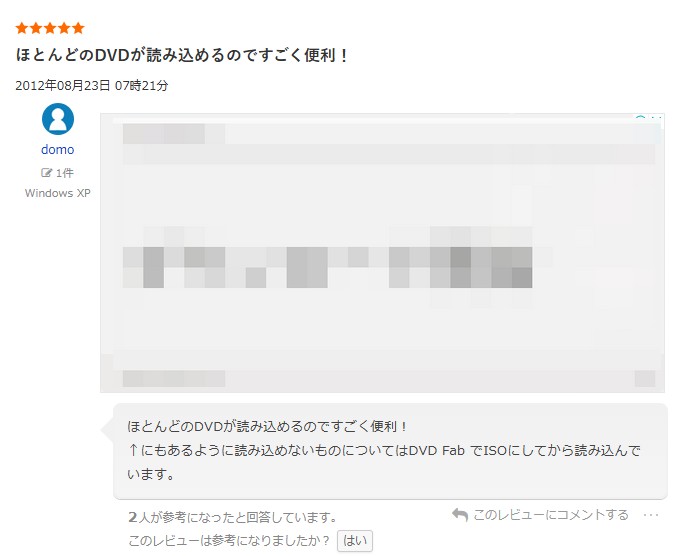 |
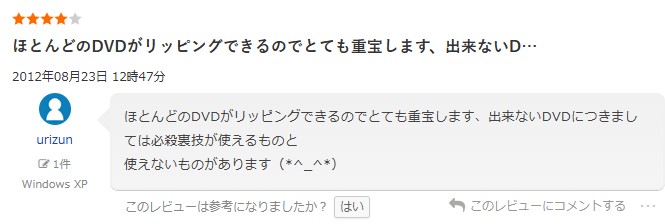 |
 |
一方、DVDshrinkはTrustpilotで3.2の評価を受けています。この評価は2022年に投稿されたユーザーによるものです。彼は、DVDshrinkが長期間メンテナンスされておらず、ダウンロード時に5ドルの寄付が必要であり、コピーできない場合もあると述べています。
出所:https://jp.trustpilot.com/review/dvdshrink.org
 |
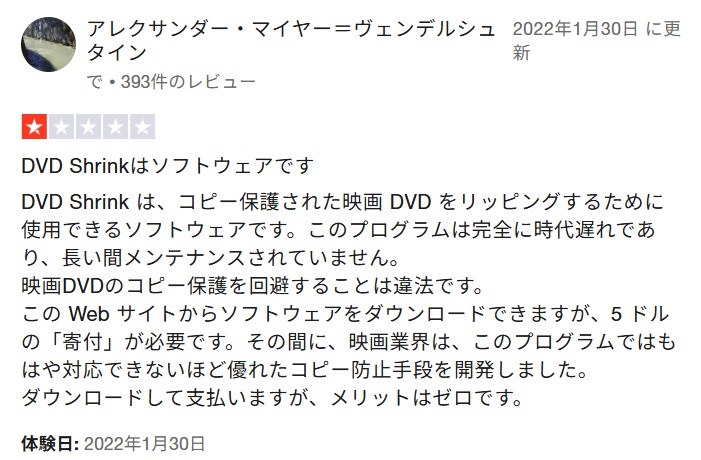 |
TOP5 DVD 圧縮 フリーソフト:HandBrake【高速で自作DVDを圧縮】
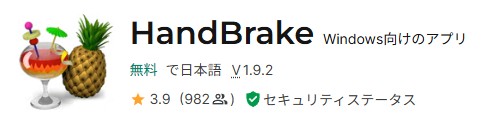
| おすすめ度 | ★★ |
| ダウンロードURL | https://handbrake.fr/downloads.php |
|
対応OS |
Windows 11/10/8/7/ Vista、Mac OS、Linux
|
|
対応DVDコピーガード |
❌ |
|
コピーモード |
タイトル選択可能 |
HandBrakeは、優れたDVD圧縮ソフトウェアとして高く評価されています。オープンソースの特性を活かし、DVD映像を効率的に圧縮することで、ファイルサイズを大幅に削減しながらも画質と音質を維持できます。多機能なエンコーディング機能と簡潔なインターフェースにより、初心者から上級者まで幅広いユーザーに対応。
さらに、各種デジタルデバイスやメディアフォーマットに柔軟に対応できるため、バックアップや再生環境に最適です。これらの理由から、HandBrakeは信頼性と使いやすさが求められるDVD圧縮の現場で、強く推薦されています。
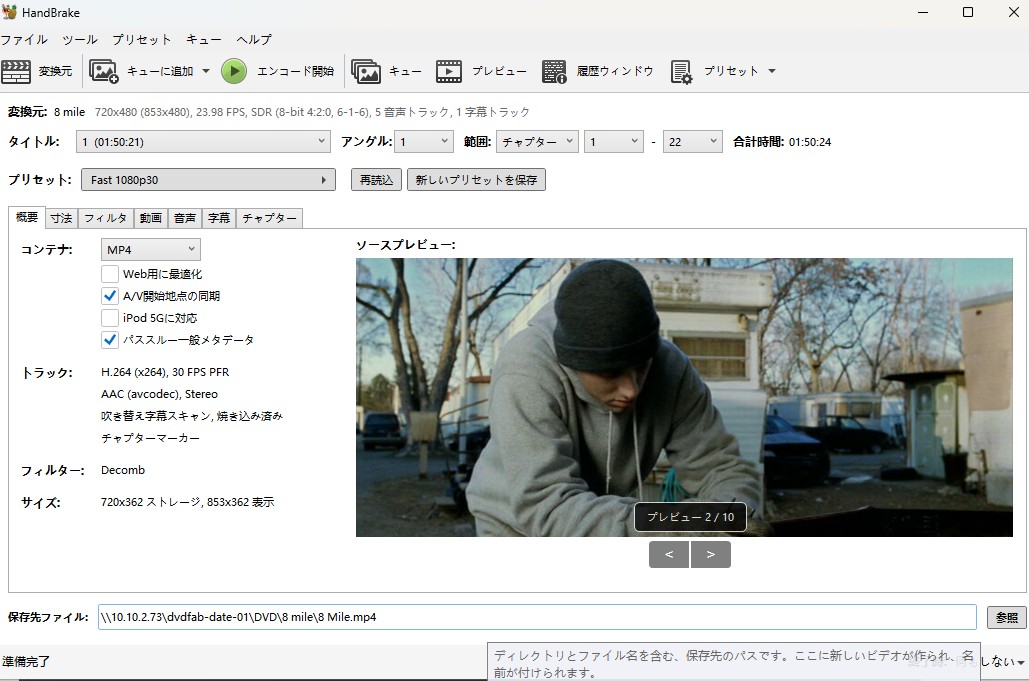
HandBrakeの評判
- Windows 、MacとLinuxで動作できる
- 高速でエンコード・圧縮
- オープンソースのソフトで完全無料で利用できる
- 操作簡単
- 標準で日本語対応しない
- 出力可能な動画フォーマットはMP4, MKV, WebMのみ
- バッグが多い
- コピープロテクトが施されたDVDに対応しない
- 長い映像のDVDを変換する場合、数時間かかる
- 変換された動画の画質が劣化する
- 動画編集機能がない
Trustpilotでの評価は4.0と優良ですが、2023年以降のレビューが2件のみ。ユーザーはHandBrakeの操作が簡単で機能が豊富だと評価していますが、最新のDVDには対応していないことや、アップスケールされた動画の画質が出力設定の解像度に必ずしも達しないと指摘するユーザーもいます。
出所:https://jp.trustpilot.com/review/handbrake.fr
 |
|
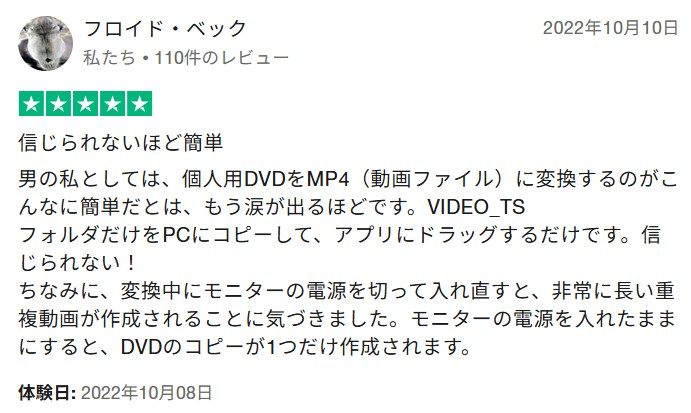 |
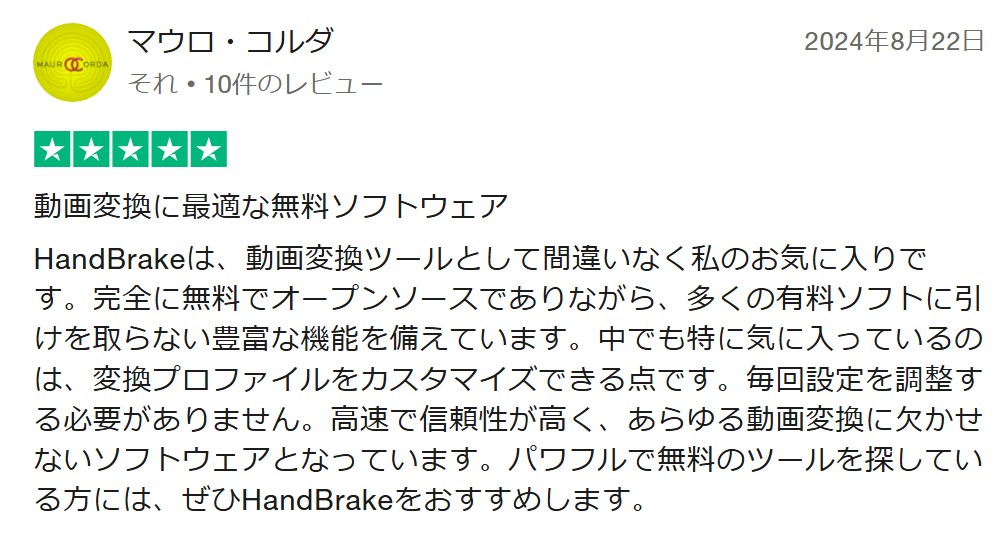 |
 |
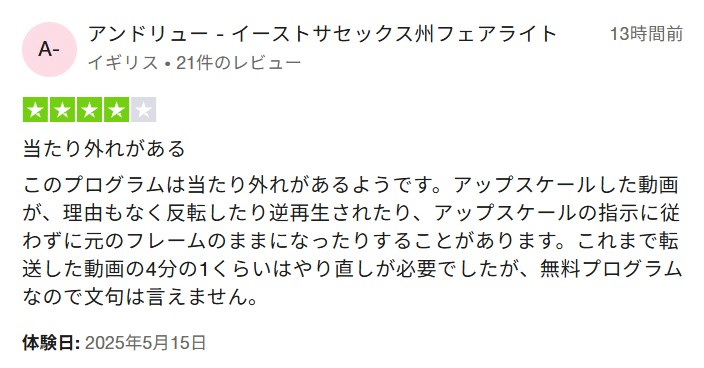 |
フリーソフト100には9件のユーザー評価が投稿されています。全体の評価は3.57ですが、最近の評価は2021年のもので、やや古くなっています。バグが多い、使いづらいといった意見が目立ちます。
出所:https://freesoft-100.com/review/hand-brake.php
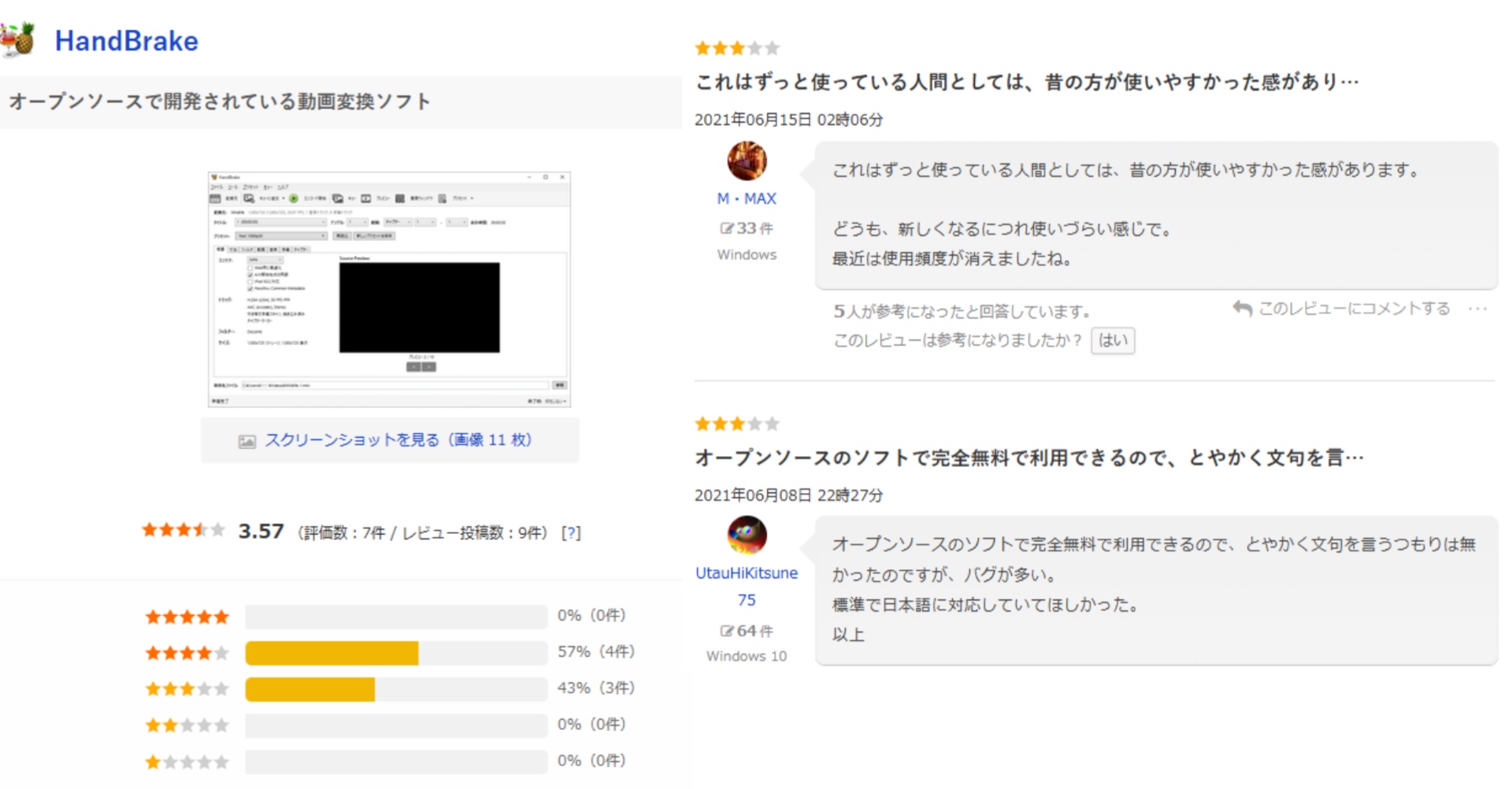
DVD-9からDVD-5へ圧縮する方法・手順【画像付き】
ここでは、ランキング一番目のDVDFab DVD コピーを例にして、DVD-9からDVD-5へ圧縮する具体的な方法を画像付きで紹介します。
DVDFab 13を起動して、サイドメニューから「コピー」オプションを選択します。「フルディスク」、「メインムービー」、「分割」、「カスタマイズ」、「結合」、及び「クローン/ライティング」の6つのコピーモードから必要に応じて1つを選択してください。
DVD9をDVD5に圧縮コピーをしたい場合は、「フルディスク」か「メインムービー」を使用するのをお勧めします。ここでは「フルディスク」のモードを例として説明いたします。
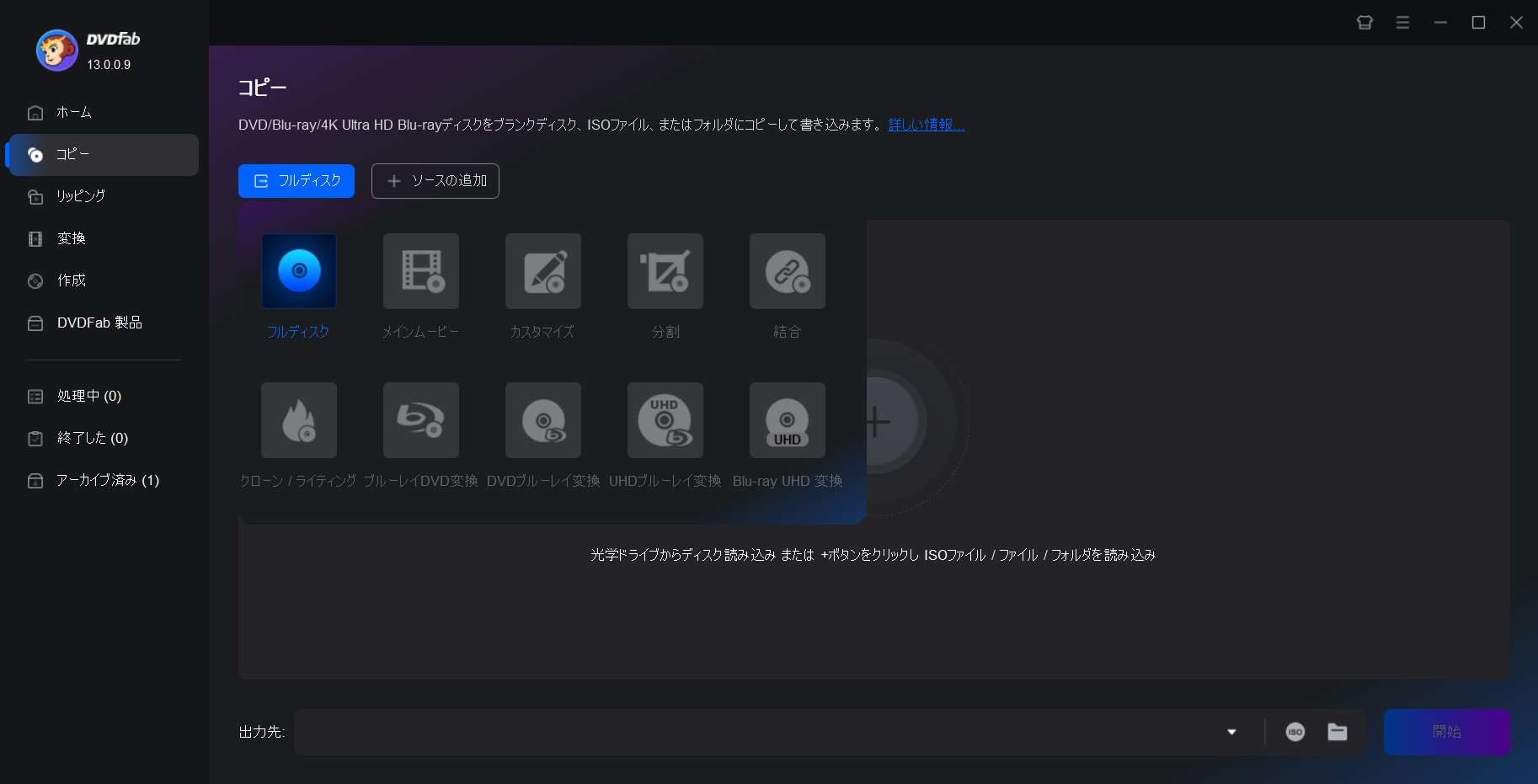
- • フルディスク:ディスク/ISO/フォルダの全編がコピーされます。(メニューあり)
• メインムービー: ディスク/ISO/フォルダの主編のみがコピーされます。(メニューなし)
• クローン/ライティング:1:1の比率でDVDをクローンします。(メニューあり)
• カスタマイズ:ディスク/ISO/フォルダに含まれた一部のコンテンツがコピーされます。
• 分割:1枚のDVD9が2枚のDVD5に分割されます。
• 結合:複数のDVDビデオを1つのDVDに結合します。
圧縮したいレンタル/市販DVDをドライブに挿入してください。ISOファイルやDVDフォルダの場合は、「+ソースの追加」ボタンよりまたはメイン画面の中の「+」ボタンをクリックして、ソースフアイルを追加してください。
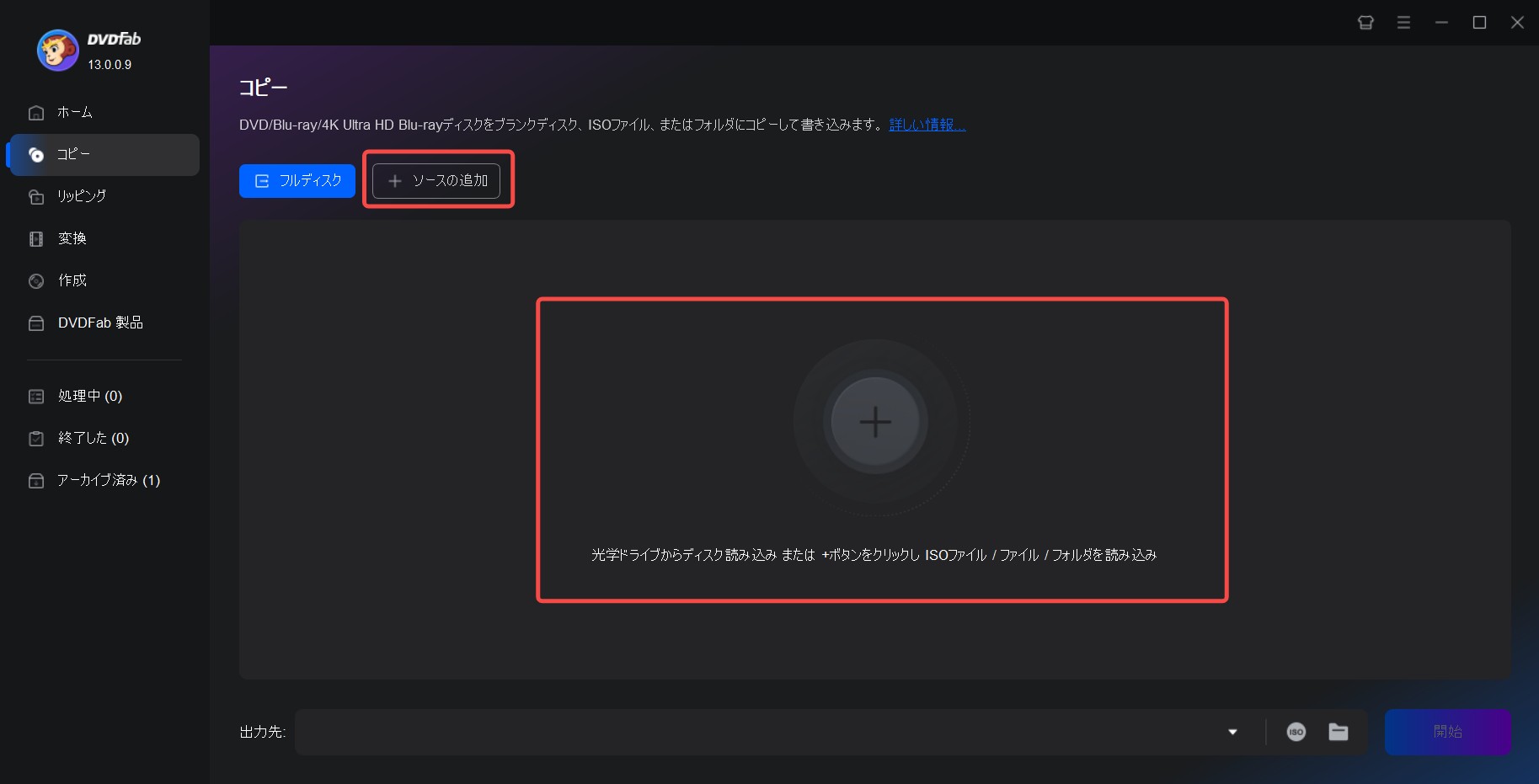
DVDデータが成功に読み込まれた後、出力サイズをDVD 5に指定して、詳細設定で出力DVDのボリュームラベルを編集することができます。「プレビュー」ボタンをクリックして、出力ビデオのプレビューができます。メインムービーモードと違って、フルディスクモードでチャプター、オーディオトラック、字幕を変更することができません。
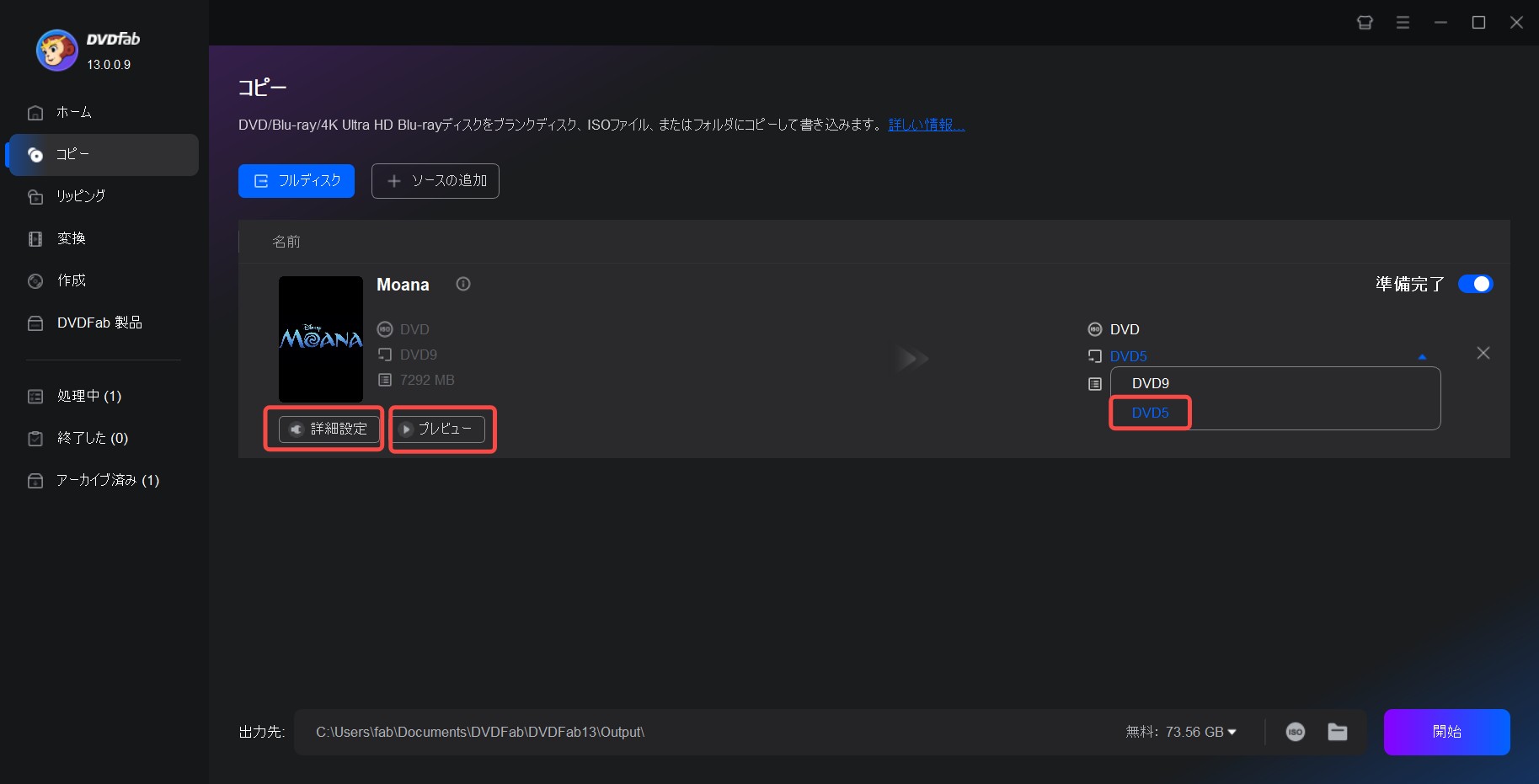
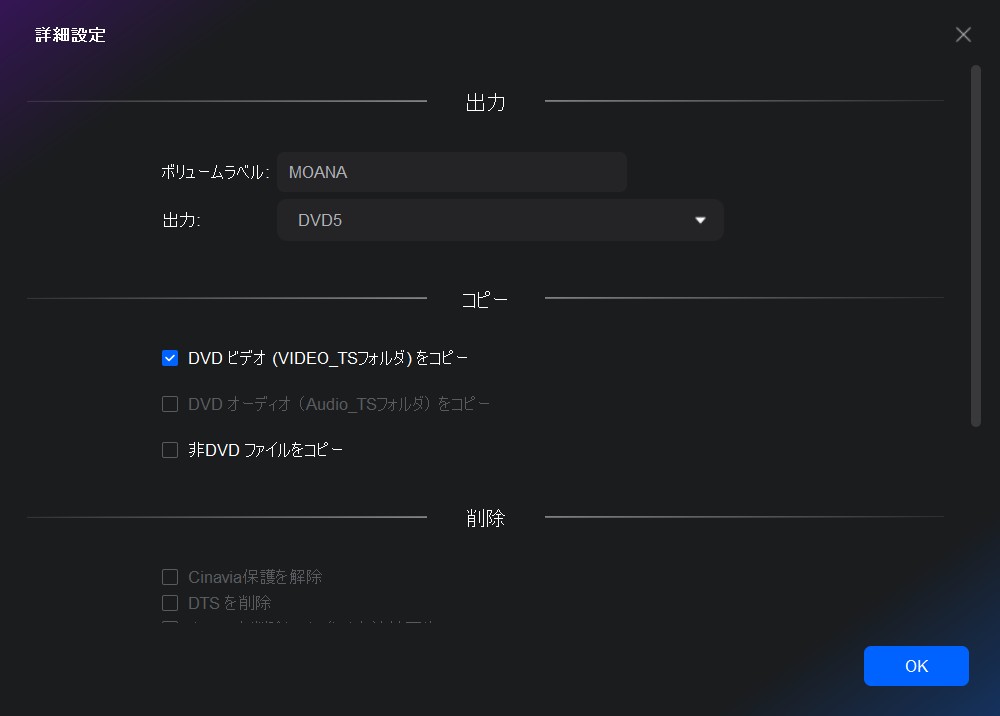
出力先を選択するためにメインインターフェイスの下部にナビゲートします。「光学ドライブ」、「フォルダ」、[ISOイメージ]という3つの選択があります。全部の設定が完成しましたら、右下隅にあるグリーンの��開始」ボタンをクリックしてコピー処理を開始します。

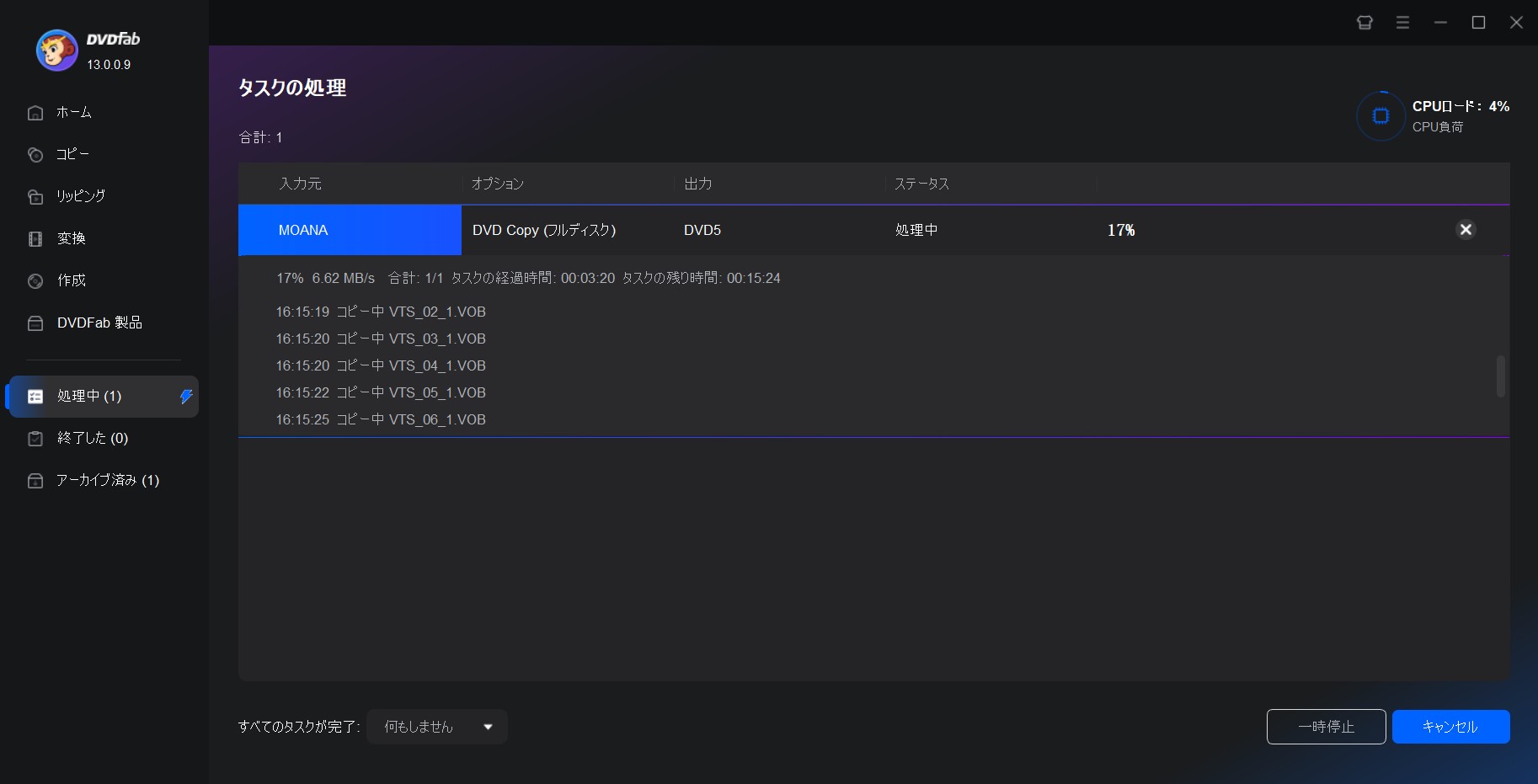
DVD圧縮に関するよくある質問
A: DVD複製は、DVD全体(メニュー、チャプター、音声・字幕など含む)をそのままコピーする作業を指します。一方、DVD圧縮は、DVD内の映像や音声データを取り出し、より小さなファイルサイズに変換するための処理であり、コピーとは異なります。
結論を言えば、片面二層DVD-9(8.5GB)は容量が大きいが価格が高いため、より経済的な片面一層DVD-5(4.7GB)に圧縮して保存する必要があります。
一般の12cm DVDディスクの記録容量は一層タイプが片面4.7GB・両面9.4GB、2層タイプが片面8.5GB・両面17GBです。片面一層DVD-5の4.7GBと比べて、片面二層DVD-9規格は8.5Gで、DVD-5のほぼ2倍となり、記録容量が多いですが、その価格も高いので、片面二層DVD-9を片面一層DVD-5に圧縮して保存したりしようとする人が少なくないです。
この場合は強力なDVD 圧縮 ソフトを利用すれば、簡単にDVD9からDVD5に圧縮できます。
| 種類 | 120mm | 80mm |
| 片面一層(DVD5) | 4.7GB | 1.4GB |
| 片面二層(DVD9) | 8.54GB | 2.6GB |
| 両面一層(DVD10) | 9.4GB | 2.8GB |
| 両面二層(DVD18) | 17.08GB | 5.2GB |
まとめ
今回紹介したDVD圧縮ソフトはそれぞれ特徴があり、DVDを圧縮する際には非常に便利です。数あるDVD圧縮ソフトの中でも、使い勝手や性能の面で優れているソフトを選びたい方には、ランキング一番目の「DVDFab DVD コピー」を強くお薦めします。このソフトは、簡単な操作で高画質を維持しつつ、高速にDVDを圧縮できる点が特に評価されています。DVD 圧縮 フリーソフトを探している方、一度試してみてはいかがでしょうか。




