【2025最新】無料でISOファイルを圧縮する徹底ガイド―3つの効果的な方法を徹底解説!
要約: ISOファイルは便利ですが、サイズが大きく保存や共有に不便を感じることも多いです。特にDVD9サイズのISOをDVD5へ収めたいときや、動画ファイルに変換して扱いやすくしたい場面では、効率的な圧縮方法を知っておくことが大切です。本記事ではISO圧縮方法を中心に、無料で使える定番ソフトから最新の高機能ソフトまで、実際の操作手順を詳しく紹介します。また、画質劣化を防ぐための設定やMacでの対応方法、オンライン圧縮のリスク、よくある失敗とその解決策も網羅しました。これからISO圧縮に取り組む方にとって、最適な一歩を踏み出すための実用的なガイドになるはずです。

ISOとは?ISOを圧縮する理由
ISOファイルとは、光学ディスク(DVDやBlu-rayなど)の内容をそのまま1つのファイルにまとめた「ディスクイメージ」です。国際標準化機構(ISO)の規格に基づき広く使われており、WindowsやmacOSで仮想ドライブを利用することで、実際のディスクを挿入せずに再生やコピーを行える利便性があります[wiki]。
しかし、このISOファイルはサイズが非常に大きくなることが多いです。たとえばDVD9のISOファイルは約8.5GBにも及び、保存する際にストレージ容量を圧迫します。さらに、クラウドや外付けデバイスに転送する際にも時間がかかり、共有のハードルが上がってしまいます。そのため「ISO圧縮」や「ISOファイル圧縮」が必要になる場面が多々あります。
ISOを圧縮する理由を整理すると以下のようになります。
- 保存容量の削減:DVD9のISOをDVD5(4.7GB)に収めることで保存効率を向上。
- 共有の容易化:メール添付やクラウド���ップロードが可能になる。
- 再生環境の最適化:ISOをMP4などに変換してスマホ・タブレットで視聴可能に。
- バックアップ管理:複数のISOを一括で整理しやすくなる。
一方で注意点も存在します。ISO圧縮ではエンコード方式や圧縮率によって画質や音質に影響が出る可能性があります。また、DVDやBlu-rayの一部にはコピーガードが施されており、フリーソフトでは対応できない場合もあります。このため、ソフト選びや圧縮方法の理解が重要になります。
方法①:DVDFab DVD コピーでISOを直接圧縮
ISO圧縮を行う際、最もシンプルで確実な方法のひとつがDVDFab DVD コピーを利用する手段です。このソフトはDVDの内容をそのままISOファイルとして扱えるだけでなく、サイズの大きいDVD9をDVD5へ圧縮する機能を備えています。初心者でも扱いやすい直感的なインターフェースと、高画質を保ちながらの圧縮性能が特徴です。さらに最新のコピーガードにも対応しているため、古いフリーソフトでは失敗しがちなケースでも安定した結果を得られます。
DVDFabは長年アップデートを続けており、2025年時点でWindows 11とmacOS Sonomaに正式対応しています。新しいディスク形式や最新ドライブ環境にも追従しているため、長期的に安心して利用できる点も大きな強みです。
DVDFab DVD コピーの機能特徴
DVDFab DVD コピーは、DVDをISO/フォルダ/ディスクにコピーするだけでなく、DVD9をDVD5に圧縮する機能も持っています。ここで、DVD ISO ファイルを例として、ISO 圧縮の方法を説明しますが、BD ISOを圧縮する場合、DVDFab Blu-rayコピーを使用すれば良いのです。
- CSS、UOPs、APS、RCなどすべてのコピーガードを解除
- 無劣化でDVDを空白のディスクやISOファイルに出力
- フルディスクやメインムービーなど6つのコピーモード搭載
- 字幕、音声、ボリュームラベルなどを設定できる
DVDFab DVD コピーは、市販やレンタルDVDのコピーガードを解除し、「フルディスク」や「メインムービー」「カスタマイズ」など6つのコピーモードでDVD全体または一部のタイトルやチャプターのみをDVDディスク/ISOファイル/フォルダにコピーできます。また、片面2層のDVD9を片面1層のDVD5に圧縮、DVDを1:1の比例で無劣化コピー、ISOファイル/フォルダからDVDへの書き込みなど様々な機能が備えています。
DVDFabの評判
DVDFab DVD コピーは、日本国内外で高い評価を得ています。Trustpilotでは、ユーザーから「画質が良い」「初心者でも簡単に扱える」という意見が多く寄せられています。一方で「有料版の価格がやや高め」という声もあり、無料ソフトに比べるとコスト面ではデメリットといえます。
また、日本のダウンロードサイト「Vector」や「価格.com」などでも紹介されており、信頼性の高さがうかがえます。特に、最新OSへの対応や定期的なアップデートが評価されており、古いソフトでは圧縮に失敗するようなディスクでも安定動作する点が支持されています。
総合的に見ると、多少のコストを許容できるなら最も安定したISO圧縮ソフトといえるでしょう。無料ソフトで満足できなかった方や、大切な映像をできるだけ高画質で残したい方には特におすすめです。
 |
|
 |
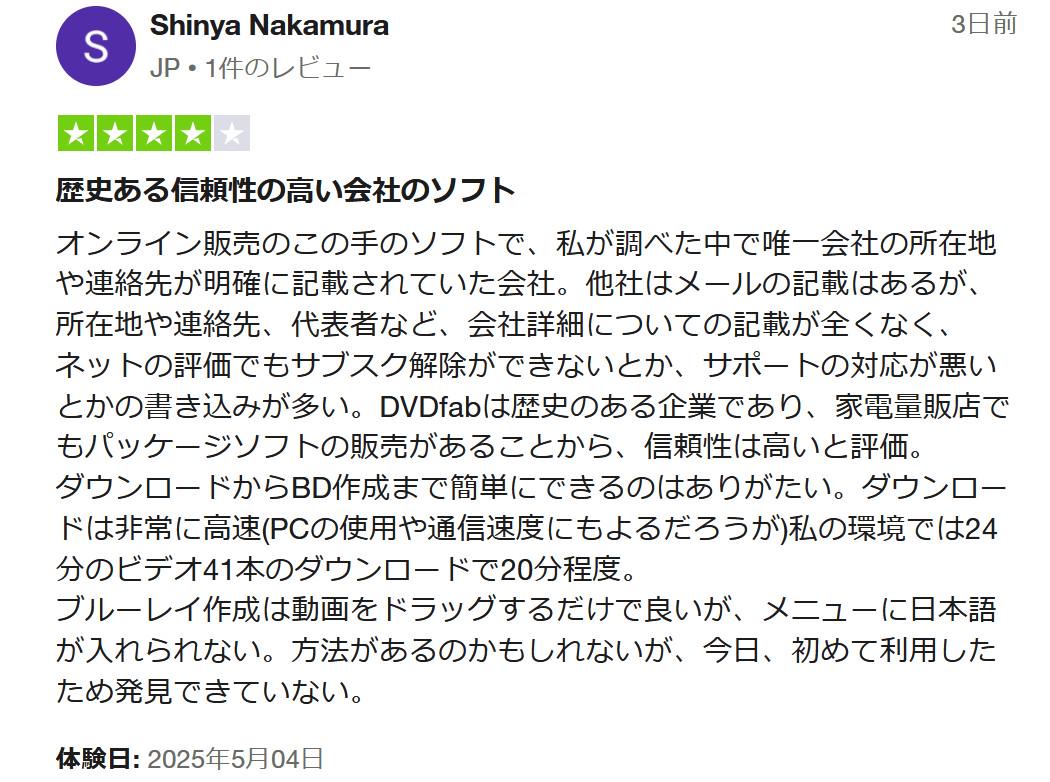 |
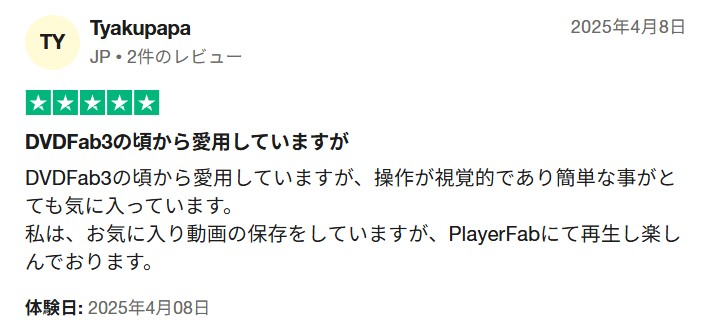 |
 |
 |
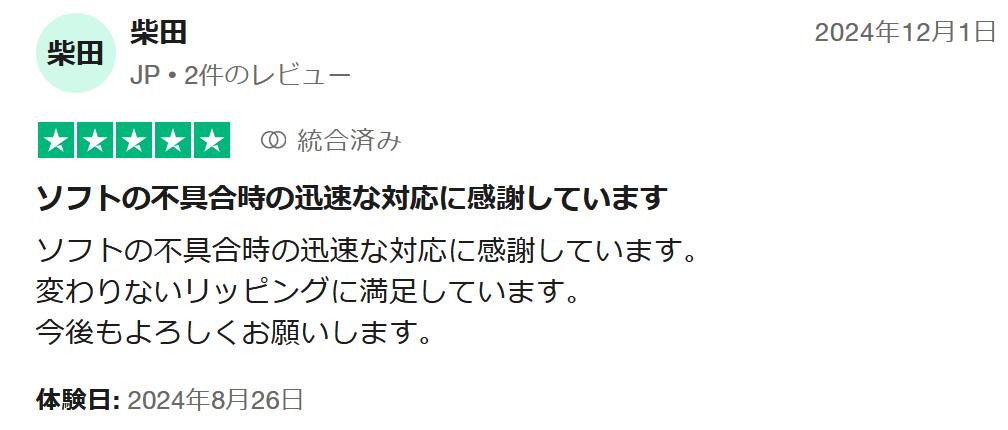 |
さらに、DVDFab XI プレミアムは第32回Vectorプロレジ大賞のライティング部門賞を受賞しました。DVDFab強力な機能は、公式と一般ユーザーの両方から認められていたのでしょう。
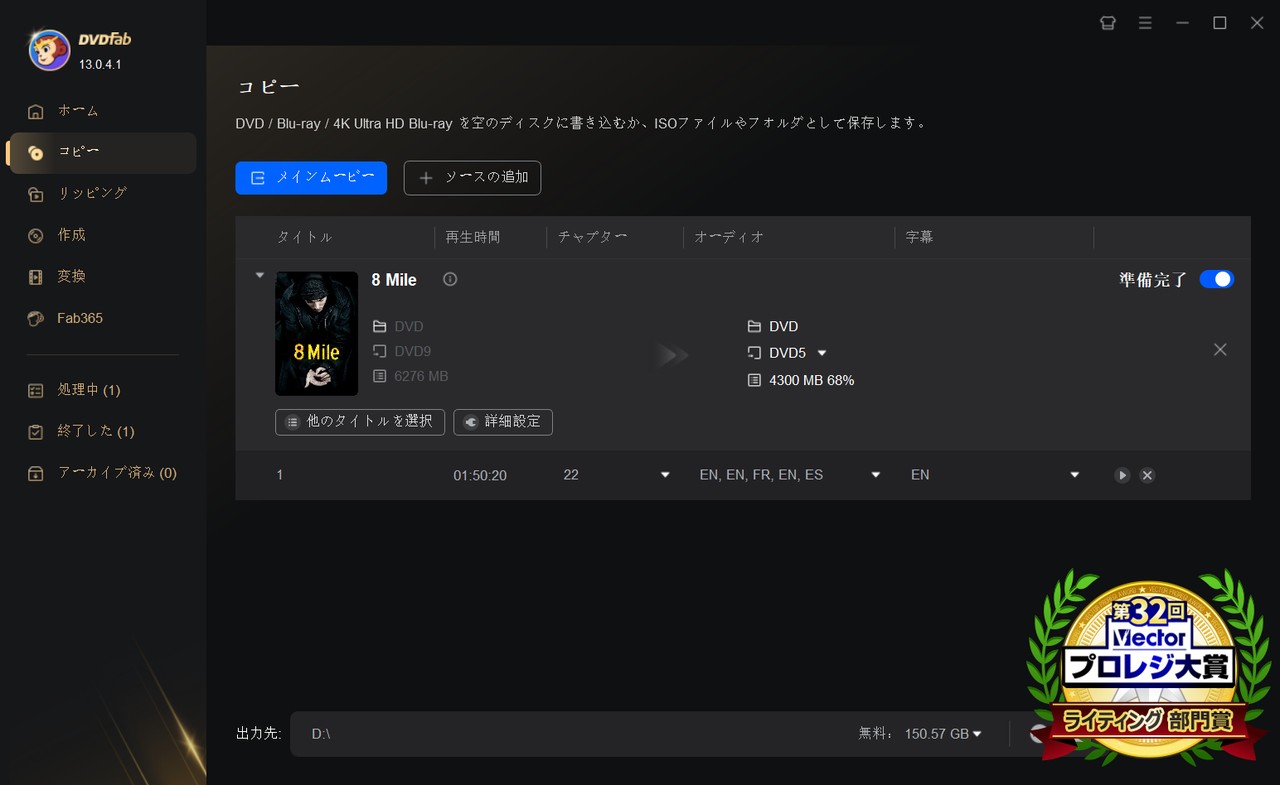
ここでは、ネットでのレビューと筆者自分の使用体験を合わせて、DVDFab DVD コピーのメリットとデメリットをまとめました。
- 史上最強の多種類コピーガード解除可能、市販・レンタル・自作ディスク・3D・ISOファイル・フォルダーなど全てのDVDに対応できる
- 6種類のコピーモードで最高速コピーをサポートし、高画質の1:1コピーや圧縮コピー両方とも可能
- DVD動画の高画質や無損失ハイクオリティな音質や保持できる
- 柔軟性富む編集機能付き、自由に編集でき、字幕やトラックを選択可能
- プレイヤー機能内蔵し、ガード解除して、動画をプレビュー可能
- 30日間の無料体験が終了すれば、機能が制限される無料版ソフトDVDFab HD Decrypterに切り替える
- 無制限に全機能を使用するために有料版を購入する必要がある
30日間で3枚までのDVDを全機能で無料でコピー体験ができて、更に、【期限限定50%OFF割引】原価12320円のDVDFab DVD コピーは今ただ6160円で無期限版を手に入れます!!
DVDFab DVD コピーでISOを圧縮する手順




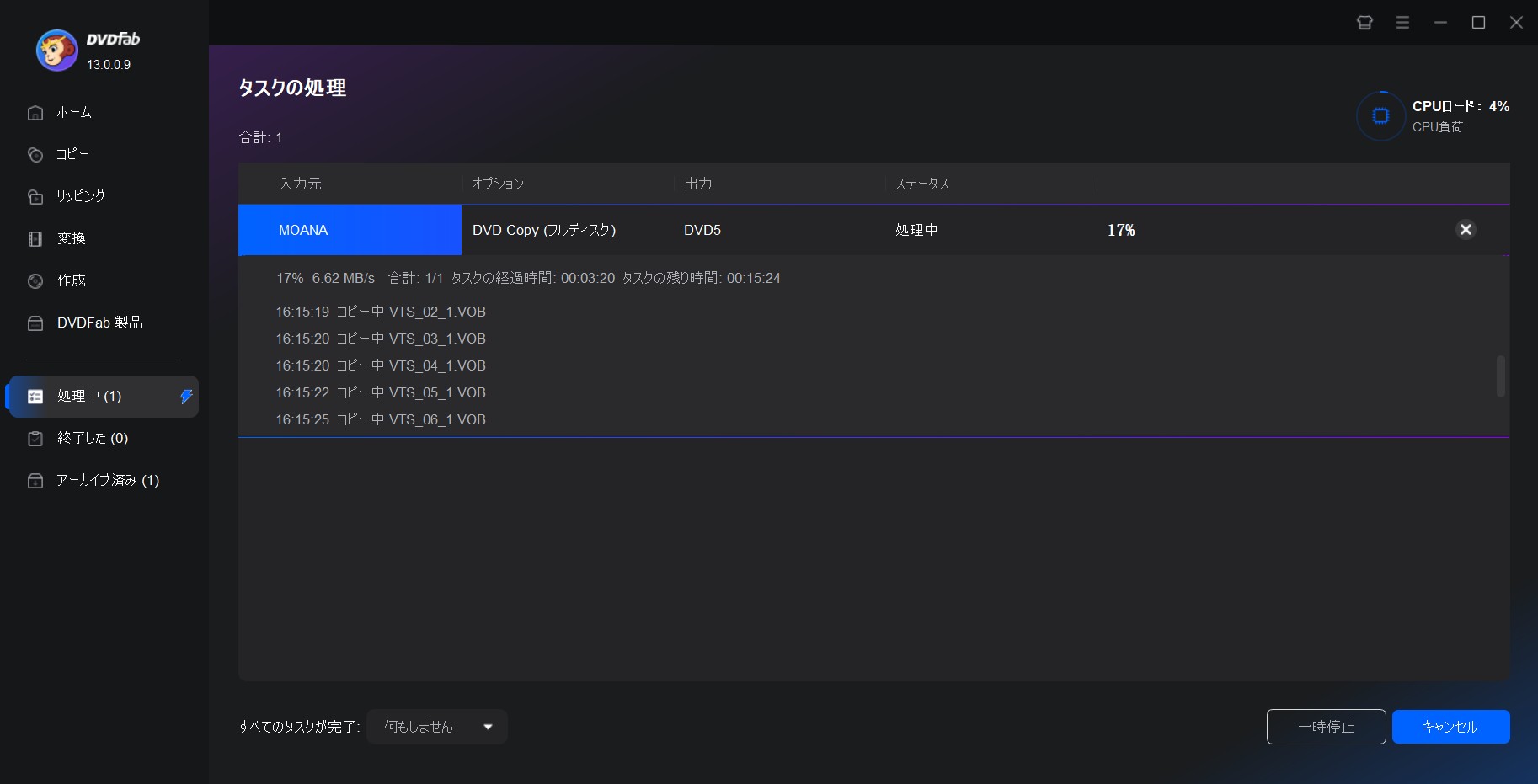
動画ガイドは下記に確認しましょう。👇
DVDFab DVD コピーはDVD9 DVD5 圧縮もできますよ。
方法②:DVDFab DVD リッピングでISOを動画ファイルに圧縮
ISO圧縮には、単に容量を削減するだけでなく「再生環境を改善する」という目的もあります。特にスマートフォンやタブレット、PCで動画ファイルとして扱いたい場合、ISOをそのまま保存しても不便です。こうした場合に有効なのがDVDFab DVD リッピングです。
この機能を使うとISOファイルを読み込み、MP4・MKV・AVIなどの動画形式に圧縮変換できます。単なる容量削減だけでなく、動画形式を最適化することで再生互換性が向上し、より効率的なデータ管理が可能になります。
- CSSやリージョンコード、RCEなどのコピーガードを解除
- MP4やMKVなど1000+動画や音声形式に出力対応
- 無劣化でISO(8GB以上)を数百MB〜数GBに圧縮可能
- iPhone、iPad、Android端末、ゲーム機向けのプリセットを用意
- トリミングやクロップなど豊富な動画編集機能付き
DVDFab DVD リッピングを使用して、ISOファイルをMP4などの動画形式に変換すれば、ISOを圧縮することもできます。
単に「DVD9をDVD5に縮小する」コピー方式とは異なり、リッピングでは動画形式を変換できる点が強みです。つまり、ISO圧縮だけでなく「使いやすい動画ファイル」へと変換することが可能になります。
DVDFab DVD リッピングでISOをMP4に変換する手順
前の部分でDVDFabを既にダウンロードした場合、ここで二度とダウンロードする必要がありません。ここでDVDFabのリッピング機能を使います。
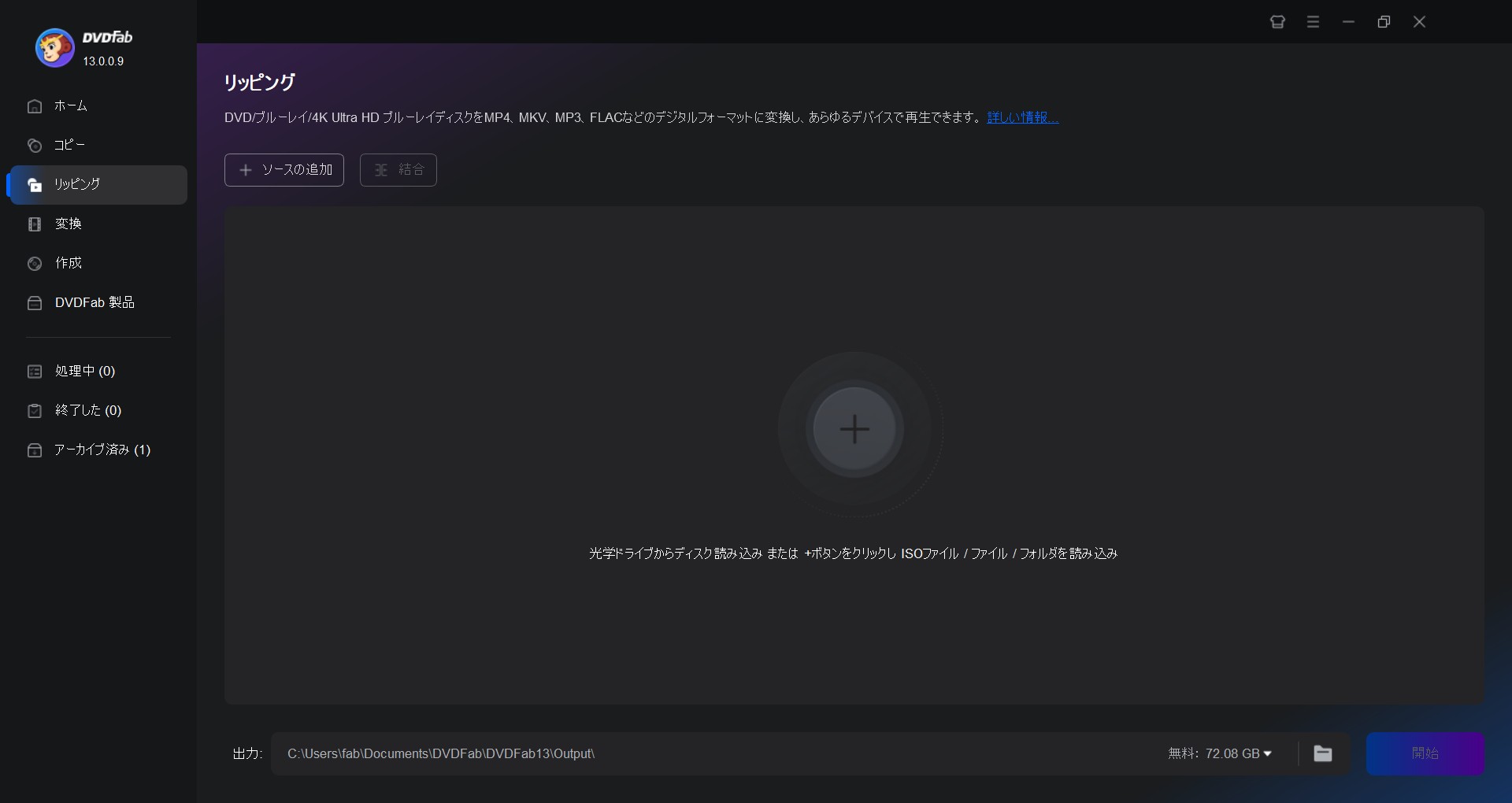
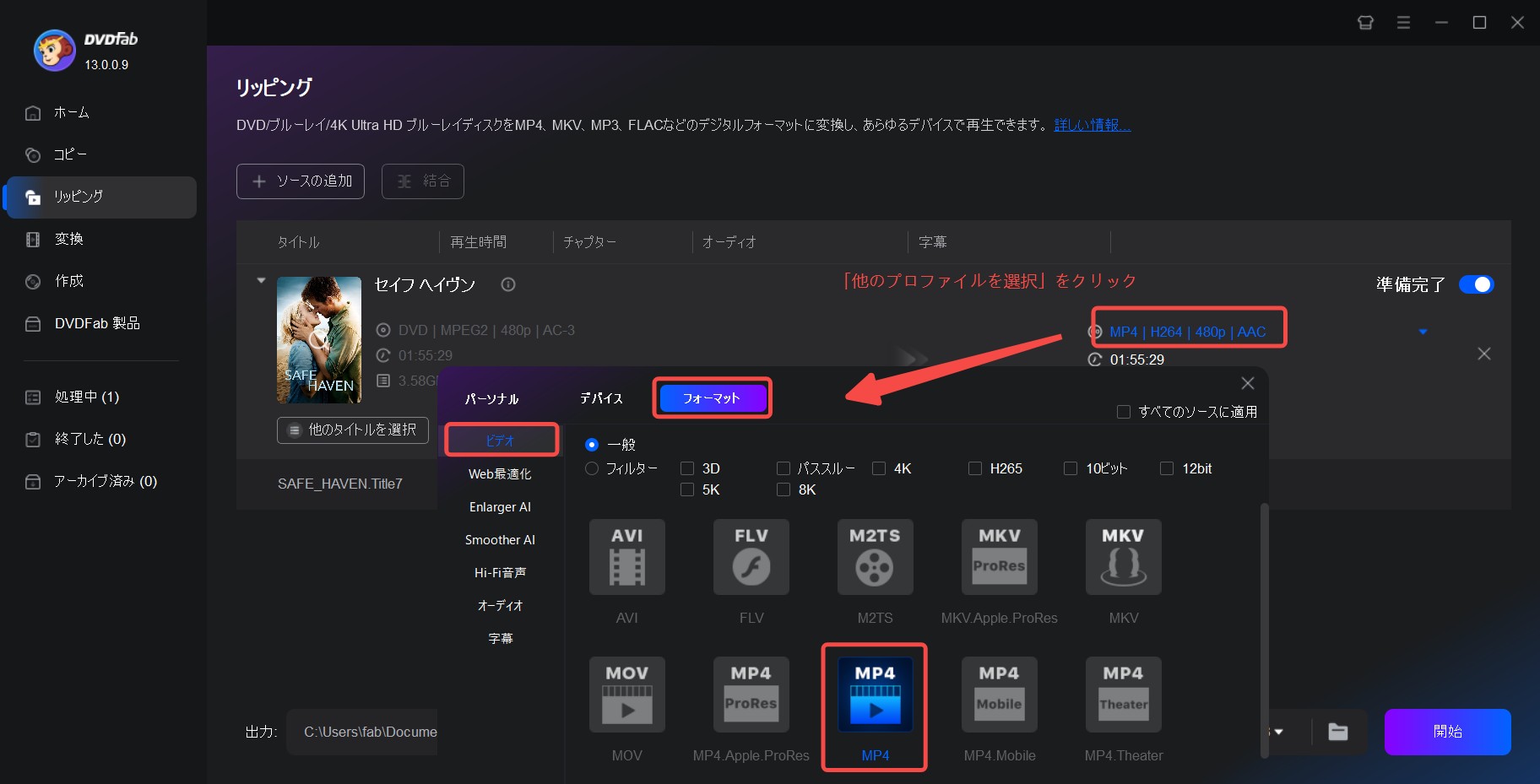
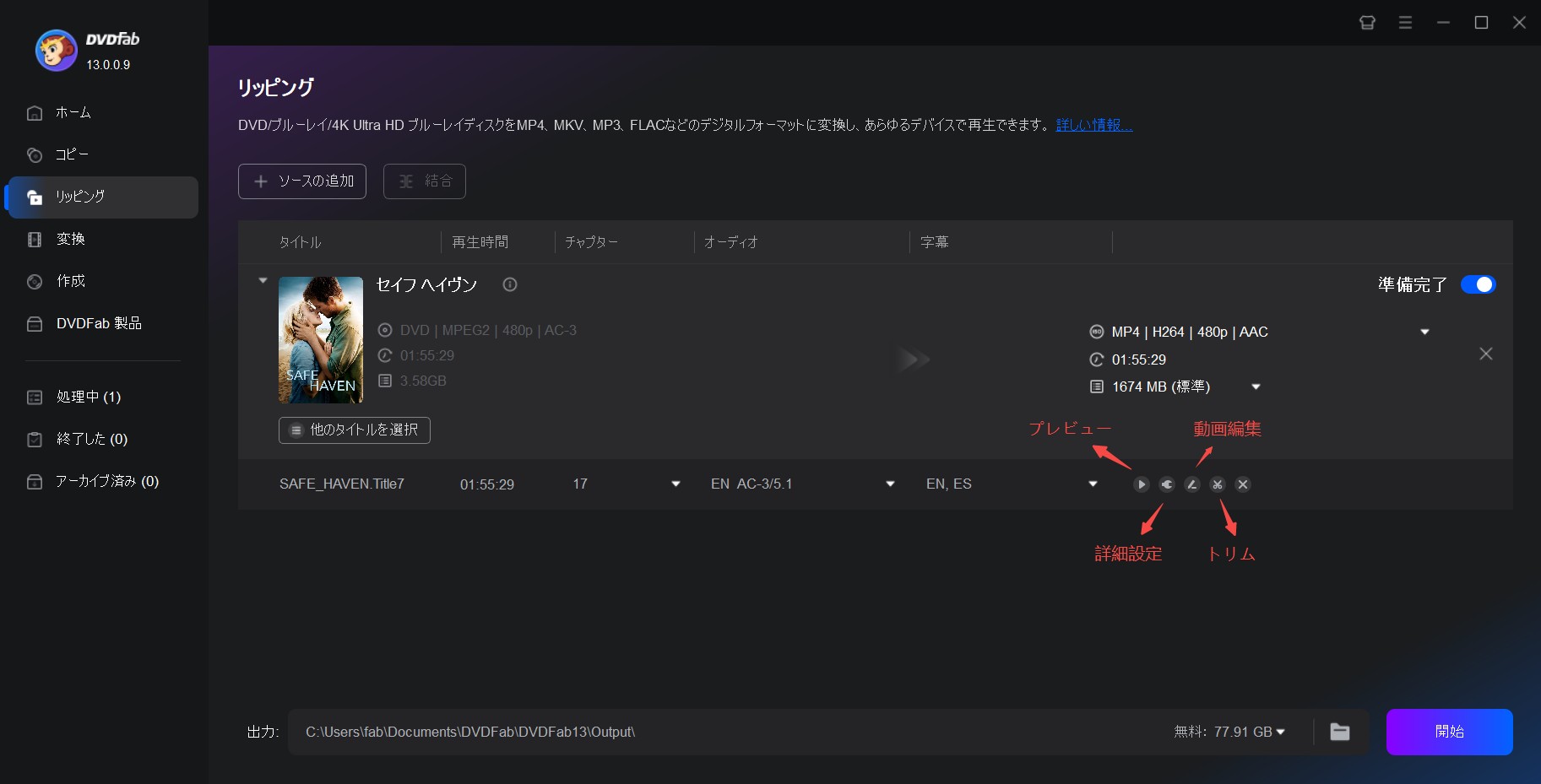
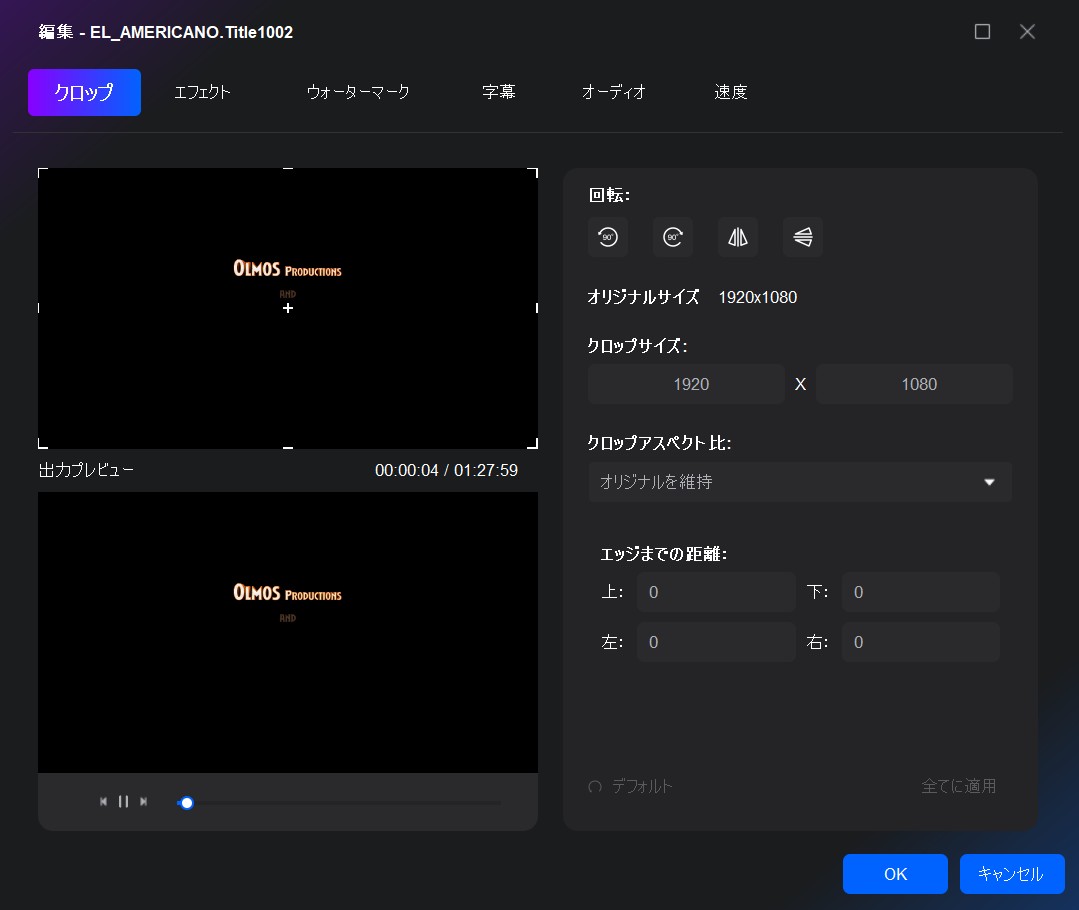
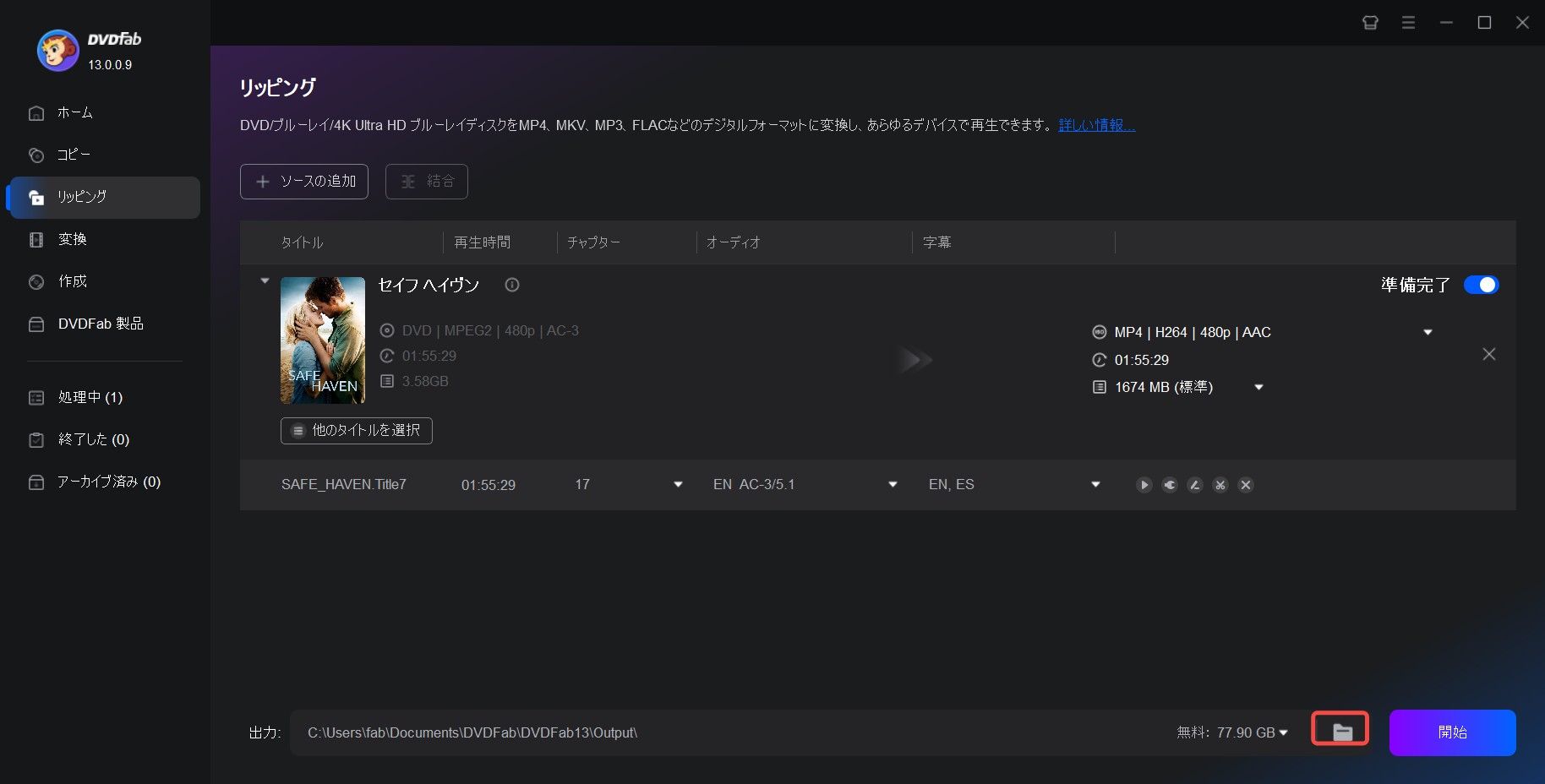
動画ガイドは下記に確認しましょう。👇
画質設定と保存形式の選び方
ISOファイルを動画に圧縮する際に重要なのは、画質と容量のバランスです。DVDFabでは細かい設定が可能で、ユーザーの用途に応じて最適な圧縮方法を選べます。
- ビットレート設定:高ビットレートは画質を保てますが容量が増大します。DVD画質なら2,000〜3,000kbps程度で十分です。
- 2-passエンコード:一度映像全体を解析してから再エンコードする方式。時間はかかりますが画質効率が高い。
- 解像度の選択:元がSD画質のDVDであれば、720pで十分です。無理に1080pにしても画質は向上しません。
- 音声トラックの最適化:不要な多言語音声や字幕を外すことで、容量をさらに削減できます。
例えば、8GBのDVD ISOをMP4にリッピングする場合、設定次第で2〜3GB程度に収めることが可能です。スマホ視聴用であれば1GB以下にすることも現実的です。
このように、DVDFab DVD リッピングを活用すれば、単なる圧縮以上に「再生互換性」と「管理効率」の向上を同時に実現できます。
方法③:DVD ShrinkでISOファイルを無料圧縮【コピーガード解除不可】
DVD Shrinkは、かつて非常に人気を博したフリーソフトで、DVDのバックアップやISO圧縮に使われてきました。現在では公式開発が終了しているため最新コピーガードには対応できませんが、シンプルな圧縮機能を無料で利用できる点から、今でも一定の需要があります。
このソフトを使えばDVD9をDVD5に圧縮して保存することが可能ですが、注意点として「コピーガード解除機能がない」こと、「最新OSでは安定性に欠ける場合がある」ことが挙げられます。したがって、最新の市販DVDには対応できないケースが多く、利用できる場面は限られます。
それでも「無料でISOファイル圧縮を体験したい」「古い自作ディスクを保存したい」といった目的であれば、試してみる価値のあるツールです。以下では、DVD Shrinkの概要、ISOファイルのマウント方法、具体的な圧縮手順、そしてユーザー評価について詳しく解説します。
DVD Shrinkの概要と制約
DVD Shrink は2004年頃まで積極的に開発されていたソフトで、DVDを圧縮してISOやDVDフォルダとして保存できる機能を備えています。最大の特徴は「完全無料」で利用できる点です。
しかし現在では以下のような制約があります。
- 開発終了:アップデートが止まっており、最新の暗号化DVDに非対応。
- コピーガード不可:市販ディスクに施されたCSSやリージョンコードは解除できない。
- OS互換性の問題:Windows 11などの新しい環境では不安定になる場合がある。
そのため、最新の映画DVDなどを圧縮する用途には向いていません。利用する場合は「自作DVDのISOファイルを圧縮する」「暗号化されていない古いディスクを保存する」といった限定的なケースに絞るのが現実的です。
ISOファイルをマウントする方法
DVD Shrinkを使う場合、まずISOファイルを「仮想ドライブ」としてマウントする必要があります。これは、ソフトが物理ディスクとして認識できるようにするためです。
DVDFab 仮想ドライブというフリーソフトをダウンロードして、パソコンにインストールします。
*下記のボタンを押せばすぐにダウンロードできます👇
DVDFab 仮想ドライブを成功にインストールした後、起動します。タスクトレイ上にDVDFab 仮想ドライブのアイコンが表示されます。アイコンを右クリックして、「ドライブ数(N)を設定」をクリックして、0 ~ 18から1つの数字をクリックして、作成する仮想ドライブの数を設定します。
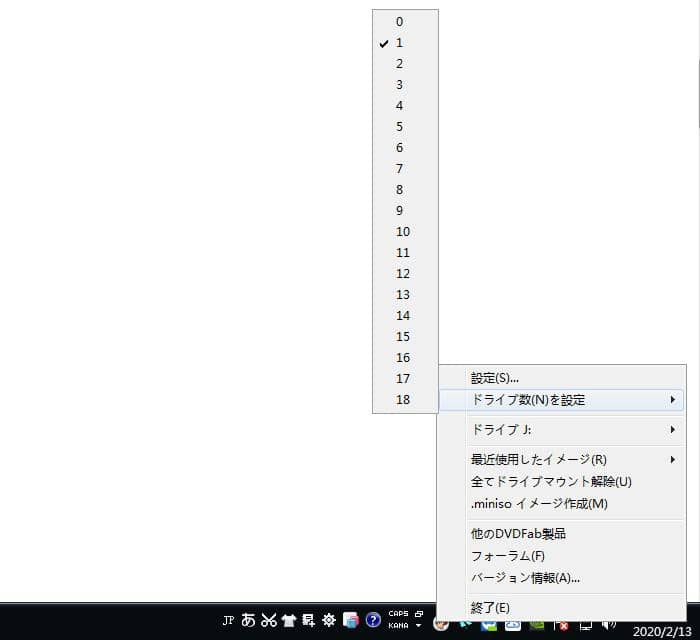
ISOイメージファイルをダブルクリックするか、右クリックメニュー「マウント」をクリックしてマウントします。

マウント作業は初心者には少し敷居が高いと感じられるかもしれませんが、一度覚えてしまえば簡単です。これにより、ISOファイルを物理ディスクのように扱い、圧縮処理を進めることができます。
DVD ShrinkでISOを圧縮する手順
DVD Shrinkを使ってISOファイルを圧縮する手順は次の通りです。
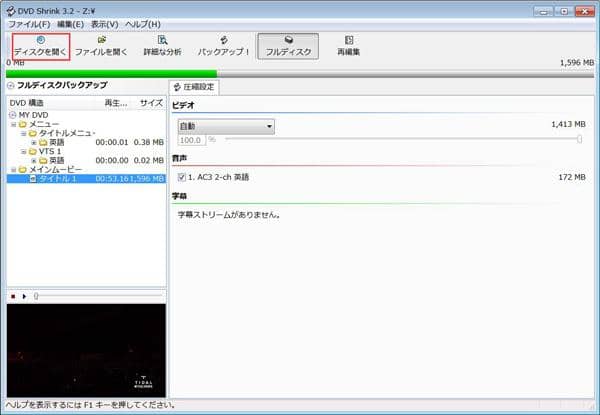
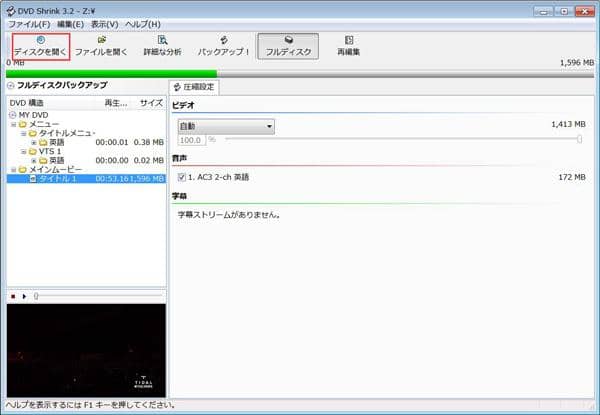

DVDshrinkの評判
DVDshrinkはフリーソフト100で4.71の高評価をされています。しかし、ユーザー評価をよく見ると、2012年のものが最新で、かなり古いです。ユーザーはそのリッピング機能を比較的高く評価していますが、リッピングできないDVDに出くわした際には、DVDFab HD Decrypterを使用して解決したという声もあります。
出所:https://freesoft-100.com/review/soft/dvdshrink.html
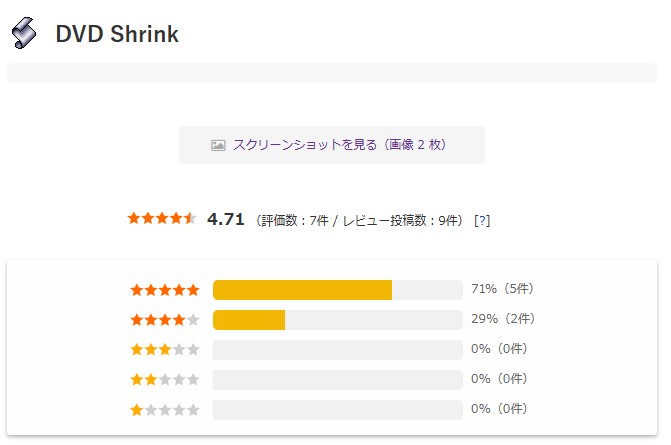 |
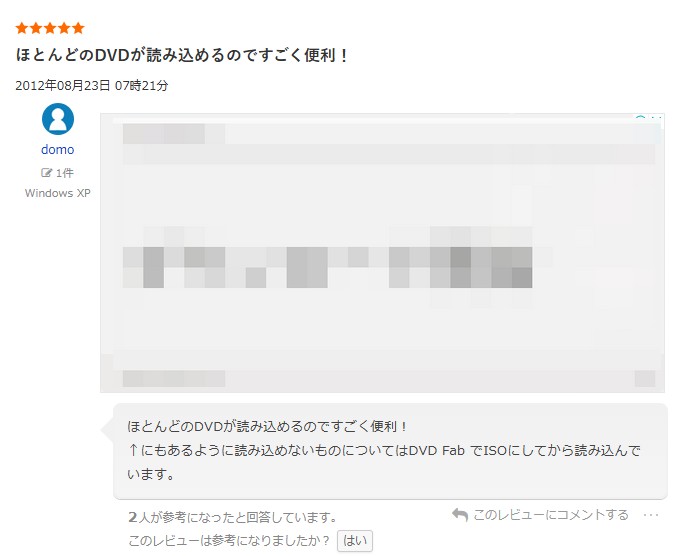 |
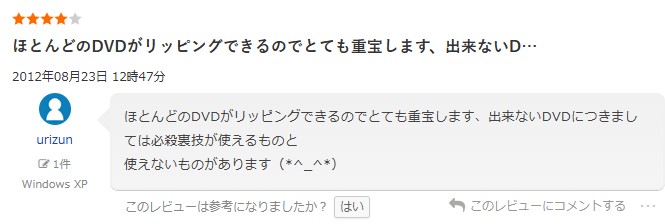 |
 |
一方、DVDshrinkはTrustpilotで3.2の評価を受けています。この評価は2022年に投稿されたユーザーによるものです。彼は、DVDshrinkが長期間メンテナンスされておらず、ダウンロード時に5ドルの寄付が必要であり、コピーできない場合もあると述べています。
出所:https://jp.trustpilot.com/review/dvdshrink.org
 |
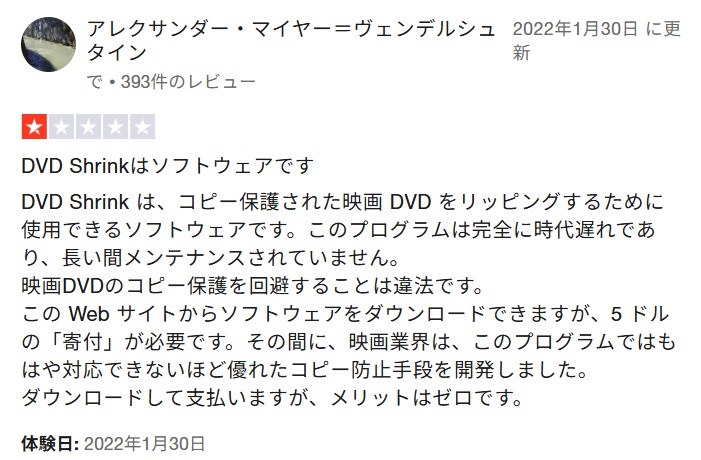 |
ネットのユーザーレビューと筆者自分の使用体験を合わせて、下記のメリットとデメリットをまとめました。
- 完全無料
- DVDのリッピング、ディスクイメージの加工、DVD コピーガード 解除、ディスクイメージのデータ圧縮ができる
- Windows上で動作するソフトですが、2004年に開発が終了しているので、最新のWindows10/11やmacOSで動作できない
- 開発を終了していますので、このDVD コピーガード 解除 フリーソフトで最新DVDコピーガードを解除することができない
- エンコード機能が搭載されていないので、MP4などの形式にリッピングすることはできない
ISO圧縮方法の比較表
これまで紹介した各方法には、それぞれ特徴と適した用途があります。ここで一目で違いを理解できるように、比較表を示します。
| 方法 | 無料 | 画質 | コピーガード対応 | 処理速度 | 対応OS | おすすめユーザー |
|---|---|---|---|---|---|---|
| DVDFab DVD コピー | 30日体験可 | 高画質 | ✅ | 高速(GPU対応) | Win/Mac | DVD9→DVD5にISO圧縮したい |
| DVDFab DVD リッピング | 30日体験可 | 設定次第で高画質 | ✅ | 高速(GPU対応) | Win/Mac | ISOを動画ファイルに変換したい |
| DVD Shrink | 無料 | 劣化しやすい | ❌ | 中速 | 古いWin環境 | 無料で試したい入門者 |
DVDFab DVD コピー:最も安定した圧縮性能を持ち、最新のコピーガードに対応。大容量ISOをDVD5へ安全に縮小したいユーザーに最適。
DVDFab DVD リッピング:ISOをMP4などへ変換できる点でユニーク。圧縮と再生互換性の両立を求めるユーザー向け。
DVD Shrink:無料で使えるが、古いソフトのため最新ディスクでは失敗が多い。学習や古い自作DVD用として限定利用。
ISOファイルの圧縮に関するよくある質問

ここでは、ISO圧縮やISOファイル圧縮に関して読者からよく寄せられる質問に答えます。検索ユーザーの関心が高いテーマを中心に整理しました。
Q1. ISO圧縮で画質は劣化しますか?
はい、圧縮率が高い場合は画質劣化が避けられません。特にDVD9(約8.5GB)をDVD5(4.7GB)に圧縮すると、一定のビットレート低下が発生します。ただし、DVDFab DVD コピーのように高性能なエンコードエンジンを搭載したソフ��を使えば、画質劣化を最小限に抑えることが可能です。
一方で、無料ソフト(DVD Shrinkなど)はアルゴリズムが古く、圧縮後の映像にブロックノイズが発生する場合があります。画質を重視するなら有料ソフトを選び、無料ソフトは「学習用」や「実験用」として使うのが安心です。
Q2. Macで無料のISOファイル圧縮方法はありますか?
はい、HandBrakeを利用する方法が代表的です。macOSでも動作し、ISOを直接読み込んでMP4やMKVへ変換できます。設定次第でサイズを数分の一に圧縮できるため、動画ファイルとして持ち運びやすくなります。
ただし、HandBrakeはコピーガード解除に対応していないため、市販DVDから作成したISOには使えません。その場合は、DVDFabのMac版を利用するのが現実的です。DVDFabはmacOS Sonomaにも対応しており、GUIがわかりやすいので初心者でも扱いやすいです。
Q3. オンラインでISO圧縮は安全ですか?
結論から言えば、重要なデータには推奨できません。オンラインサービスはアップロードサイズに制限があり(500MB〜1GB程度)、DVD ISOのような大容量ファイルには不向きです。また、サーバーに映像データをアップロードするため、プライバシー流出のリスクが存在します。
もし利用するなら、試験的に小容量ファイルを処理する程度にとどめましょう。大切なデータを扱う場合は、必ずPCにインストールするソフト(DVDFab)を選ぶべきです。
まとめ
本記事では、ISO圧縮の基本からDVDFabの使い方まで解説しました。ISOファイルは便利な形式ですが、サイズが大きいため「圧縮して扱いやすくする」ことが非常に重要です。
今回紹介した方法を整理すると次の通りです。
- DVDFab DVD コピー:最も安定したISO圧縮が可能。DVD9→DVD5に画質を保ちながら縮小でき、最新のコピーガードにも対応。
- DVDFab DVD リッピング:ISOを動画ファイルに圧縮変換できるため、スマホやPCで再生したい人に最適。
- DVD Shrink:無料で利用可能だが古いため、市販DVDではほぼ使えない。自作DVDなど限定用途向け。
ISO圧縮の目的は人によって異なります。「保存容量を節約したい」「動画として持ち運びたい」「無料で体験してみたい」など、それぞれのニーズに合わせてソフトを選ぶことが重要です。
また、注意点として著作権法やコピーガードの存在があります。日本の法律では私的利用の範囲を超えるコピーは禁止されています。圧縮を行う際は、必ず合法的な用途に限定してください。
最終的に、安定性と画質を重視するならDVDFab、無料で試すならDVD Shrink という結論になります。本記事を参考に、自分に合った方法を選び、ISOファイル圧縮を快適に行っていただければ幸いです。






