【どうやって?】Spotifyのダウンロード方法!無料で曲を保存するやり方&できないときの対処法
要約: Spotifyは1億以上もの楽曲や500万以上のポッドキャストを無料で聴くことができるストリーミングサービス。ただし無料プランだとシャッフル再生のみ・標準音質までといった制限があるので、より快適に楽しみたい方は有料プランへがおすすめ。月額980円で好きな曲を最高音質で聴けるだけでなくダウンロードも可能となります。みなさんも自分だけのプレイリストを作ってお出かけのお供にしてみませんか?
みなさんはSpotifyで楽曲がダウンロードできるのをご存知ですか? Spotifyといえば無料で数多くの楽曲やポッドキャストが楽しめる音楽ストリーミングサービスとして有名ですが、なんと有料プランに加入すると楽曲のダウンロードも可能なんです。今回はSpotifyの無料・有料プランの違いを改めて確認した上で、Spotifyのダウンロードする方法やできないときの対処法などについて詳しく解説していきます。
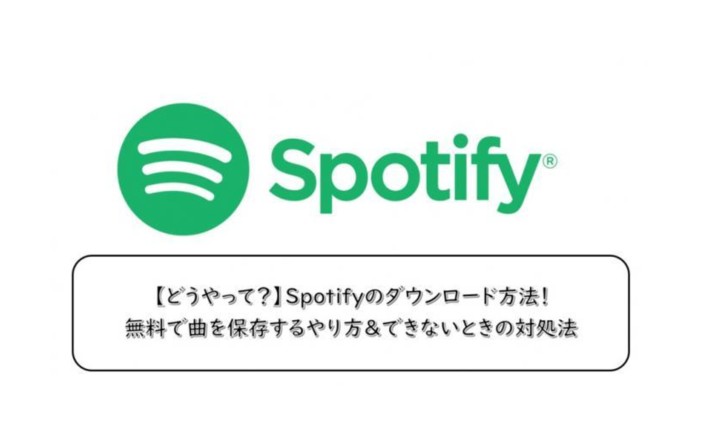
Spotifyとは?無料でどこまでできる?
ここではSpotifyの基本情報を解説していきます。無料・有料プランの違いについてもまとめたのでぜひ参考にしてみてください。
Spotifyとは
Spotifyとは、スウェーデンの企業「スポティファイ・テクノロジー」が運営するストリーミングサービスです。世界中の楽曲やポッドキャストなどを無料で聴くことができ、その数はそれぞれ1億・500万以上。月間アクティブユーザーは2023年4月26日現在で5億1,500万人にのぼります。基本的に無料で楽しめるものの有料プランに加入することでより快適に利用することができるでしょう。
Spotify無料プランと有料プランの違い
|
Spotify無料プラン |
Spotify有料プラン |
|
|---|---|---|
|
料金 |
0円 |
980円 |
|
広告 |
あり |
なし |
|
再生方法 |
シャッフル再生のみ |
指定再生、曲順再生が可能 |
|
最高音質 |
標準音質のみ |
最高音質まで可能 |
|
曲のスキップ |
1時間に6回まで |
無制限 |
|
ダウンロード |
ポッドキャストのみ |
全て可能 |
Spotifyの無料プランと有料プランで最もわかりやすい違いは、好きな曲を順番通りに聴けるかどうかです。無料プランではシャッフル再生しかできず、スキップも1時間に6回までと制限が設けられています。一方有料プランでは好きな曲を指定して再生することや曲順再生も可能。途中で広告も入らないのでストレスフリーで音楽を楽しむことができます。またダウンロードに関しては無料プランでもポッドキャストのみ可能ですが、有料プランになると楽曲もダウンロードできるため場所を選ばずにオフライン再生できるのが魅力です。
Spotifyって何がすごいの?
Spotifyの良さはなんといっても無料で1億以上の楽曲をフルで聴けるということ。購入したり一部分のみの再生だったりというのが一般的であるのに対し、Spotifyはシャッフル再生という制限付きであるものの全て無料で楽しめます。
また公式や一般ユーザーの作成したプレイリストが公開されているのも特徴的で、その数なんと40億以上。自分の趣味に合うプレイリストを探すことで新たな曲との出会いも期待できます。そして他のユーザーのプレイリストを聴けるということは自分で作成したものも共有できるということ。自分のおすすめ楽曲を世界へ広められるかもしれません。
Spotifyのダウンロード機能の使い方
ここからダウンロード機能の使い方について詳しく解説していきます。
Spotifyのダウンロード機能について
Spotifyでは無料プランの場合でもポッドキャストのダウンロードが可能ですが、有料プランに加入するとそれに加えてアルバムとプレイリストもダウンロードできるようになります。また有料プランではオフライン再生機能が搭載されているので、ダウンロードした楽曲を場所を選ばずに聴くことが可能です。なお、楽曲は1曲ごとではなくシングル・アルバム・プレイリスト単位のダウンロードとなるのでご注意ください。
アプリでSpotifyをダウンロードする方法
- アプリを起動する
- 任意の楽曲・プレイリスト・ポッドキャストを検索する
- 「↓」ボタンを押してダウンロードを開始する
ダウンロードされたコンテンツは「My Library」の「ダウンロード済み」に収納されるので、適切に行なわれたかチェックしてみましょう。
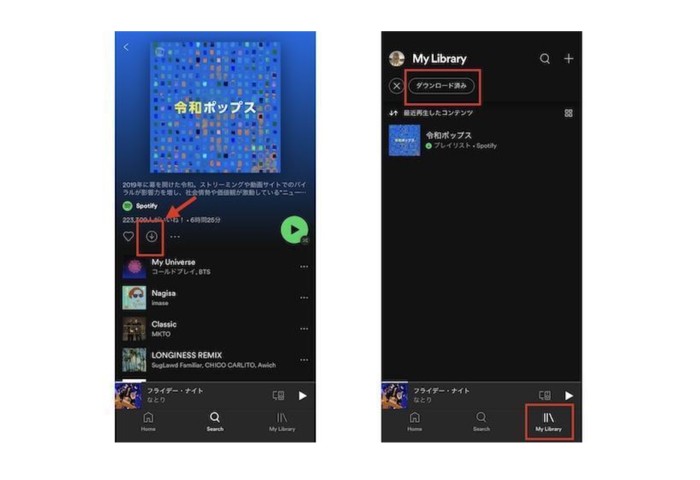
PCでSpotifyをダウンロードする方法
ブラウザ版Spotifyにはダウンロード機能がありません。ダウンロードができるのは、Spotifyのデスクトップアプリ版です。
- Spotifyにログインする
- 任意の楽曲・プレイリスト・ポッドキャストを検索する
- 「↓」ボタンをクリックしてダウンロードを開始する
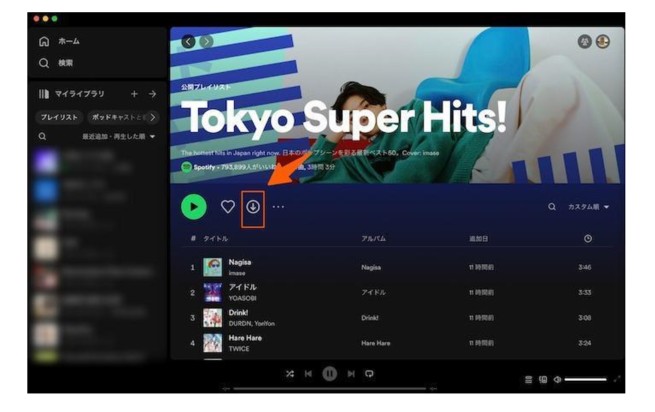
MP3でSpotifyをダウンロードする方法①ソフトを使う
SpotifyをMP3としてダウンロードするならMusicFab Spotify 変換ソフトがおすすめ。Spotifyは曲ごとのダウンロードができませんが、MusicFab Spotify ダウンローダーならお気に入りの曲を1曲ずつダウンロードできますよ。
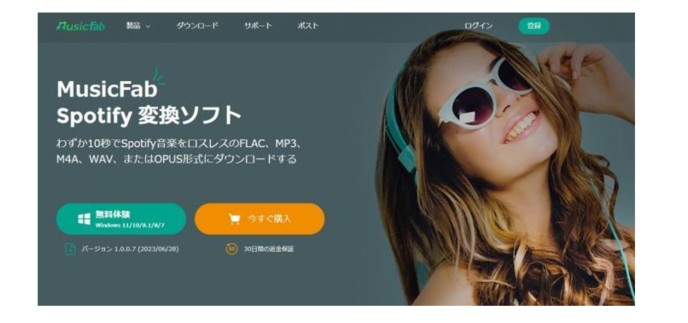
MusicFab Spotify 変換ソフトは全てのSpotifyの音楽をMP3やM4Aとして超高速ダウンロードできます。シンプルで直感的なインターフェースにより、初心者の方でも迷わず使うことが可能です。ブラウザ内蔵型なのでSpotifyをいつも通り検索するのと同じ手順で変換が行えます。音楽ファイルだけでなく歌詞データも.lrcとして取得できるため、歌詞を表示しながら楽曲が楽しめるでしょう。
- MusicFab Spotify ダウンローダーを開いてSpotifyのアイコンをタップ
- ソフト内のブラウザでSpotifyが開く
- アカウントでログインする
- ダウンロードしたい曲を検索する
- ダウンロードしたい曲を再生し設定パネルを表示する
- 出力フォーマットを設置する
- 品質を選択する
- 「今ダウンロード」をクリックしてダウンロードをスタート
- ダウンロードが完了したらファイルアイコンをタップする
- ダウンロードしたファイルを確認する
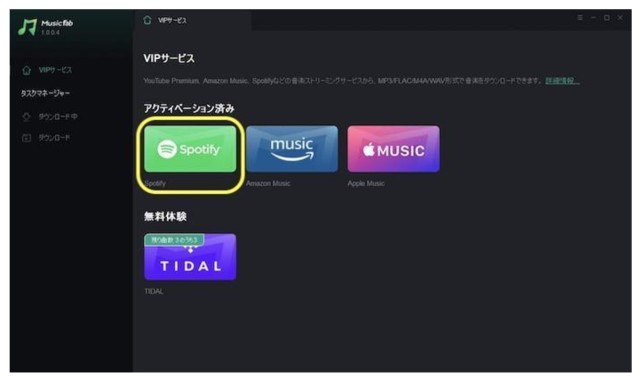
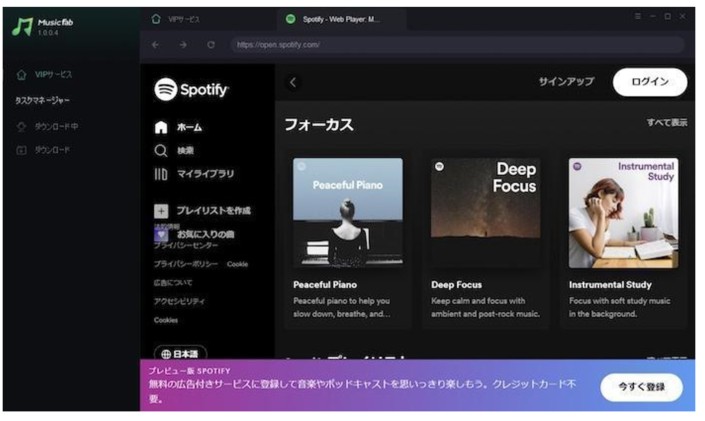
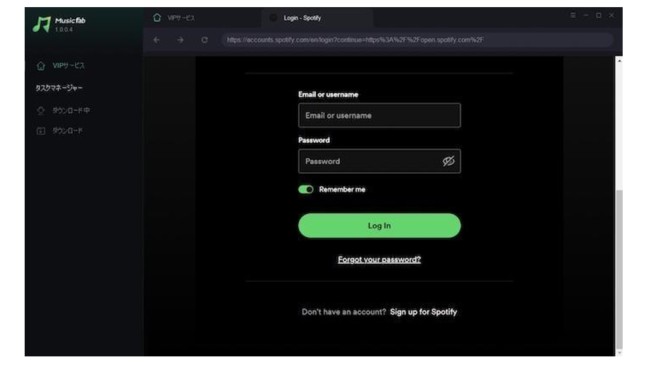
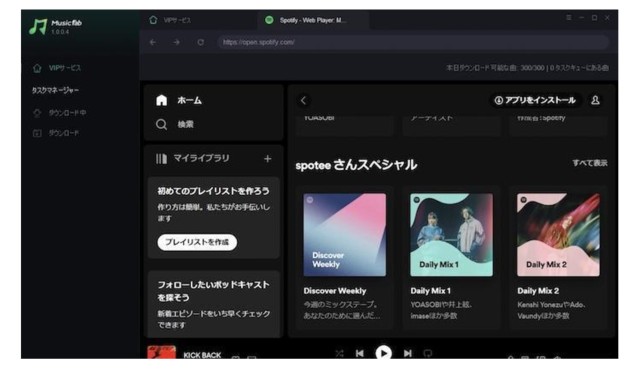
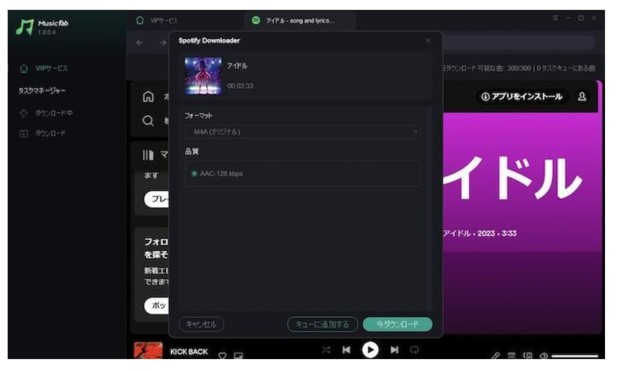
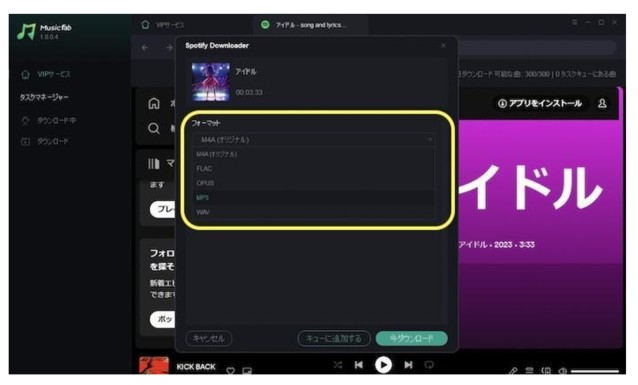
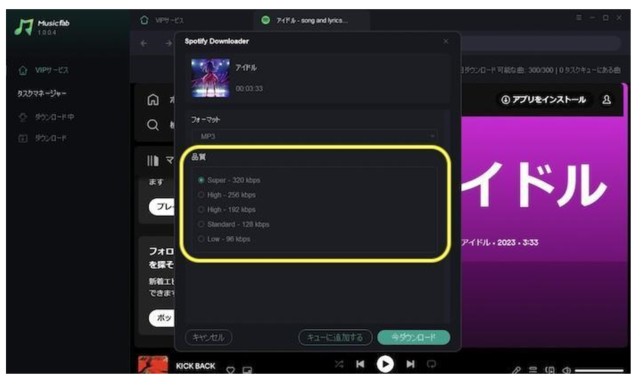
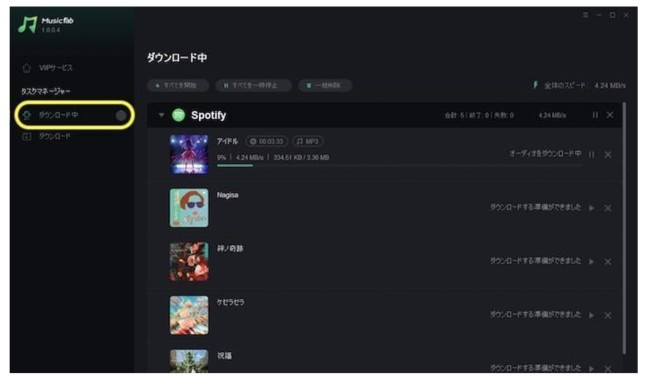
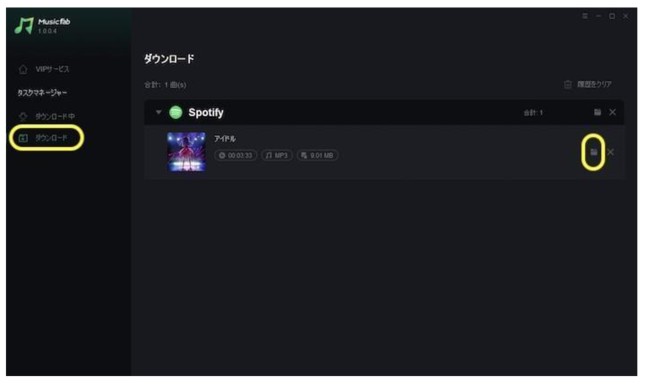
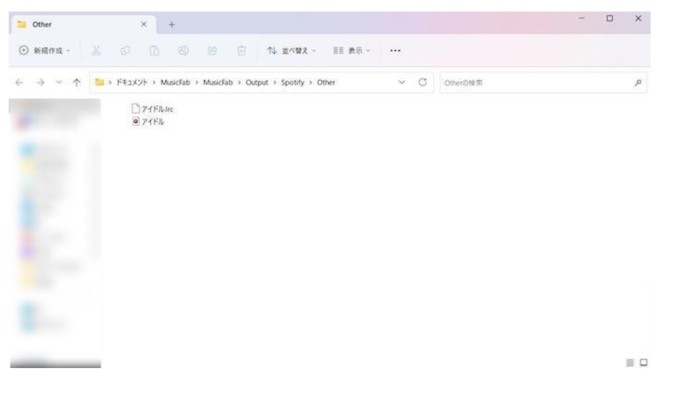
*LRCファイルも取得できます。
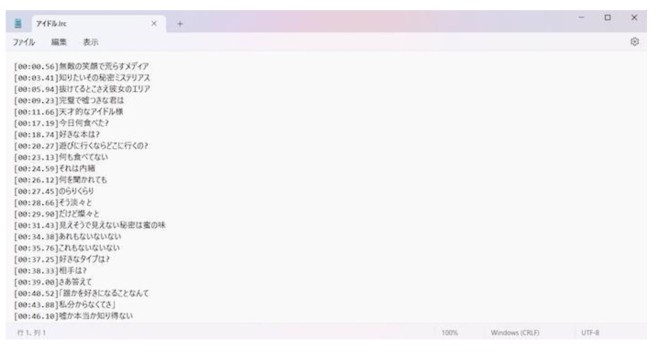
MP3でSpotifyをダウンロードする方法②無料サイトを使う
Convert audio To Mp3(https://www.online-convert.com/)は、URLを貼り付けてSpotifyの音楽をMP3としてダウンロードできるオンラインサイトです。オーディオ変換以外にも動画変換やebook変換などさまざまな機能があります。
- サイトを開いてAudio Converterをクリック
- Convert To MP3を選択
- プルダウンをタップしてFrom URLをクリック
- ダウンロードしたい曲のURLをコピーする
- 変換が終わったデータをダウンロードする
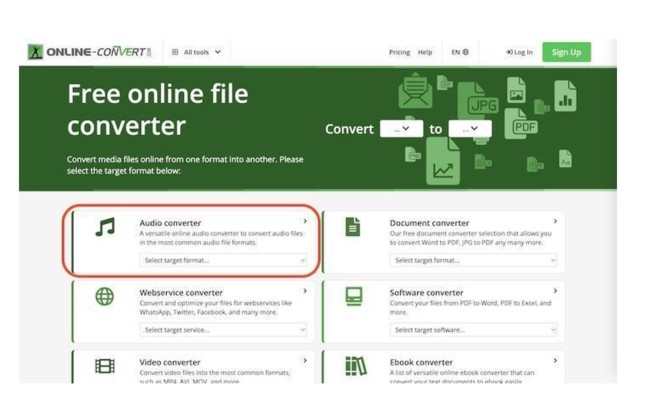
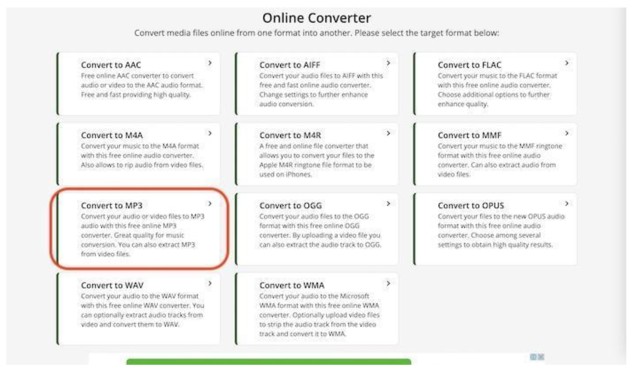
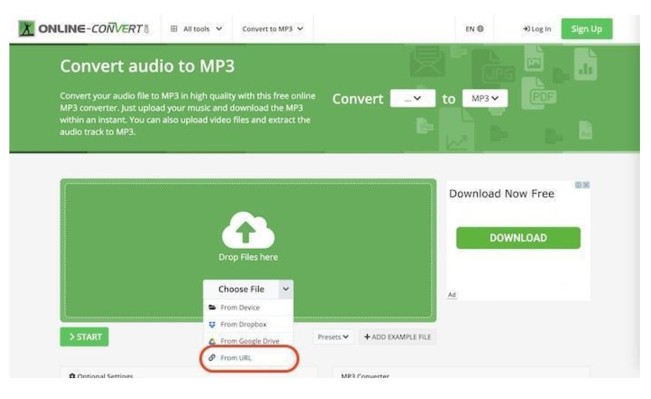
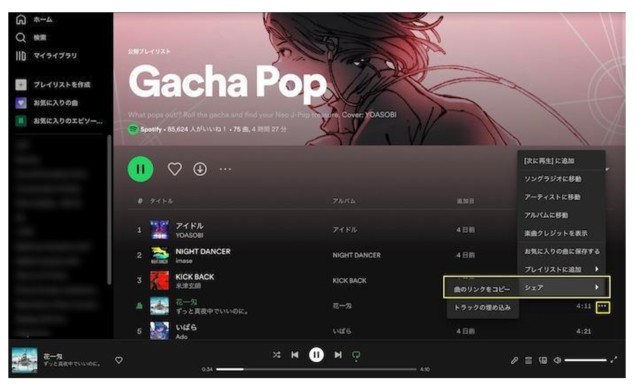
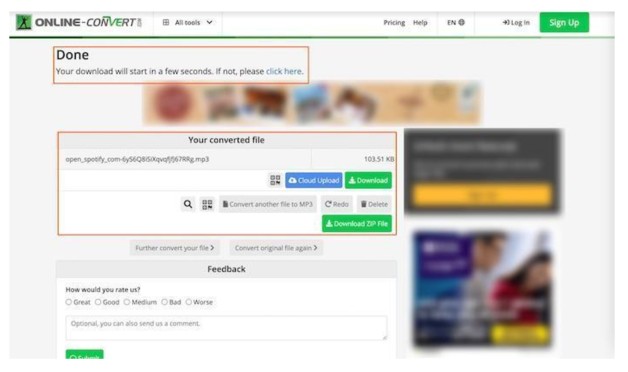
Spotifyがダウンロードできない場合の原因と対処法
ここではダウンロードできない場合の対処法を、原因別に解説していきます。
①十分なストレージ容量がない
デバイスのストレージ容量が足りていないとダウンロードできません。公式からは1GB以上の空き容量を作ることが推奨されています。
②プレイリストを作成していない
先程ダウンロードはシングル・アルバム単位と申し上げましたが、プレイリストを作れば1曲ごとのダウンロードが可能となります。しかし逆に言うとプレイリストを作成していないと1曲ずつのダウンロードはできません。プレイリストはMy Libraryから作成できます。
③データ通信でダウンロードをオフにしている
モバイルデータ通信を利用したい場合、「データ通信でダウンロード」という項目をオフにしているとダウンロードできません。アプリ版の場合はホーム画面右上にある歯車マークを押し、「音質」>「ダウンロード」と進むと「データ通信でダウンロード」が出てくるのでそこをオンにしましょう。
Spotifyのダウンロードに関するQ&A
ここからはSpotifyのダウンロード機能に関する質問5点に回答していきます。
ホーム画面にある歯車マークを押して設定画面に移動し、「再生」の欄に「オフライン」の項目があります。そこをオフにすれば解除完了です。なお、オフラインモード時は画面下に「Spotifyは現在オフラインに設定されています」と表示されるので、念のためそこで確認しておきましょう。
まとめ
今回はSpotifyについて、特にダウンロード機能をメインに詳しく解説していきました。無料プランの時点で世界中の楽曲やポッドキャストが聴ける一方、月々980円で曲順再生だけでなくダウンロードも可能となります。オフライン再生でいつでもどこでも好きな曲を楽しむことができるので、音楽好きな方はぜひSpotifyをご活用ください。

