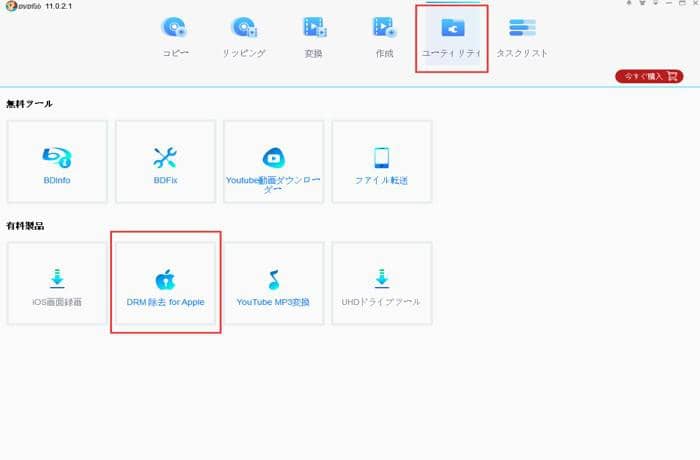Apple Musicのダウンロードはするべき?保存・再生・削除方法、無料で曲を解約後に残すやり方は?
要約: Apple Musicは特にAppleユーザーが使いやすいストリーミングサービスですが、ほぼ全てのプランでダウンロード機能があるのが魅力の1つです。これによってオフライン再生が可能となり、通信量を気にせず楽曲を聴くことができます。1曲ごとのダウンロードや削除もできるほか、別のファイル形式での保存も可能と非常に便利です。後半ではダウンロードできない時の対処法もまとめたのでぜひご覧ください。
Appleが運営するストリーミングサービスApple Musicでは、ほぼ全てのプランでダウンロード機能が使えます。ダウンロードをすればお気に入りの楽曲をインターネット環境を気にせずいつでも聴けるので、より快適に音楽を楽しむことができるようになるでしょう。今回はApple Musicの特徴やプラン内容といった基本情報、そしてダウンロード機能の細かい内容まで詳しく解説していきます。

Apple Musicとは?どこまで無料?
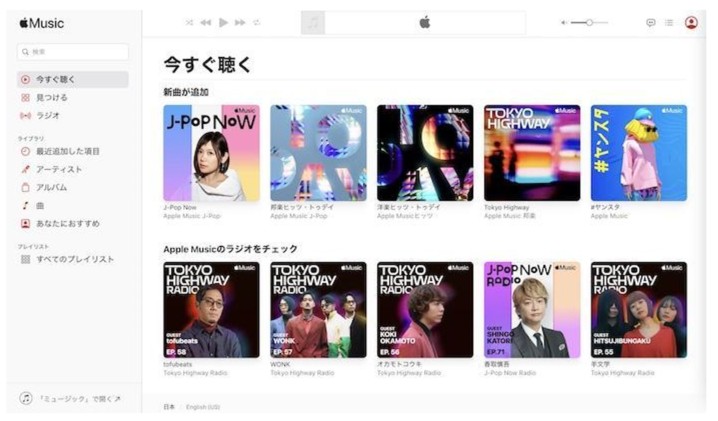
ここではApple Musicの基本情報について解説していきます。
Apple Musicの特徴は?
Apple MusicはAppleが運営するサービスであるため、Apple製品との相性が非常に良いです。標準装備されているアプリから利用でき、わざわざ新たにインストールする必要がないので始めるハードルが低く感じるでしょう。またApple製品との連携機能が搭載されており、iPhoneで作成したプレイリストをMac等から聴くこともできます。一方、AndroidでもApple Musicをインストールすれば利用可能です。
Apple Musicは無料?会費は?
Apple Musicは4つのプランがあり、全て有料です。プラン名と料金は以下の通りです。なお、ファミリープランは家族だけでなく友人と共有することも可能です。
- 学生:580円/月
- 個人:1,080円/月
- ファミリー:1,680円/月
- Voice(Siriのみで再生可能):480円/月
一方、登録から1ヶ月間はトライアルとして無料で利用できます。また最新のiPhoneなど対象のApple製品を購入した場合は6ヶ月間無料となるので、購入予定がある場合はぜひご活用ください。
Apple Musicのメリット
Apple Musicのメリットとしては、第一にApple製品との親和性が高い点が挙げられます。アプリが標準装備されているほか、他のApple製品との連携も可能。さらにiCloudに保存した曲もApple Musicから聴くことができます。
またApple Music Replayという機能があり、これは1年間によく聴いていた曲をまとめてプレイリストを作ってくれるというもの。毎年自動的に作られるので思い出として振り返ることができます。
Apple Musicの知っておきたい注意点
Apple Musicのプランの1つに学生プランがありますが、対象となるのは大学・短大・専門学校・専門課程であり、中高生は利用できません。個人プラン、あるいはファミリープランにご加入ください。
またダウンロード・オフライン再生機能はVoiceプランでは利用できません。その他のプランには搭載されているので、ダウンロードをしたい場合は間違えないよう注意しましょう。
Apple Musicダウンロード機能の使い方
ここからはApple Musicのダウンロード機能の各種操作方法について解説していきます。
Apple Musicのダウンロードはするべき?
ダウンロードするメリットとしては、通信料やネット環境を気にせず楽曲を楽しめるという点が挙げられます。ダウンロードをせずにモバイルデータ通信下で聴き続けると通信量を消費しますし、Wi-Fi下であっても速度制限がかかるような環境だと満足に利用できません。あらかじめダウンロードしておくことで、それ以降は通信量をかけずに場所や時間を問わず聴くことができるでしょう。
Apple Musicアプリで1曲ダウンロードする方法
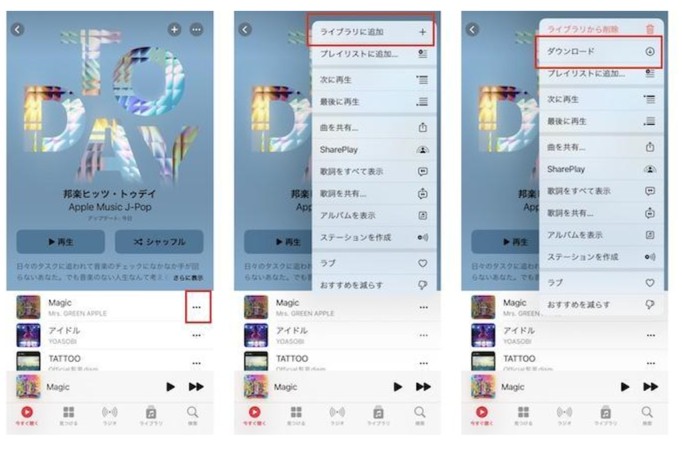
Apple Musicアプリでプレイリストをダウンロードする方法
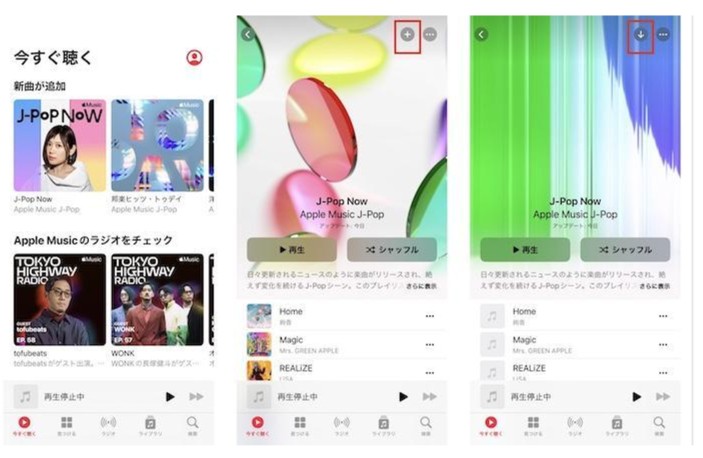
Apple MusicをPCでダウンロードする方法
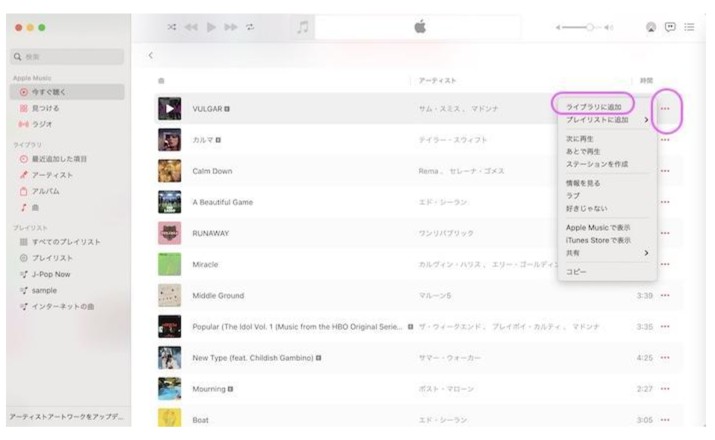
Apple Musicでダウンロードした曲の再生方法

Apple Musicでダウンロードした曲の削除方法
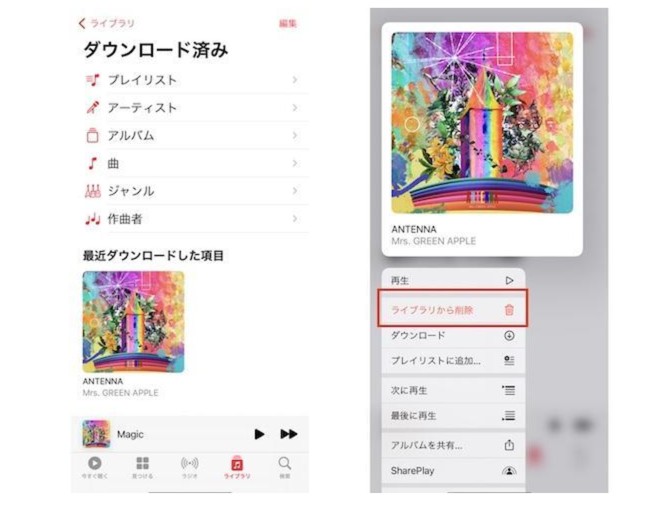
【無料】Apple MusicをMP3としてダウンロードして解約後も残す方法
Apple MusicをMP3やM4A、FLACなどでダウンロードしてオフライン再生したいなら、MusicFab Apple Music 変換ソフトがおすすめ。

本ソフトは全てのApple Musicの楽曲をM4AやMP3、WAV、OPUSなどで変換しローカルデバイスに保存できます。ダウンロードにかかる時間は数秒。ロスレス品質でFLACやWAV形式に変換できますので、オリジナルの品質を損なうことなく感動的な音楽体験が実現するでしょう。
<MusicFab Apple Music ダウンローダーの使い方>
- MusicFabを起動してApple Musicのアイコンをタップ
- 内蔵ブラウザでApple Musicが開く
- Apple IDでログインする
- 任意のプレイリストを再生するとダウンロードポップアップが表示される
- オフライン再生したい楽曲にチェックを入れ、形式と品質を選択する
- 「今ダウンロード」をクリックしてダウンロードを開始する
- ダウンロードが完了すると保存先のフォルダが自動で開く
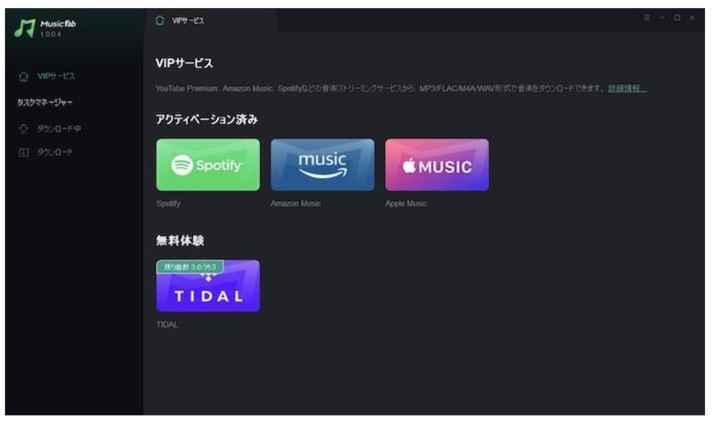
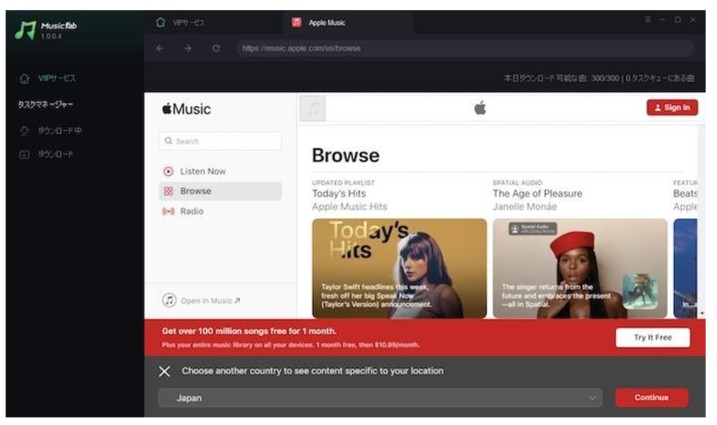

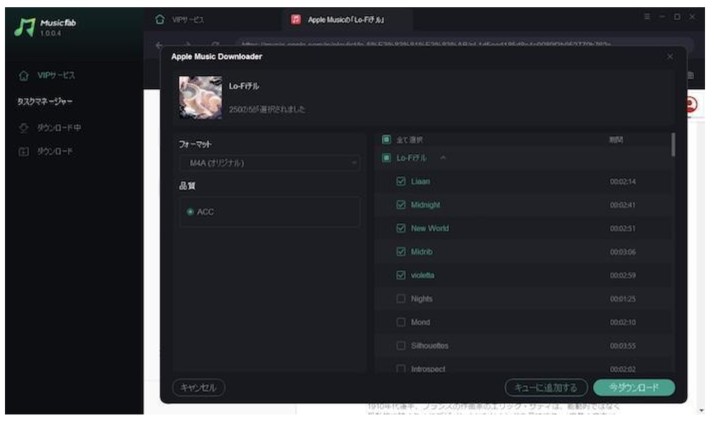
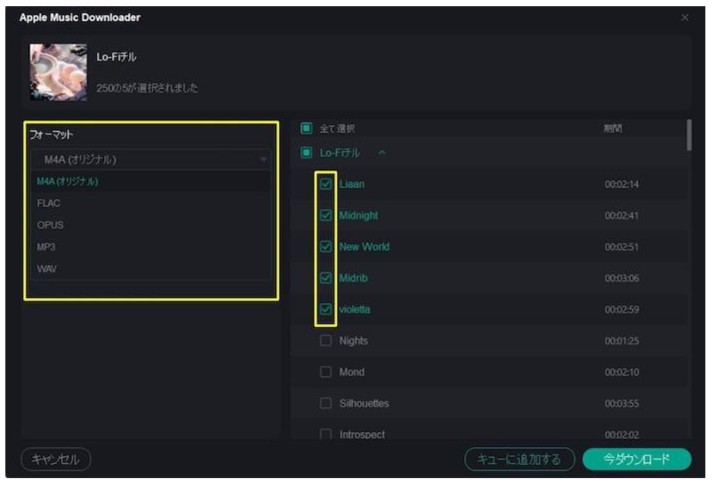
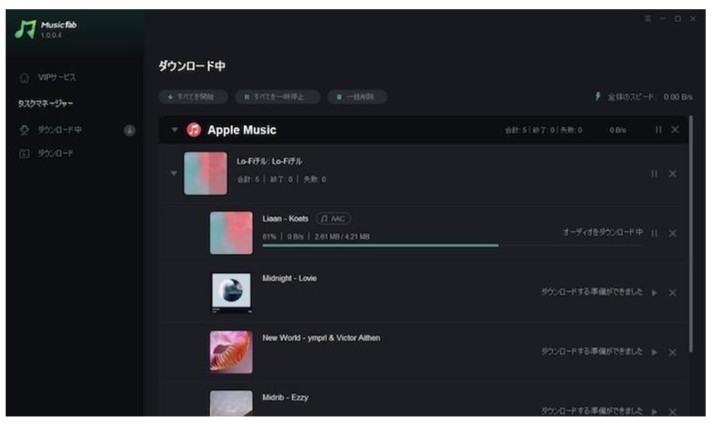
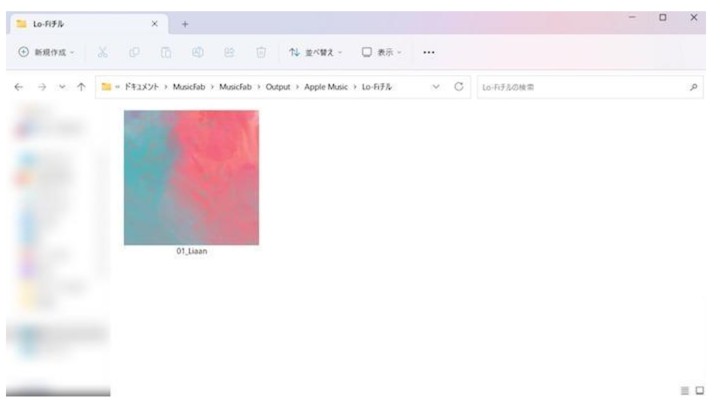
Apple Musicがダウンロードできない場合の対処法
場合によってはダウンロードがうまくできないこともあります。ここではそんな時に役立つ対処法を3つ紹介するので、ぜひ参考にしてみてください。
①もう一度ダウンロードしてみる
一度ダウンロードを中止した後、ライブラリから該当する楽曲を削除します。そして再びライブラリ追加→ダウンロードを行なってください。通信環境が一時的に不具合を生じていた場合はこれで解決する可能性があります。
②インターネットの接続を確認する
Apple Music以外のウェブブラウザなどにも不具合が生じている場合、通信環境が継続的に不安定な状況だと考えられます。Wi-Fiの切断・再接続や機内モードのオン・オフを行なってみましょう。あるいはモバイルデータ通信を利用するのも手ですが、その場合通信料がかかるのでご注意ください。
③iCloudミュージックライブラリを確認する
ダウンロードするにはiCloudミュージックライブラリをオン状態にする必要があります。端末の設定から「ミュージック」を選択し「ライブラリを同期」をオンにしてください。なお、この時に表示される確認画面で「削除して置き換える」を選択すると、過去に自分で取り込んだCD等のファイルが削除されるので注意しましょう。
Apple Musicに関するQ&A
ここからはApple Musicに関する疑問5つに回答していきます。
別のファイル形式で保存したい場合、以下の手順を行なってください。Mac、Windowsで若干の違いはあるものの、ほとんど同じと言って差し支えありません。
- Apple Music App/iTunes for Windowsを起動する
- 「ミュージック」/「編集」をクリックし、「環境設定」を選択する
- 「ファイル」/「一般」タブから「読み込み設定」を選択する
- 「読み込み方法」のメニューをクリックし、任意のファイル形式を選択する
- 「OK」をクリックする
- ライブラリの中からファイル化したい曲を選択する
- 「ファイル」から「変換」をクリックし、[形式] バージョンを作成を選択する
Apple Musicは定額制なので1曲ごとに支払いは発生しません。月額料金だけで1億以上もの楽曲や3万以上のプレイリストを好きなだけ聴くことができます。反対に月額料金は不要で楽曲ごとに料金が発生するのはiTunesで、1曲あたりの価格は150円、200円、250円です。
Apple Musicでダウンロードした曲が消えたんですけど…
ダウンロードした楽曲が消えた場合、まずは端末の再起動をしてみましょう。それでも変わらない場合はiTunes Store・App Storeのアカウントが合っているかを確認し、間違っていなければログアウト/再ログインを行なってみてください。
あるいはiPhone側の設定を確認してみましょう。Apple Musicの表示とiCloudミュージックライブラリがオンになっているかをチェックし、オフになっている場合はどちらもオンに切り替えてください。
まとめ
今回はApple Musicの特徴やダウンロード機能について解説していきました。Apple MusicはApple製品との親和性が高く、無料プランこそ無いもののトライアル期間や無料キャンペーンも開催されているのでAppleユーザーは特に始めやすいサービスでしょう。また、お気に入りの楽曲をダウンロードすることで通信量を気にせずいつでも聴くことができます。1曲ずつの削除もできるなど利便性も高いので、気になった方は一度お試しください。