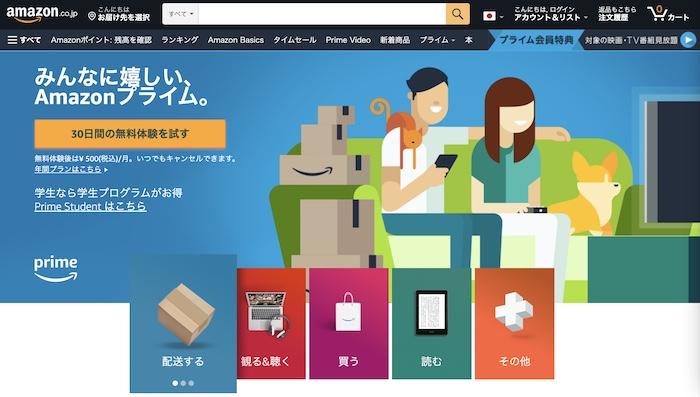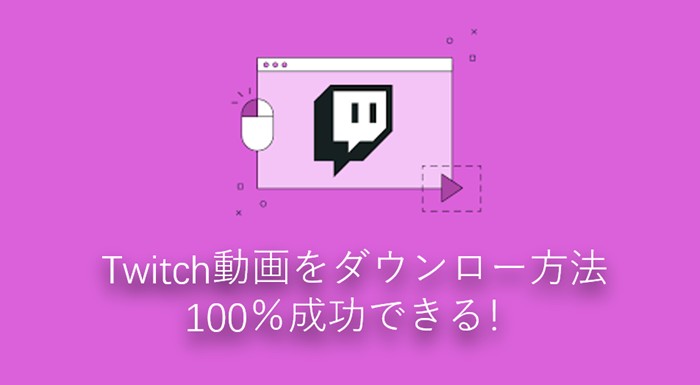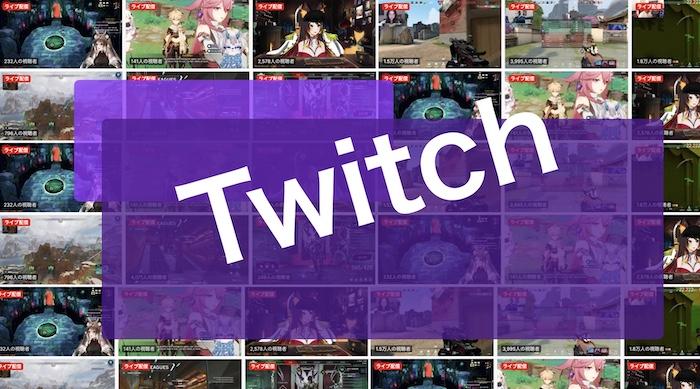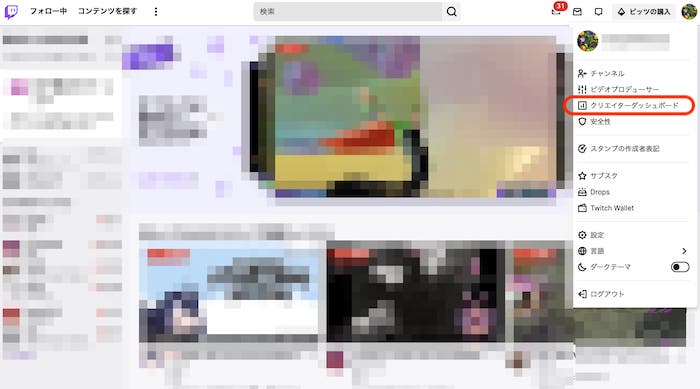新しいTwitch動画ダウンロードガイド:最新の方法とヒントを徹底解説!
私がTwitchを使っていると、しばしば「好きなゲーム配信を後で見返したい」と感じることがあります。Twitchは、プロゲーマーやエンターテイナーが活躍するライブ配信プラットフォームとして人気ですが、保存機能には制限があり、思い出の動画を保存するのは簡単ではありません。
特に、TwitchのVOD(ビデオオンデマンド)には保存期限があるため、すぐにダウンロードしないと見逃してしまうこともあります。今回は、Twitchの動画を保存するための方法について詳しく解説し、どのツールが最適なのか、私の経験を交えてお伝えします。
TwitchとTwitch VOD
Twitchは、主にゲーム実況やeスポーツ大会などをライブで配信するためのストリーミングプラットフォームで、視聴者がリアルタイムでコンテンツを楽しむことができます。Amazonが提供しており、世界中のゲームプレイヤーやエンターテイナーが利用しています。
Twitch VOD(ビデオオンデマンド)は、Twitchで過去に配信された動画の保存版です。視聴者は、リアルタイムで配信されなかったコンテンツを後から視聴できますが、通常は保存期間に制限があり、14日またはTwitch Turbo加入者は最大60日間の保存期間が設けられています。
過去の放送とハイライトビデオが含まれているTwitchのVODは、最大でも14日までしか保存できません。
Turbo登録者や会員の場合は、最大で60日まで保存可能です。その間、VODはFLV形式で保存され、携帯電話やゲーム機などでは再生などができなくなります。
Twitch動画を保存する方法は、大きく分けて3つの選択肢があります。それぞれの方法について、私が試した結果をもとに詳細に紹介します。
1.StreamFab Twitch ダウンローダーでTwitch動画を保存する方法
アーカイブ動画を高速で効率的に保存したいユーザーに適しています。
StreamFab Twitch ダウンローダーは、私が最もおすすめするツールです。このツールを使うことで、Twitch動画を高画質(720pまたは1080p)でダウンロードできます。特に、StreamFabはTwitchのアーカイブを簡単に保存できるので、手軽にコンテンツをオフラインで視聴することができます。これにより、いつでも好きな時にTwitchの動画を楽しむことができます。
多くの人がダウンロード時に画質を気にしますが、StreamFabを使えば、その心配は無用です。720pまたは1080pの高画質でダウンロードでき、最高のクオリティで視聴できます。更に、Twitch広告をブロックしてクリーンなコンテンツを保存します。
メリット:ダウンロードが速く、画質も選べる。Twitchのすべての動画を保存できるため、非常に便利です。
デメリット:有料のツールですが、無料体験版もあるのでまずは試してみる価値があります。
StreamFab Twitch ダウンローダーで動画を保存する手順
ダウンロード手順も非常に簡単で、数分で完了します。機能が充実しており、快適な視聴環境が整います。
手順1:StreamFab Twitch Downloaderを起動します。公式サイトからダウンロードし、パソコンやノートパソコンにインストールしてください。
手順2:そして、生放送セクションに移動し、Twitch ダウンローダーを選択します。
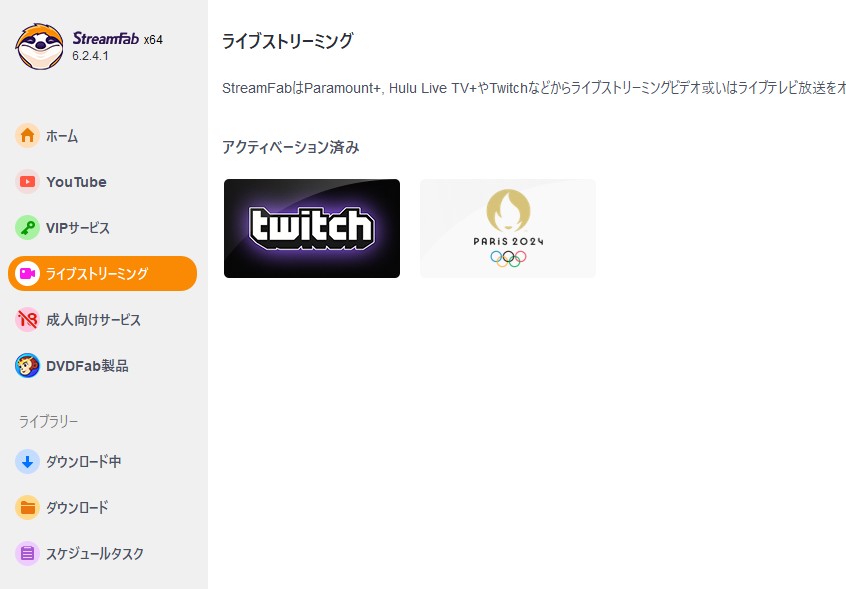
手順3:Twitchのサイトにログインし、ダウンロードしたいビデオを再生
手順4:ビデオの再生が始まると、ビデオをダウンロードするかどうかを確認するダウンロード画面が表示

一度端末にダウンロードした映像は、いつでも好きなときに見ることができますよ。素晴らしいですね。
関連記事:PS4でTwitchを見る方法!
2.ダウンロード方式の録画ソフト・RecordFabを使ってTwitch動画を保存する方法
ライブ配信動画を保存したいWindowsユーザー向けのソフトウェア。
もしVODを直接ダウンロードできない場合、Twitchの動画を録画することができます。私が使ったツールの中で便利だったのは、RecordFabやDebutなどの画面録画ソフトです。これらを使用すれば、配信中に画面を録画してオフラインで保存できます。
メリット:録画中の通知や音声を一切気にせずに配信内容を保存できる。
デメリット:録画なので、画面上の通知や音質の低下が気になる場合もあります。また、ダウンロードよりも時間がかかる点も注意が必要です。
RecordFabでTwitchのライブ動画を保存する手順
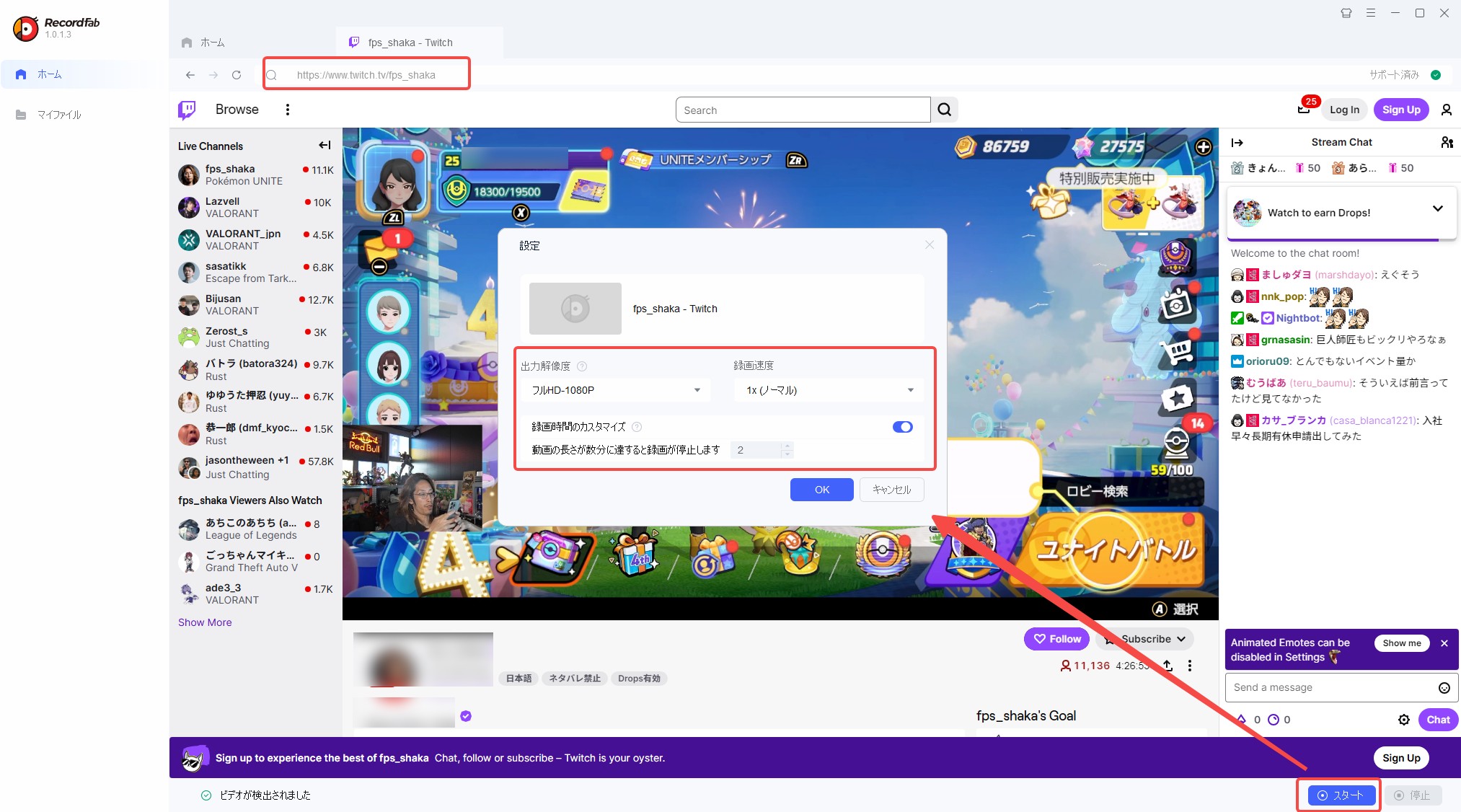
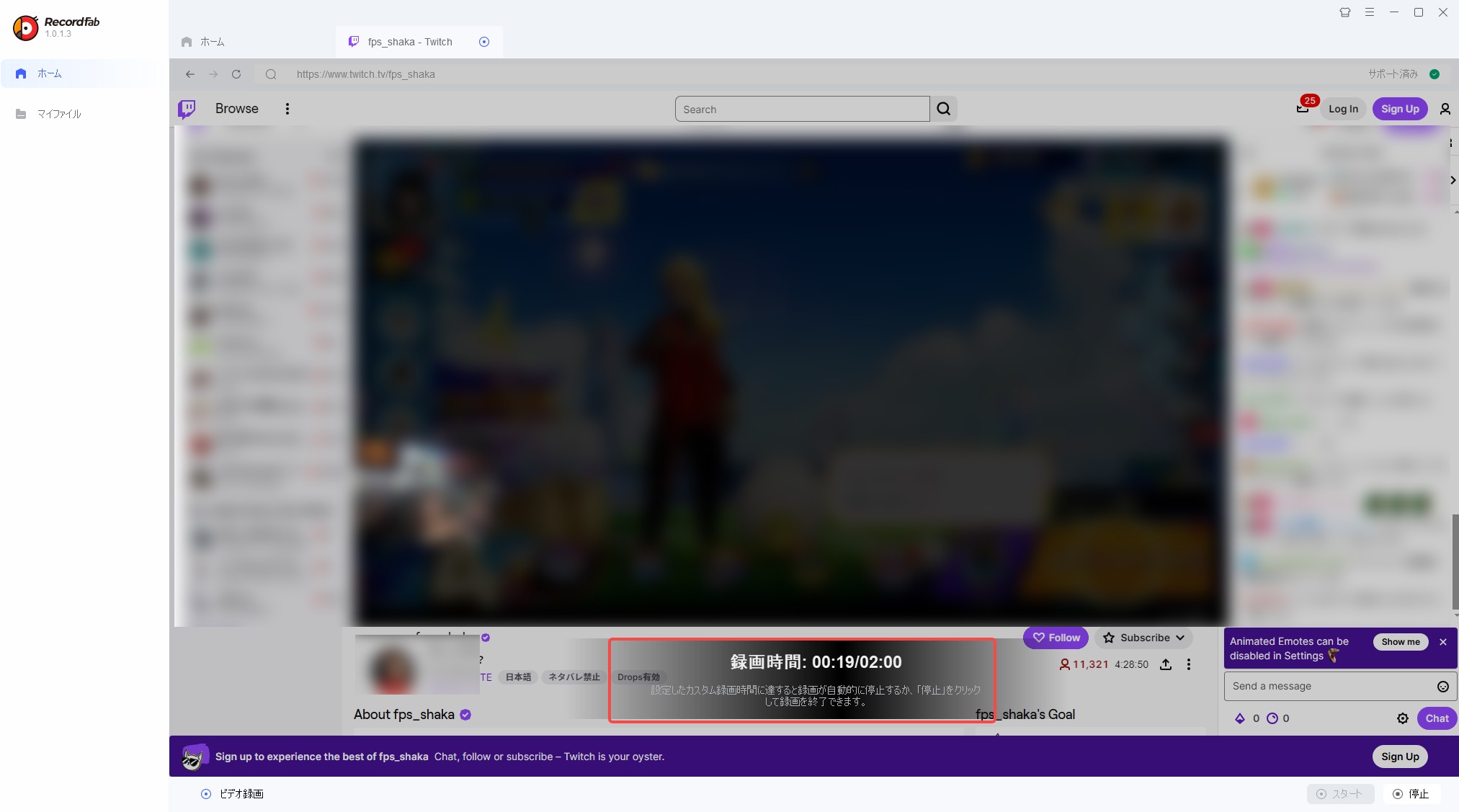
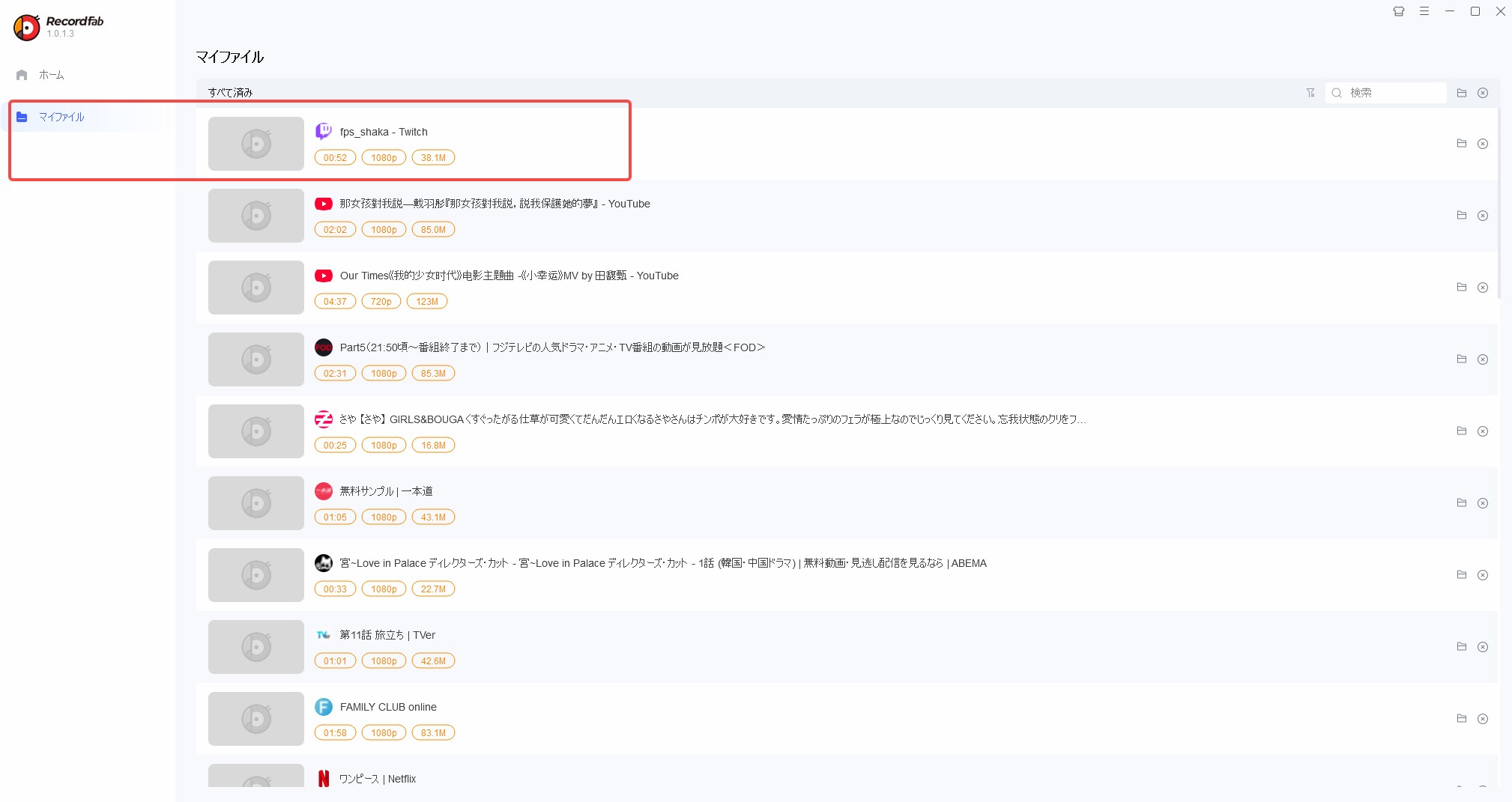
関連記事:【Twitch配信者向け】OBS Studioの設定方法!
3.オンラインツールを使ってダウンロードする方法
軽いツールやソフトウェアインストールしたくない利用者に適しています。
オンラインツールを使用することで、ブラウザだけで簡単にTwitch動画をダウンロードすることができます。例えば、untwitch.comやlocoloader.comなどのサイトを使うと、URLを貼り付けるだけで、Twitchの動画をMP4形式でダウンロードできます。
メリット:インストール不要で簡単にダウンロードができ、手軽に使用できる。
デメリット:無料のツールは、広告表示や時間制限があるため、少し不便に感じることがあります。
以下にある幾つのオンラインツーアが利用できます。
- 2.1 locoloader.com
- 2.2 untwitch.com
- 2.3 Twitch.online-downloader.com
- 2.4 Saveting.com
- 2.5 Fetchfile.net
- 2.6 https://clipr.xyz/
3.1 Locoloader
locoloader.comを使用すると、Twitchクリップを保存できる他に、Twitchのライブ チャンネルや動画をダウンロードすることもできます。さらに、YouTube、Twitter、Facebook、Instagramなどの他のWebサイトから動画をダウンロードすることもできます。
3.2 UnTwitch
untwitch.comもURLをコピー&ペーストするだけでファイルをダウンロードできるサイト型ダウンローダーで、PCだけでなくスマートフォンのブラウザからのダウンロードにも対応している優れものです。サイト型ダウンローダーなので、もちろん無料で使用でき、無制限にダウンロードが可能ですよ。
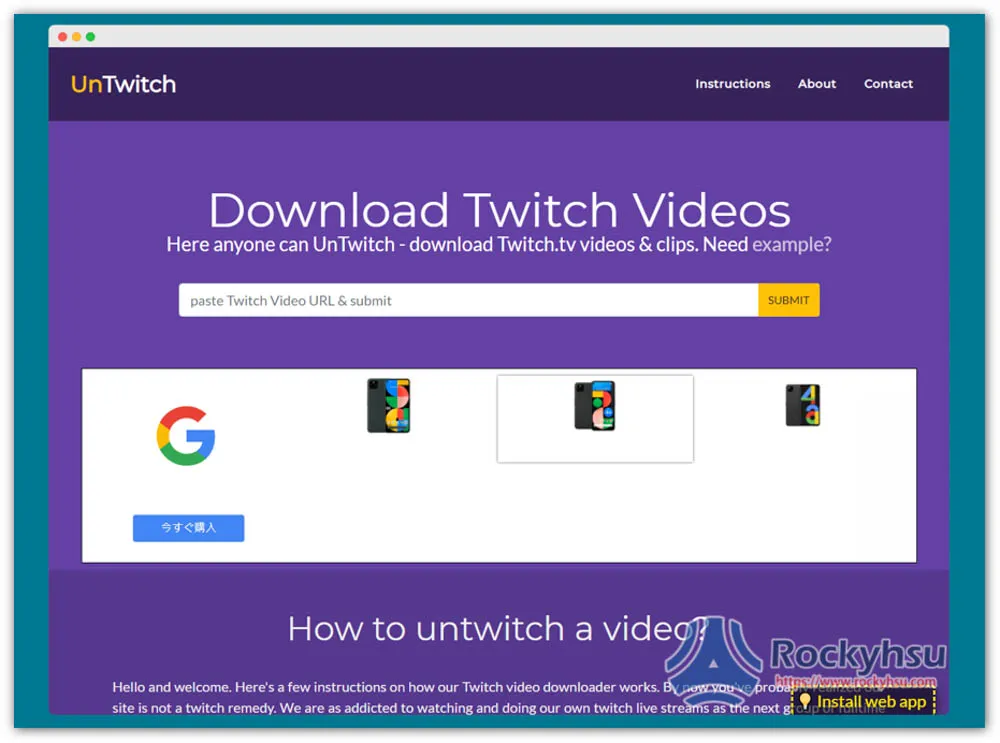
3.3 Saveting
Saveting.comは、私がお勧めする無料のオンラインTwitch VODダウンローダーです。そのシンプルなインターフェースで、手間なくTwitch動画をダウンロードできます。あなたはVODのURLを入力フィールドに貼り付けるだけでいいのです。新しいページが表示され、出力形式を選択します。形式を選択し、「ダウンロード」リンクを右クリックし、「名前を付けてリンク先を保存」オプションを選択します。
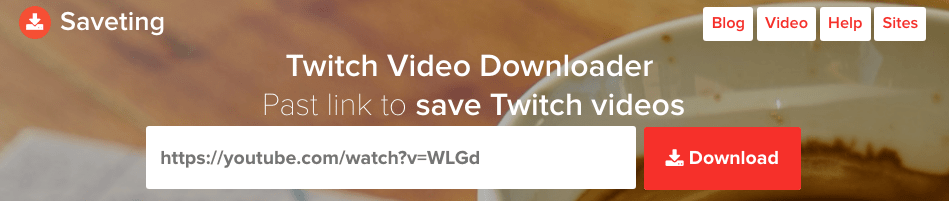
3.4 Fetchfile
Fetchfile.netは、MP4、WebM、3GPP、オーディオなど様々な形式のTwitch VODビデオをダウンロードするための基本的で便利なオンラインツールです。上のフィールドにTwitch VODまたはクリップのURLを入力し、「ビデオをダウンロード」ボタンをクリックし、フォーマットと品質を選択するだけで、Twitch VODまたはクリップのダウンロードが開始されます。
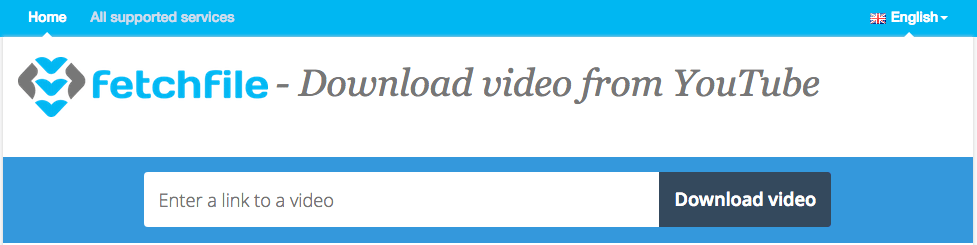
3.5 Twitch.online-downloader
Twitch.online-downloader.comは、ユーザーがTwitch、YouTubeなどのストリーミングプラットフォームから動画をダウンロードできます。また、TwitchをMP4、MP3、3GP、OGG、MOVなどの出力形式を変換することができます。
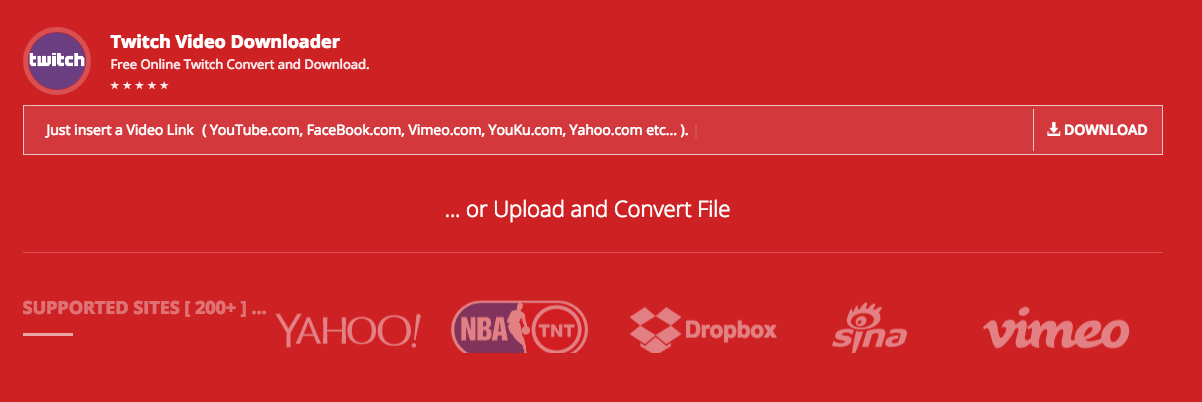
3.6 Clipr
このTwitchクリップダウンローダーは、無料で使用することができます。Twitchからクリップをダウンロードするには、対象のURLを検索欄に貼り付けてダウンロードできる使いやすいものです。カスタマイズなど別の設定がいらないので、初心者でもok。
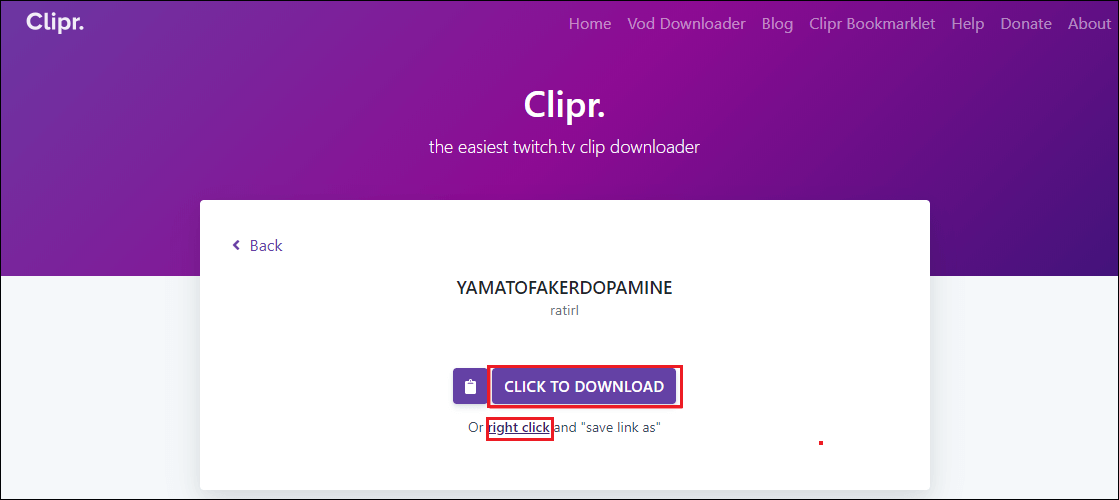
ソフトウェアと比較すると、オンラインツールは一見簡単で便利そうに見えますが、オンラインツールは無料で使える反面、広告表示やダウンロードできる時間の制限など、我慢しなければならないことがたくさんあります。
最新のTwitch動画ダウンロードツールを比較
| ツール名 | 特徴 | メリット | デメリット | 使用シーン |
|---|---|---|---|---|
| StreamFab Twitch Downloader | 高画質でダウンロード、簡単操作 | 高画質(720p/1080p)、安定性が高い、高速、一括ダウンロード | 有料、Twitch専用 | 高画質動画を大量に保存したい |
| RecordFab | URLを貼り付けて簡単に保存 | 手軽に保存、Twitch以外の多数のウェブサイトにも対応 | 一括ダウンロードできない | 他の動画サイトからも動画を保存したい |
| locoloader.comを代表とするオンラインサイト | 他のWebサイトからもダウンロード可能 | 複数のサイトに対応 | 成功率が低い、一括保存できない | ソフトウェアをインストールしたくない |
おまけ:Twitchビデオをアーカイブする方法
Twitchチャンネルにログインします。Twitch.tvサイトの右上にある自分のチャンネル名をクリックすると、ドロップダウンメニューが表示されます。Video Manager "オプションを選択します。または、チャンネルのプロフィール・ページからそのオプションを取得することもできます。
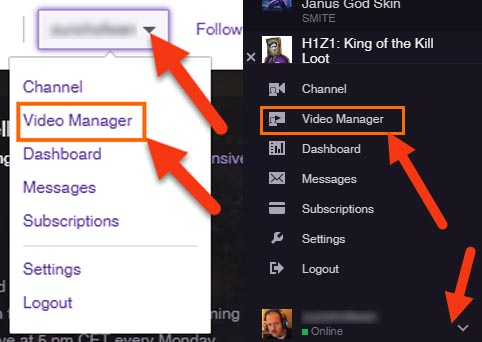
自分のアーカイブされたすべての放送が表示されます。ダウンロードしたいものを選んで、「Download」ボタンをクリックします。
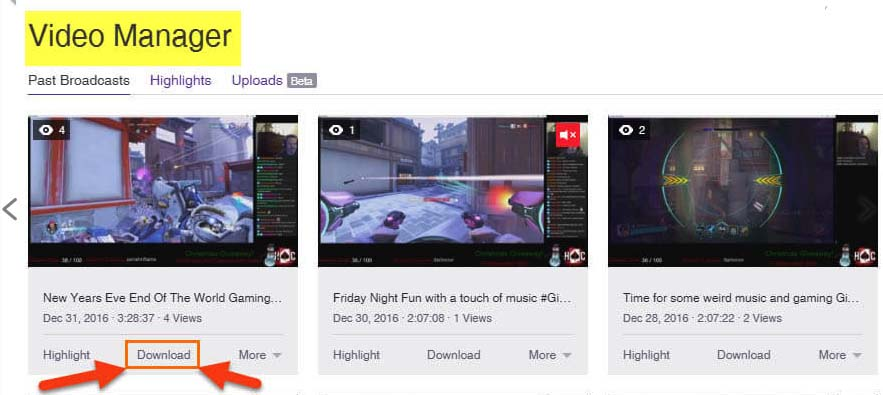
まとめ
いろんなtwitchをダウンロードする方法がありますが、一番おすすめなのはやはりStreamfab twitch downloaderでしょう。使い方もやすくて安全性も保証されています。興味のある方はぜひ試してみてください。