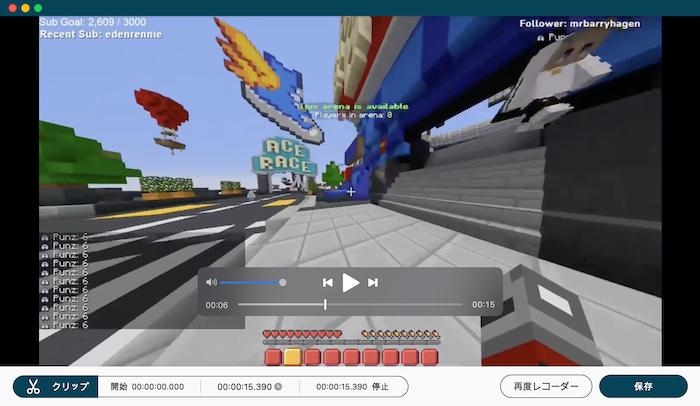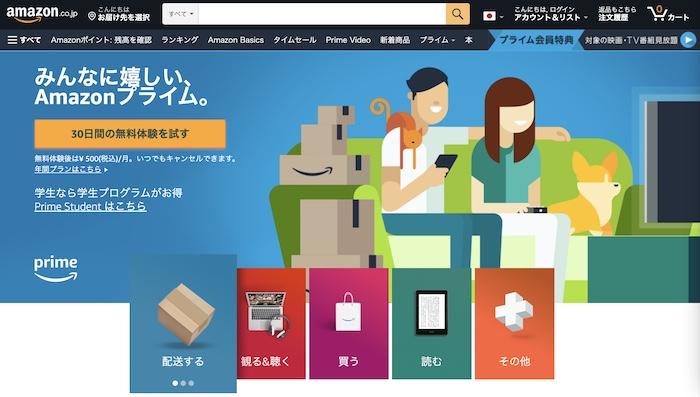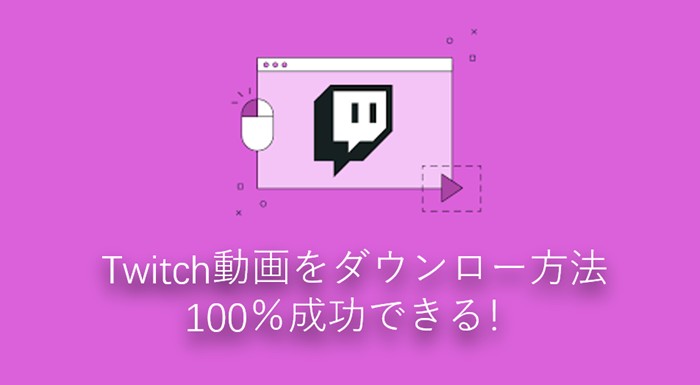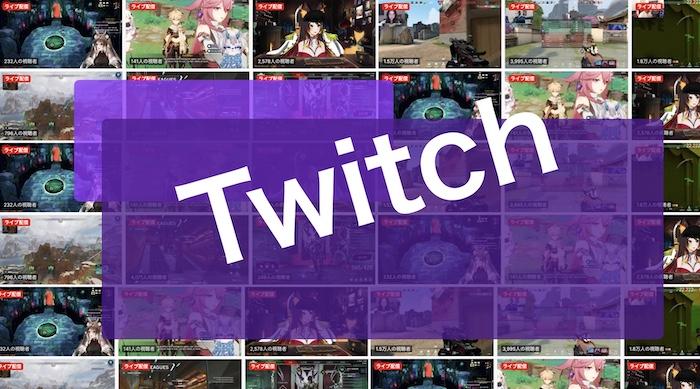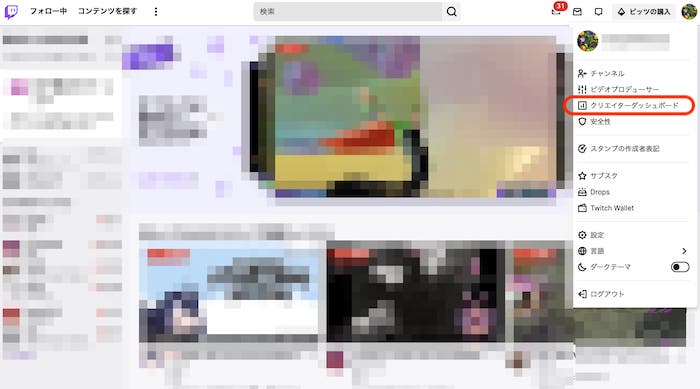Twitch(ツイッチ)つながらない?全てのエラーコード完全解決!エラーコードとは?原因と対処方法を詳しく紹介!
要約: ライブ動画配信サービスは、チャンネルやゲームを見たい人にとって最高の選択肢になっています。 この目的のために、人々はTwitchTVを使用しながら自分のニーズを満たしております。 正直なところ、Twitch TVは最高のライブ動画配信サービスの1つだと思いますが、実は複数のエラーコードが時々出ることがあります。 これは、人々がTwitch TVのエラーコードについて話しを続ける理由ではないかと思います。この記事では、その解決策について話します。
目次
ライブ動画配信サービスは、チャンネルやゲームを見たい人にとって最高の選択肢になっています。 この目的のために、人々はTwitchTVを使用しながら自分のニーズを満たしております。 正直なところ、Twitch TVは最高のライブ動画配信サービスの1つだと思いますが、実は複数のエラーコードが時々出ることがあります。 これは、人々がTwitch TVのエラーコードについて話しを続ける理由ではないかと思います。この記事では、その解決策について話します。
よく出るTwitch(ツイッチ)のエラーコードとその解決策
1) エラーコード 2000
Twitchでライブ動画配信を視聴すると、突然「ネットワークエラーが発生しました。もう一度やり直してください(エラー#2000)」が表示され、もう正しく視聴できない問題が発生した可能性があります。
Twitchのビデオ再生エラーコード#2000の原因は、主にコンピュータとTwitchサーバーの間に通信がスムーズにできない場合に発生します。 たとえば、インターネットに接続できない場合や、ウイルス対策プログラムや広告ブロック拡張プログラム(Adblockなど)によるネットワーク干渉の場合に発生します。
Twitch エラーコード2000の解決方法を調べてみましょう。 さまざまな原因があるため、いくつかの解決策がありますが、1つずつ適用して問題が解決するかどうかを確認してください。
解決策 1.ページをリフレッシュする
Twitchエラーコード2000は、主にWebブラウザでアクセスしたときに発生します。 Webブラウザは、いくつかの理由でしばらくの間、インターネット接続に問題が発生する可能性があり、それによってTwitchエラーが発生する可能性があります。 まず、現在接続しているページをリフレッシュしてからもう一度映像を再生してみてください。
解決策 2. Webブラウザのキャッシュを削除する
Webブラウザに蓄積されたキャッシュデータは、さまざまなエラーの原因となります。 現在使用しているWebブラウザのキャッシュデータを削除してみてください。
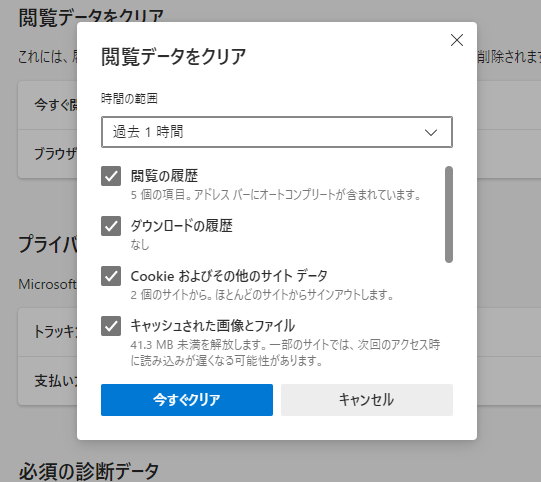
解決策 3. ネットワークトラブルシューティングを利用する
不明なネットワーク問題を解決することで、エラーコード2000を解決できます。 ネットワークの問題は、「ネットワークのトラブルシューティング」で簡単に修正できます。 方法は実行ウィンドウ(Winキー+R)に以下の命令を入力して実行します。
msdt.exe /id NetworkDiagnosticsNetworkAdapter
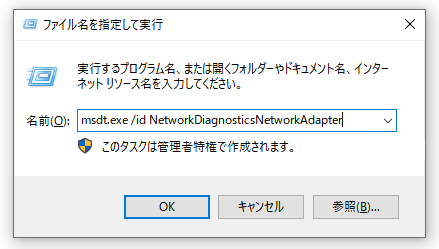
その後、実行されたネットワークアダプタのトラブルシューティングを進めて、問題が解決したかどうかを確認してください。
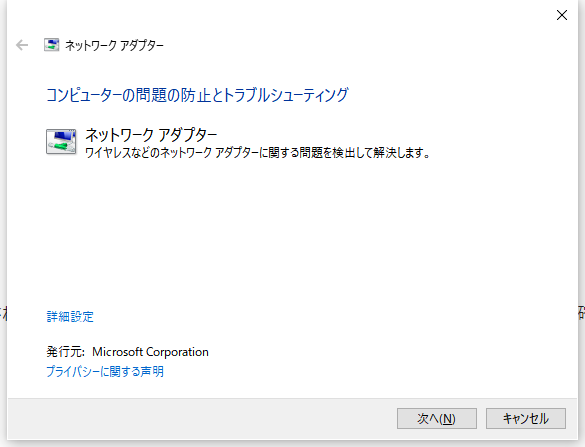
解決策 4. Twitchサーバーがダウンしているかを確認する
Twitchサーバー自体がダウンしていることもあるため、再生ができなくなる可能性があります。 これを確認する方法は、Twitchヘルプページ(https://status.twitch.tv/)にアクセスした後、「システム」項目で確認できます。 項目別に異常の有無を確認できます。
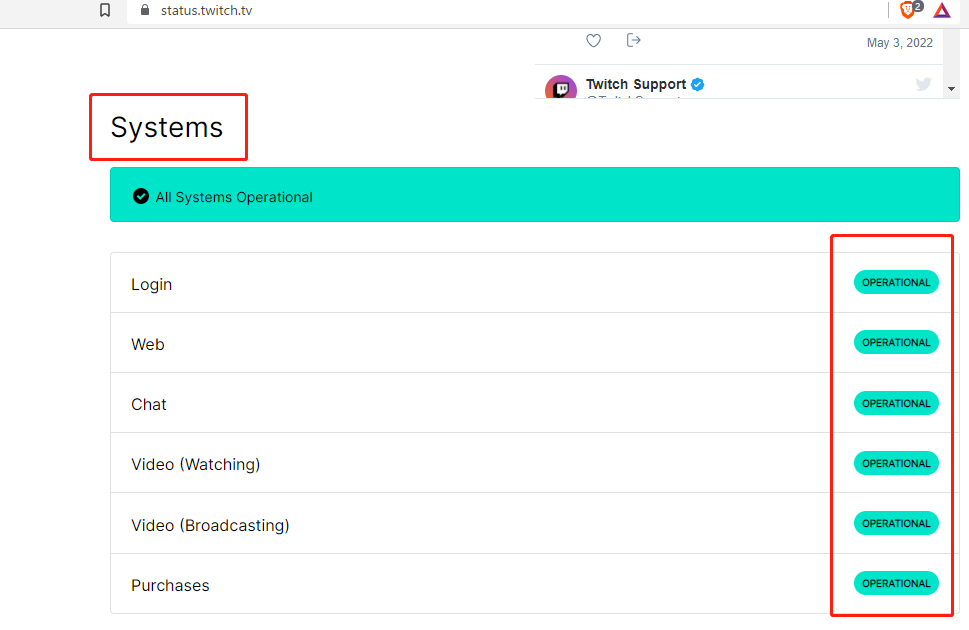
解決策 5. 広告ブロック拡張機能を無効にする
広告をブロックするための拡張機能(Adblockなど)を使用している場合は、Twitch配信の再生に問題が発生する可能性があります。 これを無効または削除します。
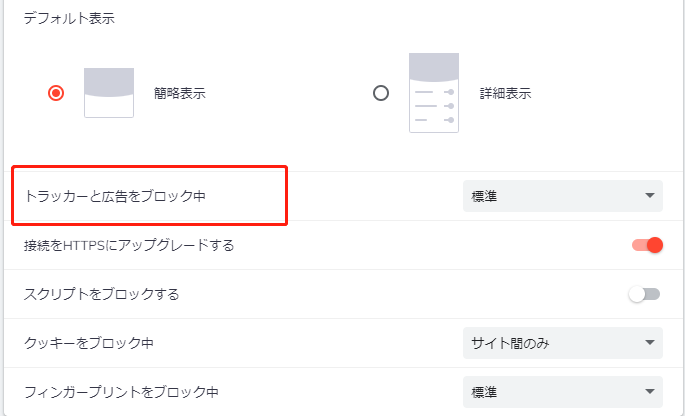
解決策 6.シークレットウィンドウモードでTwitchに接続してみる
前の手順をすべて適用してもエラーが解決しない場合は、使用しているWebブラウザの「シークレットウィンドウ」または「プライベートウィンドウ」を開けてTwitchにアクセスしてください。
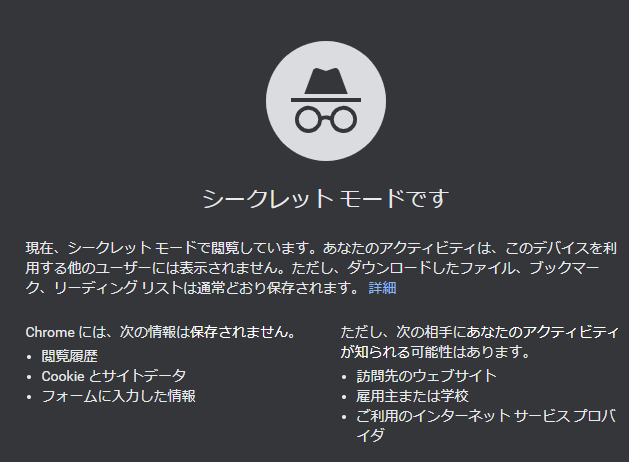
解決策 7. VPNを有効または無効にする
現在VPNを使用している場合はそれを無効にしてみてください。そうでない場合はVPNを有効にしてもう一度Twitchに接続してみてください。
解決策 8.他のWebブラウザを使用する
現在問題が発生したWebブラウザ以外のもので、新しい接続を試してみてください。
解決策 9. PC用Twitchアプリで接続する
ウェブでは接続できない場合、パソコン用Twitchアプリで接続を試してみてください。
2) エラーコード 3000
ChromeブラウザでTwitchの配信を見ようとすると、「動画のデコード中にブラウザ問題が発生しました(エラー#3000)」というエラーが発生することがあります。 フォーマットした新しいノートパソコンなのに…
IEやFirefoxでは、このようなエラーが発生しませんが、Chromeだけそうです。
解決策 1.Chrome から閲覧履歴(キャッシュ、クッキー)を削除する
Chromeアドレスウィンドウに下のアドレスを入力して移動し、インターネット使用履歴の削除項目をクリックします。
chrome://settings/privacy

インターネット使用履歴の削除ダイアログが開いたら、期間を「全期間」に設定し、すべての項目をチェックし、下部の削除ボタンを押します。 その後、Chromeを再起動したら、エラーコード3000が解決されていることを確認してください。
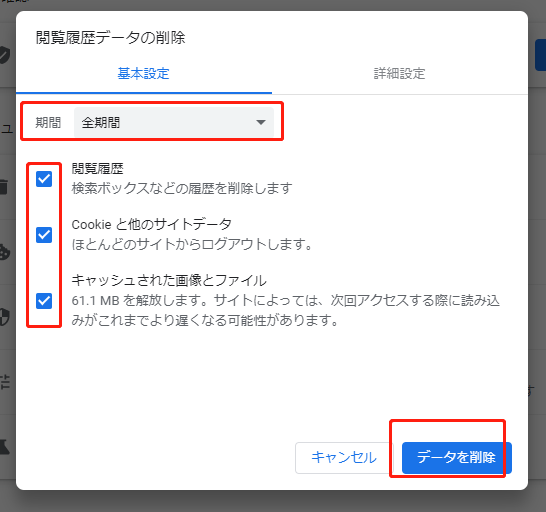
解決策 2.Chromeのサードパーティのクッキーがブロックされた状態になっているかどうかを確認する
Chromeのアドレスウィンドウに下のアドレスを入力移動した後、他社のクッキーブロック設定になっていることを確認、設定されている場合はこれを解除してください。 同様に、Chromeを再起動し、エラーコード3000が解決されていることを確認してください。
chrome://settings/cookies
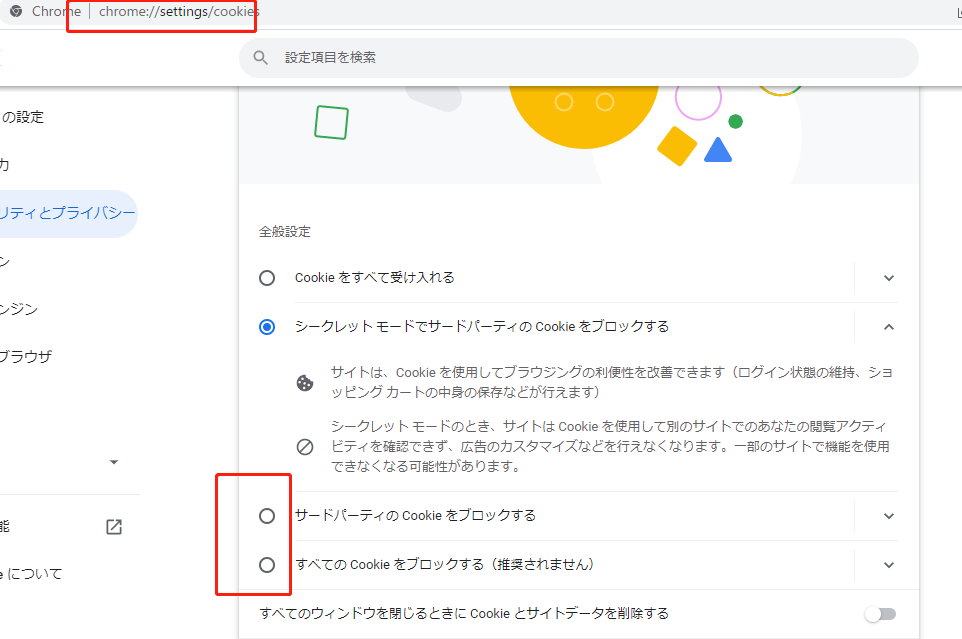
解決策 3.Chromeハードウェアアクセラレーションを無効にする
Chromeのアドレスバーに下のアドレスを入力してから、「ハードウェア アクセラレーションが使用可能な場合は使用する」オプションを無効にしてクロムを再起動します。 その後、Twitchでビデオデコードエラーコード3000が解決されていることを確認してください。
chrome://settings/system
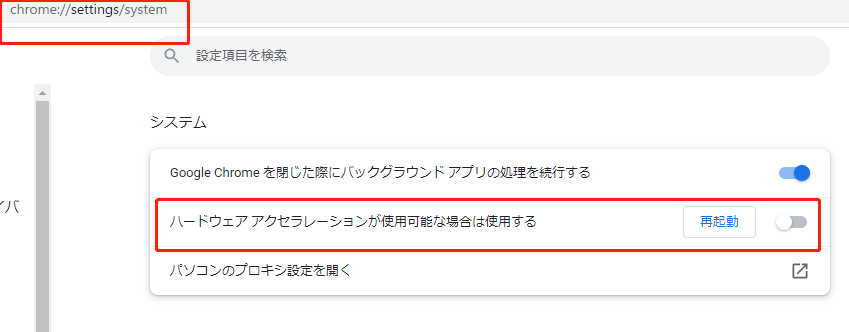
3) エラーコード 1000
Twitchエラーコード1000 とはビデオのアップロードがキャンセルされた意味です。一部のユーザーではTwitchからビデオをダウンロードして再生しようとすると、エラーコード1000も発生します。
このエラーコードは、Chrome、Firefox、Operaなどの複数のブラウザで起こる場合がありますです。
解決策 1.クッキーを削除
Chromeの場合
上記エラーコード 3000の解決策1.と同じ方法でやってみてください。
Mozilla Firefoxの場合
最近の履歴ウィンドウを開きます、すべての時間範囲内を選択します。
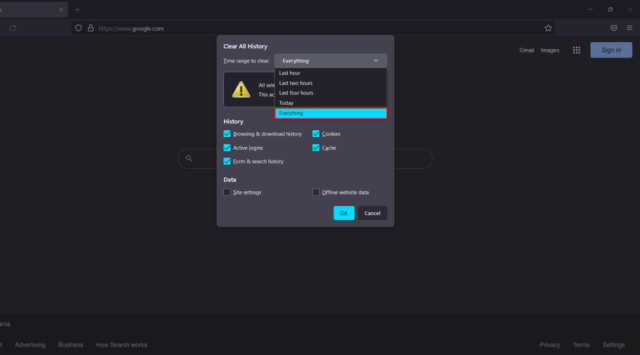
クッキーチェックボックスを選択して[OK]ボタンをクリックします。

Operaの場合
Operaのアドレスバーに下のアドレスを入力してから、期間を「全期間」に設定し、すべての項目をチェックし、下部の削除ボタンを押します。 その後、Operaを再起動したら、エラーコード1000が解決されていることを確認してください。
opera://settings/clearBrowserData
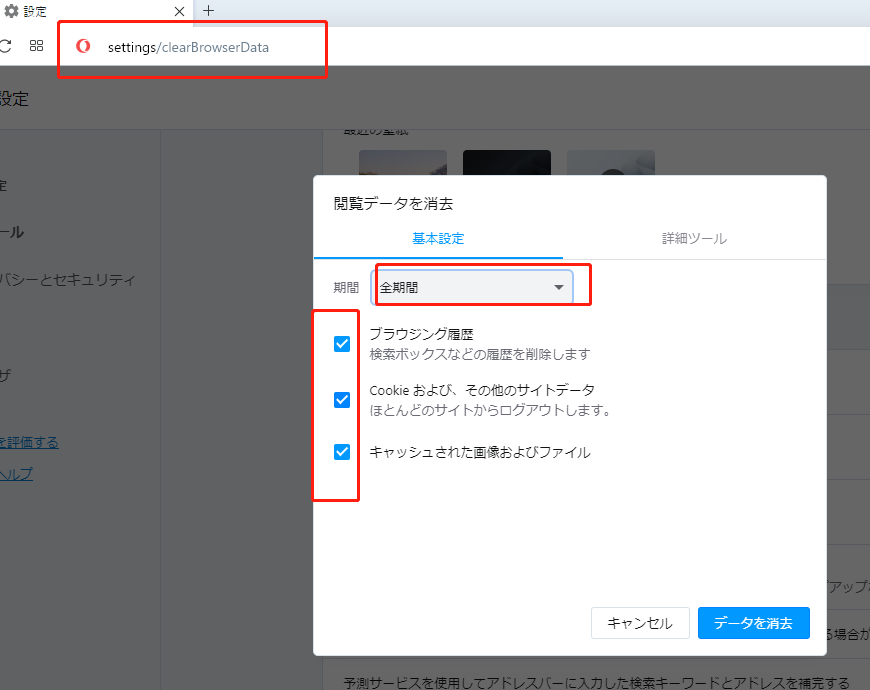
解決策 2.ブラウザのアップデートを確認
Chromeの場合
次をコピーしてChromeアドレスバーに貼り付け、Enterキーを押します。chrome:// settings / help
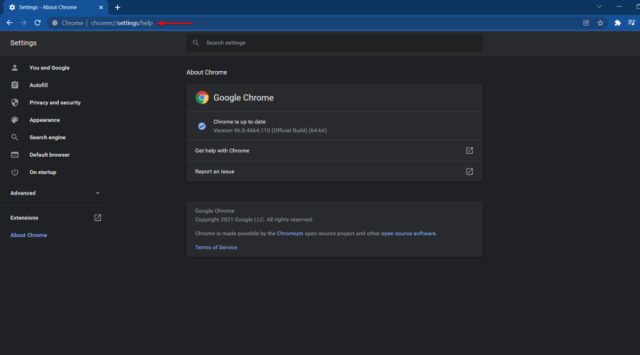
その後、Chromeで利用可能なアップデートを確認して適用します。 プロセスが完了すると、下図のように通知が届きます。
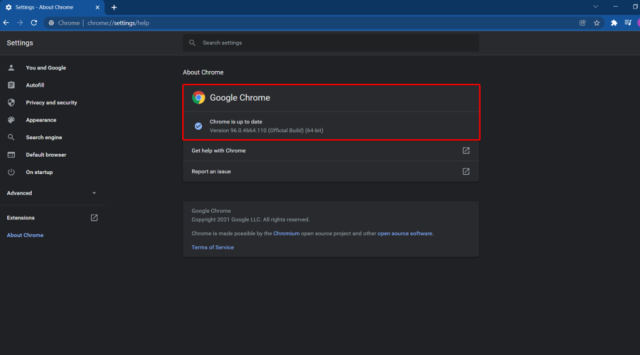
完了したら、ブラウザを再起動します。
Mozilla Firefoxの場合
Firefoxメニューをクリックします(ページの右上隅に3つの水平線で表示されます)。
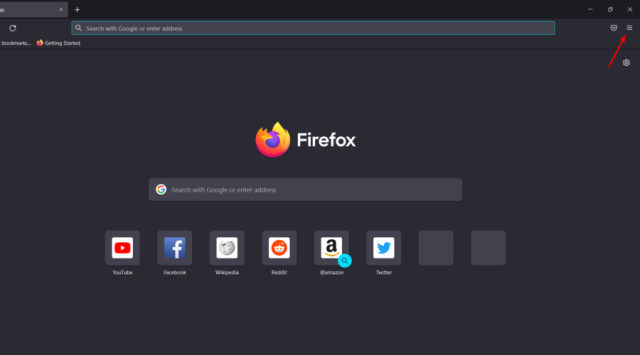
[ヘルプ]をクリックして下のスクリーンショットのメニューを開きます。
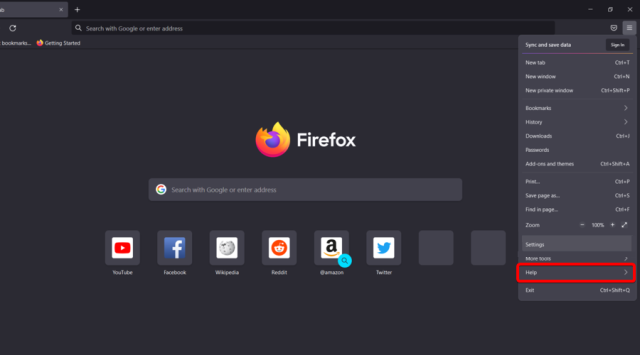
「Firefoxについて」オプションを選択します。
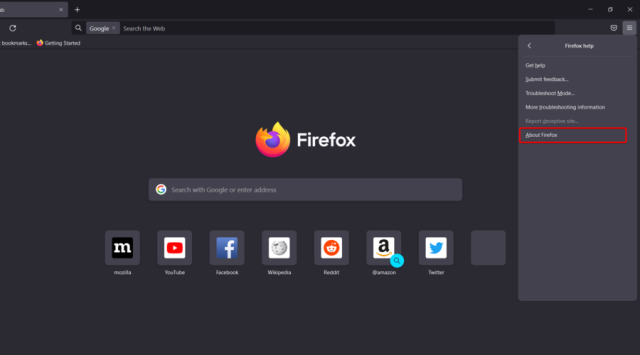
Firefoxアップデートボタンをクリックします。
ブラウザが最新バージョンの場合は、次のメッセージが表示されます。
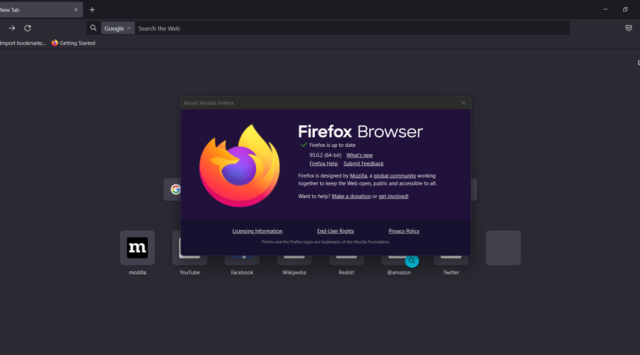
Operaの場合
ブラウザの左上にあるOperaのカスタムボタンとコントロールボタンをクリックします。

「アップデートと復元…」 ”オプションを選択します。
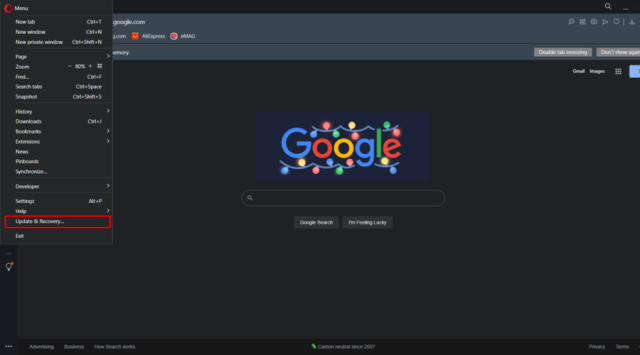
Operaは利用可能なアップデートを自動的に確認してダウンロードします。

ブラウザが更新されたら、再起動してください。
解決策 3.ハードウェアアクセラレーションの無効化
Chromeの場合
上記エラーコード3000の解決策3とは同じなので参照にしてください。
Mozilla Firefoxの場合
Firefoxのアドレスバーにabout:preferences#generalと入力してEnterキーを押します。
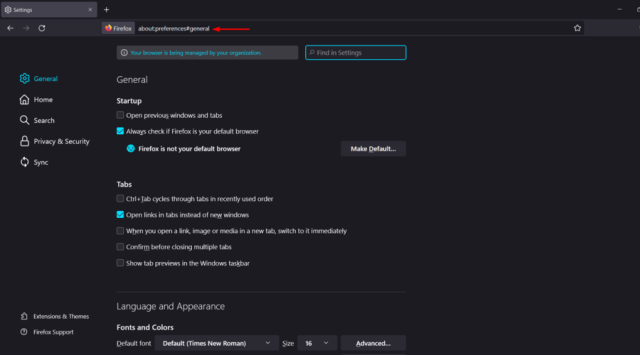
「推奨パフォーマンス設定を有効にする」を選択し、「可能であればハードウェアアクセラレーションを使用する」を選択解除します。
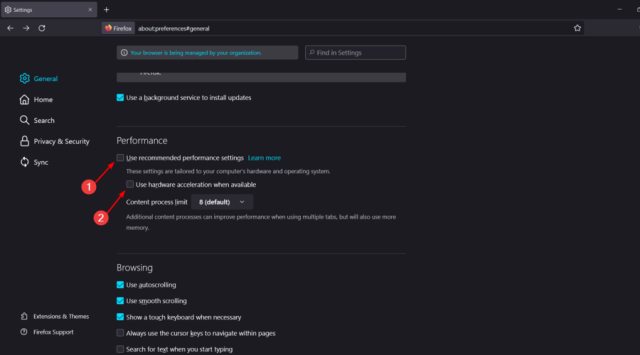
ブラウザを再起動します。
Operaの場合
Operaの環境設定を開くには、次のキーボードショートカットを使用します。Alt + P。
「もっと見る」をクリックし、「ブラウザ」を選択して追加設定を開きます。
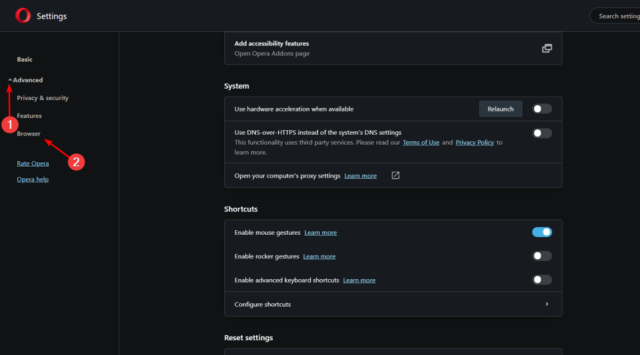
次に、システムで「利用可能な場合はハードウェアアクセラレーションを有効にする」オプションをオフにします。
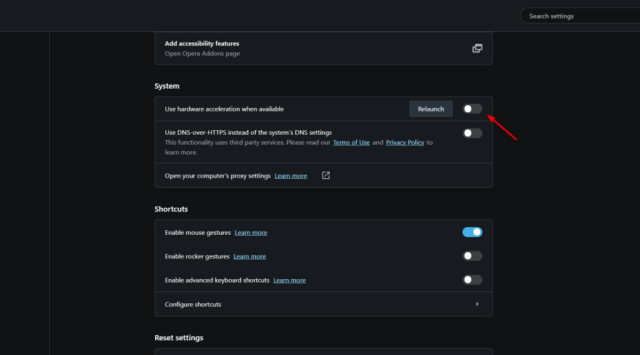
今すぐ「再起動」ボタンをクリックしてください。
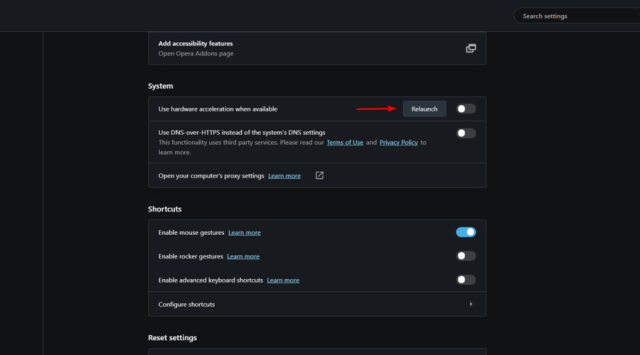
解決策 4.他のブラウザを使う
Twitchエラーを修正するためのより簡単で迅速な回避策があります。
それは、高速ローディングとライブ配信速度に関して全てのゲーマーが選択するOpera GXのような効率的なブラウザである。
4) エラーコード 5000
Twitchエラーコード5000とは、画面の中央にジャンプし、表示しようとしているコンテンツが利用できないときに表示されます。
解決策 1.クッキーとキャッシュをクリア
上記エラーコード 3000の解決策1.と同じ方法でやってみてください。
解決策 2.拡張機能の無効化またはTwitchとの互換性の確認
ウィンドウの右上にある3点のメニューをクリックします。
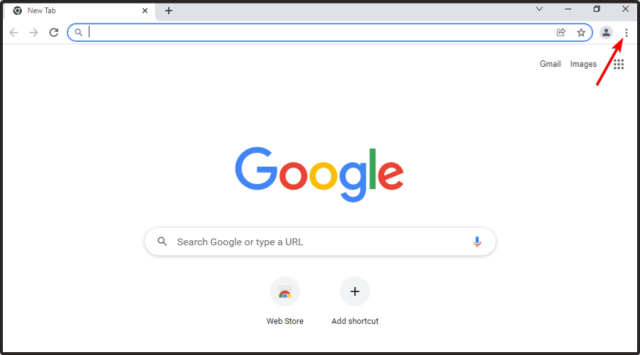
次に、「追加ツール」の上にマウスを置き、「拡張」をクリックします。
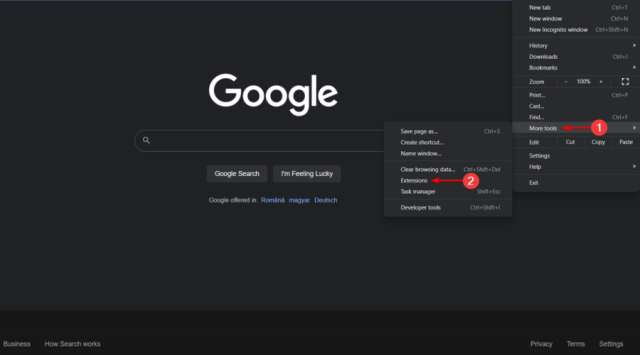
拡張リストでスイッチをオフにして、すべての拡張を1つずつ無効にします。
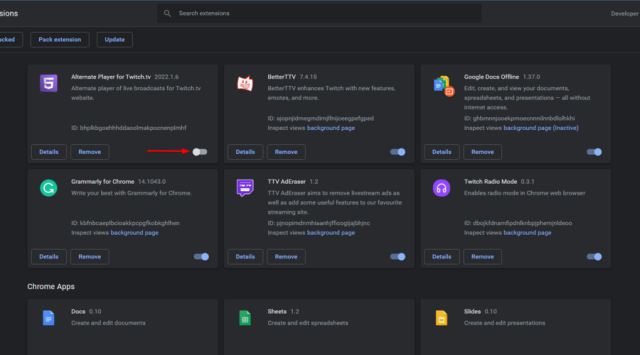
Ghostery拡張機能がインストールされている場合は、その拡張機能も無効にします。
それでは、Twitchをもう一度開き、配信を再生してみましょう。 エラーがなく再生される場合は、問題のある拡張機能が見つかるまですべての拡張機能を 1 つずつ有効にしてください。
解決策 3.DNSリセット
コマンドプロンプトで次のコマンドを入力し、Enterキーを押します。
ipconfig / flushdns
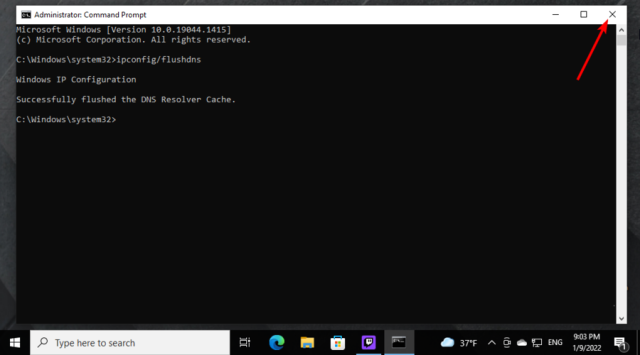
ブラウザを再起動します。
Twitch 配信を再試行し確認してください。
5) エラーコード 4000
エラーコード 4000とは、互換性のないブラウザ拡張やサードパーティのCookieによっても発生する可能性があります。
解決策 1.クッキーとキャッシュをクリア
上記エラーコード 3000の解決策1.と同じ方法でやってみてください。
解決策 2.サイトをリフレッシュする
解決策 3.他のアプリケーションを閉じる
音声フィードバックを提供する他のアプリケーションが開かれている場合、サイトまたはブラウザーの再生サービスに干渉する可能性があるため、Twitch配信で問題が発生することがあります。
解決策 4.デフォルトのオーディオドライバを選択
下にあるサウンドアイコンを右クリックします。
「サウンド」オプションを選択します。
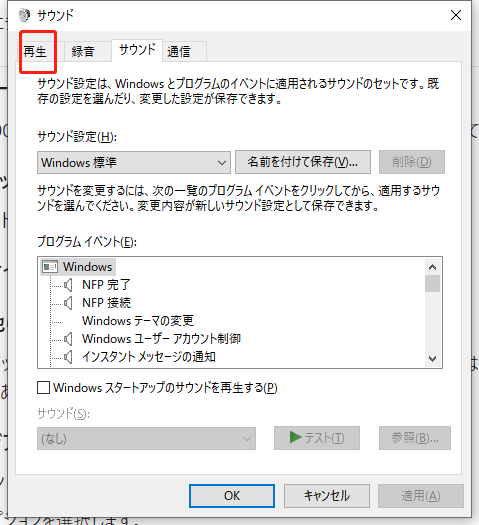
「再生」をクリックします。
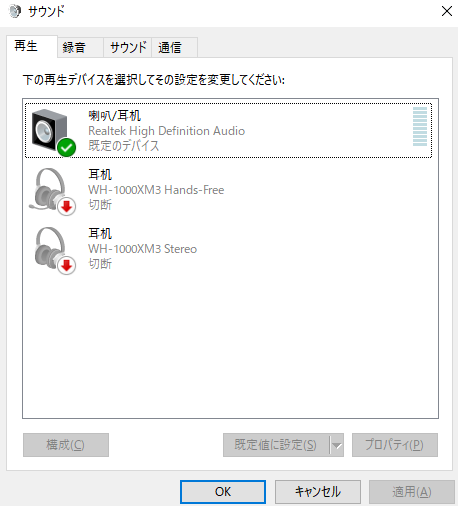
出力デバイスに適したオーディオドライバを特定し、それらを「右クリック」します。
「デフォルトに設定」オプションを選択して、デフォルトドライバーとして選択します。
StreamFab Twitch ダウンローダーでTwitchのライブ配信やアーカイブ動画をダウンロードできるからエラーコード問題全部解消!
StreamFabに開発されたStreamFab Twitch ダウンローダーのすごいところは60fps(Flame Per Second)という信じられないくらい滑らかな動きを保存できるところ。一般的な映画やドラマは30fpsと言われていますので、60fpsがどれくらい精巧な動きなのか分かるでしょう。
ステップ 1: Twitchダウンローダーを起動
streamfabアプリを起動し次に、左側のパネルに「ストリーミングサービス」をクリックして、Twitchのロゴを選択します。
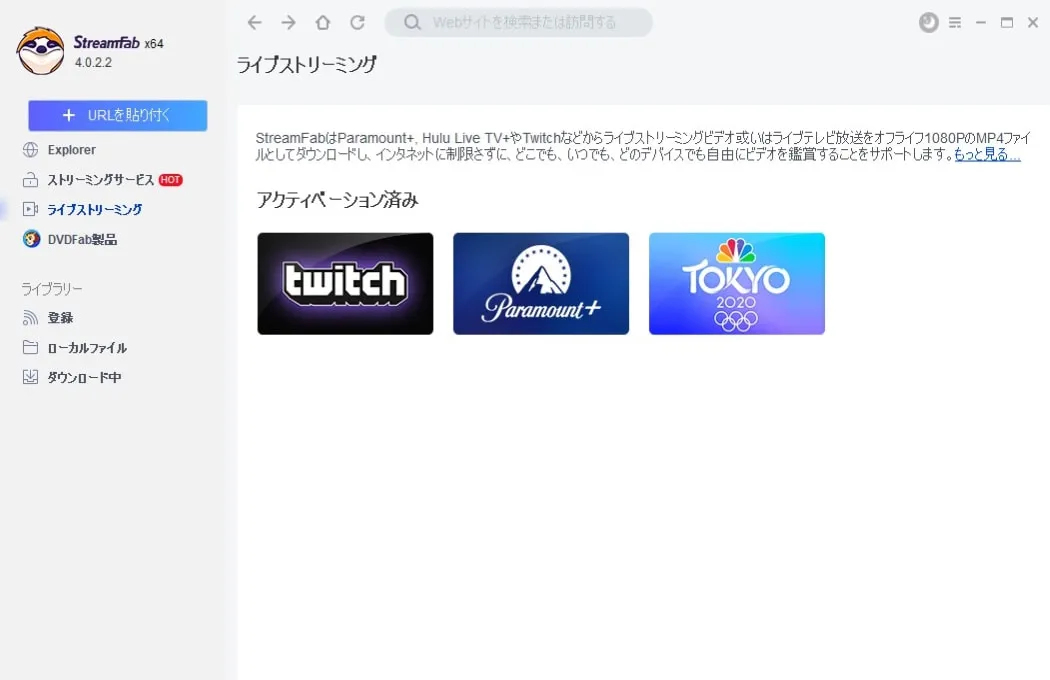
ステップ 2: Twitchの配信サイトから動画を再生
Twitchのサイトにログインしてその後、ダウンロードしたい動画を再生してください。
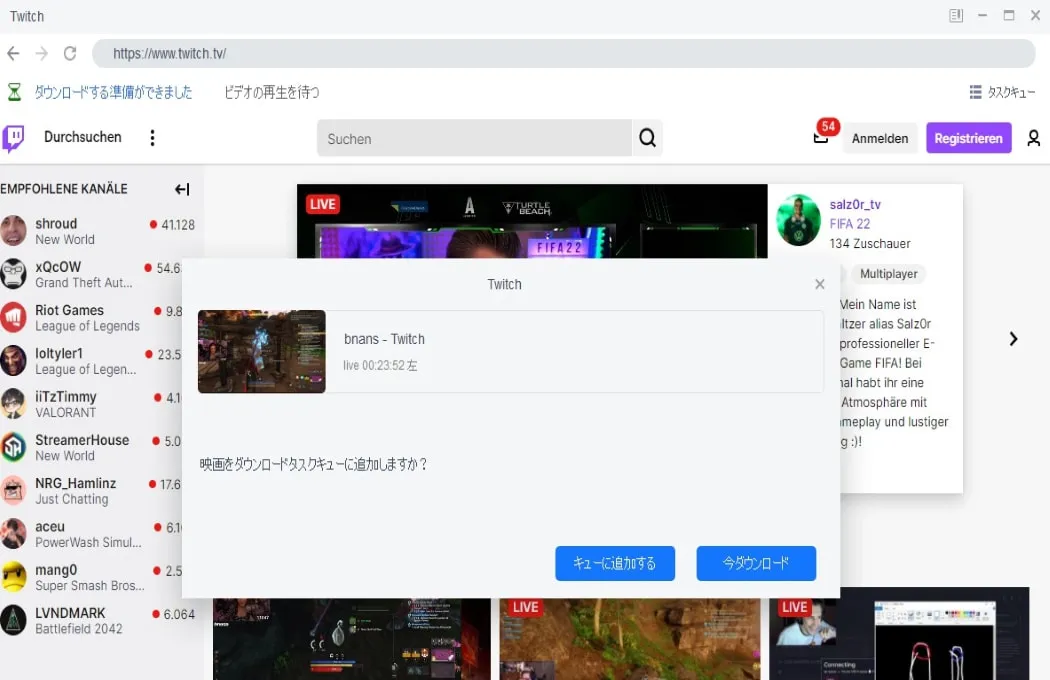
ステップ 3: Twitch ダウンロードを開始
動画を再生すると、ダウンロードウィンドウが表示されます。「今ダウンロード」ボタンをクリックしてダウンロードが始まります。
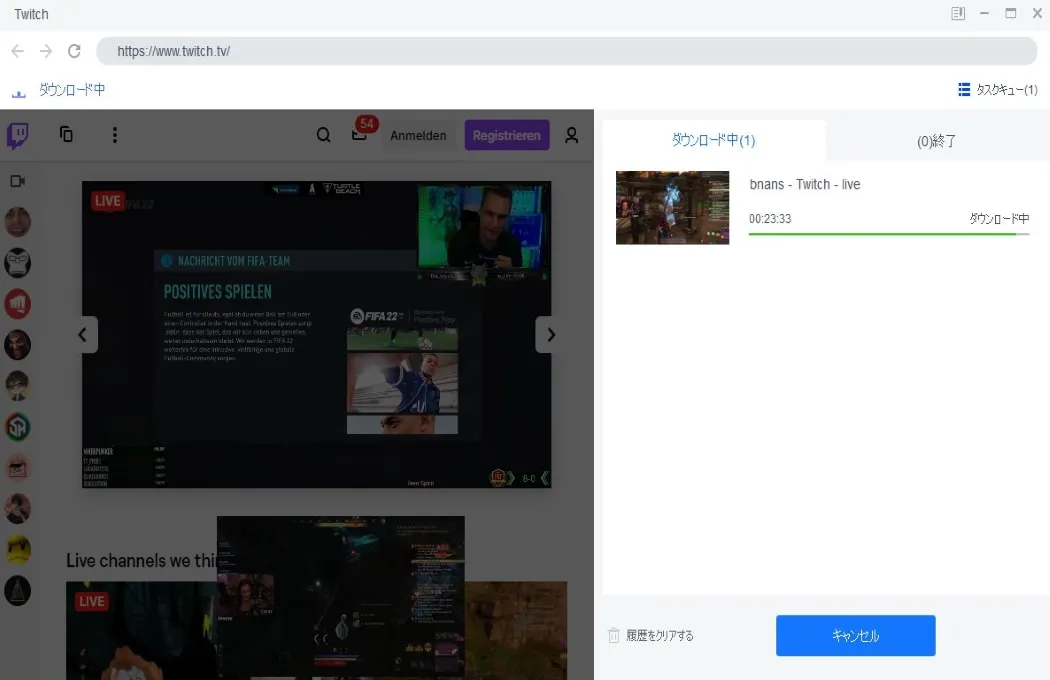
Twitchにはダウンロード機能がないので、しかもエラーコードが出るとすごく困ってるじゃないですか、これなら好きなライブ配信をオフラインでいつでも楽しめる。無料版では3本まで動画をダウンロードできますので、まず試用版からエラーコードを回避してみてください!
無料体験はこちら↓