【2025年最新】MP3とMP4の違いは?MP4からMP3に変換する方法をまとめ
要約: MP3とMP4の違いは何ですか?この記事では、MP3とMP4(mp3 mp4)を比較し、そしてMP4をMP3に変換する方法を説明します。様々なMP4 MP3変換ソフトやサイトを紹介しましたが、一々読むのが面倒だと思うなら結論だけを読んでください。結論から言えば、MP4をMP3に変換する無料なソフトならUniFab 動画変換、無料なMP4 MP3変換サイトなら無料のオンラインビデオ・オーディオコンバーターを使ってください。
Part 1:MP3とMP4の違い簡単まとめ
Androidスマートフォン、Apple iPhone、Windowsコンピューター、Hifiデバイス、MacまたはLinux OSベースのコンピューターなどを含む日常生活であったほとんどデバイスはMP3とMP4(MP3.MP4)フォーマットをサポートしています。今度でMP3とMP4の両者の違いを比べて見ましょう。
通常、「MP3 MP4 違い/MP3MP4違い」または「MP4 MP3 違い/MP4 MP3違い」というと、まず頭に浮かぶのは、オーディオ形式とビデオ形式の違いのようです。大雑把なMP3とMP4の違いは次の部分を見ましょう。
| 比較 | MP3 | MP4 |
| ファイル形式 | オーディオを保存する為に使用されるオーディオ圧縮形式 | 画像、テキスト、ビデオ、オーディオ、および字幕を格納するファイル形式 |
| メタデータ | 曲名、作者、アルバム、ジャンル、アルバムアートワークなどのメディア情報を格納する | オーディオだけでなく、イメージ、テキスト、PDF、ビデオ、字幕なども格納できる |
つまり、MP3は音声データファイル、MP4は音声データと映像データの両方が入ったコンテナファイルになります。実は、MP3とMP4は相互に変換することが可能です。MP4をMP3に変換する際は、MP4から音声データを抽出してMP3のファイル形式に変換すればいいので仕組みはイメージしやすいでしょう。
MP3とはどんな形式、またMP4とはどんなフォーマット、そしてMP3とMP4をどっちがいいですか、どれに選びますかなどの違いの詳細、MP3とMP4のそれぞれのメリットやディメリットの説明は、この記事の最後補足の部分をご参考ください。
Part 2:人気のあるMP4 MP3変換のソフトTOP 6
2.1 MP4 MP3変換ソフト①:iTunes
iTunesはMP4をMP3に変換できるファイル変換機能を提供します。iTunesを使って、MP4 MP3変換をする方法を見てみましょう。
① 「編集」メニューをクリックして、「環境設定」を選択します。
② 読み込み設定を押します。
③ 読み込み方法オプションでMP3エンコーダを選択します。
以上は、MP4 MP3 変換アプリ-iTunesでMP4 をMP3に変換する方法です。
メリット:
① 無料でMP4 MP3 変換を行います。
② かなり簡単なステップで変換プロセスを完成できます。
デメリット:
① 動画の一部を選択して変換することができません。
② 出力品質をカスタマイズするためのオプションはありません。
2.2 MP4 MP3変換ソフト②:UniFab 動画変換 Pro
 |
UniFab 動画変換 Proは、あらゆる種類のビデオから一般的な動画/音声フォーマットまたは携帯電話、ゲーム機、プレイヤーなどのデバイスに最適化された動画ファイルに変換できる無料ソフトです。 |
また、動画編集用のツールとビデオ/オーディオプロパティを変更できる高度機能を備えて、完全なマルチメディアユーティリティでもあります。
ムービーまたはビデオからオーディオを抽出するための理想的なMP4 MP3コンバーターでもあり、動画形式間の変換やMP4 と MP3のような動画音声変換両方変換できます。100%安全確認!無広告!30日期間無料体験!30日間返金保証!
UniFab 動画変換 Proの開発会社は18年間以上の開発経験があり、製品に常に最新の技術を採用しています。このソフトは非常に安定しておりますが、ソフトウェアの操作や使用には問題があったら、ディスカッションフォーラムを使用して問題を報告することができます。
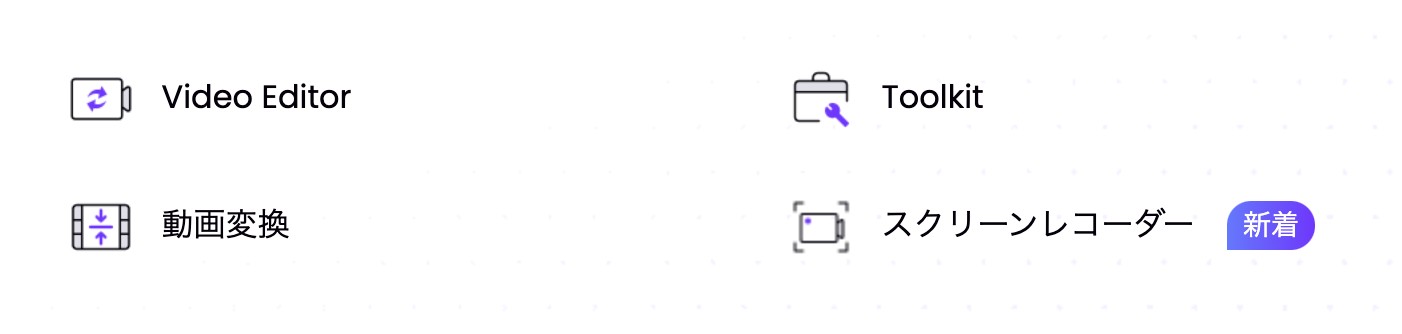
Unifabの動画ツールは現在四つがあります。UniFab 動画変換 Pro、Video Editor、Toolkitそして新着ソフト、スクリーンレコーダーであらゆる動画形式を変換、動画のプロ級の編集および初心者向けの動画編集ソフトが提供されています。
メリット:
① 30日間無料、多機能の動画変換ソフト。
② 3D動画や4K動画を含めて幅広い入力と出力形式を提供、大きなMP4ファイルを完全にサポートし、MP3ファイルに安全に変換できる。
③ ユーザーインターフェイスが直感的で、わかりやすくて、初心者でも効率的に使用できる。
④ 変換スピートが速く、高精細のオーディオチャンネルをサポートする。
⑤ 解像度、エンコーディング方法、フレームレートなどのビデオパラメータ、ビットレート、サンプルレート、オーディオチャンネル、コーデックなどのオーディオパラメータを変更できる。
⑥ 組み込みの動画編集ツールを使用してビデオのトリミングや画面サイズ変更、字幕の追加、明るさ、コントラストまたは彩度の調整、透かしの追加などが可能。
⑦ バッチ変換をサポートして、マルチコアプロセッサを使用しているため、動画をMP3に変換する時間を大幅に短縮する。
デメリット:
無料体験期間が切れたら、無料版を引き続き使用できますが、機能が制限されている。より多くの機能を利用するには、有料版を購入する必要がある。
では、UniFab 動画変換 Proで上記の機能を使用してMP4をMP3に変換する方法見てみましょう。
MP4をMP3に変換するステップ1 - インストール
下記のボタンンをクリックして、UniFabの最新版を無料ダウンロードしてインストールします。
MP4をMP3に変換するステップ2 - 変換機能を選択
Unifabを起動して、右側の「すべての機能」で「動画ツール」ー「形式変換」を選択してください。
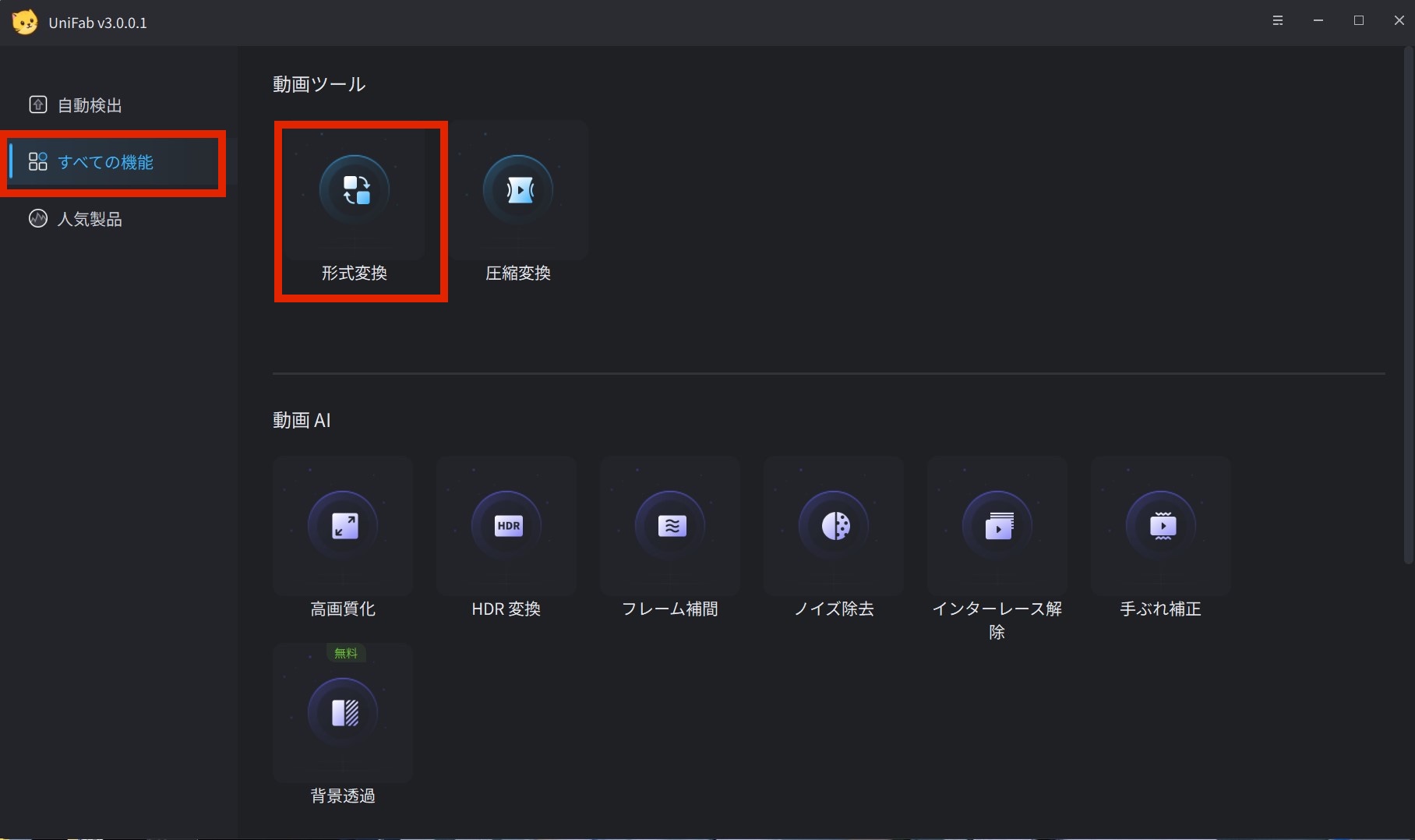
MP4をMP3に変換するステップ3 - ファイルをアップロードする
そして、動画をアップロードする画面に移動します。真ん中の「+」をクリックして、またはファイルをドラッグしてUnifabに動画を入れてください。
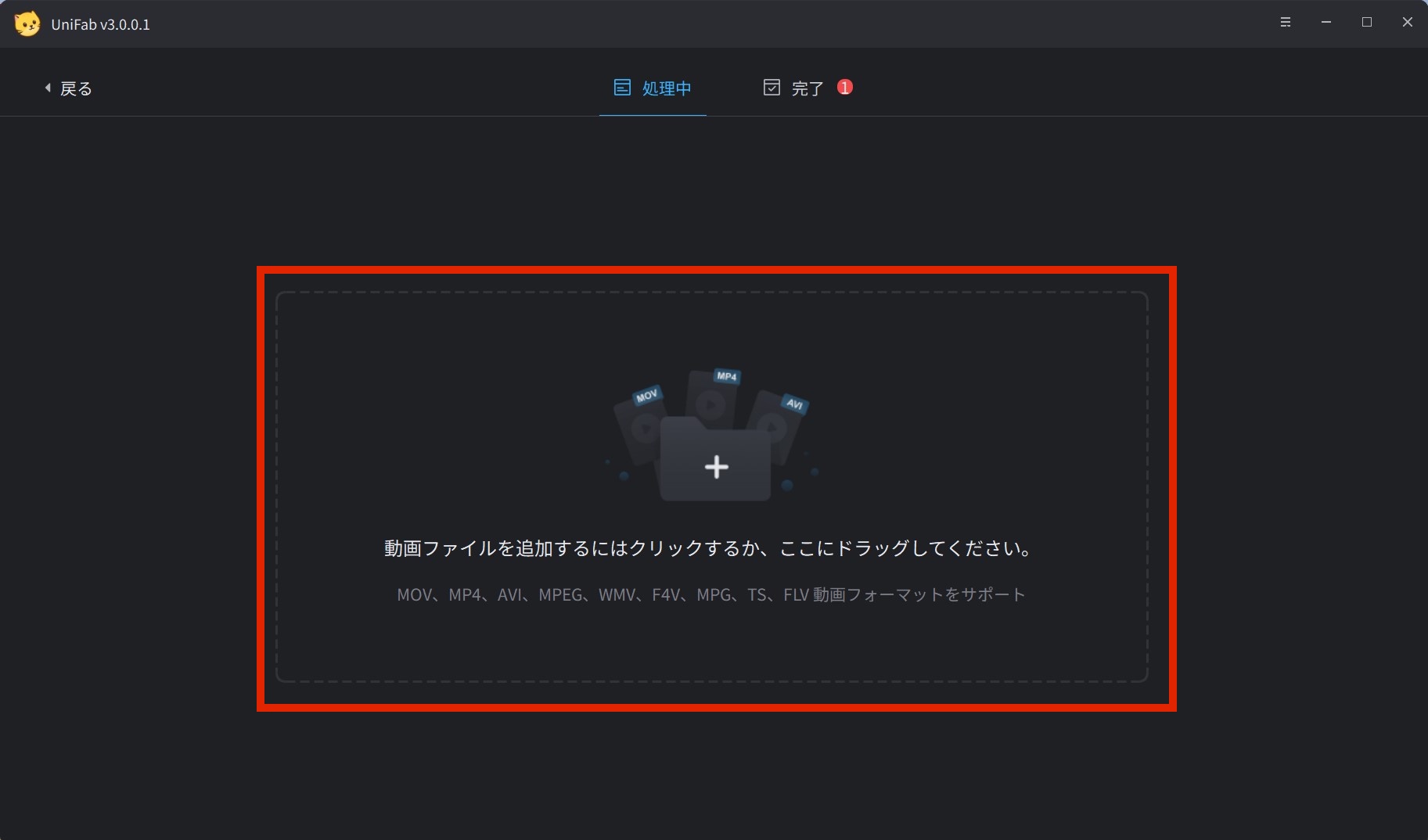
MP4をMP3に変換するステップ3 - MP3フォーマットを選択する
UniFab画面に「出力」ー「他のフォーマットを選択」をクリックすると、「設定」画面が表示されます。そして、「MP3」と品質を選びましょう。
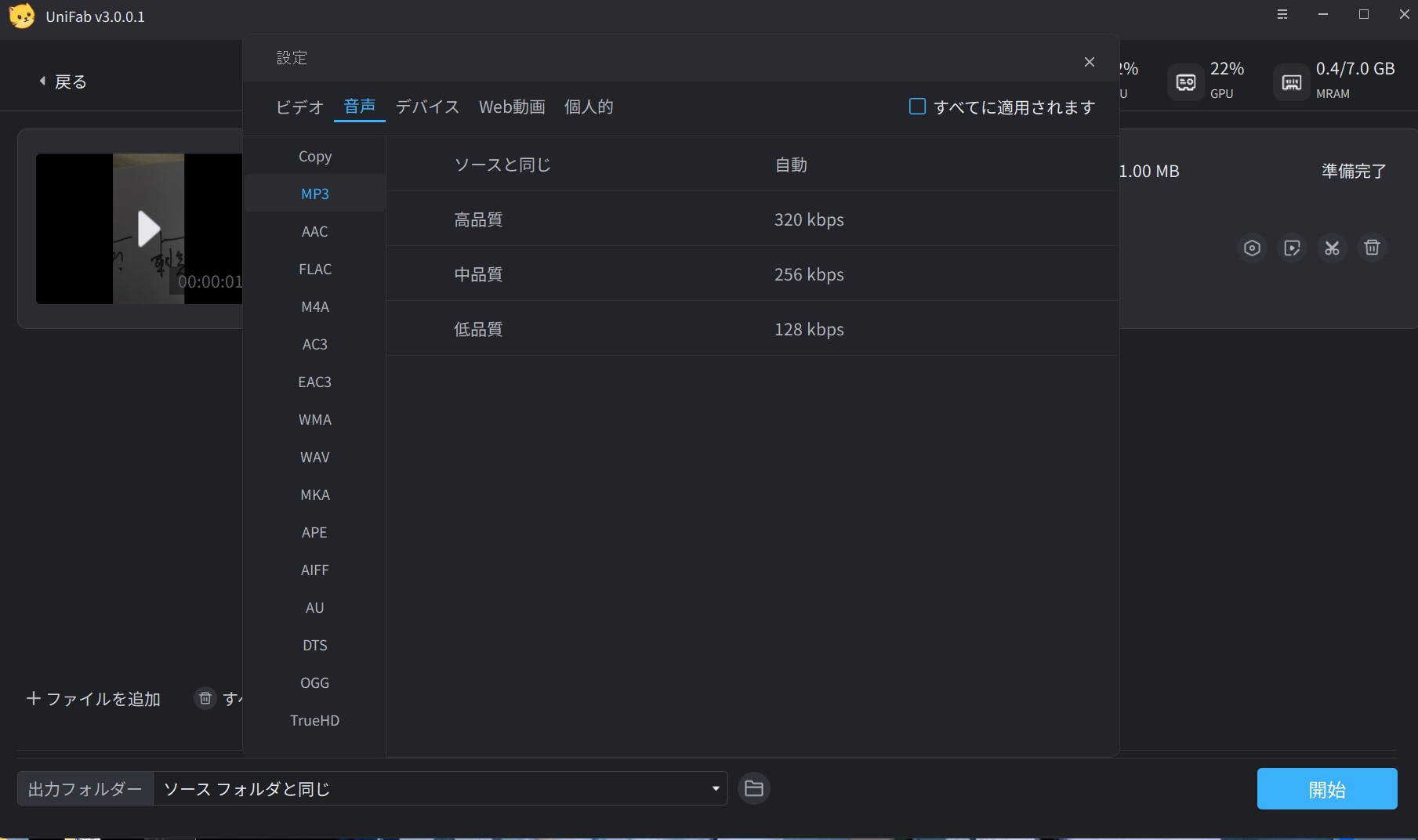
MP4をMP3に変換するステップ4 – 出力オーディオのカスタマイズ
最後に、設定したファイルの詳細情報を確認して、右下の「開始」をクリックするだけで、UniFab 動画変換 Proが自動的にMP4をMP3ファイルに変換します。
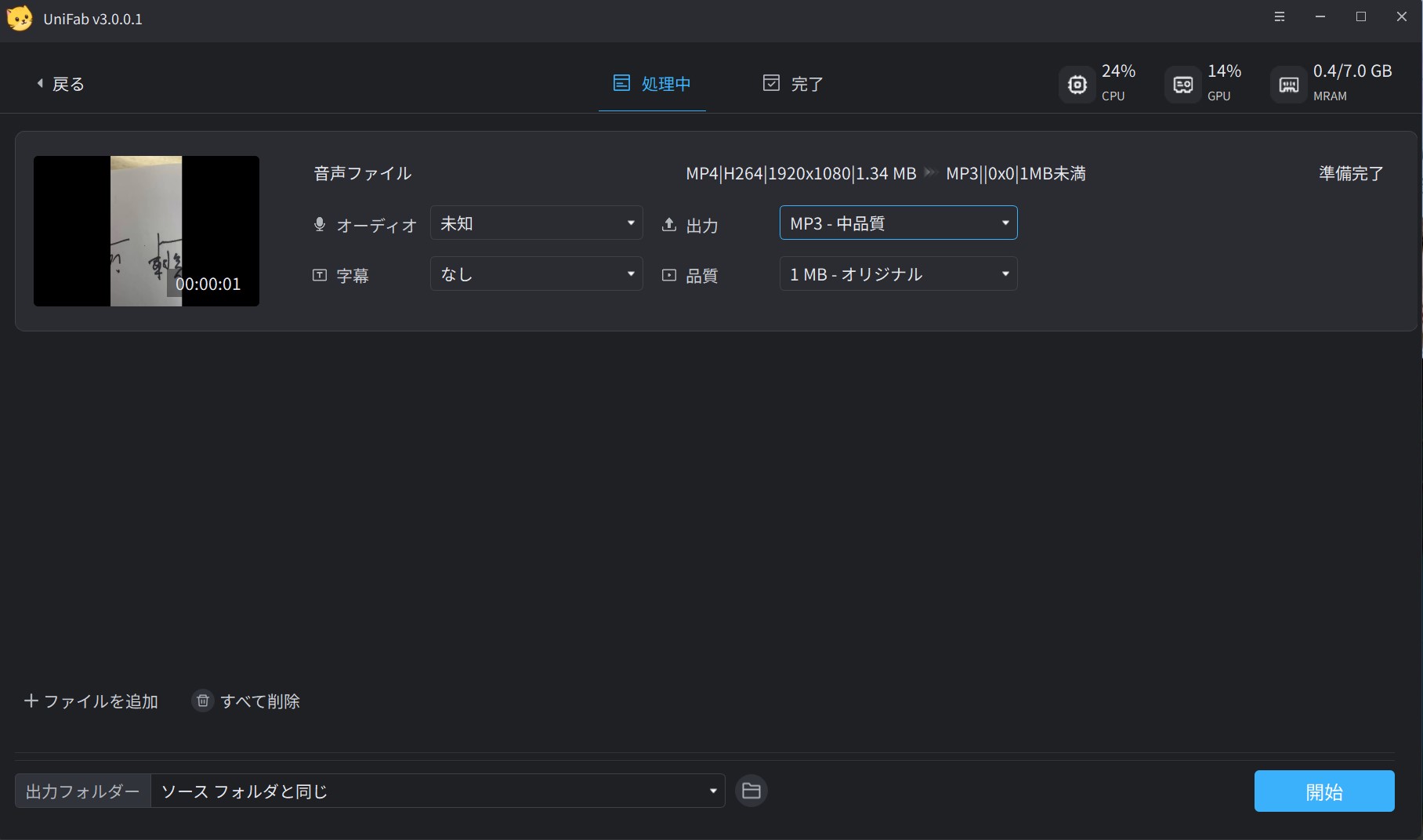
プロセスが開始されると、タスクを一時停止して後、再開することもできます。処理完了したら「完了」画面でファイルを確認できます。
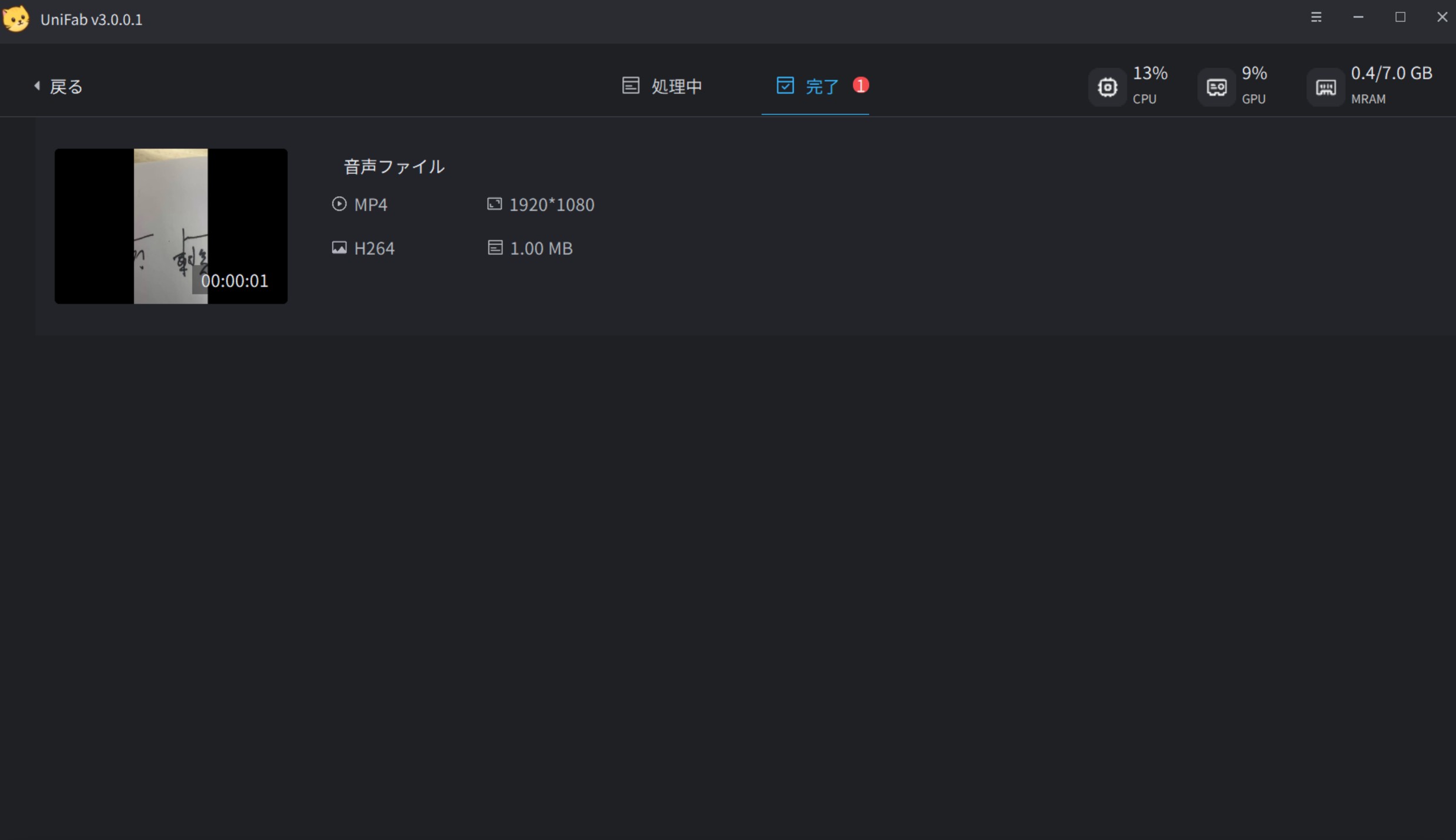
2.3 MP3変換フリーソフト③— Any Video Converterフリー版
Any Video Converter(AVC)は、MP4 MP3変換フリー ソフトであり、他の数多くのビデオフォーマットもサポートしています。
MacとWindowsの両方で簡単で使用でき、変換の時間制限やウォーターマークなしで任意の数のファイルを自由に変換できますが、Dolby Digital ProLogicやProLogic IIのような高精細オーディオには適していません。全体的に、これはMP4からMP3変換の最高のフリーソフトですが、機能は限られています。

メリット:
① MP4 MP3変換フリー ソフトです。
② 様々なファイル形式をサポートします。
デメリット:
① オーディオ/ビデオ変換に機能が限られています。
② HDオーディオまたはサラウンドサウンドには対応していません。
2.4 MP4 MP3変換フリーソフト④ — Freemake Video Converter
FreemakeはMP4 MP3変換フリー ソフトです。このソフトを使用すると、大きなMP4ファイルをMP3に変換することもできますが、フリーウェアの制限により変換に時間がかかります。
このソフトの使い方はとても簡単です。MP4ビデオをロードして、出力形式をMP3として選択するだけです。すべてのオプションはメインプログラムウィンドウからナビゲートでき、使用するオプションをあちこちで探す必要はありません。わずか数回のクリックで、任意のMP4ビデオをMP3に変換できます。

メリット:
MP4 MP3変換フリー ソフト
デメリット:
① フリーバージョンは変換に時間がかかります。
② 大きなファイルには適していません。
③ Dolby ProLogicやProLogic IIのようなHDオーディオがサポートされていません。
2.5 MP4 MP3変換フリーソフト⑤ — Format Factory
Format Factoryは優れた出力ファイルを提供できるMP4 MP3変換ツールです。もし変換したいファイルサイズが大きい場合、Format Factoryはファイルの品質を保持する上でサイズを縮小することができます。
また62種類の異なる言語をサポートしているので、誰でも自由に使えます。他には、DVDのリッピング、破損したファイルの修復など機能も利用できる高機能フォーマット変換ソフトです。
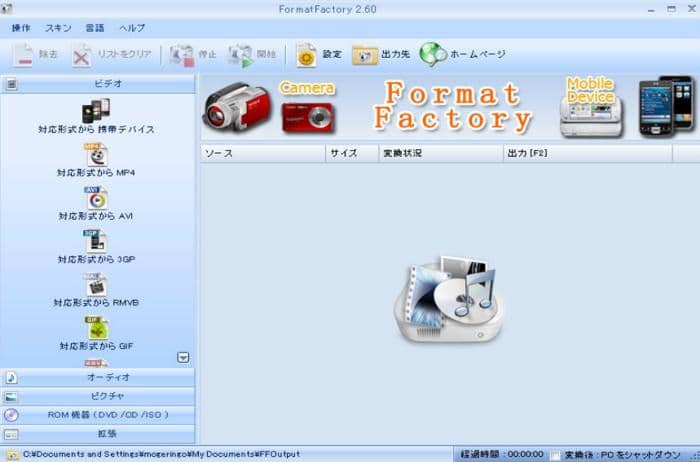
メリット:
① Format Factoryが無料体験版が提供します。
② 動画、音楽、画像、PDFなどのフォーマット変換に対応できます。
デメリット:
Windowsのみで利用可能です。
2.6 MP4 MP3変換フリーソフト⑥ — Pazera Free Audio Extractor
Pazeraは、最小限のステップでMP4動画ファイルの音声をMP3 / WAV / M4A / AC3 などの音声フォーマットで抽出できるフリーソフトです。このソフトは、32ビットOS用のインストーラー版と64ビットOS用のポータブル版はあります。
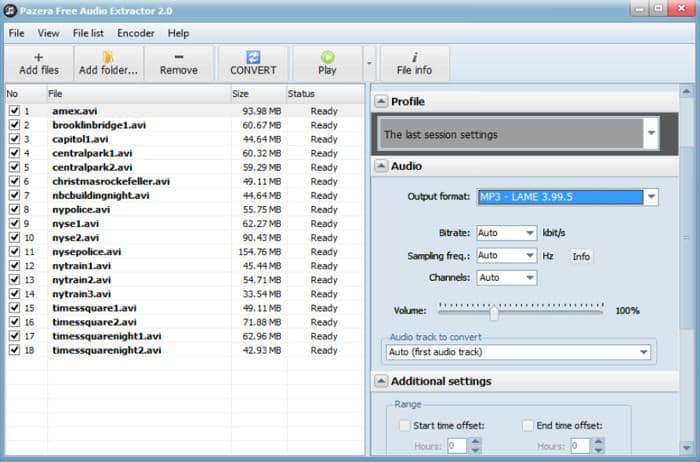
メリット:
① インターフェースはシンプルで分かりやすく、直感的に使えます。
② 対応の入力フォーマットが多いです。音声ファイルの入力に対応しているため、オーディオエンコーダーとしても使えます。
③ 出力オーディオのビットレート、サンプル周波数、チャンネル数、 音量などを指定できます。
デメリット:
① 動画から動画への変換がサポートされていません。
② 出力音声の品質を詳細に設定することはできません。
Part 3:無料のMP4 MP3変換サイト
3.1 無料のオンラインビデオ・オーディオコンバーター
無料のオンラインビデオ・オーディオコンバーターにアクセスして、ビデオとオーディオファイルを別のフォーマットに無料で変換するサイトです。MP4に変換や、mkvに変換、MP3に変換など、幅広い動画・オーディオフォーマットに対応します。
ファイルをアップロードして目的ファイル形式を選択して変換を押すだけです。最大200MBのファイルをサポートします。安全性上で心配することがありません。
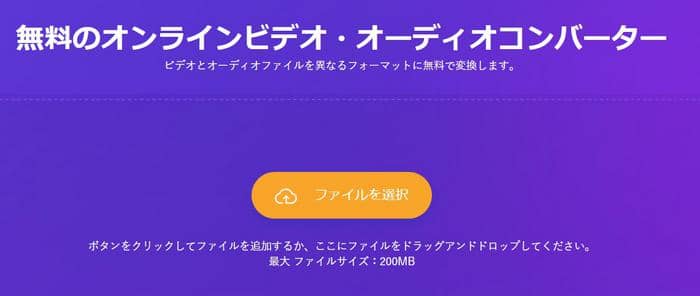
メリット:
幅広い形式をサポート
高速で簡単
高品質
ファイル保護
全てのデバイスをサポート
九ラウンド変換
デメリット:
最大200MBのファイルしかサポートしない
①日当たり10ファイルしか変換できない
3.2 OnlineVideoConverter.com
OnlineVideoConverter.comは全てのウェブブラウザに対応するオンライン動画音声抽出ツールです。このツールでMP4、AVI、MKV、M4Vなどの動画ソースやYouTube、Dailymotion、Vimeoなどの動画サイトからの動画リンクを音声ファイルに変換することができます。また音声ファイルをトリミングして、出力品質を選択するためのいくつかの付属機能があります。
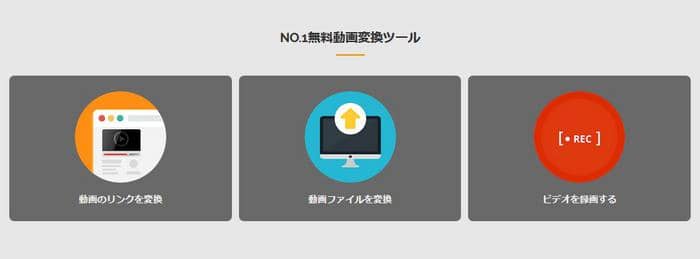
メリット:
① 登録不要で対応している入力や出力形式が多い
② 高速の変換速度と高品質の出力
③ 出力オーディオの音質を64kbpsから320kbpsまで選択できます。
ディメリット:
① 変換実行時とダウンロード開始時に広告が表示されます。
② 出力オーディオを設定するオプションが少ないです。
③ MP4フィアルの容量が100MBを超えると、変換スピードが遅くなります。
3.3 Zamzar
ZamzarはMP4 MP3変換ツールとしてよく使用されているオンラインソフトです。2006年発表され、文書と画像の変換も処理できます。コンピュータにプログラムをインストールする必要がなく、簡単にMP4をMP3に変換できます。Zamzarは大量のファイルを扱うことができます。

メリット:
① 使い方が簡単です。
② 無料のオンラインサイトです。コンピュータにプログラムをインストールする必要がありません。
ディメリット:
① 必ずインターネットとのアクセスが必要です。
② 変換するファイルのサイズが最大100MBまでです。
③ 変換スピードもすごく遅いです。
3.4 CloudConvert
Cloud ConvertはオンラインでMP4 MP3変換フリー ソフトです。MP4ビデオファイルのサイズが小さいである場合は、Cloud Convertを使用することができます。このソフトは使いやすく、すべての主要なフォーマットをサポートしています。
ただウェブサイトに行き、MP4ファイルをロードするだけです。また動画を編集するオプションも豊富に用意されており、コーデック、画面サイズ、比率、FPSを調整することができます。このツールはWebサイトだけではなく、Chromeの機能拡張やiPhoneアプリなどのプラットフォームでも利用できます。
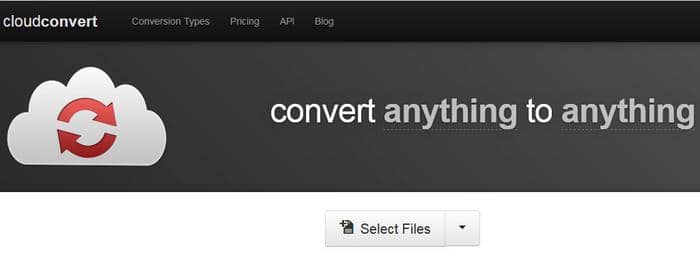
メリット:
① MP4 MP3変換フリー ソフト
② 小さなファイルに適しています。
デメリット:
① インターネットに接続する必要があります。
② インターネットの速度が遅い場合、大きなファイルには適しません。
③ 機能が限られています。
オンラインビデオコンバーターの特徴:
*無料で、使いやすいです。
*動画共有サイトからの動画リンクを入力して、またはローカルHDDからビデオファイルを選択することによって、変換するビデオを追加します。
*ほとんどのオンラインビデオコンバーターには限られた機能しか持っていません。
*ファイルをアップロードすると、出力MP3ファイルを設定するためのいくつかのオプションが表示されます。
*ビデオファイルの一部からオーディオクリップをキャプチャするオプションはありません。また、バッチ変換をサポートしていません。
*ファイルをアップロードするたびにインターネットを使用する必要があります。低速のインターネット接続で作業している場合は、1つのビデオファイルだけをアップロードするには非常に時間がかかります。また、ネット接続が中断された場合、アップロードを続行するオプションはありません。
そのため、オンラインビデオコンバーターより、スタンドアローンのデスクトップソフトウェアを使用することをお勧めします。
Part4:豆知識・MP3とMP4とは?どっちを使うべきか?
4.1 補足:MP3、MP4とは何ですか?
MP4とMP3の名前は似ている為、MP4はMP3のアップグレード版のように聞こえます。だが、両者は違う物です。MP3とMP4の違いを説明する前には、まずは彼らの歴史について見てみましょう。
MP3とは
MP3 はMPEG-1 Audio Layer 3の略です。1990年代の初めに、MP3はMPEGオーディオ標準の二つの提案の中の一つとして使用し始めました。シンプルさ、エラー耐性、高い計算効率が備えている為、MP3は選ばれました。
MP3は一つの種類の圧縮形式で、ファイルから必要のない内容を削除することができます。それらの内容は人間の耳に聞こえないデータ、すなわち、人間の聴覚範囲外にある高い音域と低い音域です。そしてこの削除能力はMP3を非可逆圧縮形式と呼ばれる理由です。128kbit/sの非圧縮WAVファイルと比べって、圧縮されたMP3ファイルのサイズは1/11です。
MP4とは
MP4 はMPEG-4 Part 14の略です。これはAppleのQuickTime MOV形式に由来していますが、MPEGをサポートする機能が追加されています。MP4はビデオ、オーディオ、字幕、およびメディアに関連するその他のデータを格納することができる一つの高度に圧縮されたコンテナ形式です。
インターネット上でストリーミング動画に広く使用されるのはMP4が大幅に受け入れる証拠です。
MP4は単なるコンテナであり、コードフォーマットではないため、内部のビデオとオーディオは使用されているコーデックによって決定されます。AAC(Advanced Audio Coding)はインターネットを介して、音声を伝送する為に使用されています。この2つのファイル形式の正体が理解できましたか?それでは、MP3とMP4の違いを見てみましょう。
4.2 MP3とMP4の違い/MP4とMP3の違い
① MP3・MP4の格納するファイル形式
MP3はオーディオを保存する為に使用されるオーディオ圧縮形式です。MP4は画像、テキスト、ビデオ、オーディオ、および字幕を格納することができるコンテナです。多くの異なるコーデックをMP4ファイルに入れることができますが、広くにサポートされているコーデックは次のとおりです。
- ビデオ— MPEG-4 Part 10 (H.264)とMPEG-4 Part 2
- オーディオ — AAC, ALS, SLS, TTSI, MP3とALAC
- 字幕— MPEG-4 Timed Text
②MP3.MP4ファイルのメタデータ
MP3ファイルには、曲名、作者、アルバム、ジャンル、アルバムアートワークなどのメディア情報を格納するID3タグと呼ばれるメタデータが含まれています。この情報は、メディアプレーヤーによって抽出されたファイルデータの最後に格納されるので、これらの内容を無視するでも大丈夫です。
コンテナであるMP4はMP3と同じフォーマットでメタデータ情報を格納することができます。オーディオだけでなく、イメージ、テキスト、PDF、ビデオ、字幕なども格納できるます。また、MP4はさまざまな形式でメタデータを格納できる為、拡張可能なメタデータプラットフォーム(XMP)形式を実装します。
MP3とMP4、どっちの音質がいい?
MP3は音声のみのデータのファイル形式で、MP4は音声データと映像データの両方が入っていますが、音声と動画それぞれが入っているファイル形式なんです。
MP4の音声データはMP3ではなく「m4a」という全く違った形式のデータで、まず音質の差もあります。厳密に言えば、高いビットレートではMP3のほうが音質が良く、低いビットレートではMP4の音声データのm4aが音質が良く聞こえるとされています。
簡単に言えば、ただオーディオが必要な場合MP3を使用します。音声だけがある曲もMP3形式で提供しています。音声付けの映画または字幕のような選択可能のオプションがある動画は普通にはMP4フォーマットを使用します。
まとめ
オンラインビデオコンバーターは無料で簡単にMP4をMP3に変換することができます。しかし、高速で順調にMP4からMP3へ変換する場合は、動画変換ソフトを使うほうがいいです。UniFab 動画変換は、MP4をMP3に変換することに関して、上記のすべての制限に対して最高のソリューションを提供しております。
MP4をMP3に変換する無料なソフトならUniFab 動画変換、無料なMP4 MP3変換サイトなら無料のオンラインビデオ・オーディオコンバーターを使ってください。
UniFab 動画変換 Proは30日の無料試用版を提供するので、まずはソフトウェアをインストールして、機能を試してみましょう。

