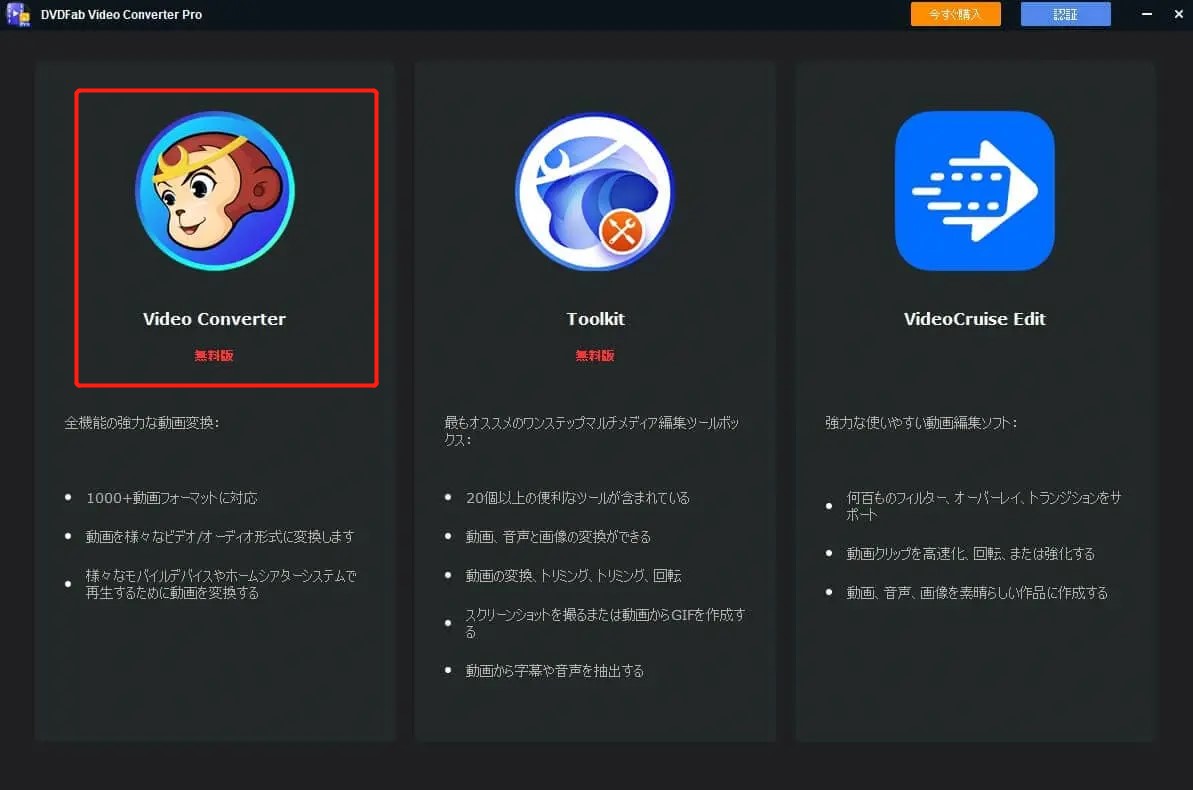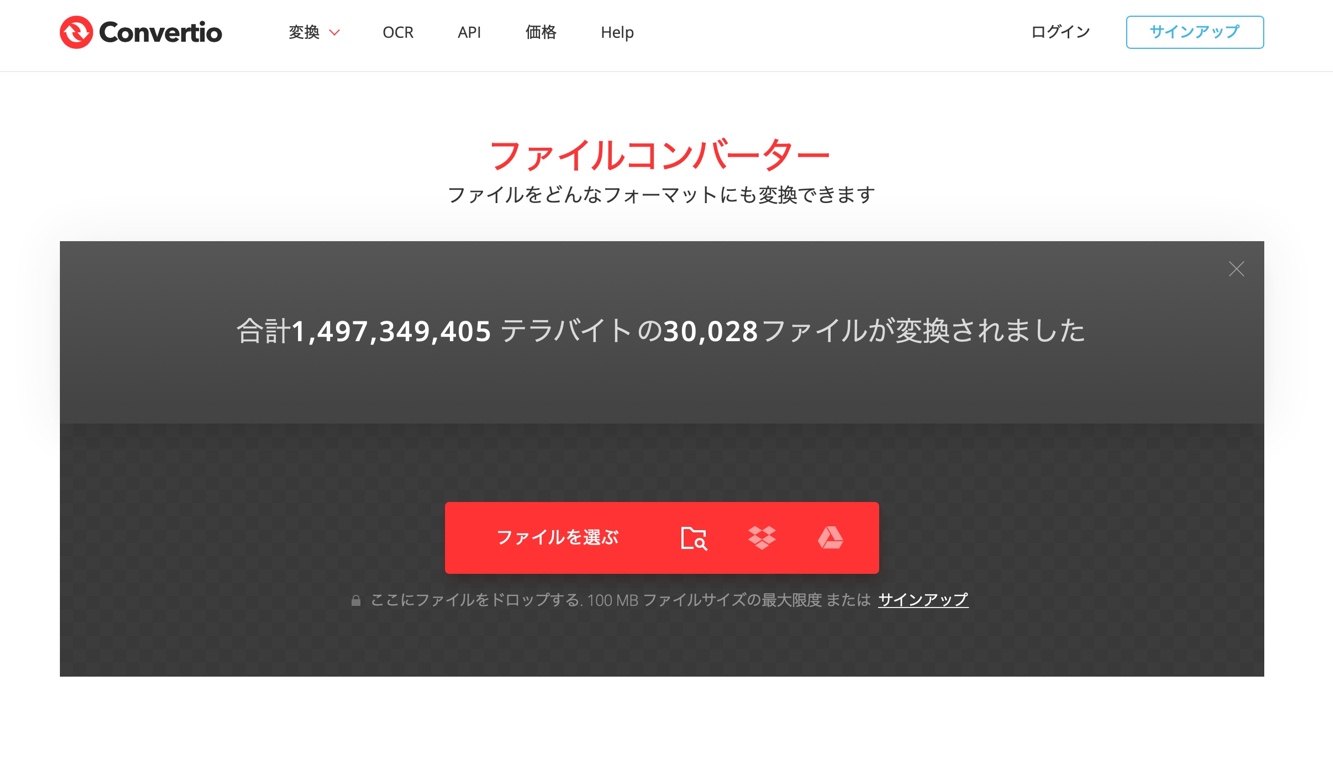MTSファイルをMP4形式に変換する方法【Windows/Mac/Online】
要約: MTS形式はハイビジョンで視覚的に美的感覚を与えてくれる新たな動画形式です。しかし、主流形式ではないため、多くのデバイスで再生できません。その悩みを解消するには、一番お勧めの方法はMTSファイルをMP4形式に変換することです。本文はまずMTSファイルとMP4ファイルとは何か、それぞれのメリット・デメリットを説明します。そして。Windows用とMac用のソフト、オンラインサイトなどの変換ルールを紹介しましょう。デスクトップのビデオコンバーター、オンラインビデオコンバーターとオンラインサイトを使用してMTS MP4変換の詳細な手順も説明します。
1. MTSファイルVS MP4ファイル
1.1 MTSファイルとは
MTSファイルとは、MPEG-TS(Transport Stream)の略称で、「TS」でとも別称され、ソニーとパナソニックなどのHDデジタルビデオカメラの規格であるAVCHDで記録されたハイビジョン動画のファイルに付く拡張子です。高画質の動画フォーマットとして、ソニー・パナソニック製のデジタルカメラで撮影した動画によく使われる形式で、Blu-rayディスクフォーマットと互換性があり、720pおよび1080iのHDビデオフォーマットをサポートします。
MTSファイルのメリットとデメリット
◉ メリット
- 1920*1080または1440*1080の高解像度の動画を保存され、ハイビジョンで視聴可能
- Windows OSに搭載されているWindows Media Playerまたはフォト・映画&ビデオで再生可能
◉ デメリット:
- 動画が高画質のわりに、動画サイズもきわめて大きい
- 汎用性が低く、テレビやスマホ、アップル製品などのデバイスでは再生できない
高画質のMTS動画があって観たいですが、再生できないから困っています。そんな悩みを解消するには、MP4形式に変換しましょう。変換方法に入る前には、まずMP4ファイルについて説明しておきたいと思います。
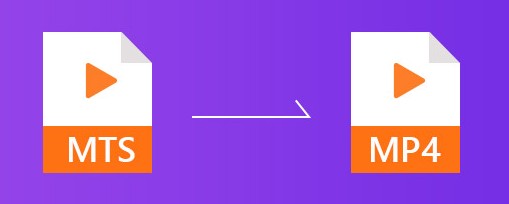
1.2 MP4ファイルとは
MP4は生活中によく利用される動画フォーマットの1つとして、MPEG-4 Part 14の略で、ビデオ、オーディオ、字幕、静止画などのデータを1つのファイルとして保存できるマルチメディアコンテナ形式の1つです。MP4形式は、インターネット上で動画をストリーミングするために一般的に使用される形式です。
MP4ファイルのメリットとデメリット
◉ メリット
- 汎用性に優れて、ほぼすべてのデバイスで再生可能
- 圧縮率が高く、動画のサイズが小さいので、容量に心配は要りません。
◉ デメリット
- MTSより解像度が低い
MTSファイルはMP4より高い画質でビデオを記録しましたが、ビデオをオンラインで共有したい場合には適していません。続いては、MTSをMP4に変換する方法を説明します。本文は「Windows用のソフト」、「Mac用のソフト」と「オンラインサイト」、あわせて三つの場合に分けて、それぞれの方法をまとめました。
2. 【Windows・Mac】ソフトでMTSをMP4に変換する
2.1 最高なMTSファイル変換ソフト:UniFab 動画変換
 |
UniFab 動画変換はビデオをMP4、MKV、MPEG-4、FLV、 AVI 、TSなど1000以上種類の動画フォーマットまたはデバイスに再生可能な動画ファイルに変換可能なソフト。また、フレームレート、解像度、エンコード方式、字幕など、出力動画に関するパラメータを自由に調整することもできます。 |
UniFab 動画変換でMTS MP4 変換を簡単に行うことができます。このアプリケーションは、MTSからMP4へのファイルの一括変換だけでなく、できる限り最高の出力品質を提供します。ビデオエディタと多彩な設定機能が用意され、MTS MP4変換のワンストップソリューションです。
ビデオの字幕を編集したり、出力解像度を変更したり、ビデオのパラメータを変更する場合は、UniFab 動画変換が一番強いです。
2.2 UniFab 動画変換でMTSをMP4に変換する方法
下記は詳細な操作手順です。まずは下記のリンクをクリックしてダウンロード・インストールしてください。
ステップ1 :UniFabを起動して、出てきた画面で「形式変換」をクリックすると、動画の変換画面に入ります。
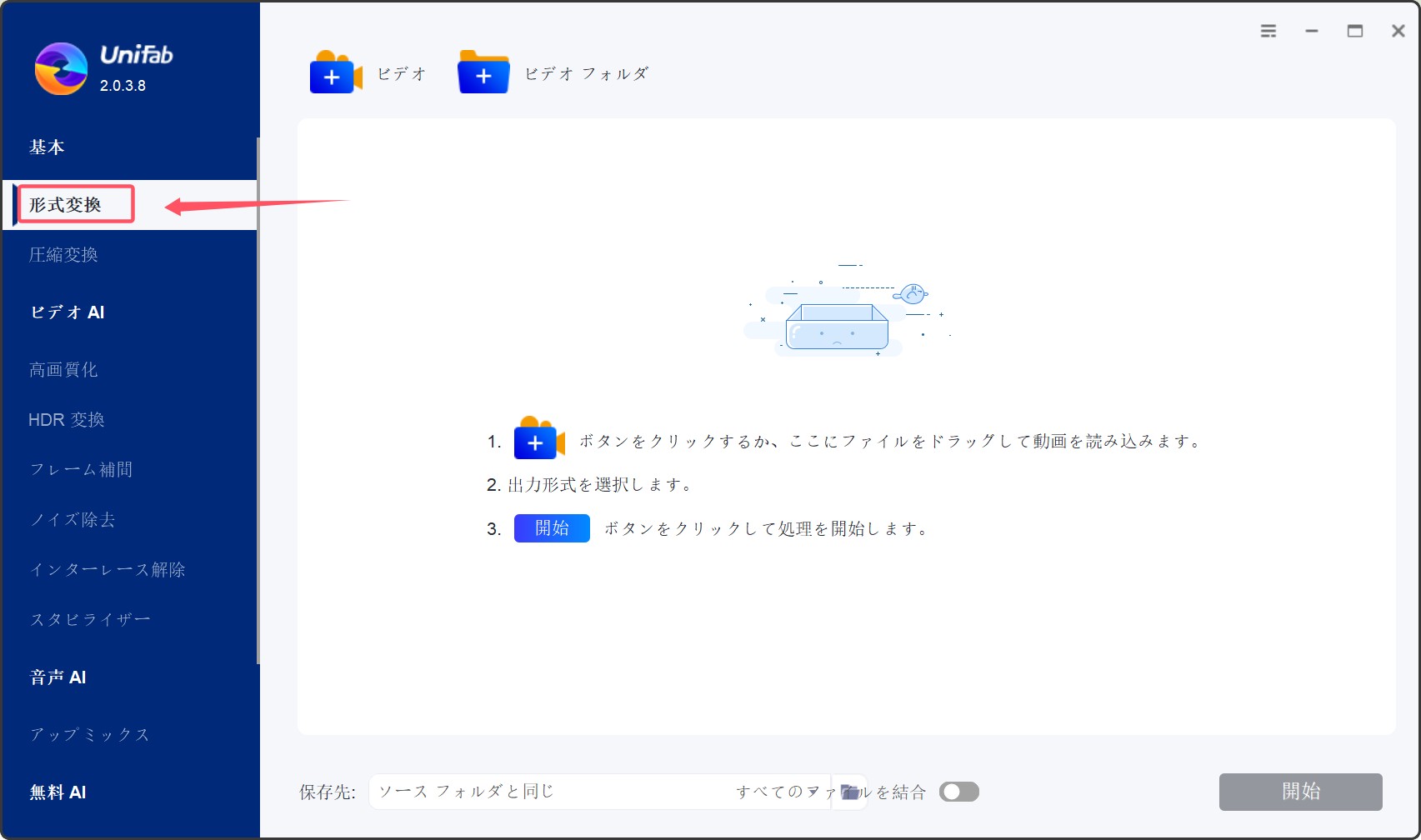
ステップ2:右上の「+」をクリックして、変換したいビデオをアップロードします。
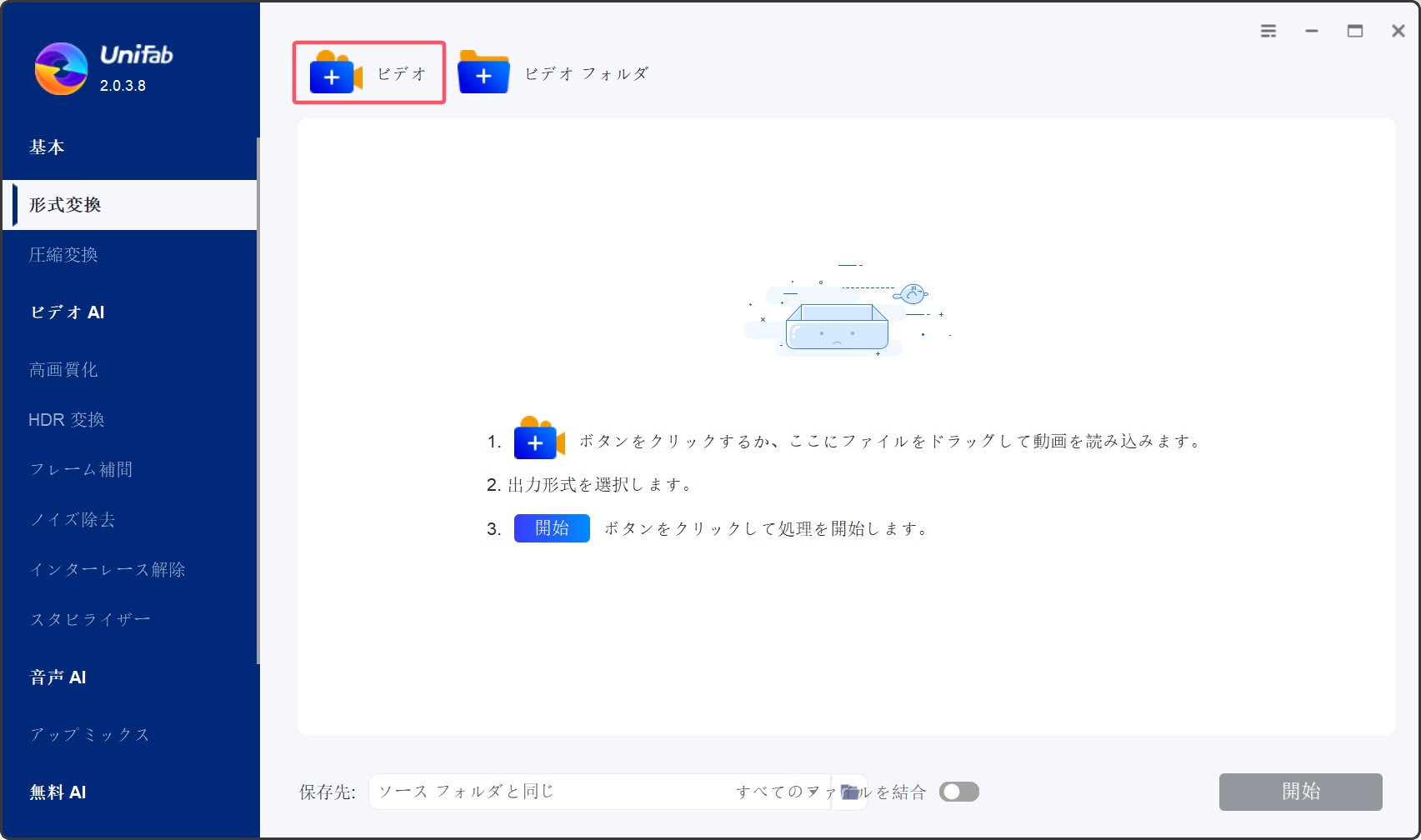
ステップ3:「フォーマット」から動画の出力フォーマットを選択してください。
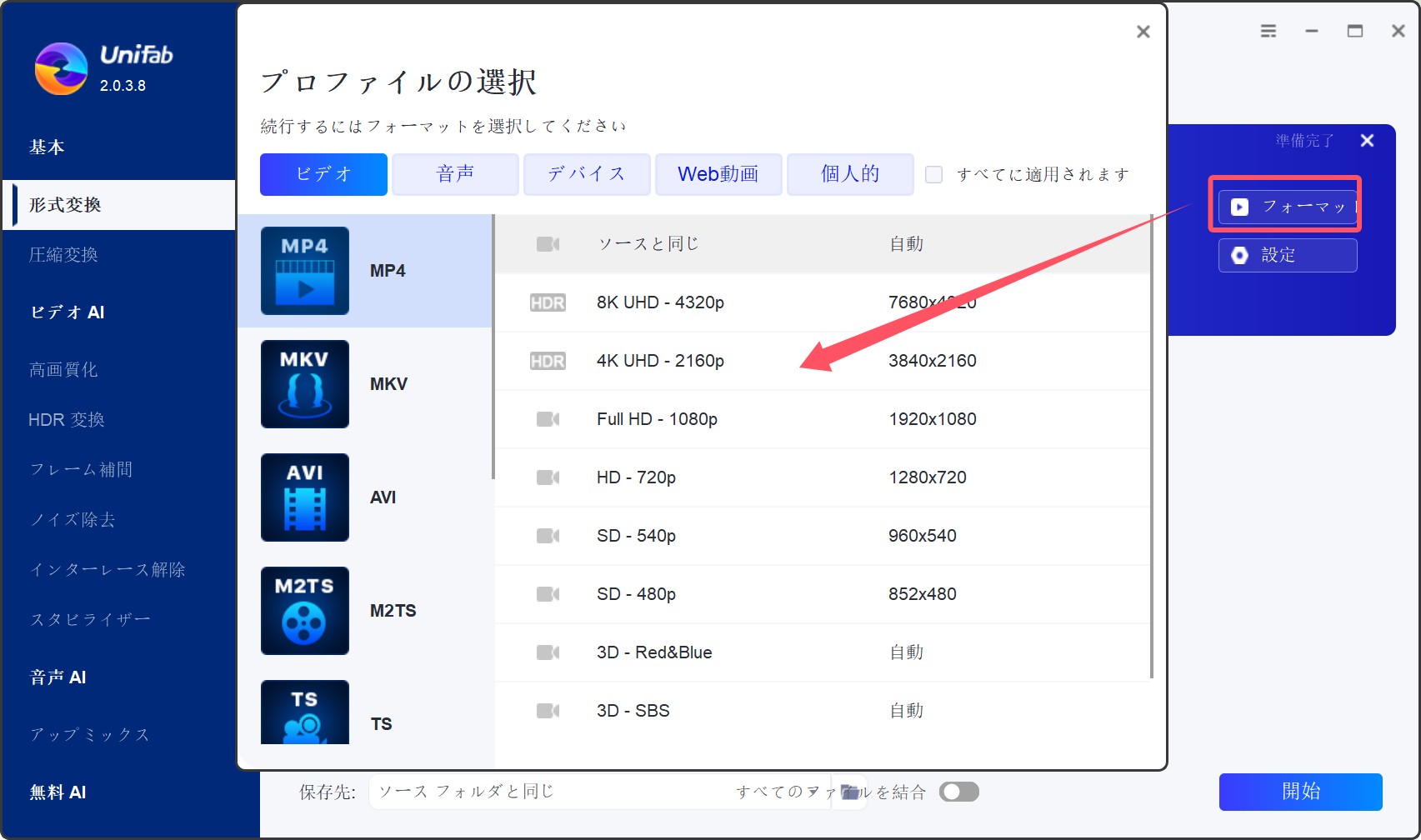
もし出力動画解像度などの設定を変更したいなら、下の「設定」をクリックして調整してください。

ステップ4: 画面の左下にある「保存先」をクリックして出力ファイルの保存先を設定してください。そのあと、「開始」をクリックすると、動画の転換が始まります。後は待つだけです。このソフトは高速変換できますので、時間はそんなにかかりません。
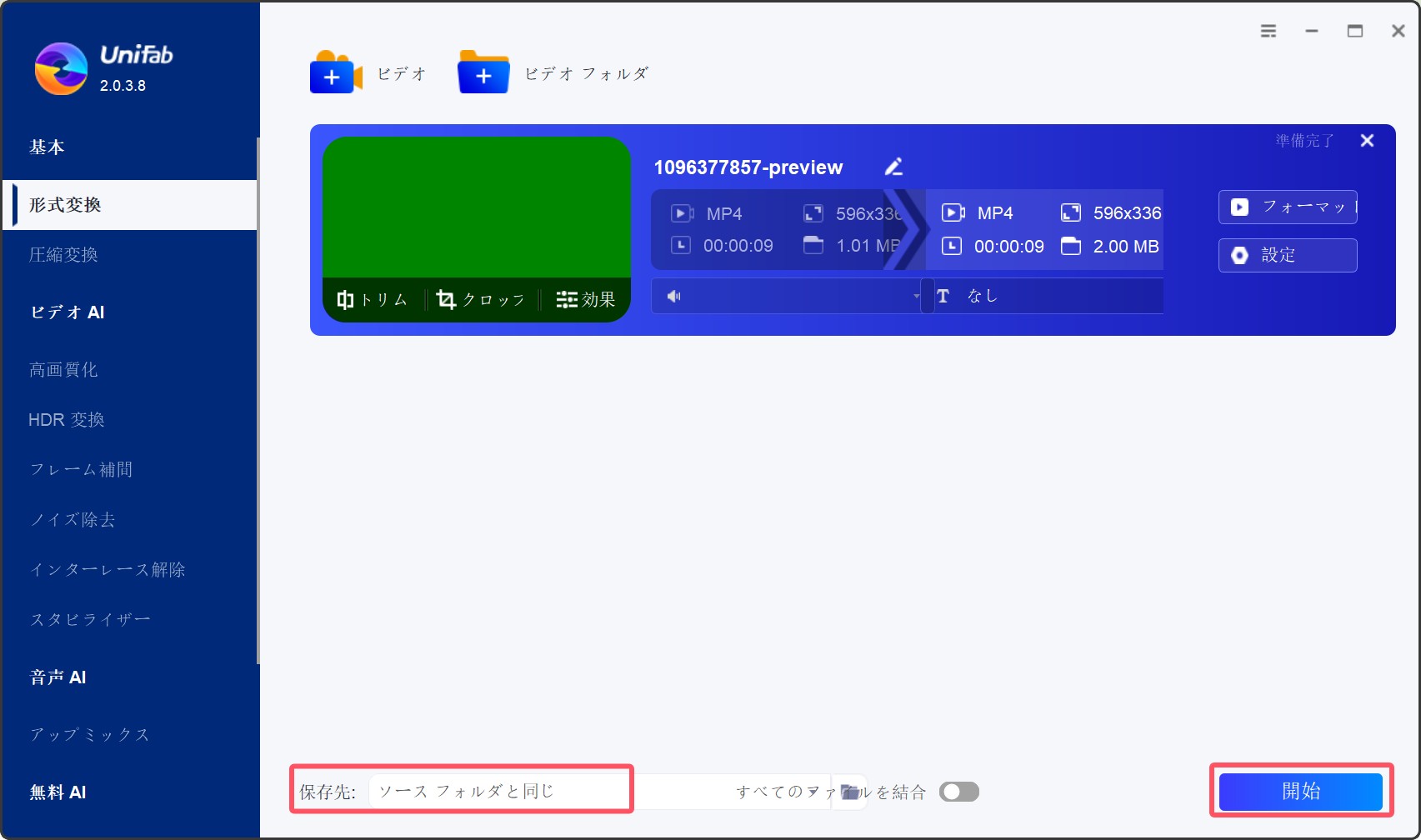
UniFab 動画変換は、あらゆる動画形式を変換、動画の圧縮、高画質出力を実現できる初心者向けの最高の動画処理ツールです。
いまではせっかくで期間限定の25%OFFの割引が楽しめます!中にどれ一つの単製品にも勝ちな価格で、三つの製品をバンドルで無期限に購入しましょう👇
3. 【おすすめ】MTSをMP4に変換する他のソフト
3.1 Windows10のフォトアプリ
Windows10ならフォトアプリで直接MTSファイルを再生できます。実は、MTSファイルをMP4形式に変換することもできます。
ステップ1:MTSファイルを選定して右クリックして、「プログラムから開く」→「フォト」を選択してください。
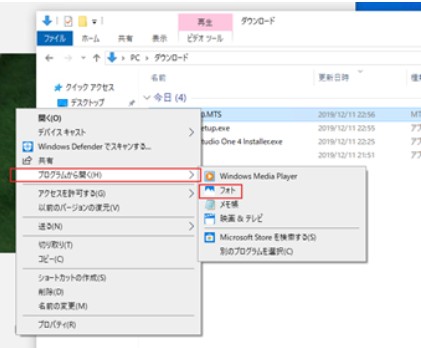
ステップ2:出てきた画面で、右上の「編集と作成」→「テキスト入りビデオの作成」をクリックしてください。
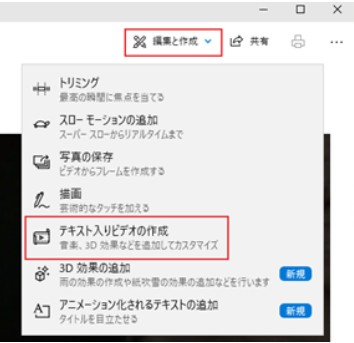
ステップ3:ビデオの名前の設定に入ります。でも、ただ動画の形式を変えるだけで、名前はそのままにしても大丈夫です。
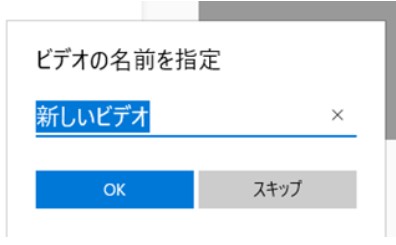
ステップ4:右上の「ビデオの完了」をクリックしてください。
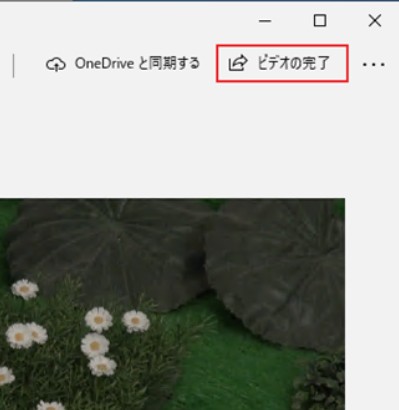
ステップ5:「ビデオの画質」を設定してから、「エクスポート」をクリックしてください。

ステップ6:動画の保存先を設定します。「動画の種類」では「*.MP4」だと表示されていますので、これでMTSファイルをMP4形式に変換できました。
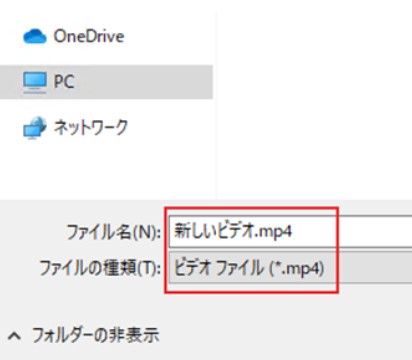
3.2 Free HD Video Converter Factory
Free HD Video Converter FactoryはMTSファイルを主流形式の動画に変換できるだけではなく、動画長さ、解像度の調整など、簡単な動画編集機能もついてあります。下記では具体的な方法です。
ステップ1:ソフトを起動したら、画面の「変換」をクリックしてから、「ファイルから追加」または「フォルダ追加」をクリックすることで、MTSファイルを追加します。
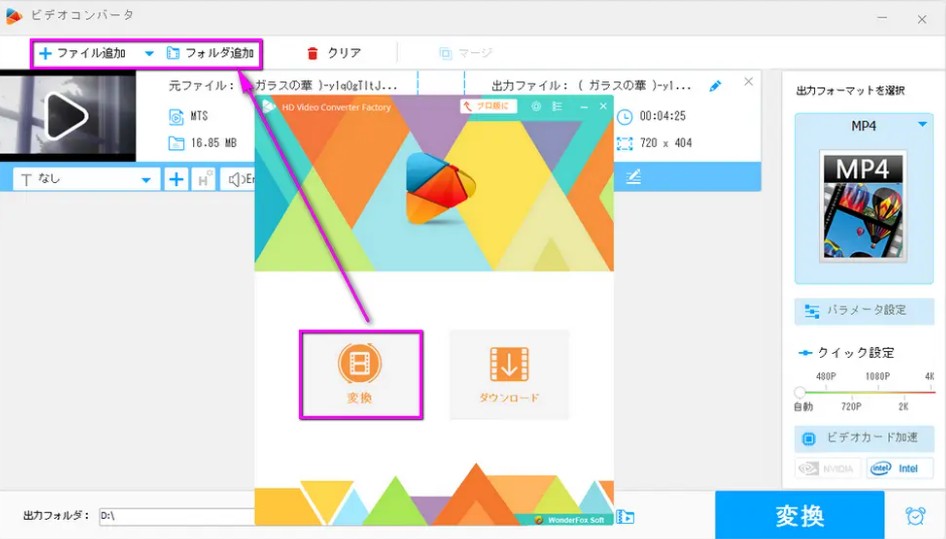
ステップ2:MTSファイルが追加されたあと、画面の右側で出力形式を「MP4」に設定してください。
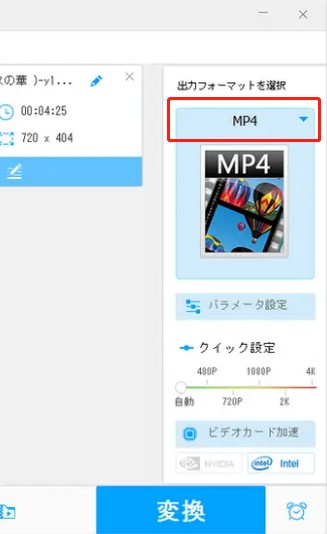
ステップ3:画面の左下の「出力フォルダ」から「▾」をクリックして、保存先を設定して「OK」をクリックしてください。そして、右下の「変換」をクリックすると、MTSからMP4への変換が始まります。
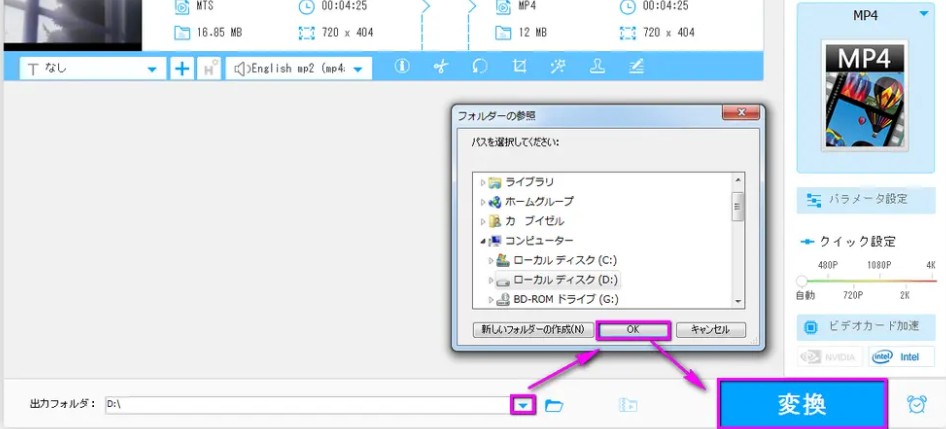
3.3 VLC Media Player
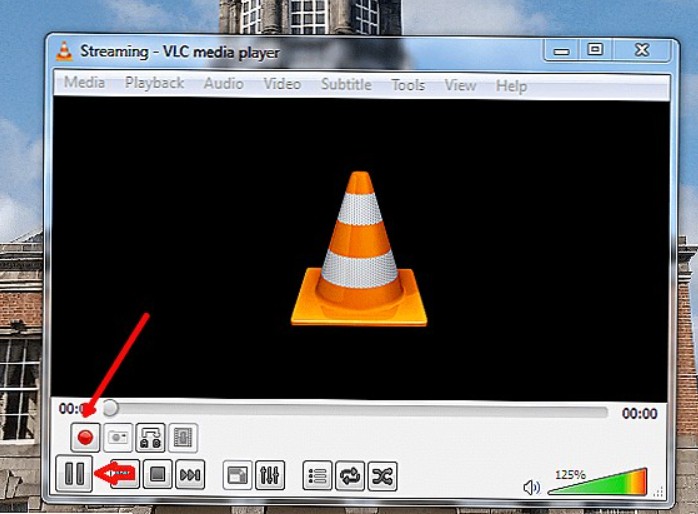
VLC Media PlayerはWindowsとMac両方ともに対応できるソフトです。MTSファイルをそのまま再生できるほか、MTSファイルに変換する機能もついてあります。VLCの主な機能はビデオとオーディオの再生ですが、ビデオを別のフォーマットに変換することもできます。VLCでMTS MP4変換方法を見てみましょう。
- ステップ1:VLC Media Playerを立ち上げます。「メディア」→「変換/保存(R)」をクリックしてください。
- ステップ2:「追加」をクリックしてMTSファイルを選択した後で、「変換/保存(O)」をクリックします。
- ステップ3:保存先を指定してから、「開始」をクリックすると、変換が始まります。
Macのデバイスの場合、正直に言えば、現時点で利用できるソフトは少ないです。つまり、選択肢が少ないからどのソフトがいいかいろいろ比較できません。上記のソフトと、DVDFab 動画変換がMacに対応できるソフトの中のオススメです。
4. 【インストールなし】MTSをMP4に変換するオンラインサイト
もしソフトのダウンロード・インストールが面倒くさいと思うなら、オンラインサイトでMTSファイルをMP4形式に変換することがが一番楽でしょう。
4.1 Convertio
公式サイト▶https://convertio.co/ja/mts-mp4/
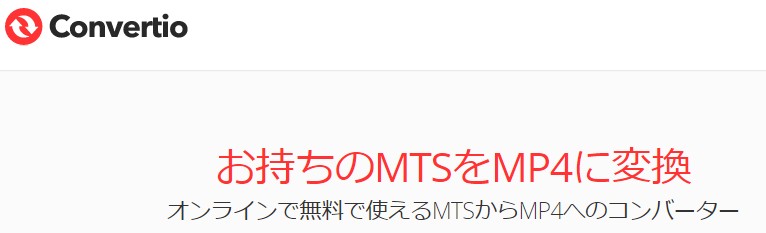
ステップ1:「ファイルを選ぶ」をクリックして、デバイスからMTSファイルをアップロードします。あるいは、MTSファイルをドラッグアンドドロップしてください。
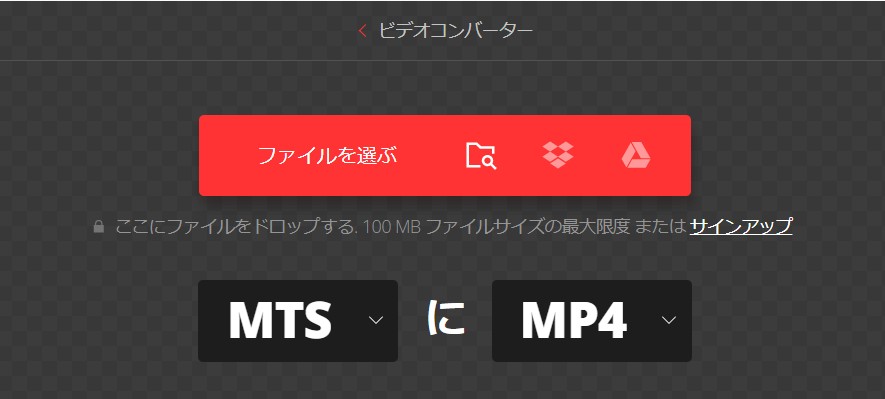
ステップ2:MTSファイルがアップロードされたら、自動的に変換が始まります。もちろん、出力形式はMP4形式に限られていないので、別の形式にしてもいいです。
ステップ3:変換後、ファイルをデバイスにダウンロードしてください。
ご注意:ファイルサイズの最大限度は100MBです。
4.2 Media.io
公式サイト▶https://www.media.io/jp/convert/mts-to-mp4.html
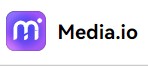
もし100MBおーバーの場合、Media.ioを試してみてください。アップロードできるファイルサイズの上限は500MBです。
ステップ1:MTSファイルを「ファイルを選択」から、またはドラッグアンドドロップしてアップロードしてください。
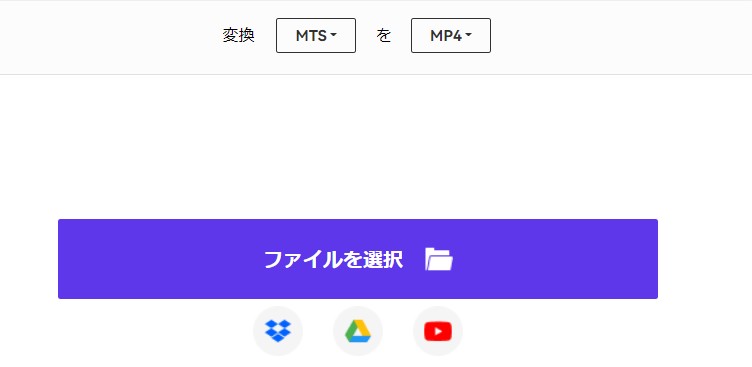
ステップ2:「変換」をクリックすると、MTSファイルをMP4形式に自動変換が始まります。
ステップ3:「ダウンロード」をクリックして動画を保存します。
4.3 CloudConvert
公式サイト▶https://cloudconvert.com/mts-to-mp4
もしオンラインで簡単に動画を編集したいなら、このウェブサイトがおすすめです。
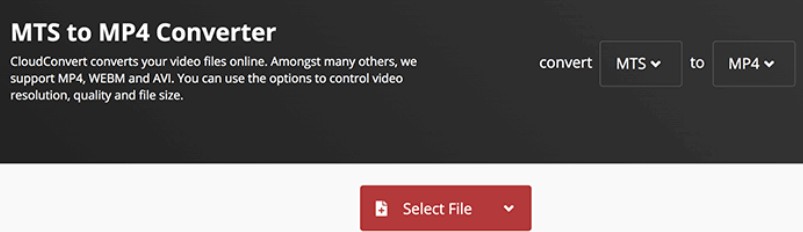
使い方はConvertioとMedia.ioとはほぼ変わりません。その上に、変換中に動画をトリミングすることができます。しかし、動画のアップロードには時間がかなりかかります。時間に余裕が少ない方には別の方法を考えてください。
オンラインサイトだと、わざわざソフトのダウンロード・インストールは不要ですが、ネットの状況によって変換スピードに影響されることがあるだけではなく、動画ファイルの大きさも制限されています。また、ソフトならではの動画編集機能もオンライン変換では少ないです。
5. まとめ
本文はWindows用、Mac用そしてオンラインサイトでMTSファイルをMP4形式に変換する方法をまとめて紹介しました。その中で一番おすすめのはどれなのかと聞かれたら、答えはUniFab 動画変換でしょう。動画を高速に転換、動画を気軽に編集、そして高画質に出力し、Windows OSでもMac OSでも対応できる完璧なソフトではないでしょうか。MTSを変換するニーズのある方には、ぜひ使ってみてください。