【2025最新】必見!MTSファイルをDVDに書き込む方法
要約: MTSは、HDカムコーダー用のビデオファイル形式です。 従来のビデオファイル形式と比較して、MTS形式はサイズが大きく、一般的には高品質なビデオを提供します。この記事では、品質を失うことなくMTSファイルをDVDに焼く方法とおすすめソフトについてご紹介します!
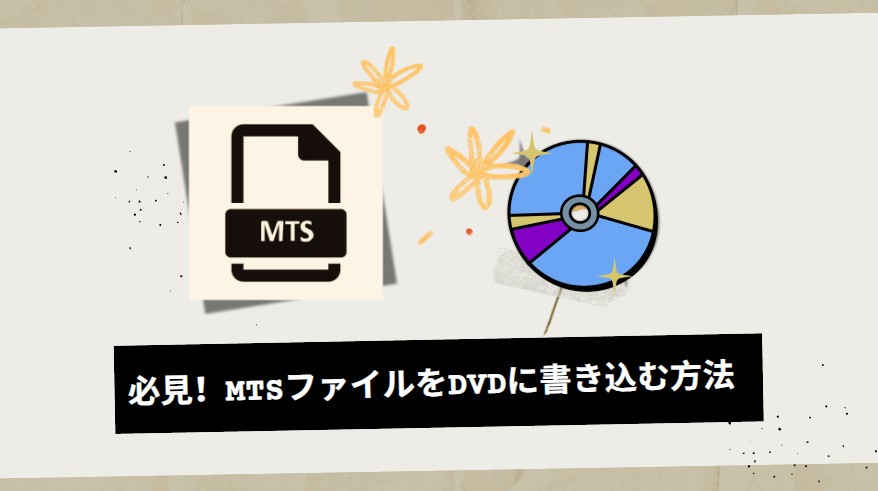
MTSファイルをDVDに書き込む理由は?
MTSとは: MTSとは、ソニーなどのHDカムコーダーで使用されている動画ファイル形式の一種で、家庭でのデジタルカメラの普及により人気が高まっています。
通常AVC HDでエンコードされ、高画質を特徴としていますが、従来の動画ファイル形式に比べると、サイズが大きくて、互換性に欠けるのが欠点です。
MTS 形式の動画はサイズが大きいですからスマホに送って観たりするのにはストレージを圧迫したりします。そのような状況を避けるように、ビデオを圧縮して見ることを選択する人もいますが、そうすると動画の品質が低下し、MTS ファイル形式の利点を無駄にすることになってしまいます。 ですから、MTSファイルを画質を損なわず、長期保存が可能なDVD形式に変換することがベストです。
【最高】MTSファイルをDVDに焼くにはー「DVDFab DVD 作成」
DVDFab DVD 作成は、 MTS、MP4、AVI、MKV、FLVなどのほぼすべての動画形式からDVDプレーヤーで再生可能なDVDを作成できるPCソフトウェアです。累積で10億回以上ダウンロードされ、世界中の人々に愛用されています。
- 初心者の方でも数クリックで動画からDVDを簡単に作成できる
- 対応形式は、MTS、MP4、MKV、MTS、MOV、VOBなど200種類以上
- 多彩なメニューテンプレートでDVDメニューを簡単に作成
- 元動画の高画質を保ったままDVDディスク/ISO/フォルダに変換
- GPUアクセラレーションにより50倍速のDVD書き込み速度を実現
DVDFab DVD 作成のメリット
「DVDFab DVD 作成」でMTSファイルをDVDに焼く手順
それでは、DVDFab DVD 作成でMTSファイルをDVDに書き込みの手順について簡単に説明いたします。
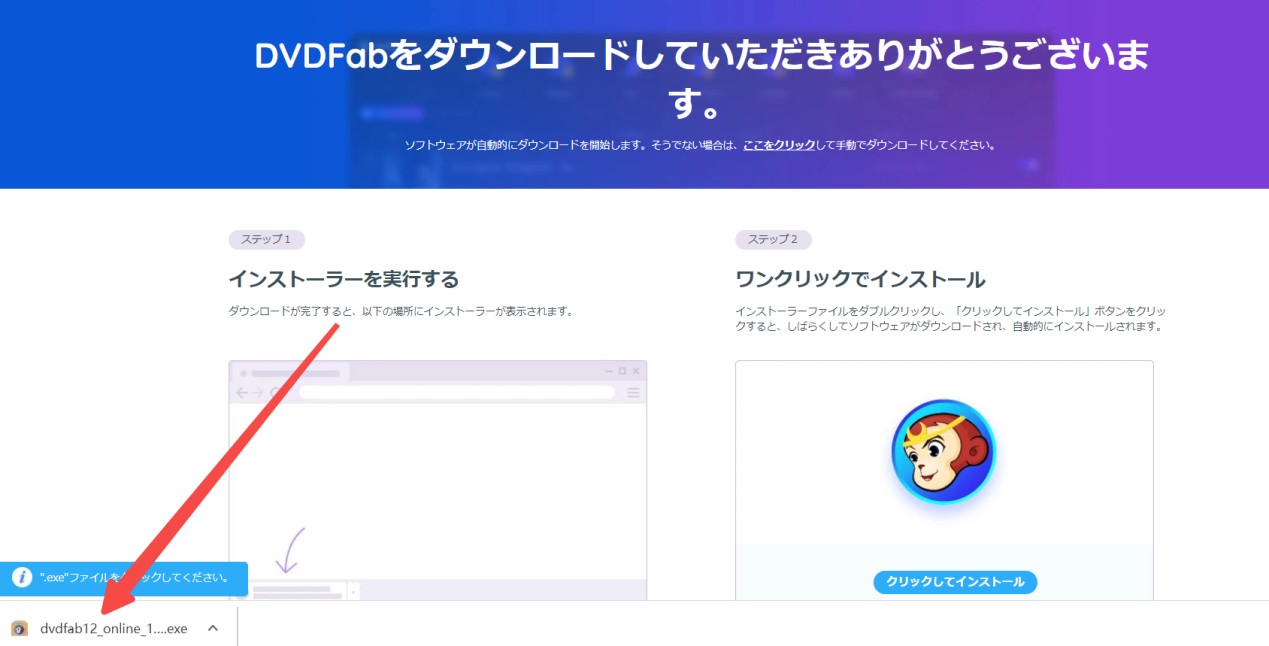
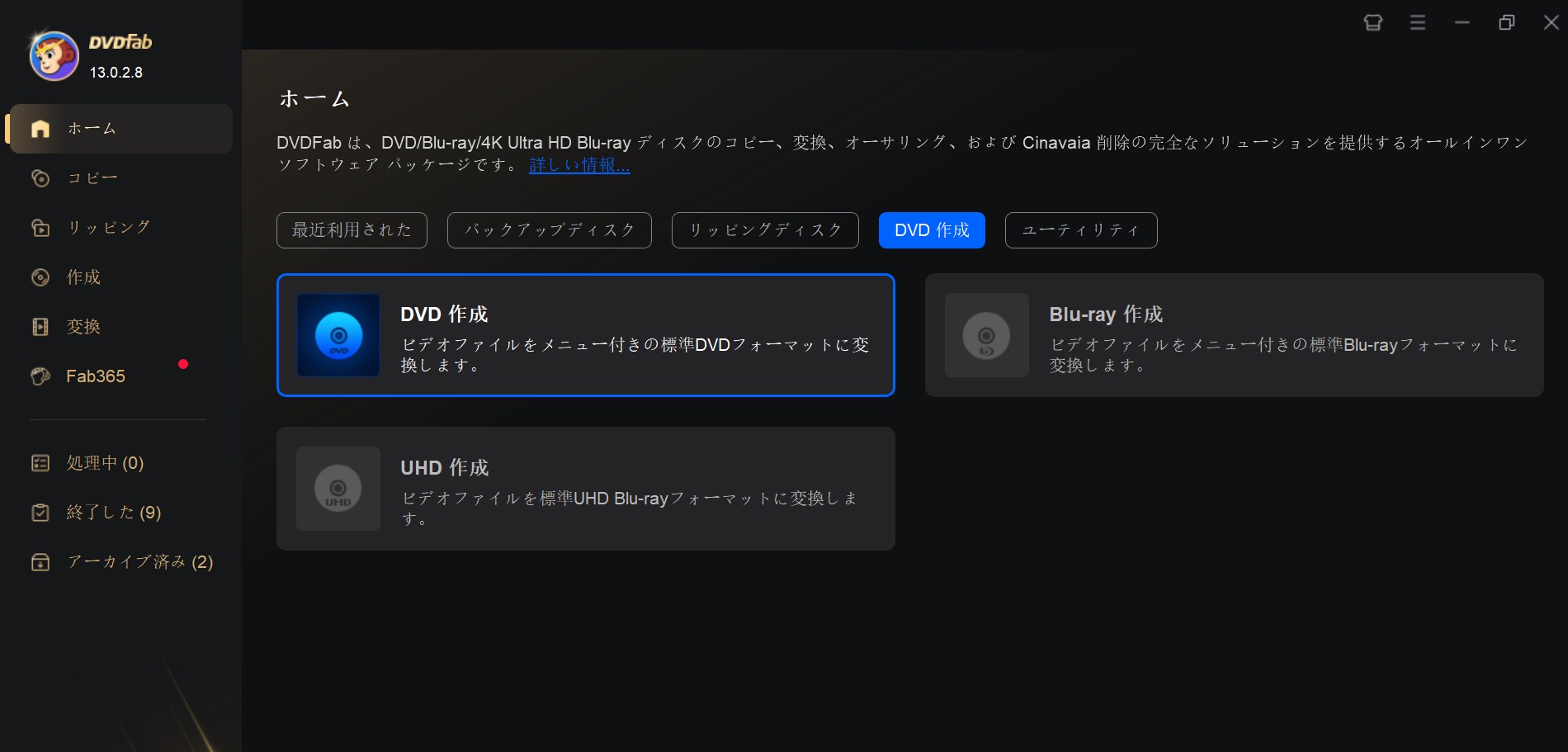
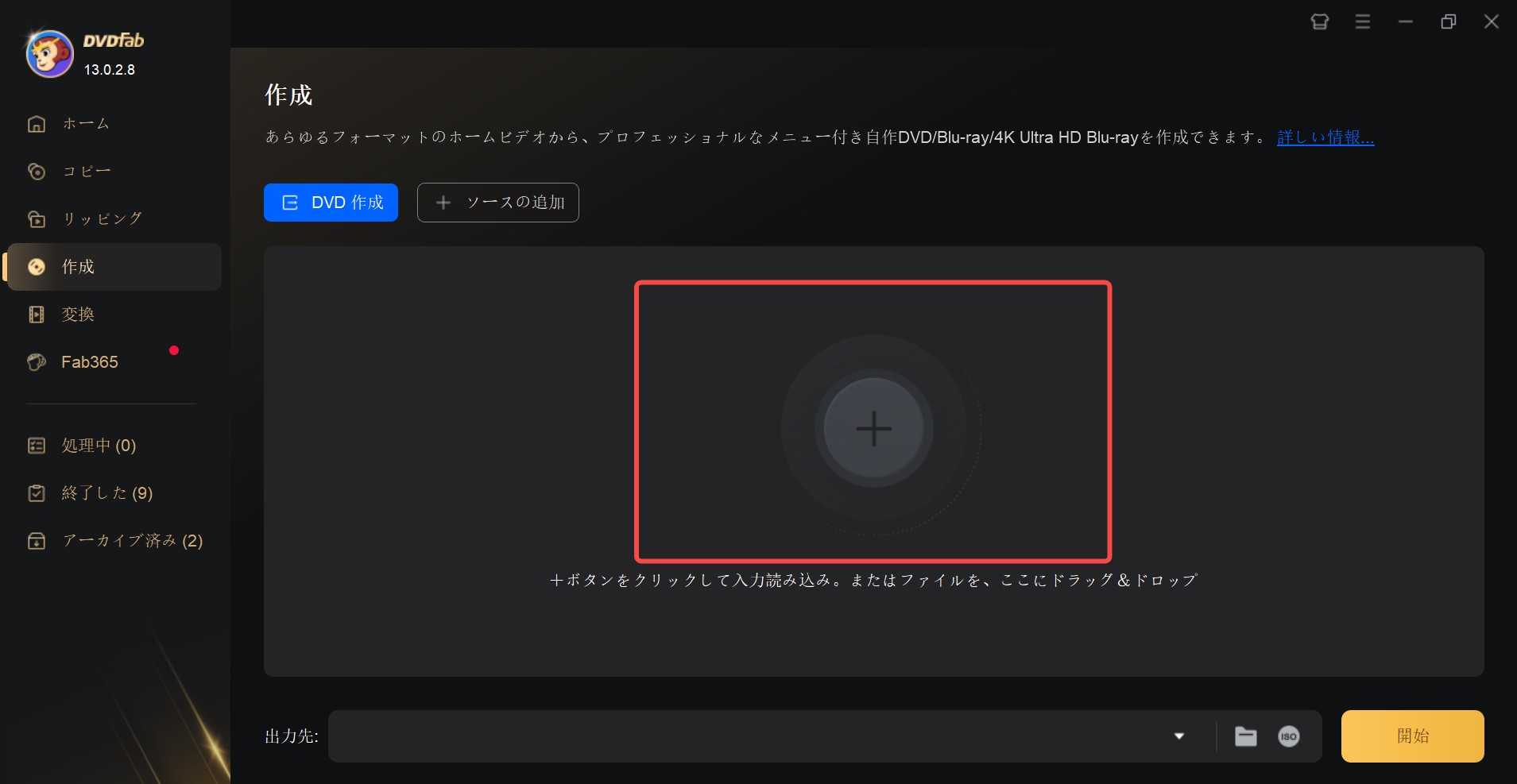
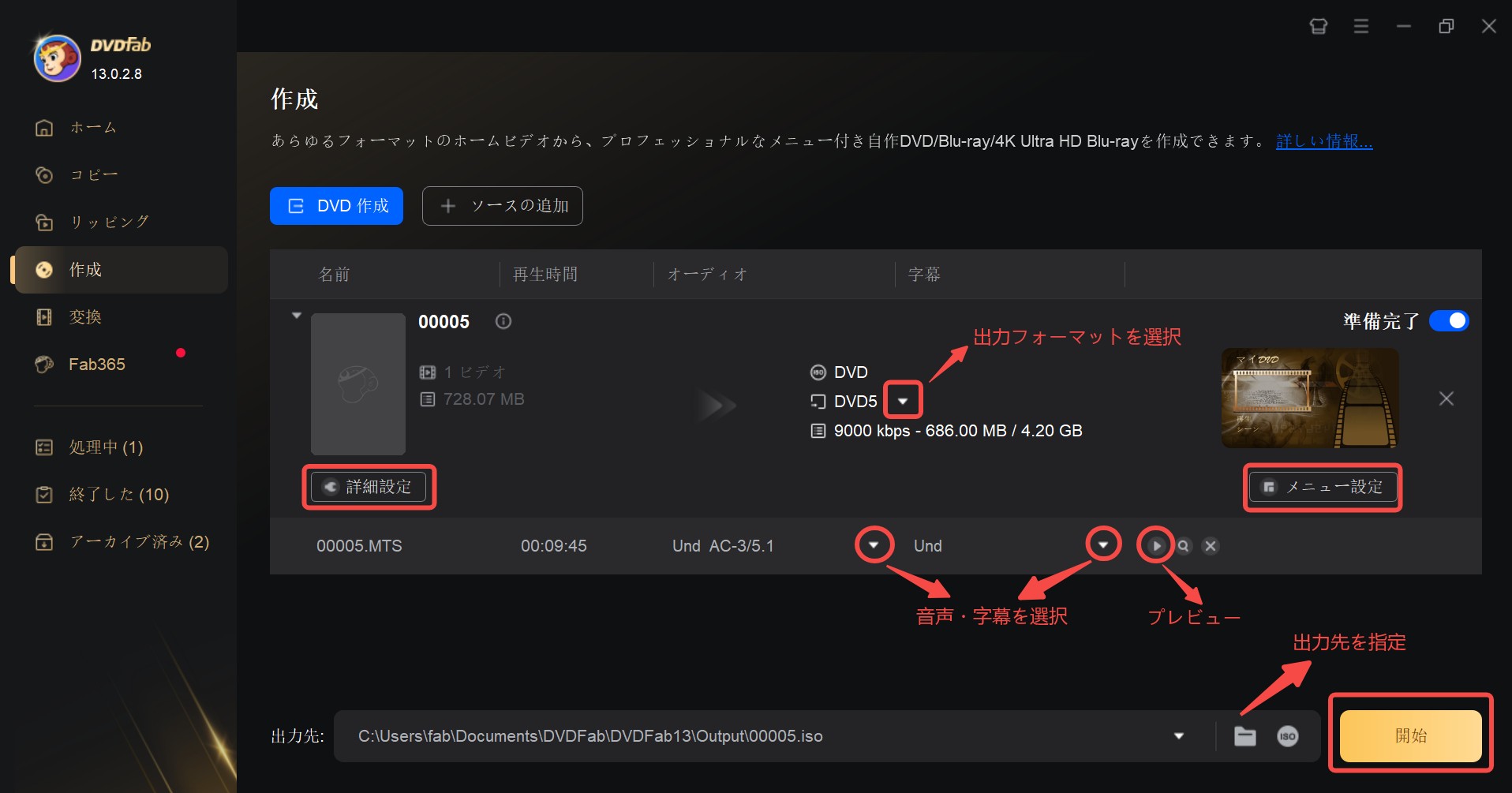
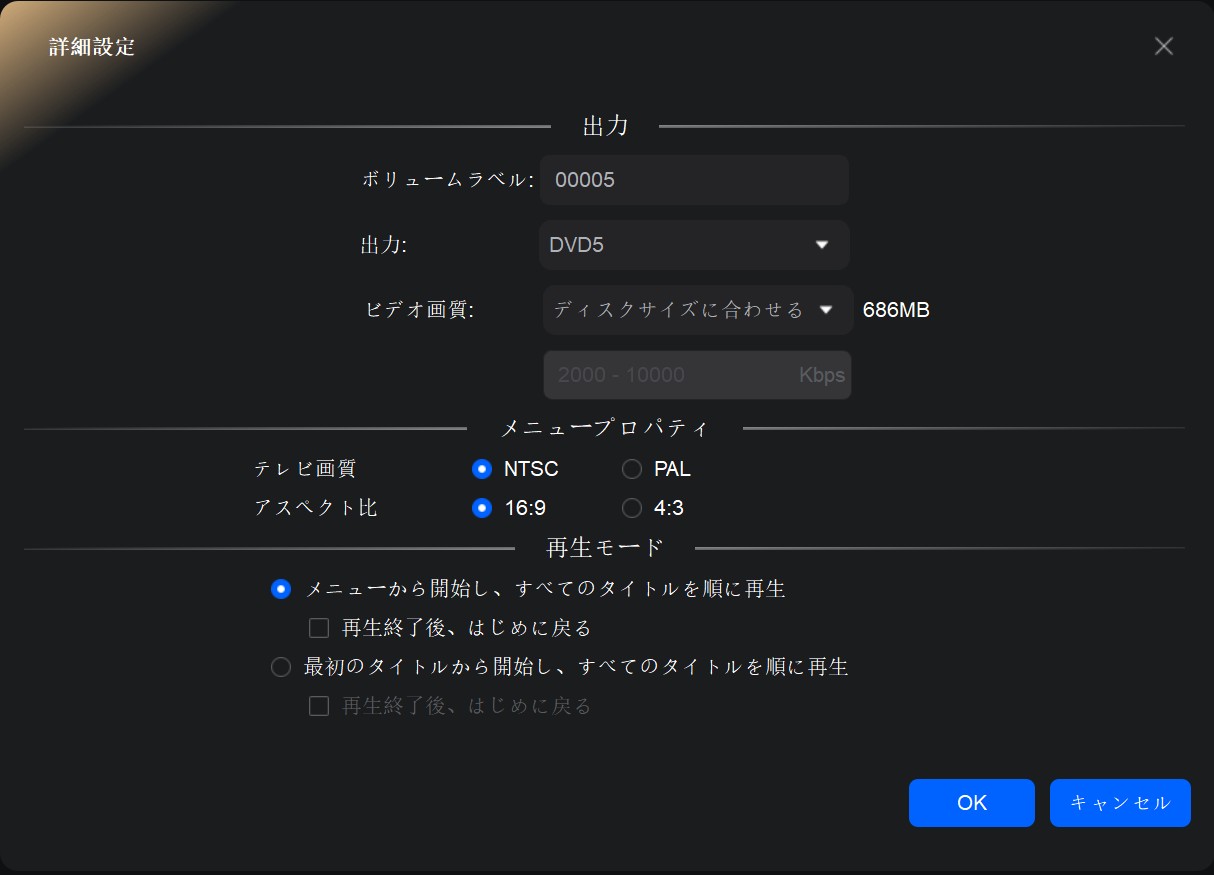
そして、「メニューを設定」ボタンをクリックすると、表示された画面でDVDメニューをカスタマイズできます。


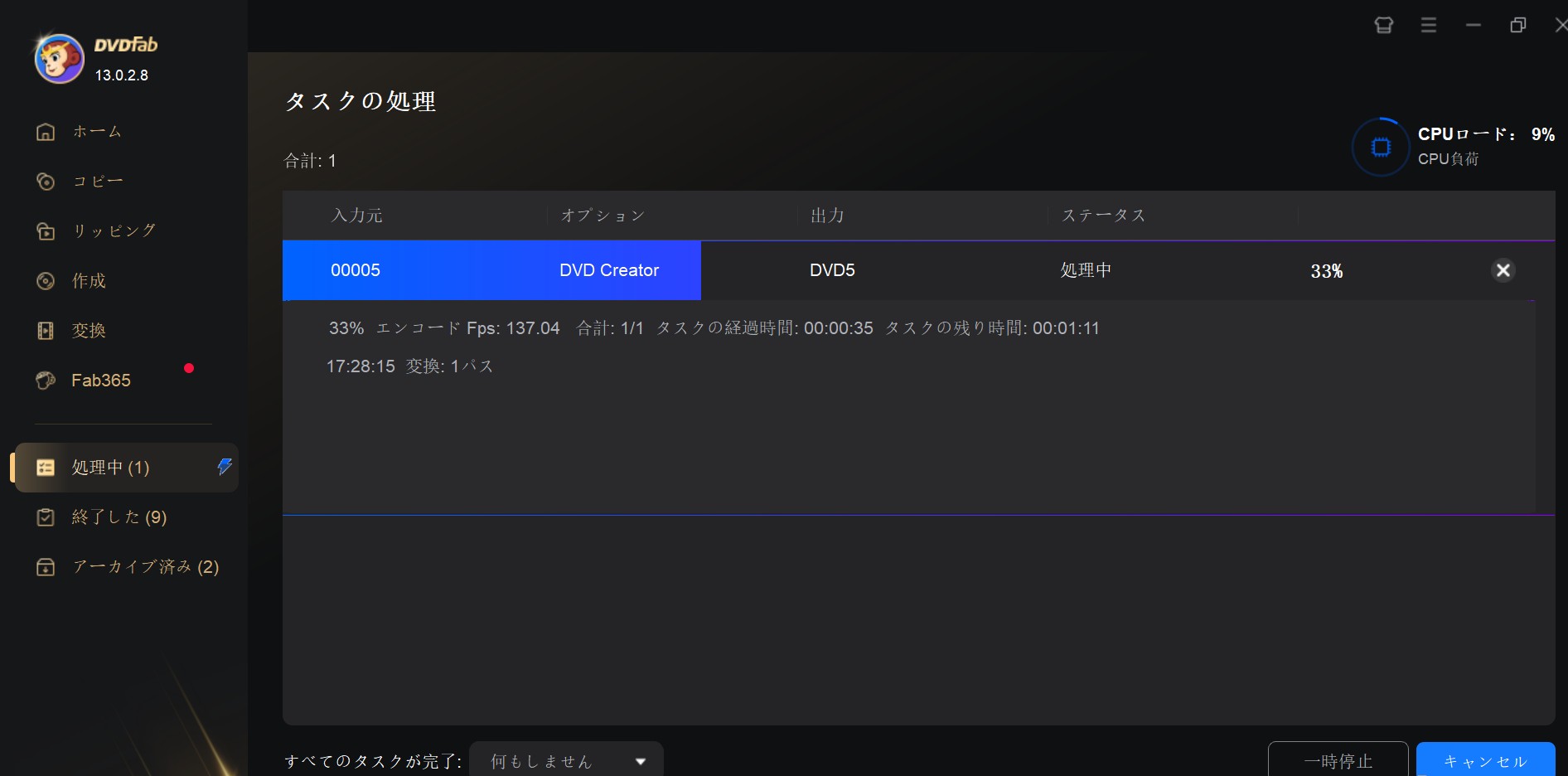
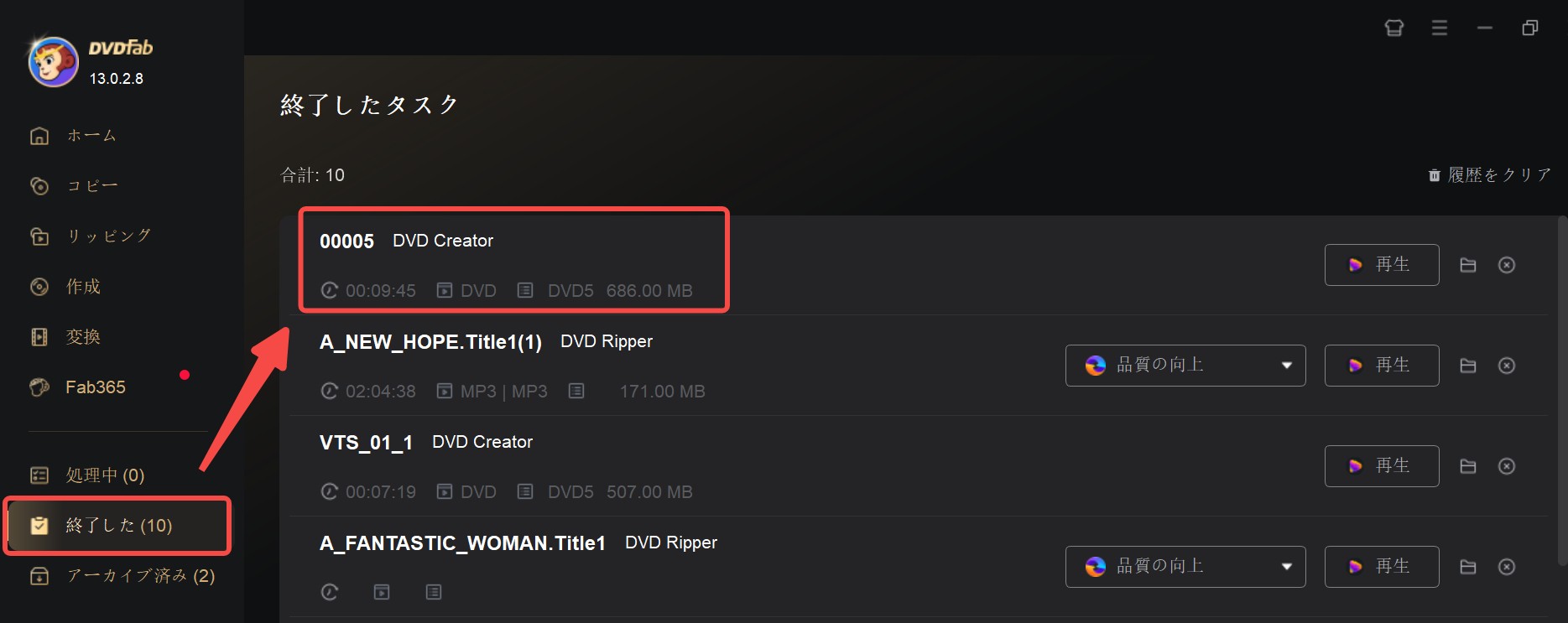
これでMTSファイルをDVDに書き込みの手順が完了です!この手順で作成したDVDはパソコンだけでなく、一般的なDVDプレーヤーでもスムーズに再生できますのでご安心ください😄同じ方法で【MOV DVD 書き込み】【M2TSをDVDに変換】もできますよ。
「PlayerFab オールインワン」でMTSファイルを再生する
以上はMTSファイルをDVDに書き込む方法を紹介しましたが、ネットからMTSファイルを再生できなくなったことがよく聞かれました。それはWindows Media PlayerやMacのQuickTimeまでも含めて、MTS形式ファイル再生ができないのです。MTSを再生するには、MTSフォーマットに対応するプレーヤーソフトは不可欠です。そこでMTS再生に対応するpcソフトを簡単に紹介したいと思います。
- 一つのソフトで、ローカルビデオ、DVD / Blu-ray / UHDディスク、ストリーミングビデオのすべてに対応します
- ストリーミングビデオを再生できます
- フルHD 1080Pの映像品質とEAC3の音声品質でオンラインビデオ再生が可能です。
- 音声と字幕の設定を自由に選択することができます
- 強化された4KMedia Playerは、あらゆるフォーマットの再生ナビゲーションメニューに完全対応します
「DVDFab DVD 作成」以外のMTS DVD変換ツールオススメ
以上はMTSファイルをDVDに変換できるソフトDVDFab DVD 作成とMTSファイルを再生できるソフトPlayerFab オールインワンを紹介しました。ここで皆さんに自由に選んでいただけますよう、他のいくつかのMTS DVD 書き込みソフトも簡単にご紹介したいと思います。
「Vidmore DVD 作成」でMTS DVD を作成
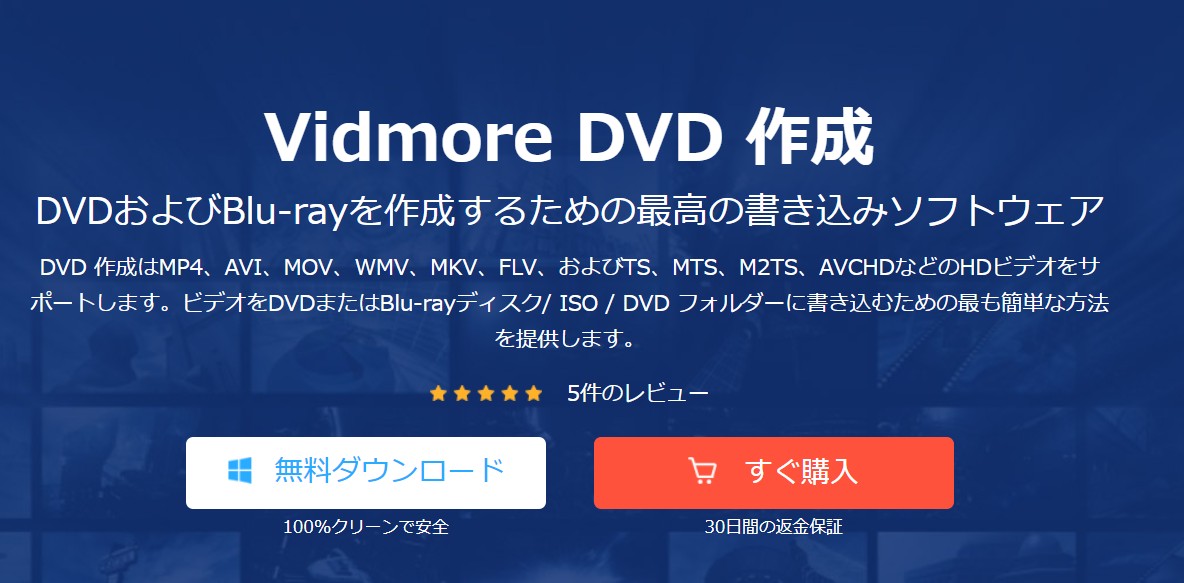
Vidmore DVD 作成はWindows 11/10/8/7/Vista/XPなどで動作するソフトウェアで、MP4、WMV、MOV、MKV、MTSなど多くのビデオファイルを取り込んで書き込み、DVD/ブルーレイディスクに焼くことができます。
「DVD Flick」でMTS DVD を作成

DVD Flickはフリーソフトウェアで、MP4やAVI、WMV、MOV、FLV、3GP、MPG、TSといった幅広い動画ファイル形式に対応し��います。DVDメニュー画面の作成、チャプターの設定、音声と字幕の多重化���ISOイメージファイルの作成、DVDへの書き込みなどの機能を備えているため、このツール一つで簡単にMTSファイルを取り込んでDVDに書き込むことができるのです。
「Convertio」でMTSファイルをMP4に変換
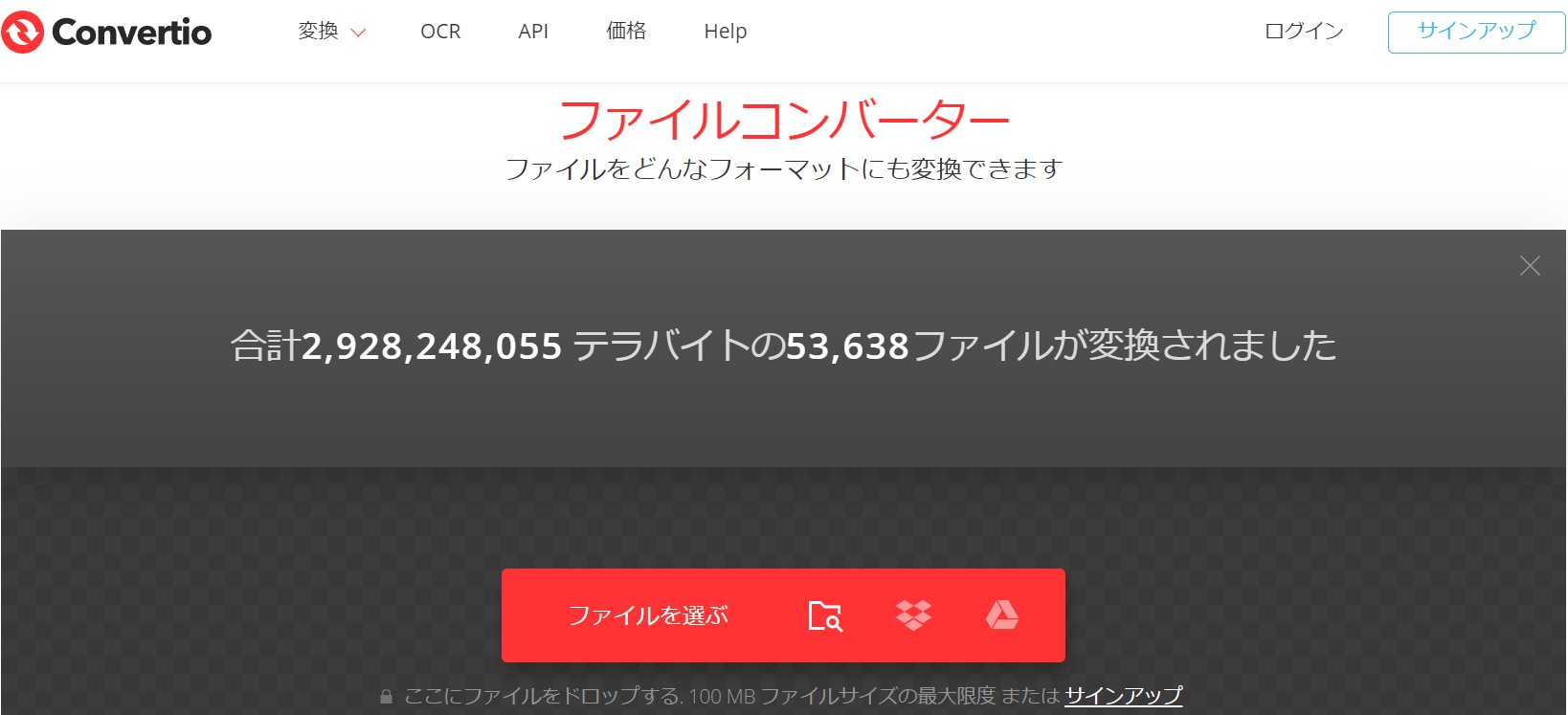
DVDだけでなく、MP4形式に変換したい場合は、Convertioというフリーソフトを推薦します。Convertio最大のメリットは、オンラインファイル形式変換ツールなので、ソフトのインストールは不要です。MTSファイルをMP4に変換する場合は、MTSファイルを直接アップロードし、ファイル形式を選択してダウンロードすれば済むのです。
「Convertio」でMTSファイルをMP4に変換する手順
コンピューター、iPhone、Androidから変換したいMTSファイルをドラッグ&ドロップします。
またはGoogleドライブやDropboxなどのオンラインストレージからリンクを使用してアップロード可能です。
MTSファイルがアップロードされたら、MP4形式への変換が開始されます。
必要に応じて、対応する37種類の動画形式から他の形式に出力を変更することも可能です。
さらに、一括変換のために他の動画ファイルを追加することができます。
希望に応じて、解像度、画質、アスペクト比などの設定を歯車アイコンから変更します。
これらの設定をすべての動画に適用してから、「変換」ボタンを押し、処理を開始します。
変換と編集が終わった後、MacやPCなどのデバイスにダウンロードします。
必要であれば、GoogleドライブやDropboxに直接保存することも可能です。
まとめ
この記事では、MTS形式の動画ファイルをDVDに作成する方法を紹介しましたが、いかがでしょうか? 初心者の方でも簡単にDVDを作れるでしょう。「DVDFab DVD 作成」はMTS形式の動画ファイルだけでなく、ほとんどの動画フォーマットを変換することができますので、ぜひご活用して、日常生活を楽しんでくださいね。現在、ハロウィン限定セールで特別な割引でソフトをお得に入手でき、このチャンスをぜひお見逃しなく🎃!






