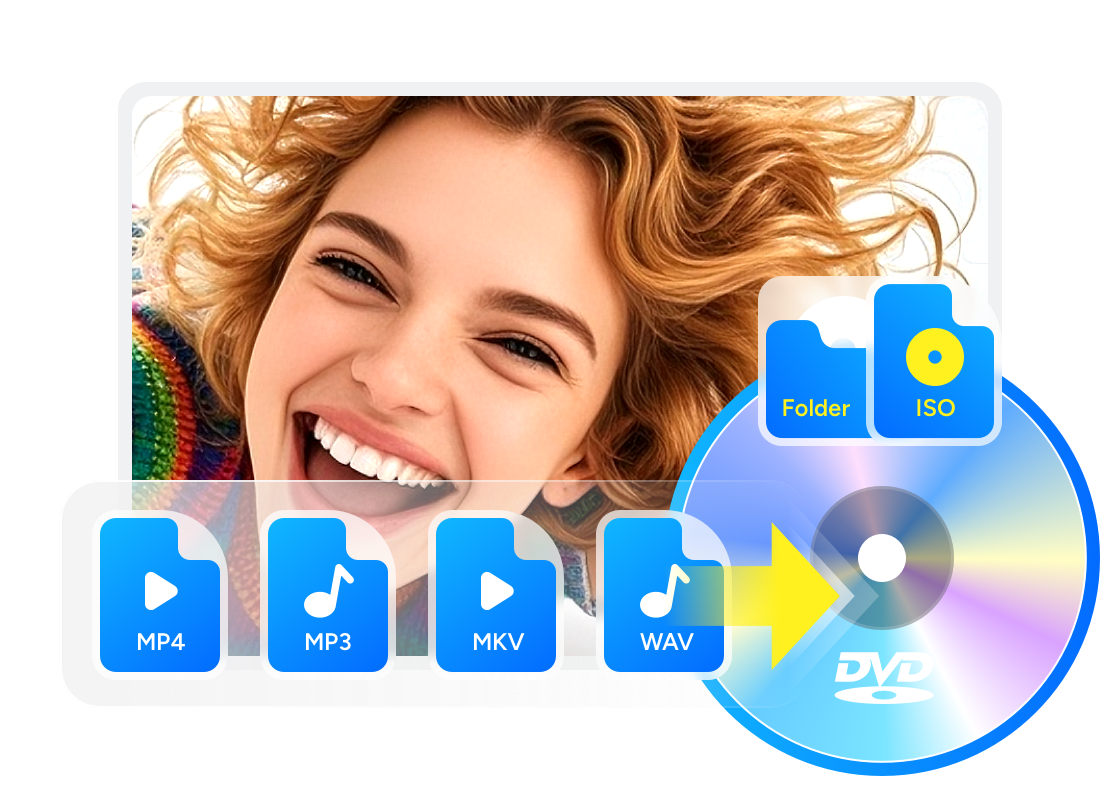【Windows10/11・Mac】パソコンで動画をDVDに焼く方法をご紹介!おすすめのソフトから操作手順までを解説
スマートフォンやデジカメで撮影した動画、YouTubeから保存した映像、編集したオリジナルムービーなど、パソコンに保存されている大切な動画データをDVDに焼いて、テレビで再生したり、家族や友人にプレゼントしたりしたいと思ったことはありませんか?
この記事では、WindowsとMacパソコンで動画をDVDに焼く方法について、初心者の方でもわかりやすく解説していきます。必要なもの、操作手順から、よくある質問まで丁寧にご紹介しますので、ぜひ最後までご覧ください。

動画をDVDに焼く前に知っておきたい基本
パソコンやスマホで撮影した動画をDVDに焼いてテレビで再生したい——そんなときに必要なのは、単にディスクだけではありません。動画をDVDに書き込むには、パソコン・DVDドライブ・空のDVDディスク・専用の書き込みソフト・十分な空き容量の5つが基本となります。
特に最近では、Windows 10/11やMacなどOSによって対応ソフトが異なるため、環境に合ったツールを選ぶことが重要です。無料ソフトでも十分な機能を持つものがありますが、映像の画質やメニュー作成などを重視する場合は、専門的なオーサリングソフトを利用するのがおすすめです。
この記事では、Windows・Macの両方に対応した動画をDVDに焼くための最適な方法をわかりやすく紹介します。用途に合ったソフトを選び、思い出の映像を高画質でDVDに残しましょう。
Windows10/11で動画をDVDに焼く方法3選
パソコンから動画をDVDに焼く方法はいくつかありますが、使うソフトによって操作のしやすさや仕上がりの品質が大きく変わります。ここでは、Windows 10/11で誰でも簡単に動画をDVDに焼ける3つの方法を紹介します。初心者の方でもすぐに使えるツールを厳選しましたので、自分の目的に合った方法を選んでみてください。
Windows10/11で動画をDVDに焼く方法その1:DVDFab DVD 作成

- 200以上の動画ファイル形式からDVDを作成
- 元動画の高画質を保ったままで作成
- DVDメニューを思いのままにカスタマイズできる
- ISOファイル/フォルダとしても保存できる
DVDFab DVD 作成は、動画をDVDに焼くための強力で便利なソフトです。初心者でも簡単に操作できる直感的なインターフェースを提供しながら、高度な機能も備えています。DVDFab DVD 作成を使用すると、あらゆる種類の動画ファイルをDVD形式に変換し、高品質なDVDを作成することができます。また、豊富なメニュー設定やカスタマイズオプションにより、自分だけのDVDを簡単に作成することができます。
では、DVDFab DVD 作成でパソコンの動画をDVDに焼く方法を紹介します。
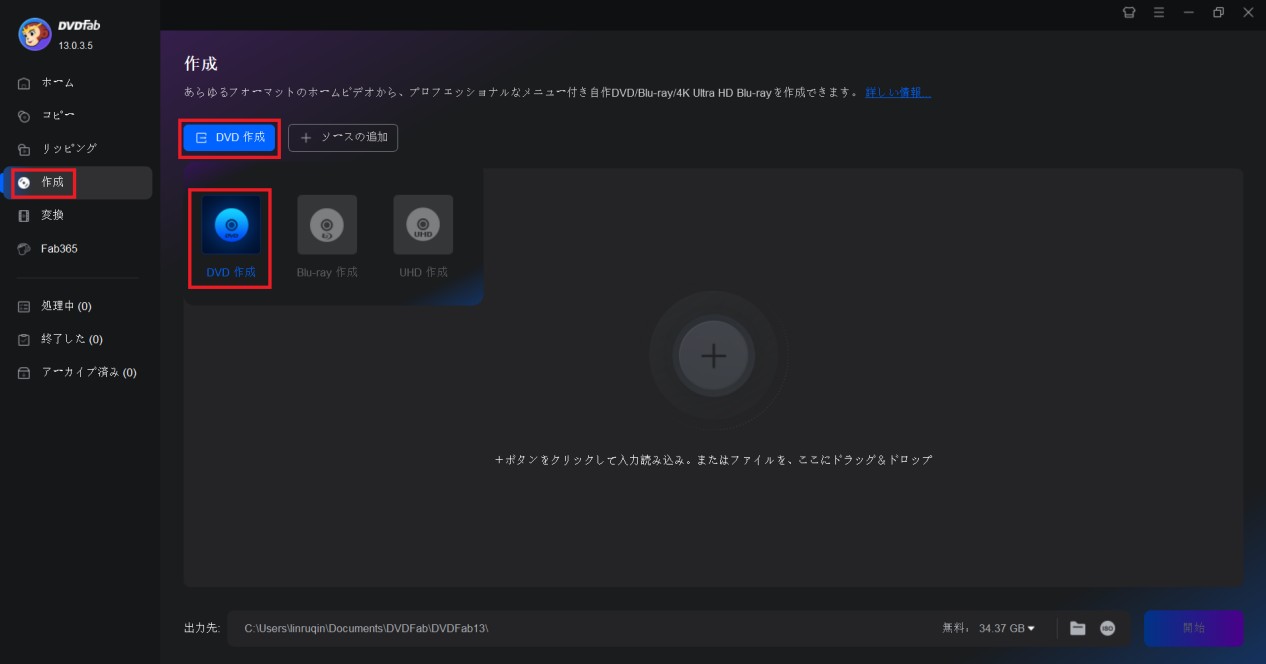
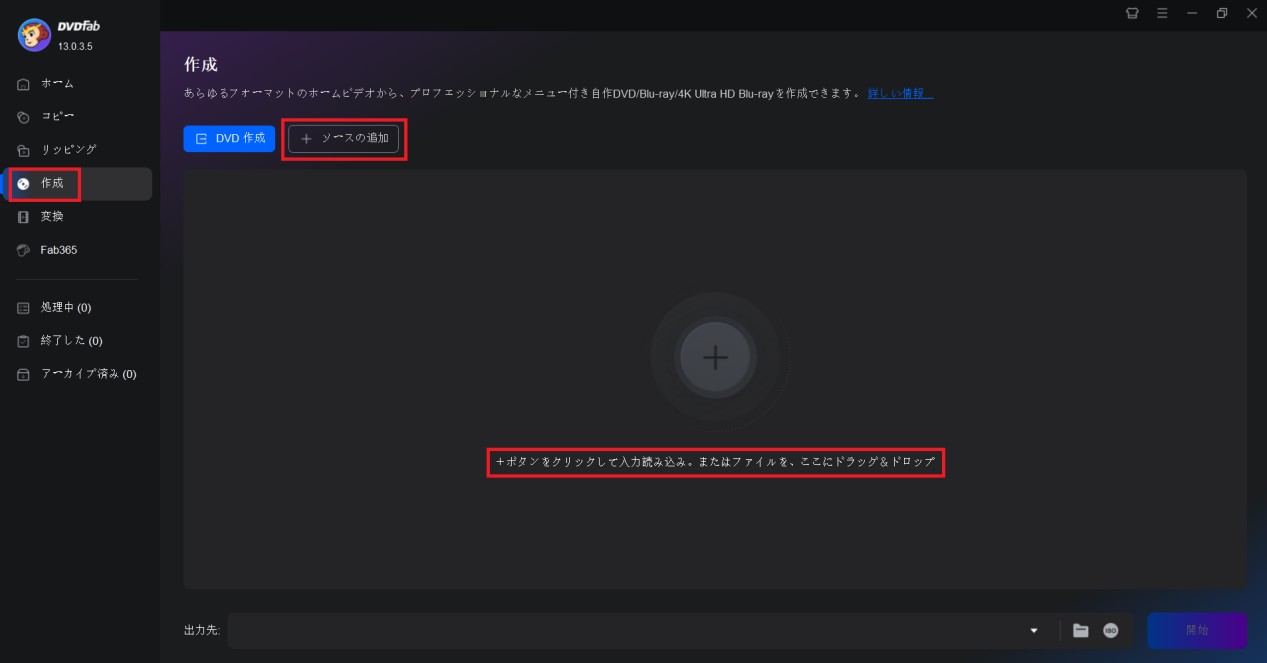


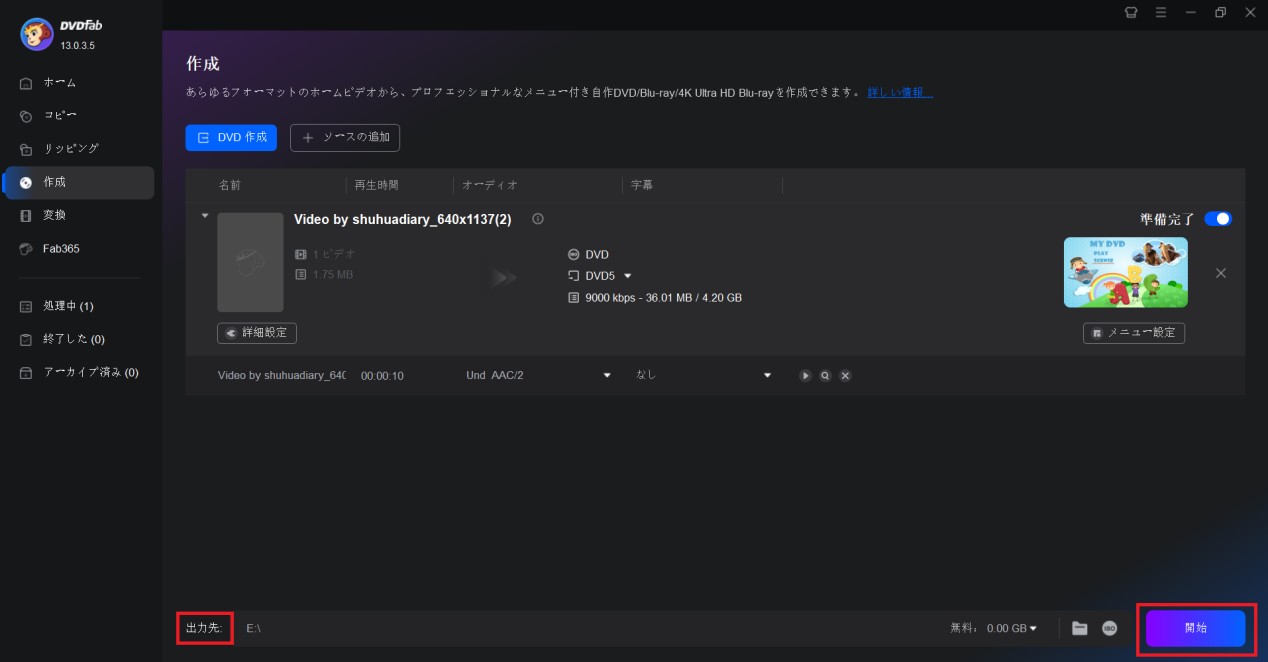
Windows10/11で動画をDVDに焼く方法その2:DVD Flick

DVD Flickは、パソコンの動画をDVDに焼くための優れたフリーソフトウェアです。このツールは、多様なビデオファイルを、家庭用DVDプレーヤーで再生できるDVD形式に変換することができます。45種類以上のファイル形式や60種類以上のビデオコーデックをサポートしているため、互換性の問題を心配する必要がありません。ただし、日本語版では、時々英語の説明画面が残っている場合があ���ます。
では、DVD Flickでパソコンの動画をDVDに焼く方法を解説します。
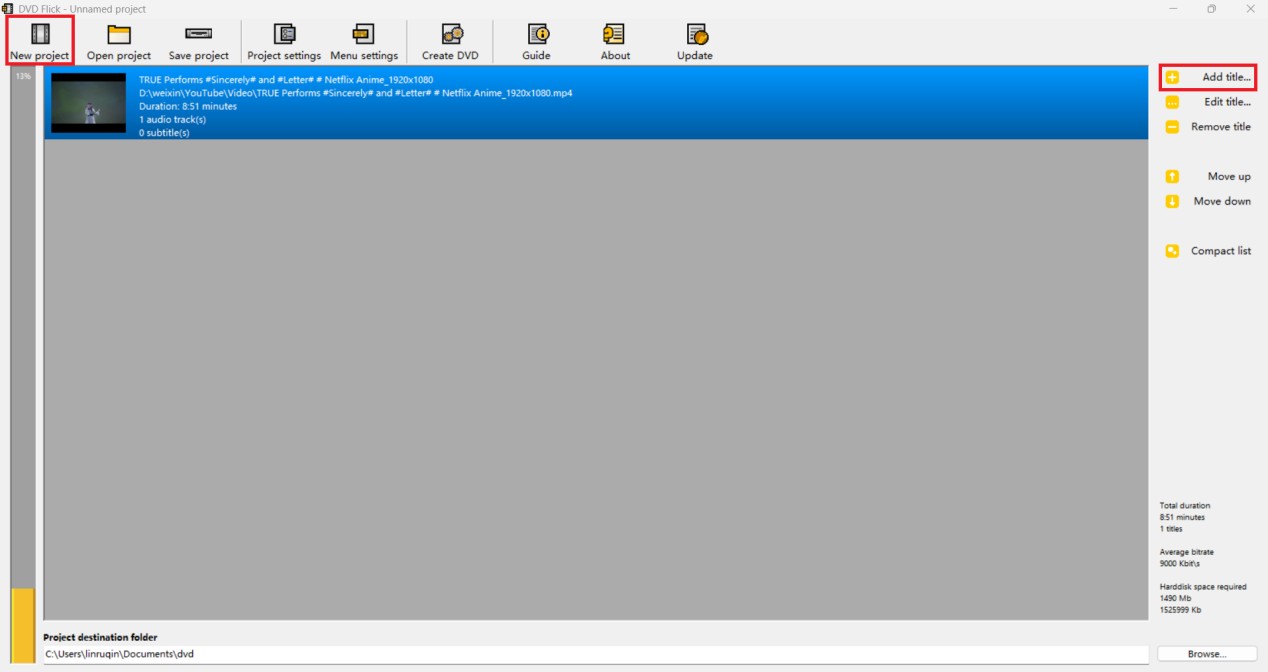
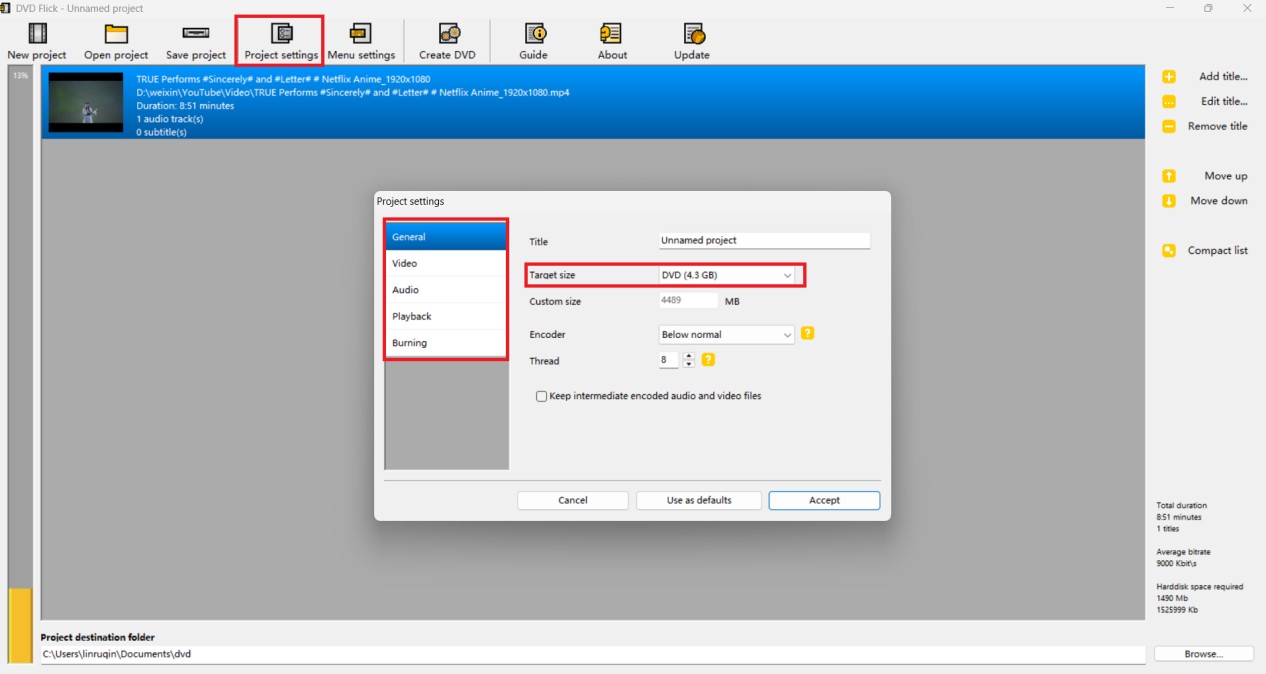
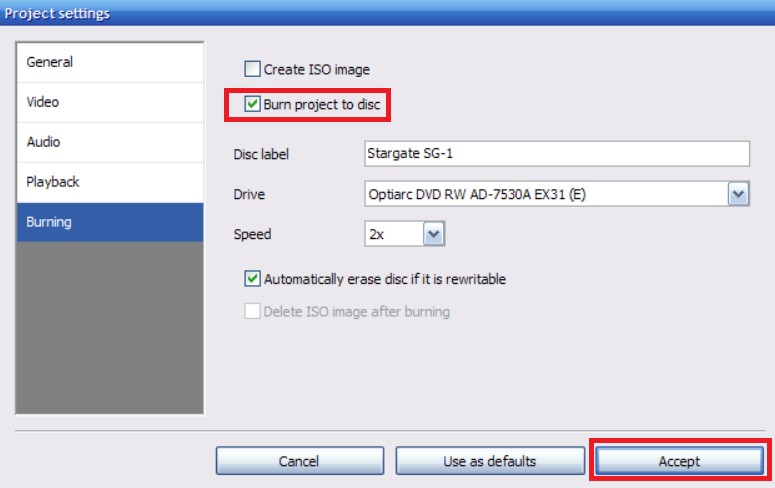
関連記事: DVD Flick
この記事ではDVD Flickの使い方、日本語化、危険性、エラーが出る、DVDに書き込めないときの代替ソフトなどについて紹介します。
Windows10/11で動画をDVDに焼く方法その3:Wondershare DVD Memory
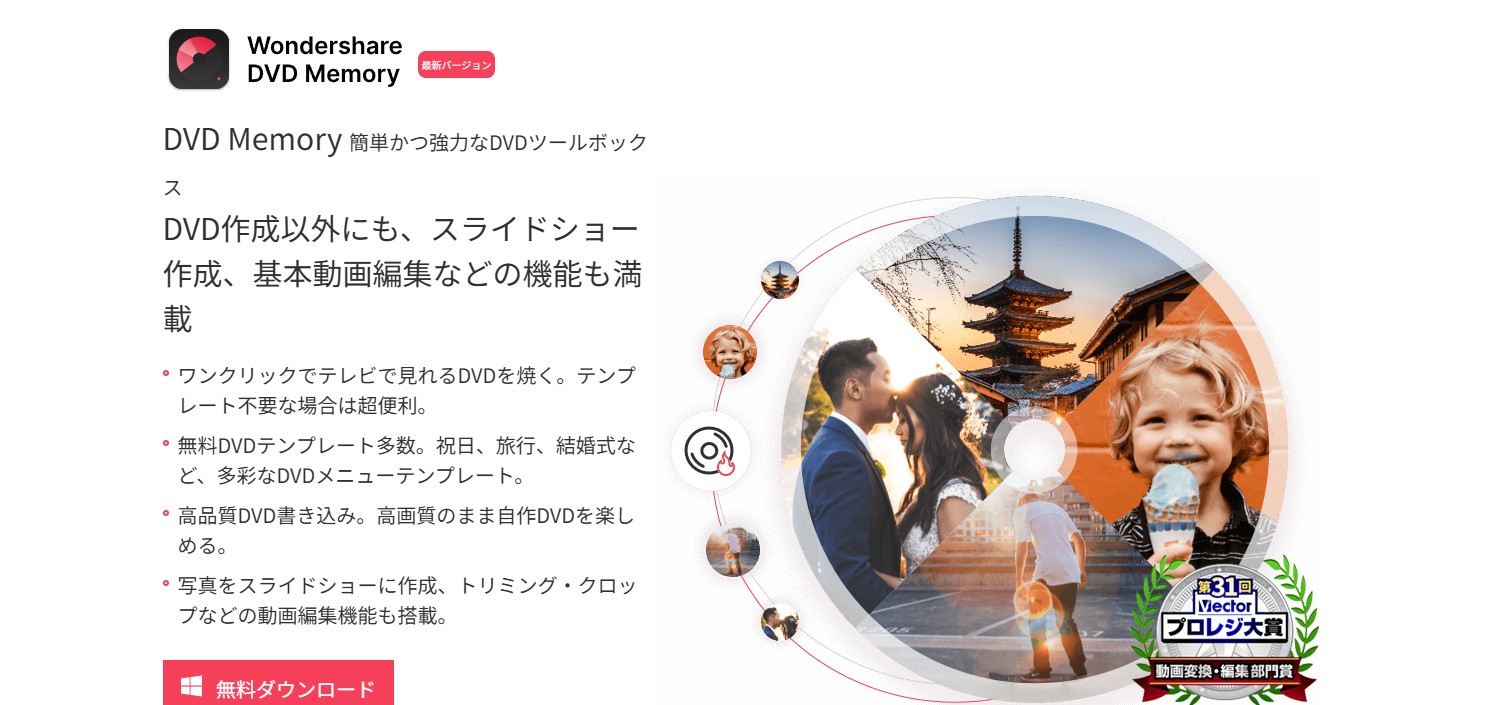
Wondershare DVD Memoryは、パソコンの動画をDVDに焼くための強力的なソフトウェアです。このソフトは、初心者でも簡単に操作できる直感的なインターフェースを備えています。また、豊かなメニューテンプレートや編集機能を提供しており、プロ並みの仕上がりを実現するための多彩なBGMやエフェクトを自由に組み合わせることができます。
では、Wondershare DVD Memoryでパソコンの動画をDVDに焼いてみましょう。
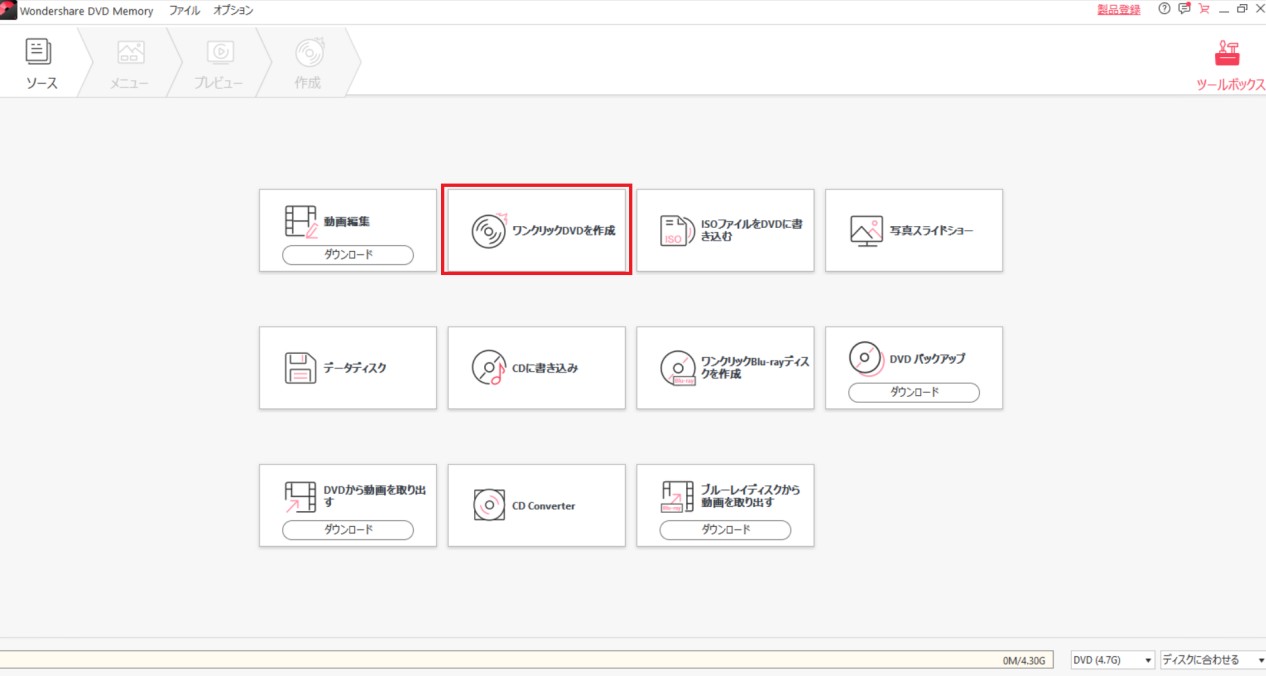

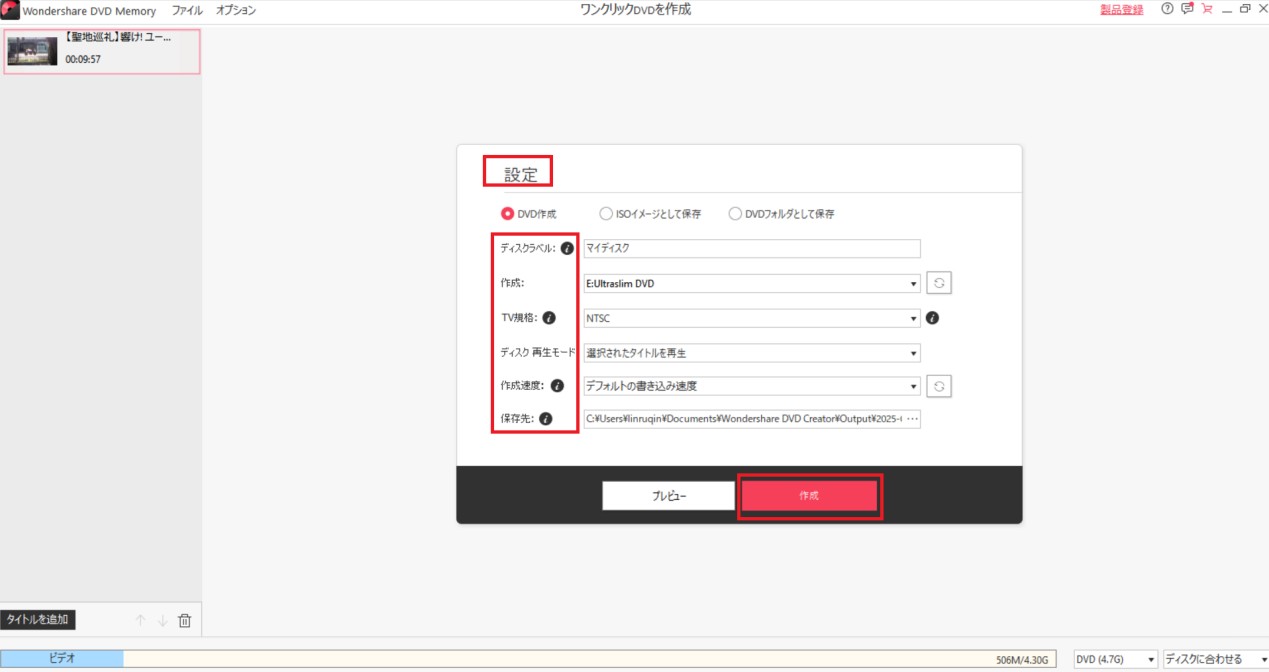

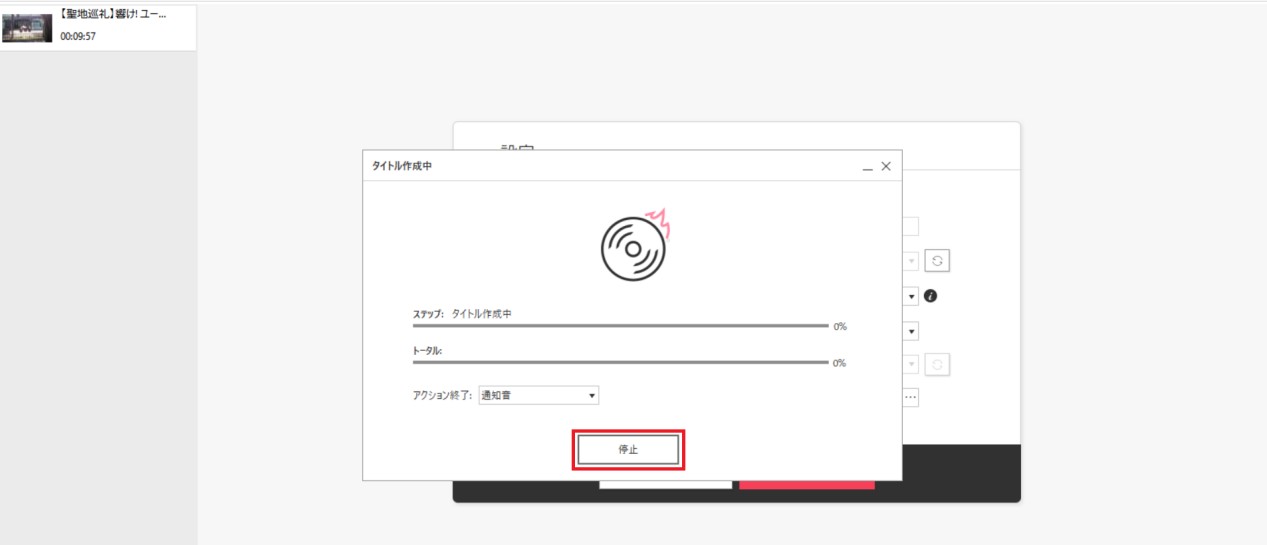
関連記事: DVD Memory
この記事は、簡単にDVDを作成できるDVDメモリーの使い方を解説した上で、DVD Memoryの口コミもまとめて代替ソフトをおすすめします。
Macで動画をDVDに焼く方法3選
Macで動画をDVDに焼く場合も、Windowsとは少し異なるソフトや操作手順が必要になります。無料の標準ツールを使う方法もありますが、画質を保ったままメニュー付きのDVDを作成したい場合は、専用のオーサリングソフトを使うのが効率的です。ここでは、Macユーザー向けにおすすめの動画をDVDに焼く3つの方法を紹介します。
Macで動画をDVDに焼く方法その1:DVDFab DVD 作成 for Mac

- NHKプラスのビデオを1080pの高画質とAAC2.0の高音質で保存できます。
- 高速で複数のNHKプラス動画を一括ダウンロードできます。
- 汎用性があるMP4/MKV形式で保存できます。
- NHKプラス側のコピーガードが更新されてもそれに対応できる。
DVDFab DVD 作成 for Macは、Macユーザー向けの高機能なDVDオーサリングソフトで、動画から標準的なDVDビデオを簡単に作成できます。MP4、MKV、AVI、MOVなどの200以上の動画ファイル形式に対応して、複数の動画を1つのDVDにまとめることができます。DVDディスク、ISOファイル、Video_TSフォルダの3つの出力フォーマットをサポートしてます。多彩なメニューテンプレートを提供して、背景、ウィジェット、テキストなどを自由にカスタマイズできます。さらに、最新のGPUアクセラレーション技術により、通常の50倍速で処理できます。
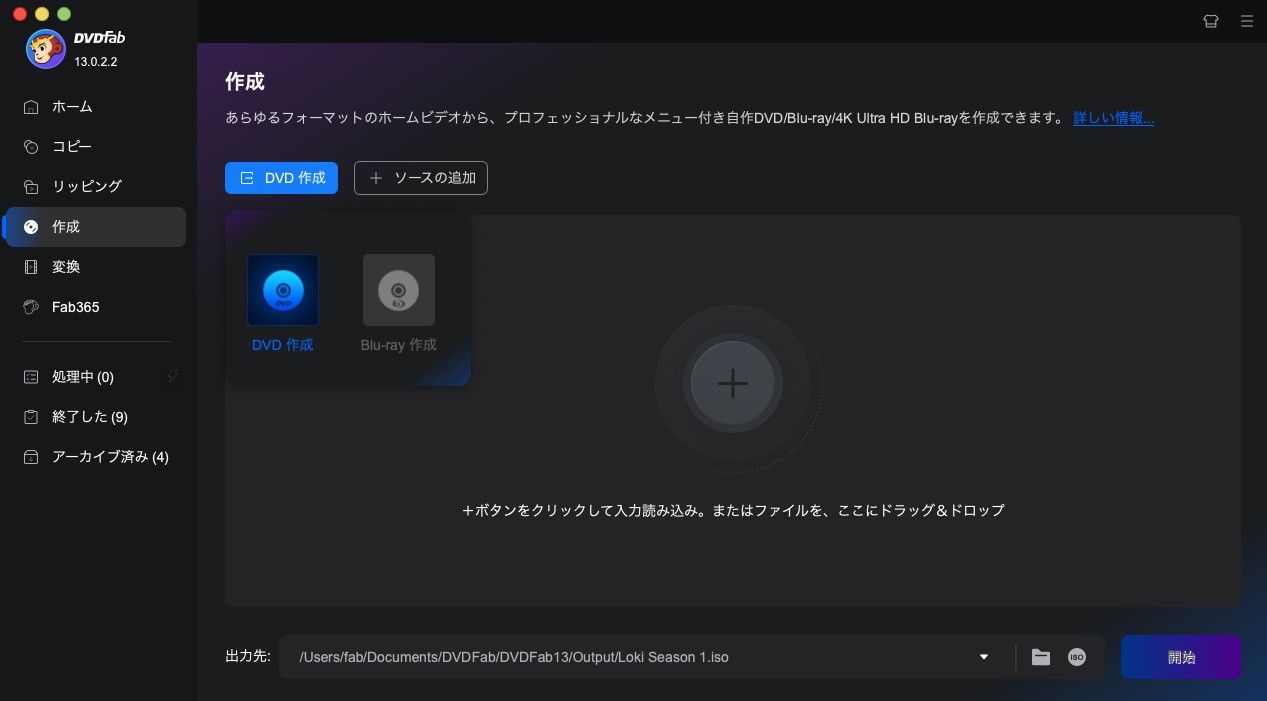
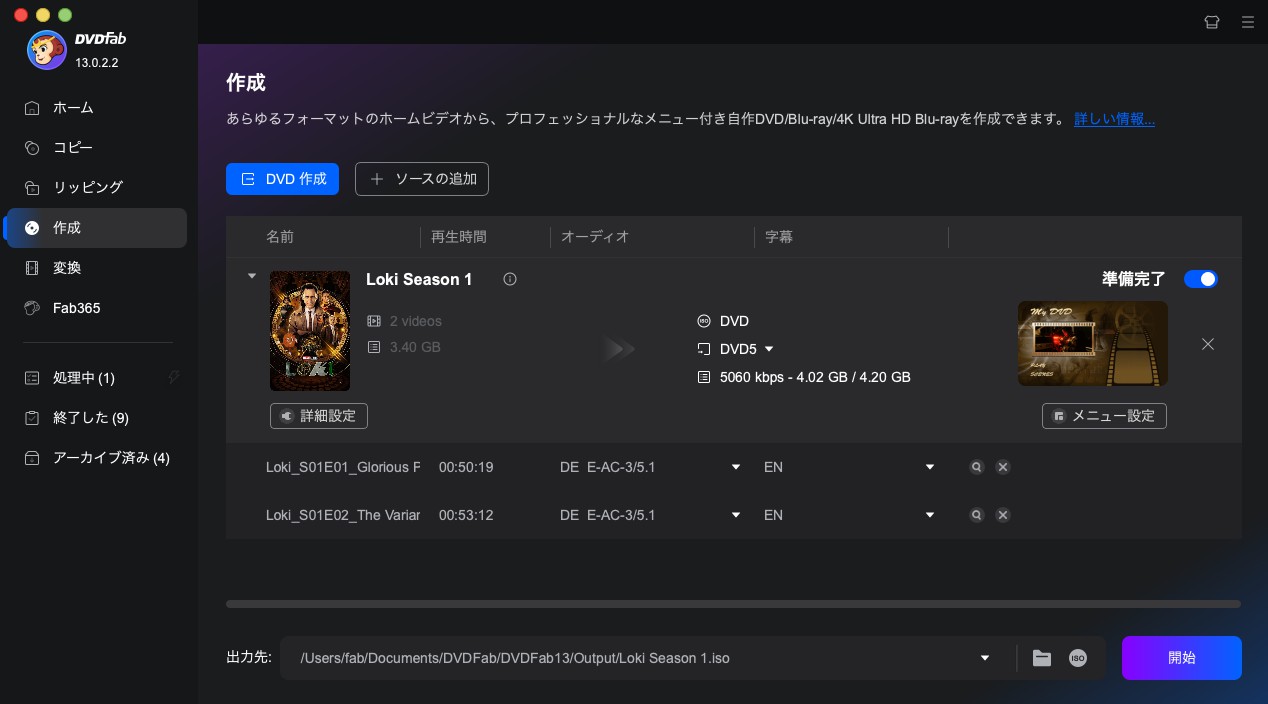
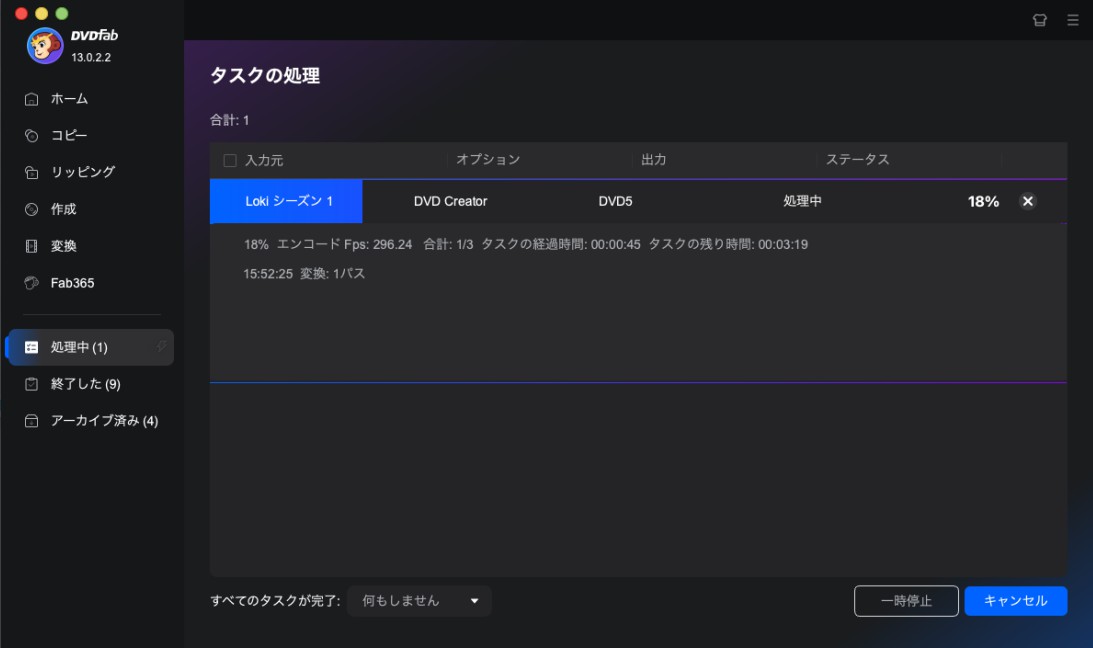
Macで動画をDVDに焼く方法その2:Burn

Burnは、Macユーザーにとって欠かせないソフトウェアです。パソコンの動画をDVDに焼くという魔法のような機能を備え、思い出の動画を手元に残すことができます。動画の鮮やかな色彩と澄み渡る音質をそのままに、まるでプロ手のによる作品のようなDVDを作り上げます。Macユーザーの皆さんは、Burn for Macを手にすることで、パソコンの動画をDVDに焼くという夢を叶える���とができます。
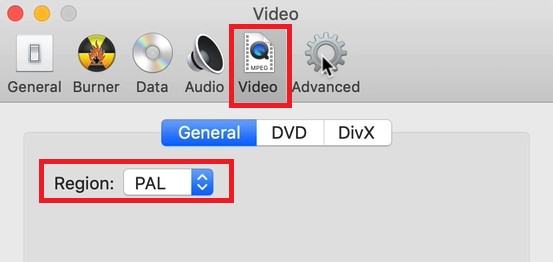
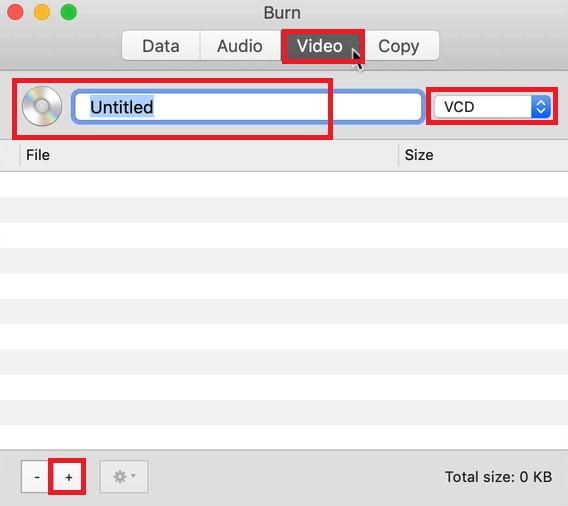
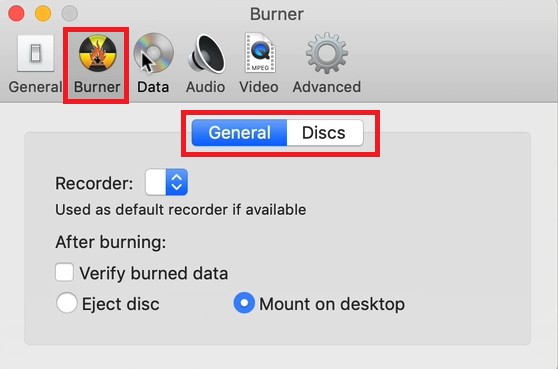
関連記事: Burn
この記事では、Mac 「Burn」でDVDの焼き方を解説します。さらに、無料で高機能な代替ソフトも紹介します。
Macで動画をDVDに焼く方法その3:DVDStyler
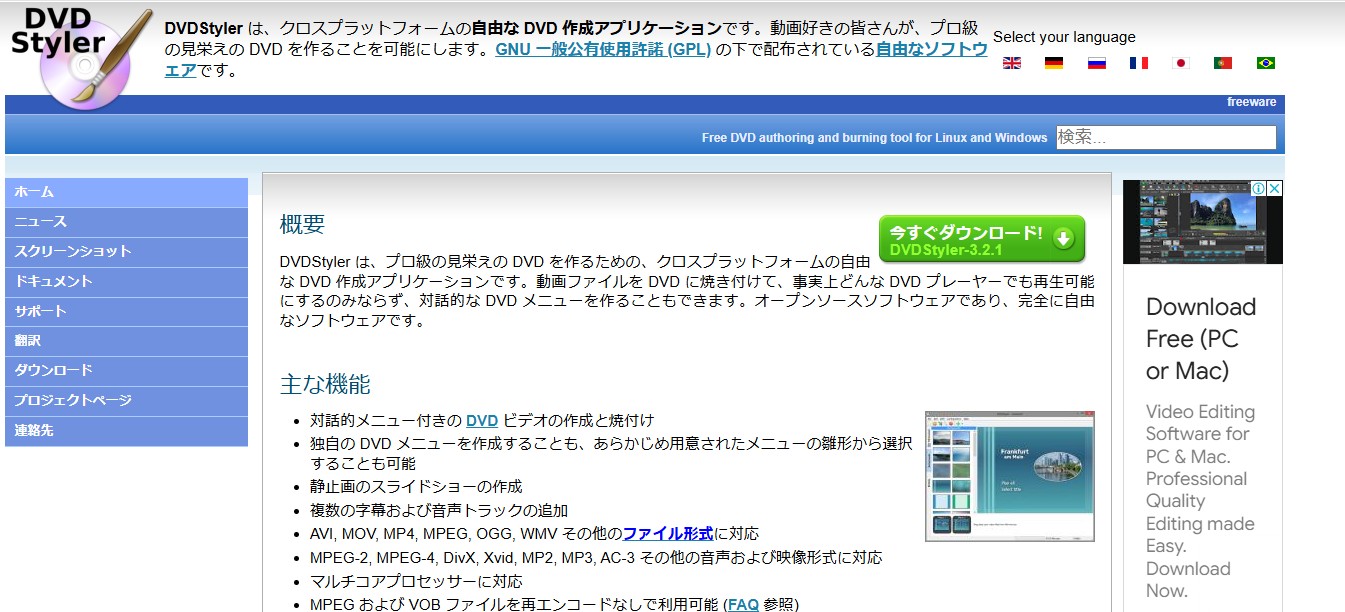
DVDStylerは、AVI、MOV、MP4、MPEG、OGG、WMVなどさまざまな動画からメニュー付きDVDを作成できる無料のDVDオーサリングソフトです。メニューテンプレートの背景画像、ボタン配置を自由にカスタマイズして、字幕や音声を自由に追加、設定することができます。Windows、macOS、Linuxで利用可能です。ただし、操作が少し複雑で、初心者にはやや難しいかもしれません。さらに、DVD書き込み時にエラーが発生することがあります。
では、DVDStylerでパソコンの動画をDVDに焼く方法を紹介します。
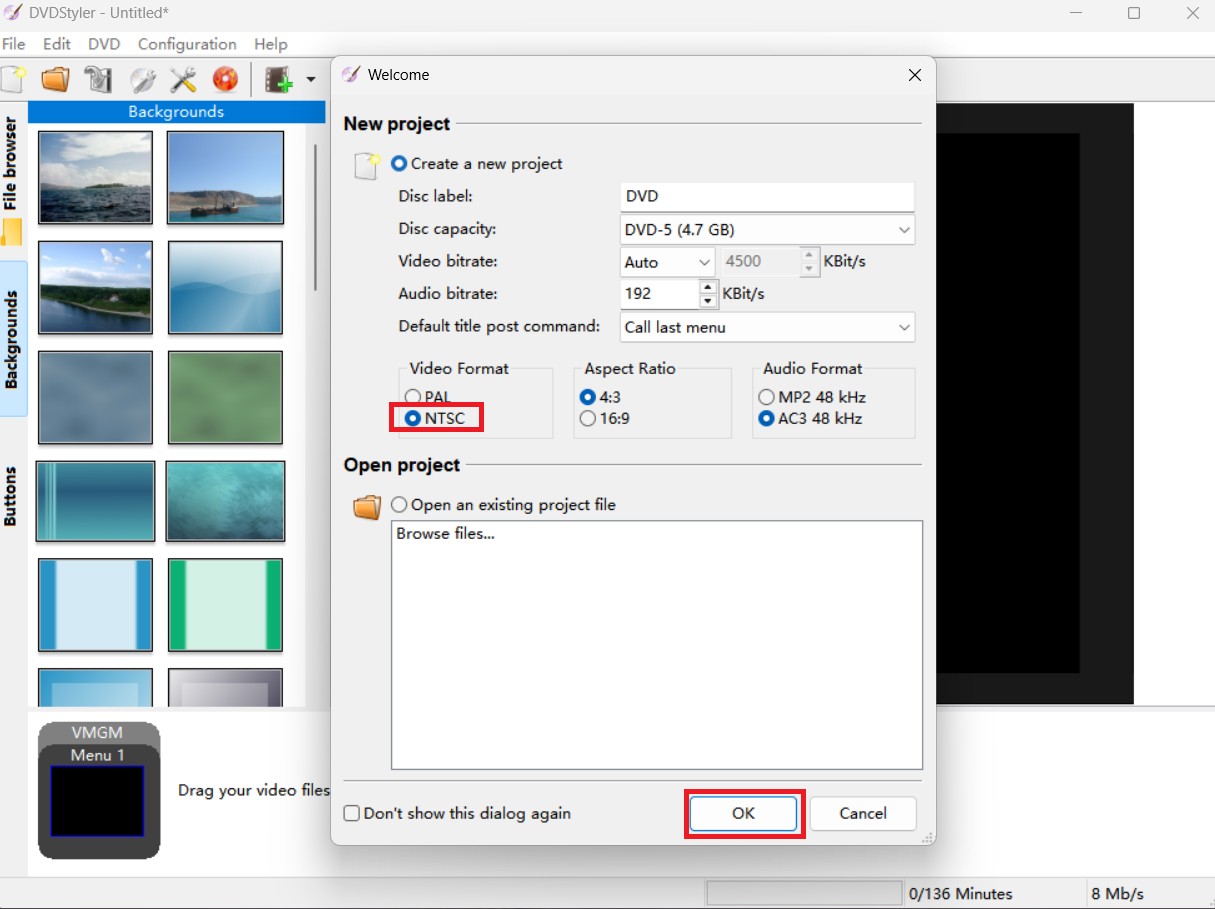
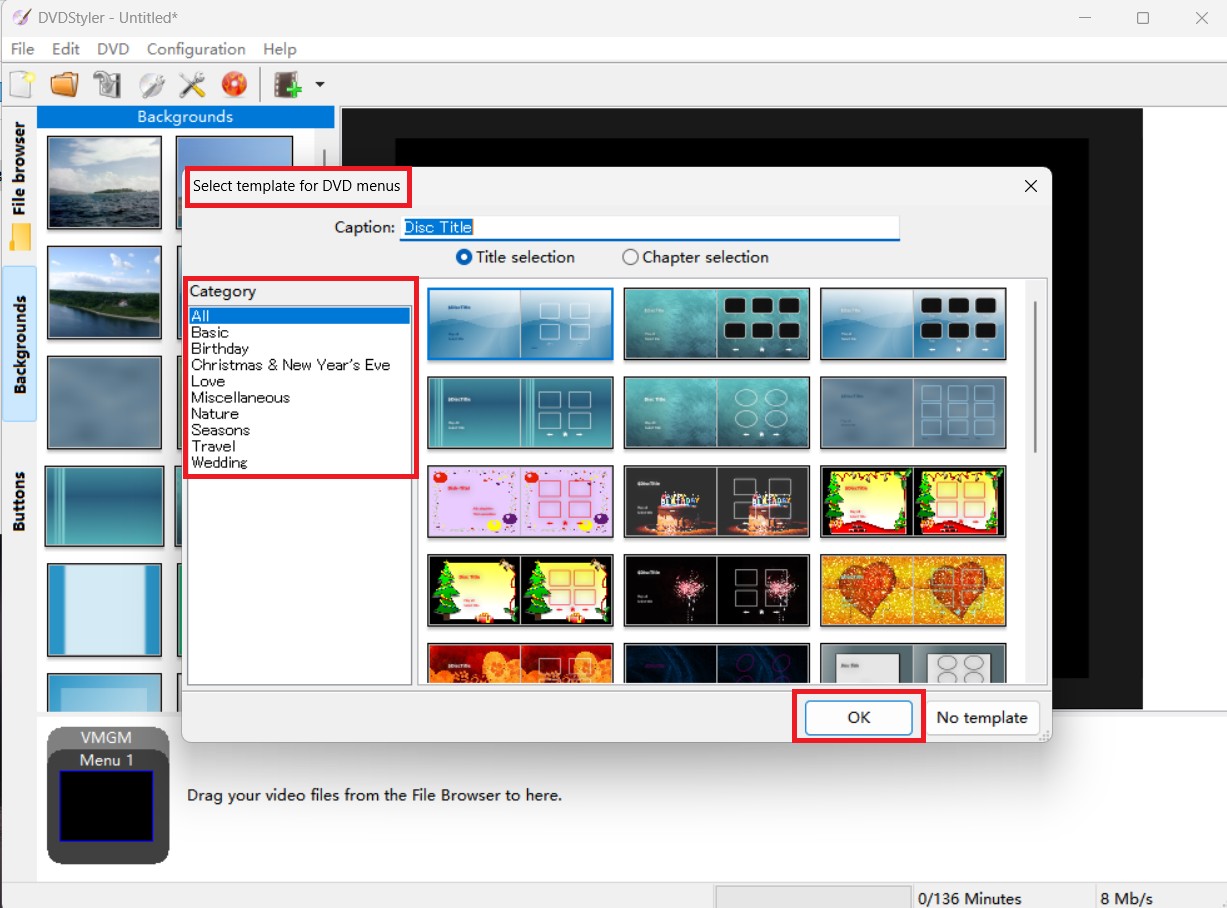
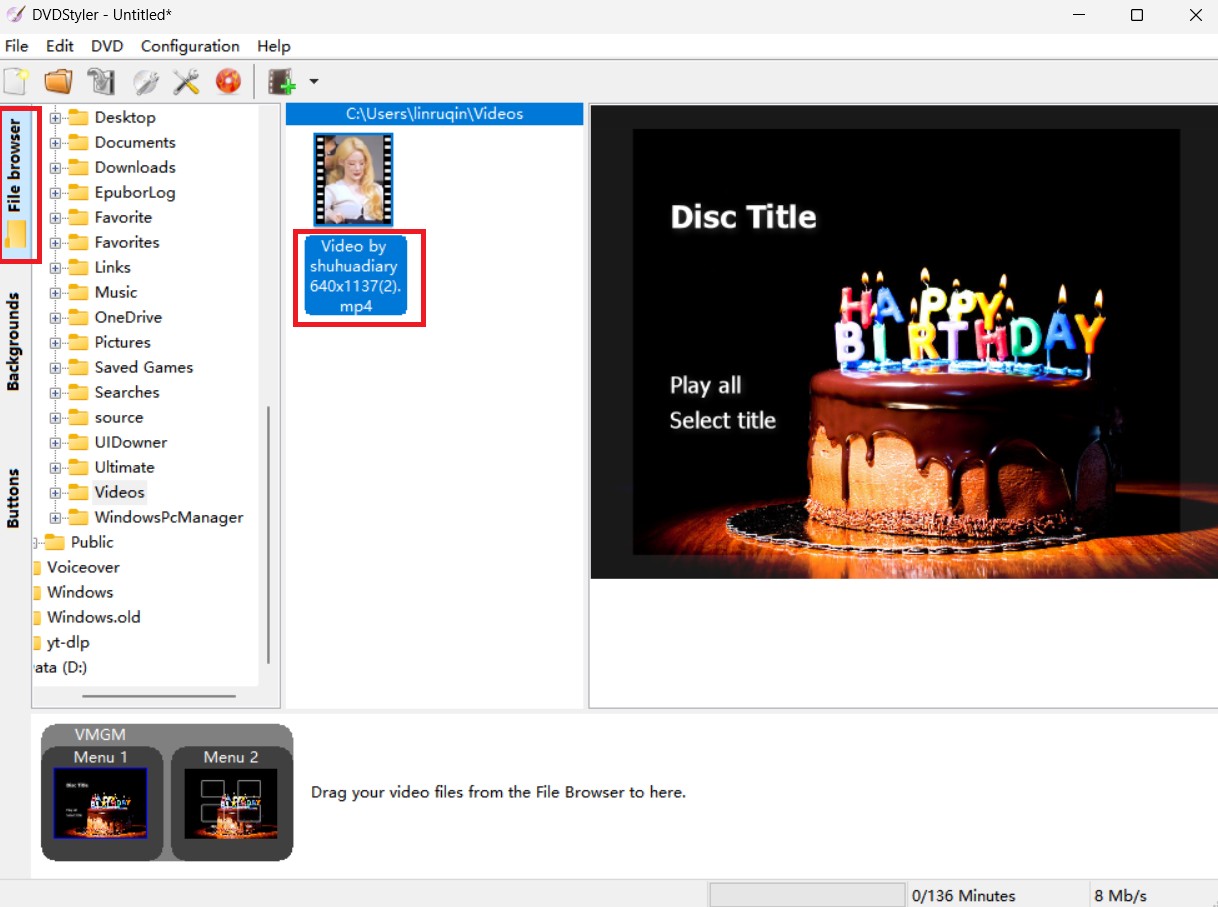
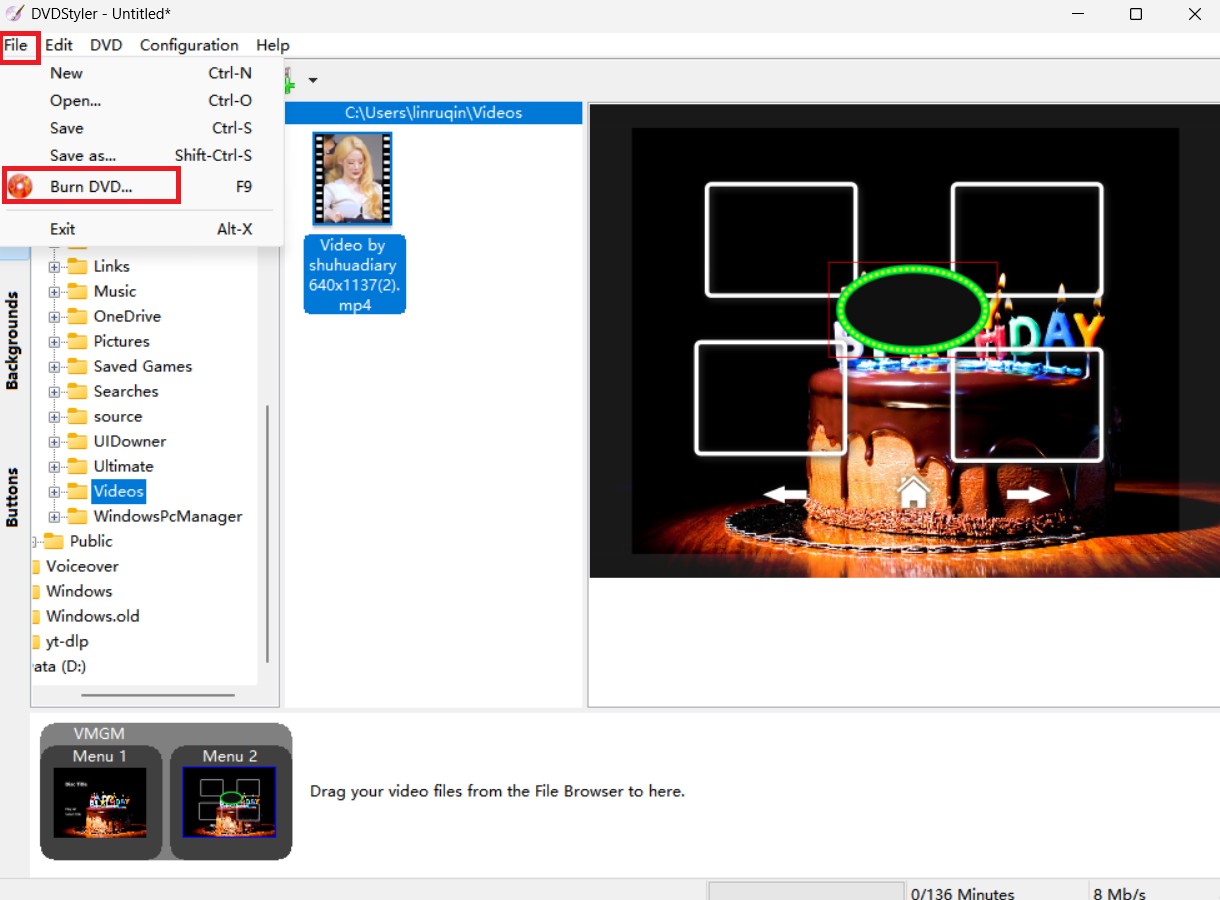
関連記事: DVDStyler
この記事では、DVDStylerの使い方とともに、書き込み失敗する際の代替ソフトも詳しく解説します。
動画をDVDに焼くに関するよくある質問
一般的には、動画形式(MP4、AVI、MOV など)をDVDに焼くことができます。しかし、上記の強力的な動画変換ソフトを利用すれば、パソコンに保存された動画ファイルをDVD再生機でサポートされた形式に変換することが可能です。また、高解像度の動画を再生するには、パソコンやスマートテレビなどのデバイスを使用する必要があります。
作成したDVDが「データDVD」かどうかを確認してください。テレビで再生するには、DVDFab DVD 作成などのオーサリングソフトを使って動画をDVD-Video形式でDVDに焼く必要があります。
簡単に言えば、ご自分のニーズに応じて、DVD-RかDVD+Rを選択してください。DVD-RとDVD+Rはどちらも片面のDVDディスクで、容量は4.7GBです。DVD-Rは一般的に広くサポートされていますが、DVD+Rはエラー管理や位置情報の管理が優れているため、互換性が少し高い場合があります。
まとめ
パソコンやスマホで撮影した動画をDVDに焼くことで、思い出の映像をテレビで楽しんだり、大切なデータを長期保存したりできます。Windows・Macのどちらでも、無料ソフトから高機能なオーサリングツールまでさまざまな選択肢がありますが、画質・安定性・操作のしやすさを重視するなら、DVDFab DVD 作成が最もおすすめです。
シンプルな操作でMP4やMOVなどあらゆる動画をDVDに変換でき、メニューの作成や画質の最適化も自動で行ってくれます。家庭用DVDプレーヤーで確実に再生できるディスクを作りたい方は、ぜひ一度試してみてください。あなたの映像を、手軽に“形”として残せます。