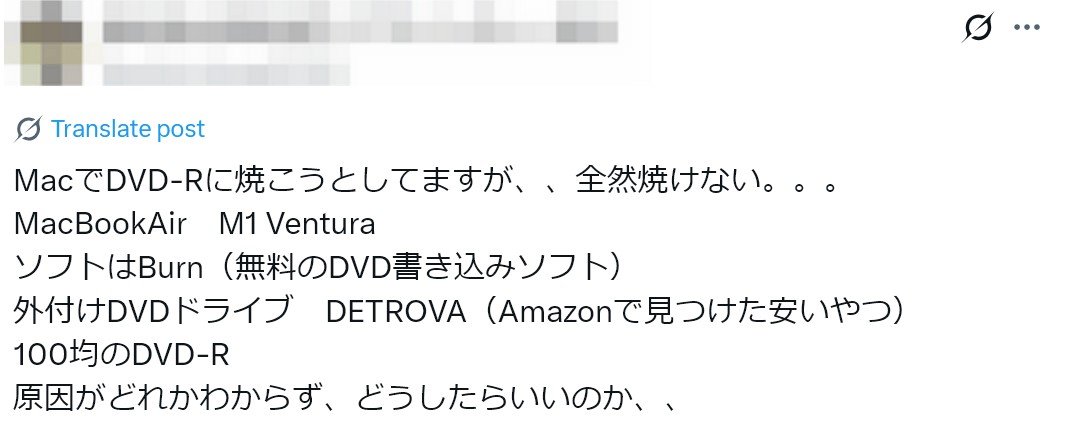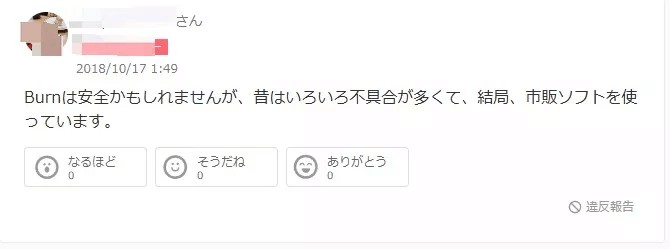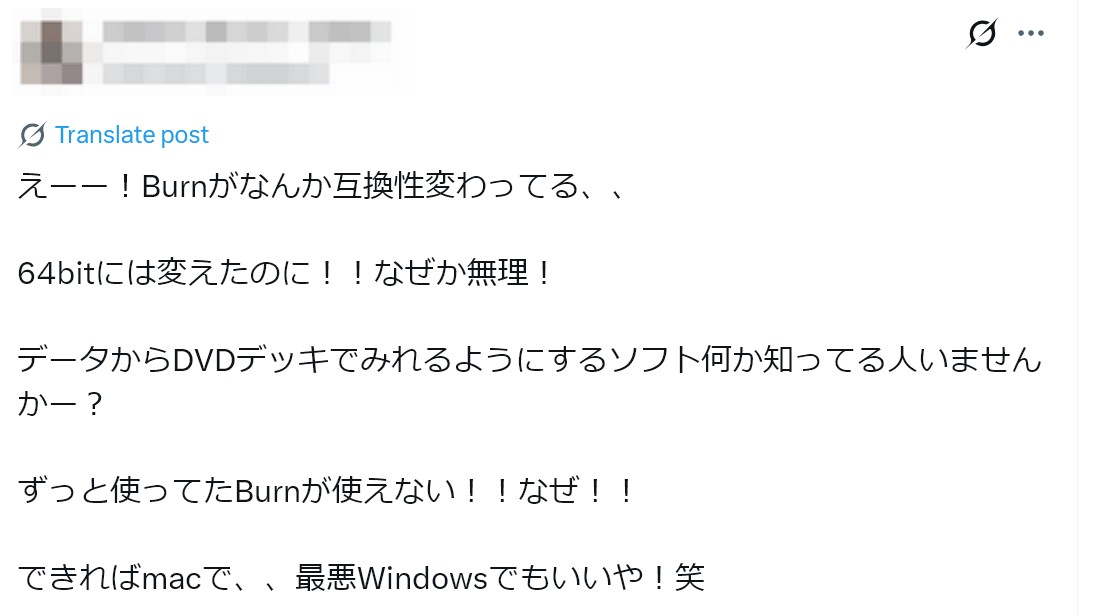【完全ガイド】MacでBurnを使ってDVDを焼く/コピーする方法とおすすめ代替ソフト
要約: 幸せなあとシャッターを押し、その瞬間を撮って、貴重な思い出として一生に保存したいとのことはよくあるでしょう。それをDVDプレイヤーで観るなら、撮影した動画をDVDを焼くに越したことはないでしょう。Macを使用されているユーザーなら、Mac用のDVD作成ソフトはWindows書き込みソフトほど多くないことはちょっと不便ですね。そこでMac DVDライティングソフトというと「Burn」をおすすめします。
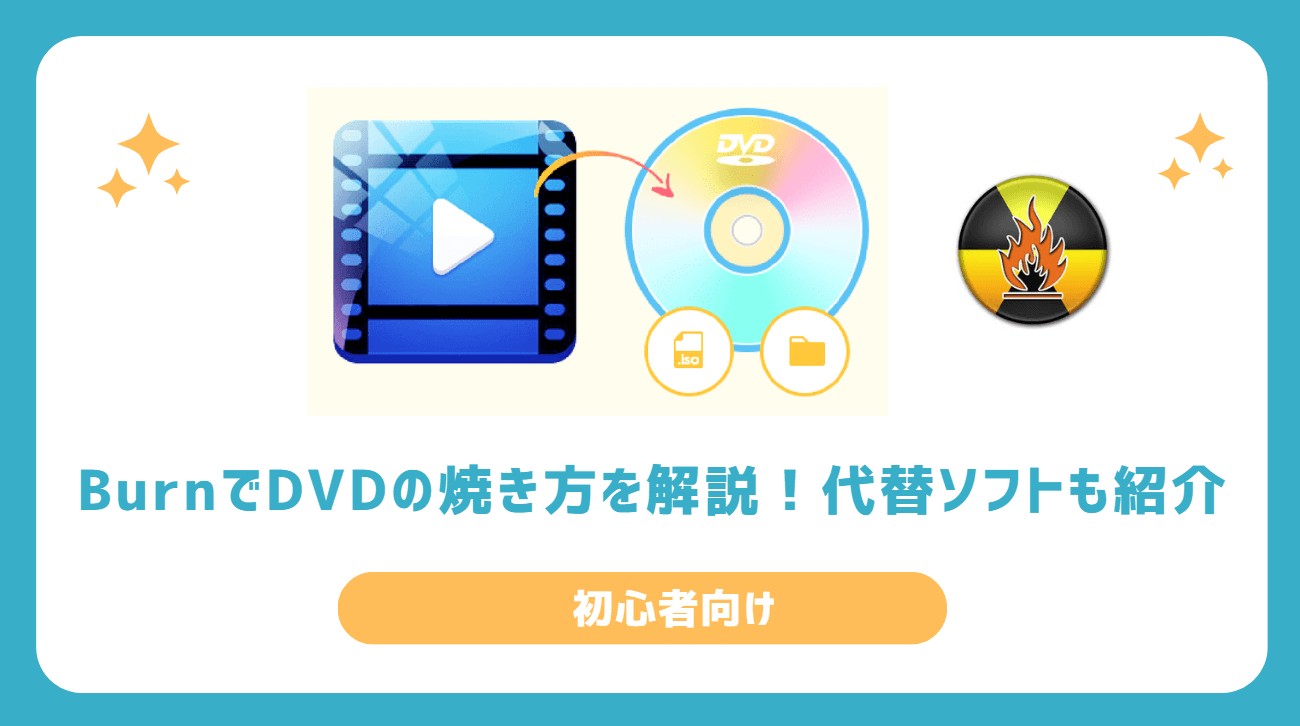
Burnとは?特徴と対応環境
Burn(バン)は、macOS向けに開発された無料のDVD/CD書き込みソフトです。オープンソースとして配布されており、動画、音楽、データなど、さまざまなファイルを簡単にディスクへ書き込むことができます。HPS+、UDF、Joliet、DVDビデオ、VCD、SVCD、Divx、Cue/Bin、およびTocを含むすべての主要な形式をサポートしています。
主な特徴:
💿 無料で利用可能(広告なし)
📁 データCD/DVD、オーディオCD、ビデオDVDなど複数形式に対応
🔧 シンプルで直感的な操作画面
🌍 日本語を含む多言語サポート(英語がメイン)
❌ Blu-rayディスクには非対応
対応環境:macOS 10.9以降(M1/M2チップもRosetta経由で動作可)外付けDVDドライブを使用推奨
日本語対応:❌
入力フォーマット:MPEG-2(DVD準拠)、QuickTime(mov)、AVI、MP4など
出力フォーマット:DVD-Video形式(VIDEO_TSフォルダ)
Mac Burnのダウンロードとインストール手順
では、Burnをダウンロードしてパソコンにインストールしましょう。
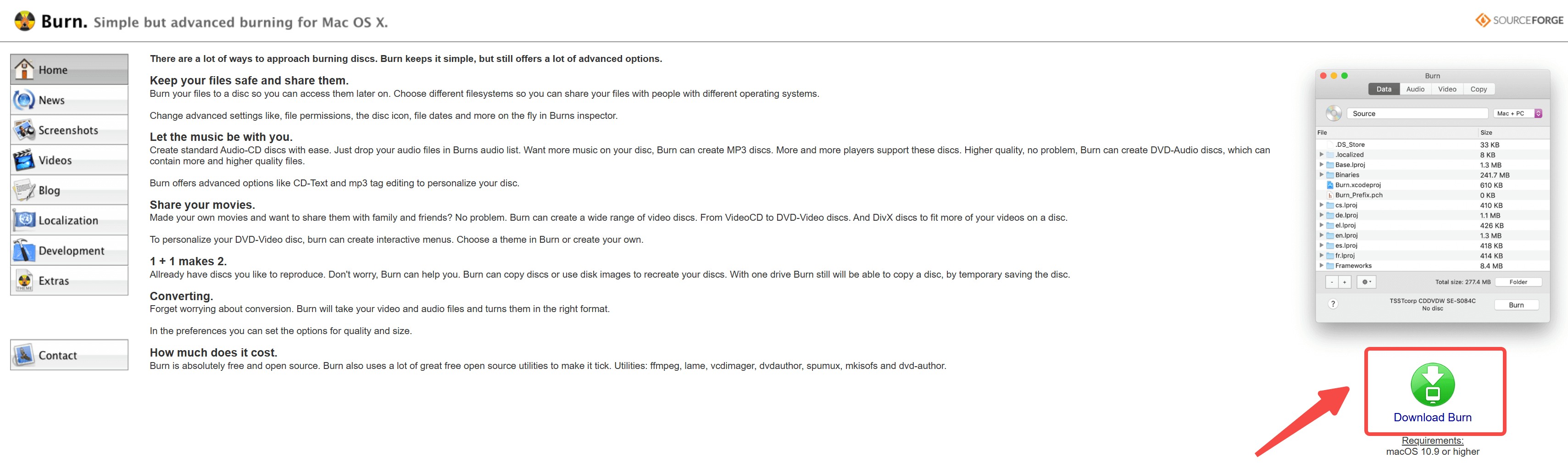
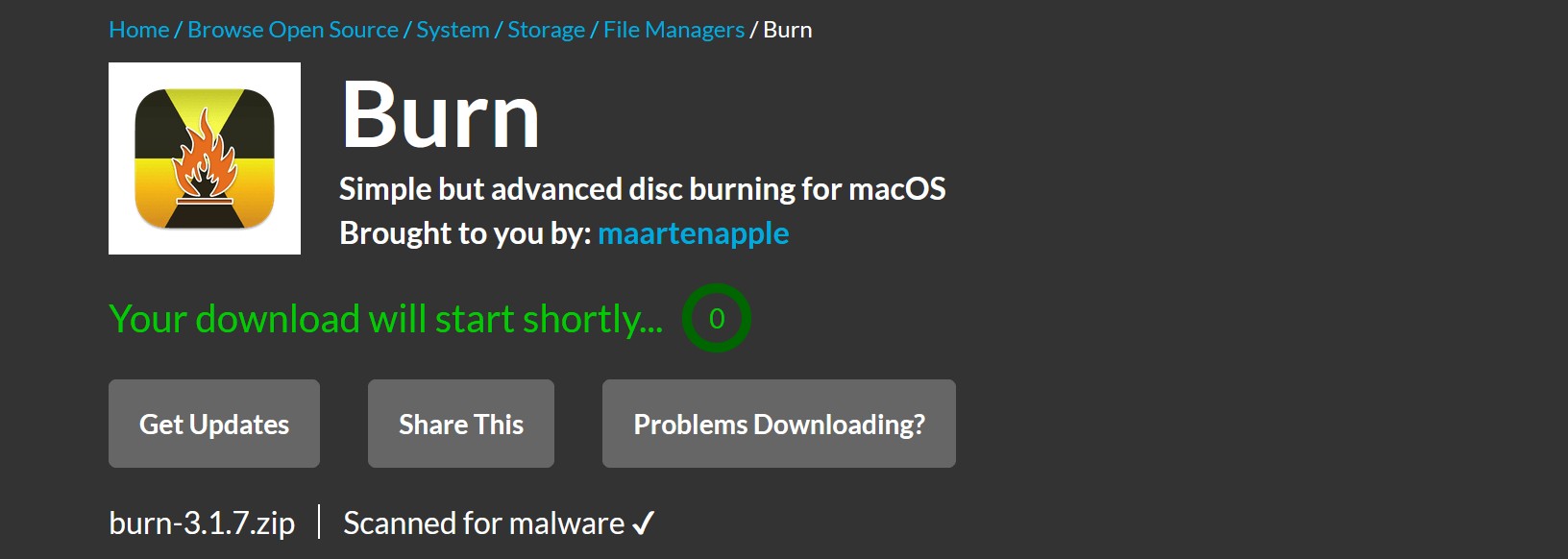

MacでBurnを使ってDVDを焼く・コピーする方法
1. MacでBurnを使って動画をDVDに焼く方法(基本操作)
以下では、動画からDVDに焼いて、DVDプレイヤーで再生する方法をご紹介します。
Burnの設定が正しくない場合に、出力したDVDがほかのデバイスに対応できないので、BurnでDVD作成する前になにか設定することが必要となります。
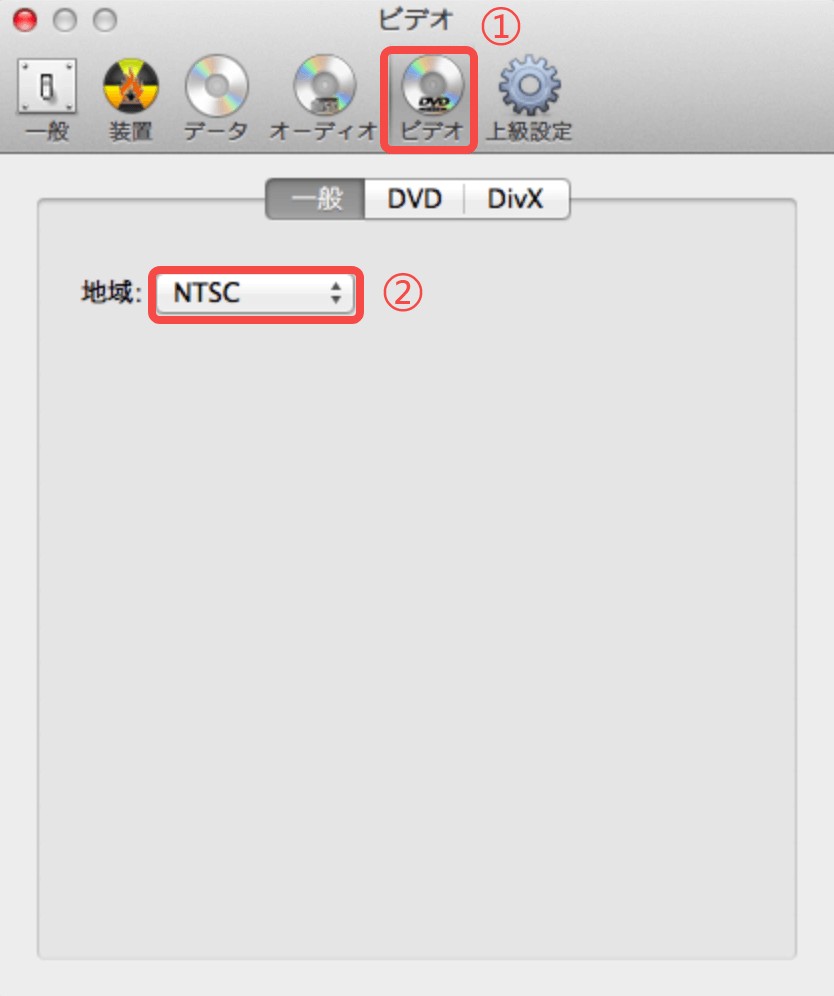
テーマにはデフォルト(ユーザーが特に指定しない場合に、あらかじめ設定されている標準的な値)とコンソール(ユーザーが自由に変更する値)が含まれており、フォーマットは画面比率を意味するのです。
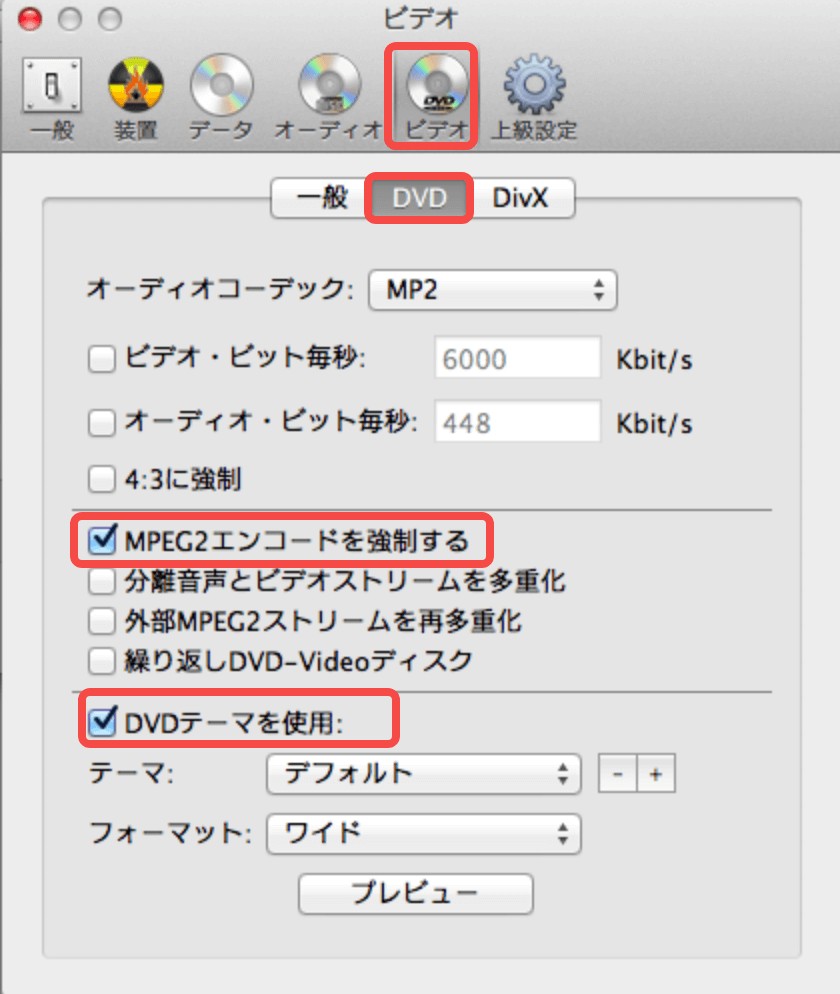
以上のように設定した後、Burn DVDの書き込みを始めましょう。そして、好きな動画をDVDに焼いてから、DVDの再生やDVDのファイナライズをする流れです。
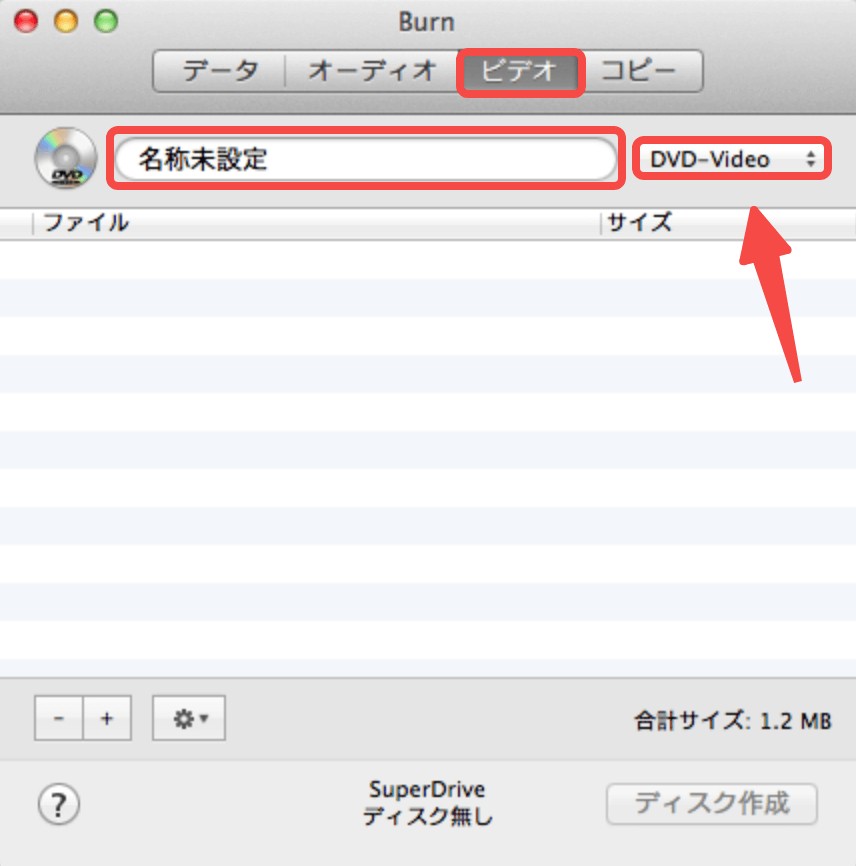
動画ファイルがDVD形式(VIDEO_TS)に変換されるため、家庭用プレーヤー���も再生可能なDVDが作成されます。

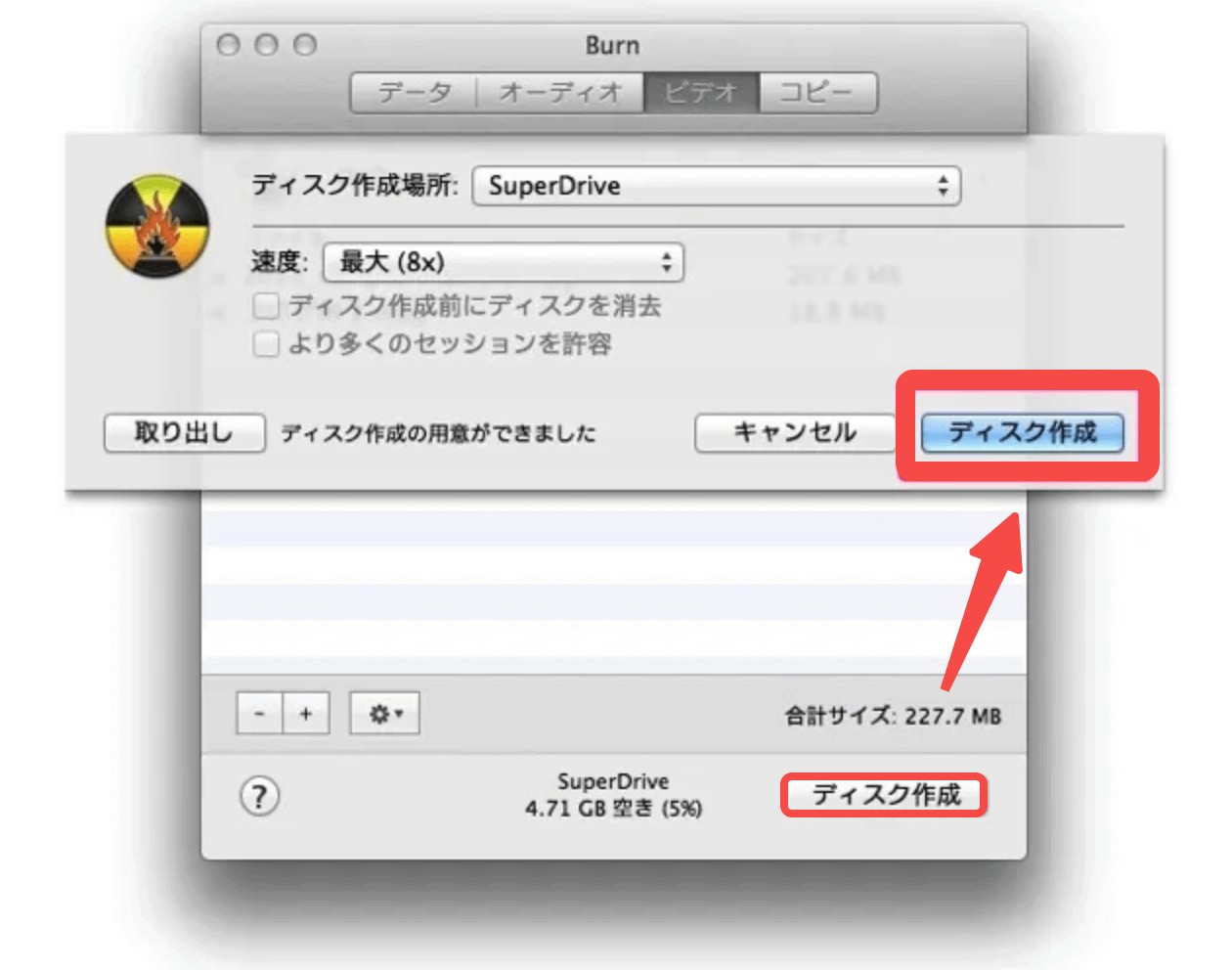
2. MacでBurnを使ってデータをDVDに焼く方法
1.まずは起動してください。
2. 自作した映像をパソコンで再生したいなら、「データ」タブを選んでおきましょう。
3.素材データを読み込んでいきます。「データ」画面で、右のコンボボックスから「DVD(UDF)」を選びます。
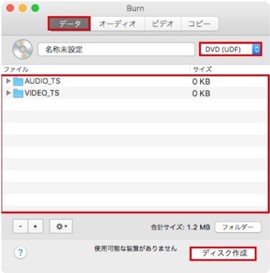
4.左下にある「+」で素材を加え、空ディスクをPCにセットし「ディスク作成」ボタンをクリックし出来上げます。
3. MacでBurnを使ってDVDをコピーする方法(ディスクからディスクへ)
1.元DVDかCDをMacパソコンに入れます。Burnの「コピー」画面に入ります。
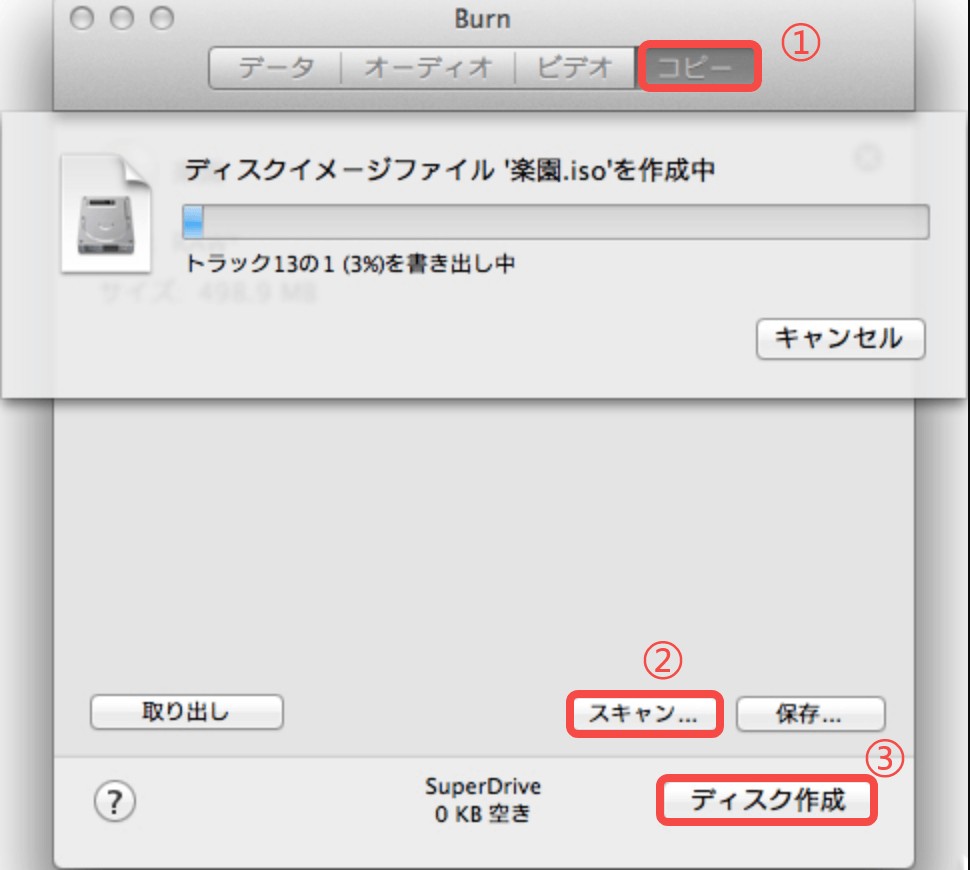
2.「スキャン」ボタンをクリックしてから、ディスクを選択して追加します。DVDもCDも対応できます。
3.追加されたディスクを選択し、「ディスク作成」ボタンをクリックします。元ディスクが解析され、次のとおりになっています。
4.元DVDかCDをMacから取り出し、空ディスクを入れます。空ディスクに書き込むことは自動的に始まります。
Burnのメリット・デメリットとユーザー評価
Burnのメリットとデメリット
Burnを初めてご利用の方にとって、そのメリットとデメリットを知っておくべきだと思います。では、一緒に確認していきましょう~
- 無料で使える軽量ツール、UIがシンプルで初心者にも扱いやすい
- DVD-Videoの作成/データDVD/ISO作成・書き込みに対応
- 基本設定を押さえれば家庭用プレーヤーでも再生しやすい
- コマンドラインを使った高度な書き込みが可能
- メニュー作成や高度編集、安定性は限定的(大容量で失敗リスク)
- コピーガード解除は不可/Blu-rayは対象外
- 日本語UIやヘルプが少なく、環境依存の不具合報告もある
- 自動更新機能が制限されて、最新の機能やセキュリティをアップデートするには手動で行う必要がある
Burnは基本的な機能を備えていますが、より安定した書き込みや多機能を求める方にはDVDFab DVD 作成 for Macがおすすめです。
Burnの評判・口コミ

- 「Burn」は無料で安全に利用できますが、ソフトが落ちたり、ディスクがまったく焼けなかったり、アップデートしてから動作しなくなったり、互換性の問題が発生するなど、さまざまなトラブルが報告されています。
|
|
|
無料・もっと便利に!より高品質なDVD作成ソフトおすすめ
無料のBurnは手軽ですが、メニュー作成・高画質維持・複数形式の一括対応・安定性を重視する場合は DVDFab DVD 作成 for Macが有力候補です。
- AVI、MP4、MKVなどの200以上の動画ファイル形式に対応
- 異なるフォーマットの複数の動画を1つのDVDに結合できる
- 多彩なメニューテンプレートを用意して、メニューの背景、サムネイル、テキストなどをカスタマイズできる
- GPUアクセラレーション技術により、50倍速でDVDを作成
- 30日間無料体験版を提供して、すべての機能を体験可能
DVDFab DVD 作成 for Macと Mac Burnの比較表
| 比較項目 | Burn | DVDFab DVD 作成 |
|---|---|---|
| 価格 | 無料 | 有料(30日間無料体験) |
| 対応OS | macOS | Windows、macOS |
| 入力形式 | MP4/MOV等 | 200+形式 |
| 出力形式 | CD、DVD | DVDディスク/ISO/フォルダ |
| メニュー作成 | 限定的(シンプル) | ✅(テンプレート豊富) |
| 詳細設定 | ❌ | ✅ |
| 動画編集 | ❌ | ✅ |
| 書き込み速度 | 普通 | 高速 |
| コピーガード解除 | ❌ | ✅ |
| 日本語UI | ❌ 英語中心 | ✅ |

- 👉 結論:
日常的なDVD焼きにはBurnで十分ですが、「より高品質な映像を作りたい」「コピーガード付きDVDも扱いたい」「Blu-rayやメニュー機能も使いたい」という方は、DVDFab DVD 作成 for Macを選ぶのが確実です。
DVDFabで動画をDVDに焼く手順(メニュー作成も可能)
では、DVDFab DVD 作成 for Macの使い方について詳しく紹介していきましょう。
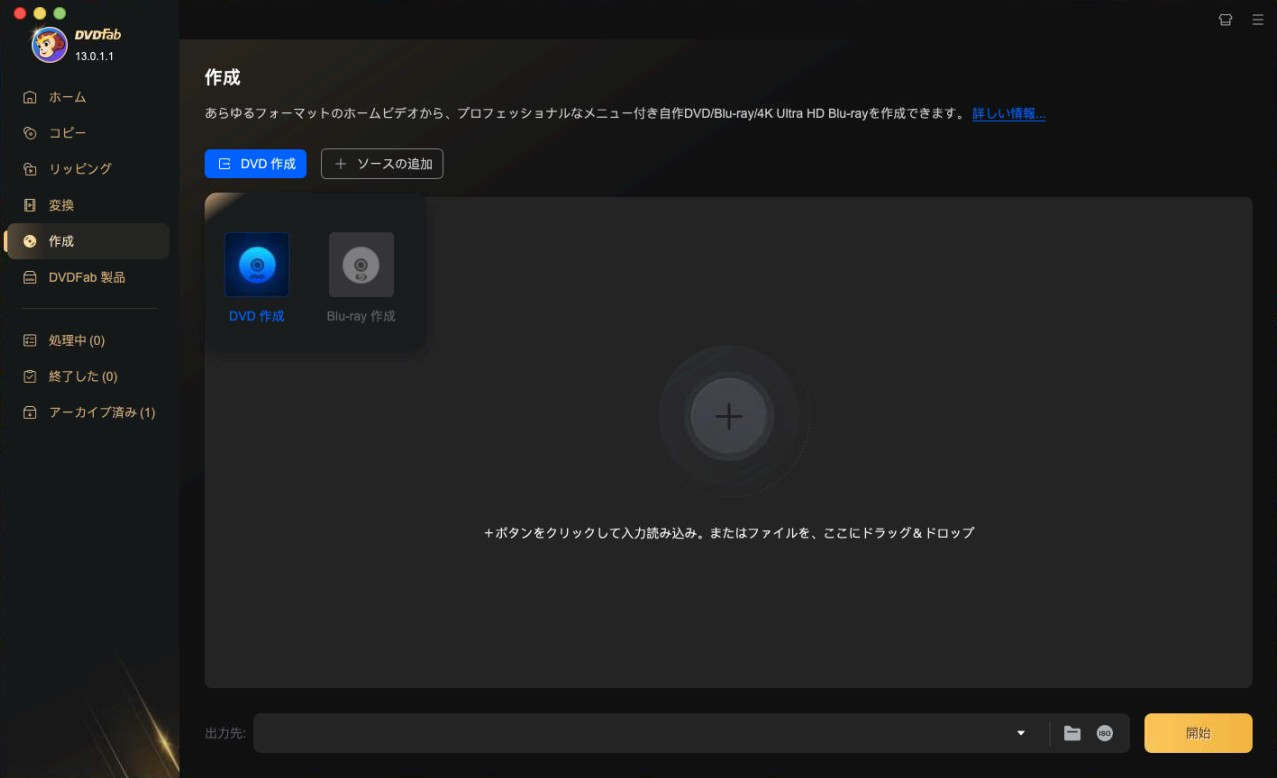
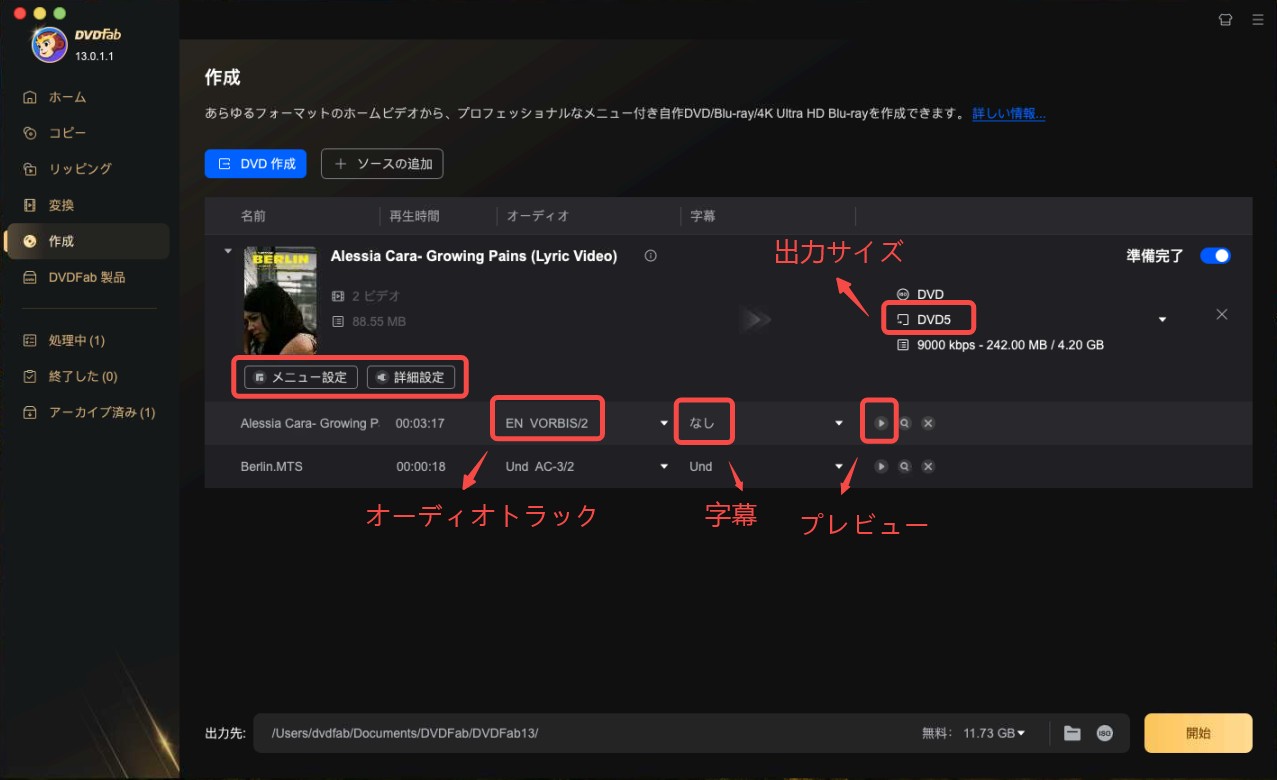
「詳細設定」で出力DVDのボリュームラベル、ビデオ画質、テレビ画質、アスペクト比、再生モードなどを設定することもできます。
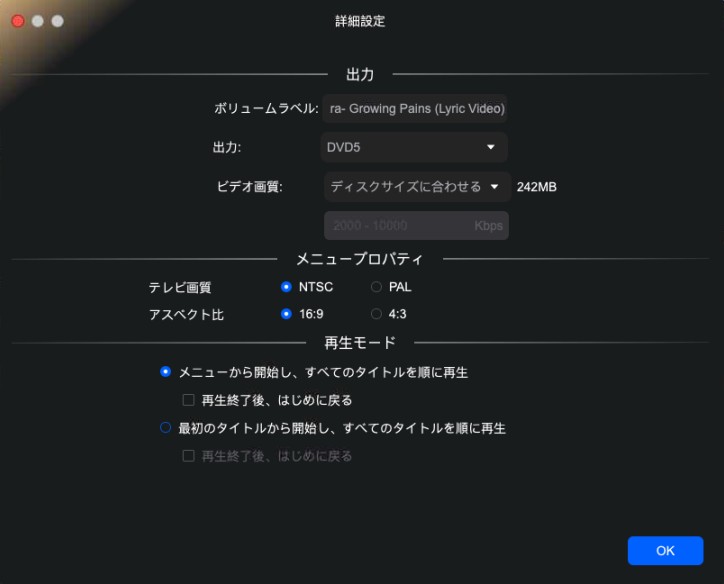
メニューの背景、テキストのサイズ、フォント、色、再生ボタンなどを自由に変更することも可能です。
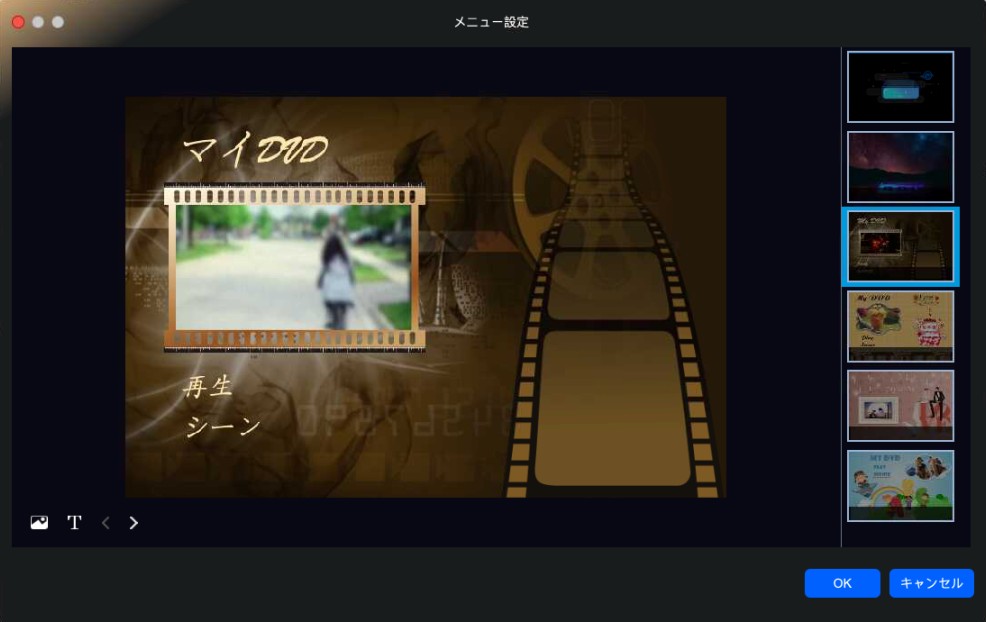
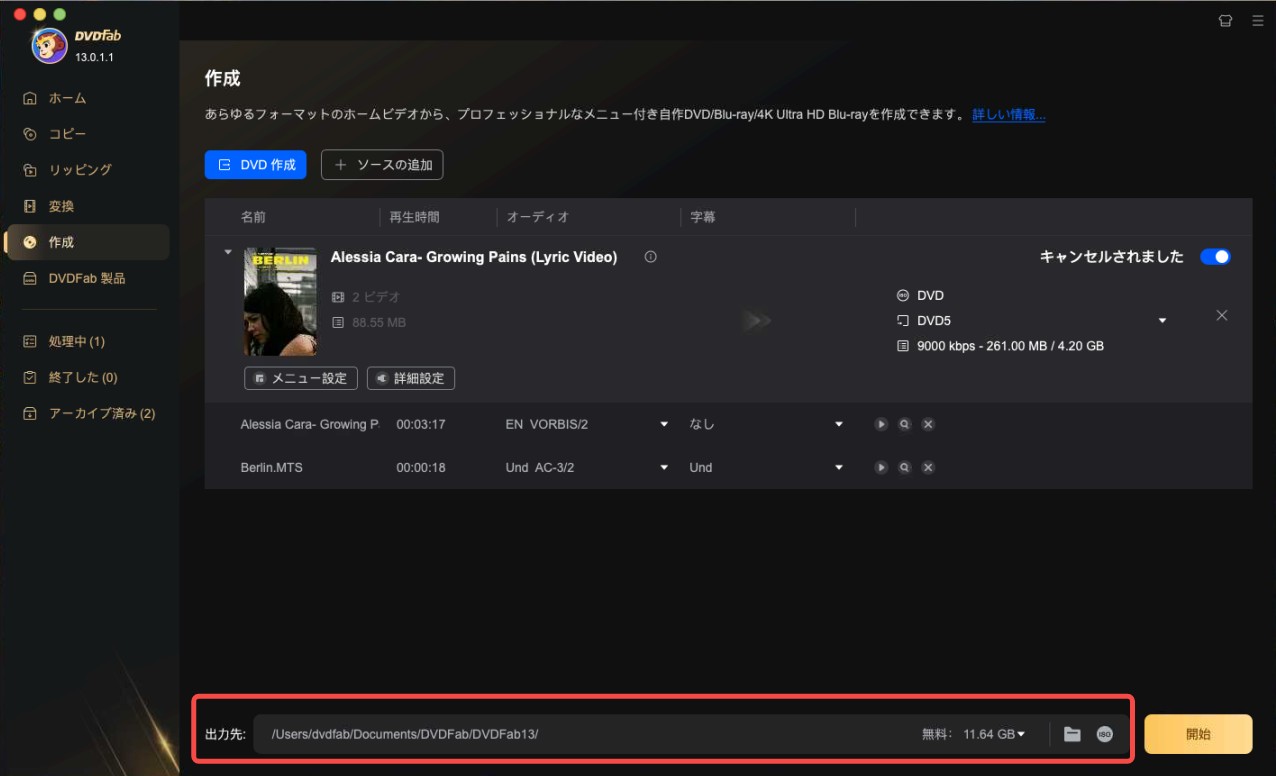
プロセス中、進行状況を確認でき、タスクが完了した後にマックをシャットダウンまたは休止モードに設定することもできます。
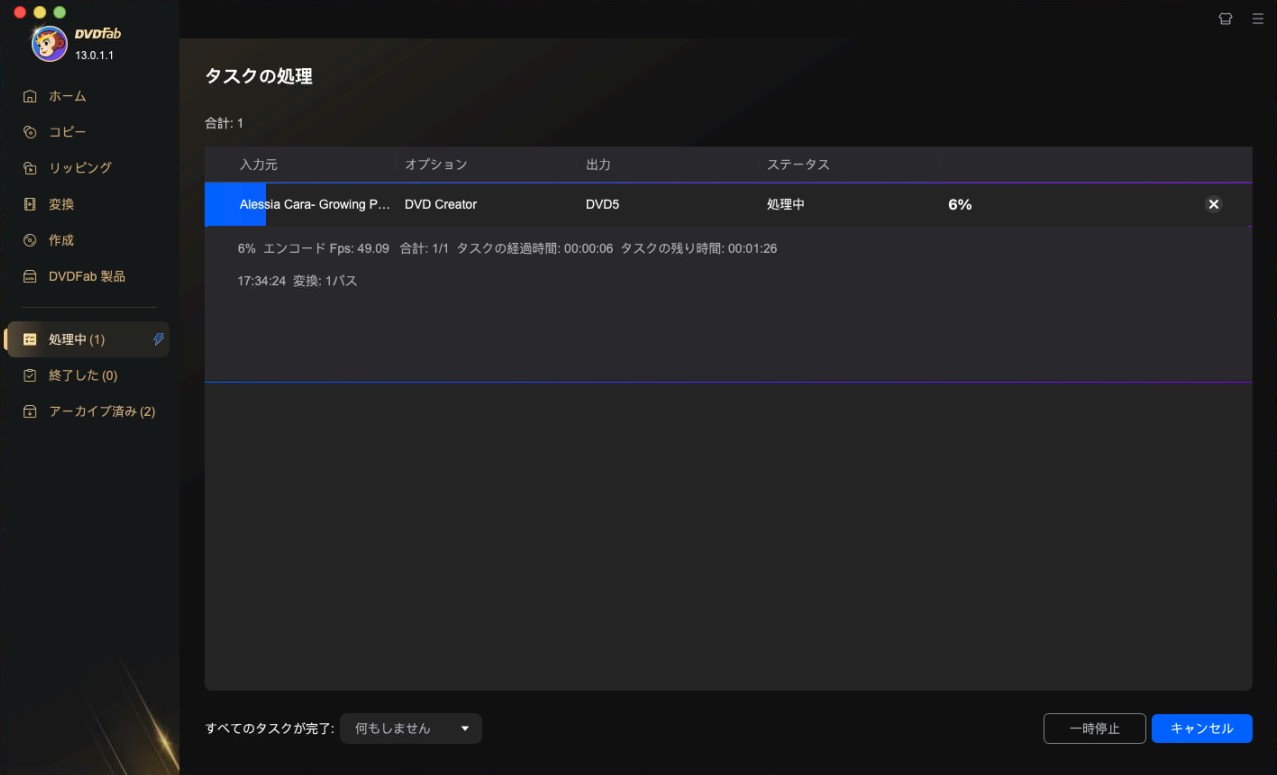
Mac Burnに関するよくある質問(FAQ)
A:残念ながら、Burn はブルーレイディスク(BD/UHD)への書き込みには対応していません。もしブルーレイ書き込みが必要なら、より多機能な有料ソフトの利用を検討する必要があります。
A:Mac BurnでDVDが焼けない時の対処法
- ディスクに傷や汚れがないか確認する
- Burnが対応しているファイル形式かチェックする
- 書き込み速度を下げて試す
- Macのストレージに十分な空き容量があるか確認する
- 別のディスクを使用して試す
- Burnを再インストールする
- 別のDVD書き込みソフトを試す
A:以下のような点を順番にチェックするとよいでしょう。
- 書き込み後に「ディスク検証」などの機能を使って、正常に書き込まれたか確認する
- 家庭用 DVD プレーヤーで再生する目的なら、リージョン形式(NTSC/PAL)やオーディオコーデック(AC3 など)などが適切に設定されているか確認する
- ファイルが破損していないか、空き容量やドライブの状態に問題がないかも確認する
OSやドライブ(光学ドライブ/USB外付けドライブ)ごとの互換性の問題も考えられます。これらをチェックしても解消しない場合は、Burn以外のソフトを試す選択肢もあります。
まとめ
本記事では、Mac用の無料オーサリングソフトBurnのダウンロード&インストール方法、使い方、評判、および代替ソフトについて紹介しました。Mac Burnは基本的なディスク作成機能を備えていますが、機能が限定されており、特に動画編集やメニュー作成といったカスタマイズ機能が不足しています。
これらの高度な機能を利用したい方には、「DVDFab DVD 作成 for Mac」をおすすめします。このソフトは、豊富な��スタマイズオプションと直感的なインターフェースを提供しており、プロフェッショナルなDVDを簡単に作成することができます。