【検証済み】CPRM対応の再生フリーソフトがある?CPRM再生の2つの方法をご紹介
要約: テレビ番組などをDVDに録画してパソコンで視聴しようとしたら再生できなかった経験はありませんか?それは、お使いの再生ソフトがCPRMに対応していないためです。しかし、心配しないでください。CPRMを解除すれば、パソコンでもDVDを視聴することができるようになります。また、CPRM対応の再生ソフトも紹介します。
そもそもCPRMとは?

CPRMとは「Content Protection for Recordable Media」の頭文字をとったものです。著作権保護技術の一種で、1回のみ録画を可能にしているシステムです。
具体的には、まず番組録画してCPRM対応DVDにダビングします。ここまでは問題ありません。しかし、このCPRM対応DVDをさらにコピーしようとすると、DVD内のVRO拡張子がCPRMによって保護されるので、一般的なメディアプレイヤーでは再生できなくなります。こうすることで、著作権を保護していきます。
もしお手持ちのパソコンのDVDソフトがCPRMに対応していない場合、コピー制御信号によって再生できなくなります。この場合「再生ソフトに対応しないディスク」といったエラーメッセージが表示され、再生できないはずです。
CPRMを再生する2つの方法
CPRMディスクに対応していないDVDソフトの場合、そのままでは再生できません。しかしやり方を変えることで、再生可能な状態に持っていけます。主なアプローチとして2種類の方法が考えられます。
CPRMに対応した再生ソフトを使用する
CPRM保護がかかっているDVDを再生するには、「PowerDVD」や「WinDVD」など、CPRMに対応した再生ソフトを使用する必要があります。
注意:PowerDVDでCPRMで保護されたDVDを初めて再生する際、インターネットに接続してください。
CPRMを解除して再生する
もう1つの方法は、CPRM解除ソフトを使用してCPRM保護を解除し、その後に通常のメディア再生ソフトで再生する方法です。この方法は、CPRM保護されたファイルを再生する際に問題が発生した場合に役立ちます。
CPRM再生方法 1:CPRM対応の再生ソフトを使う【Windows10/11対応】
CPRMが掛けられたDVDであっても、CPRMに対応した再生ソフトを使用すればコンテンツを再生できます。なお、このとき重要なのは、DVDドライブと再生ソフトの両方がCPRMに対応していることです。どちらか一方でも対応していないと再生できませんので、ご注意ください。また、DVDの映像をテレビなどに出力する場合は、使用するモニターもHDCPに対応している必要があります。
CPRM対応の再生ソフト1:PowerDVD
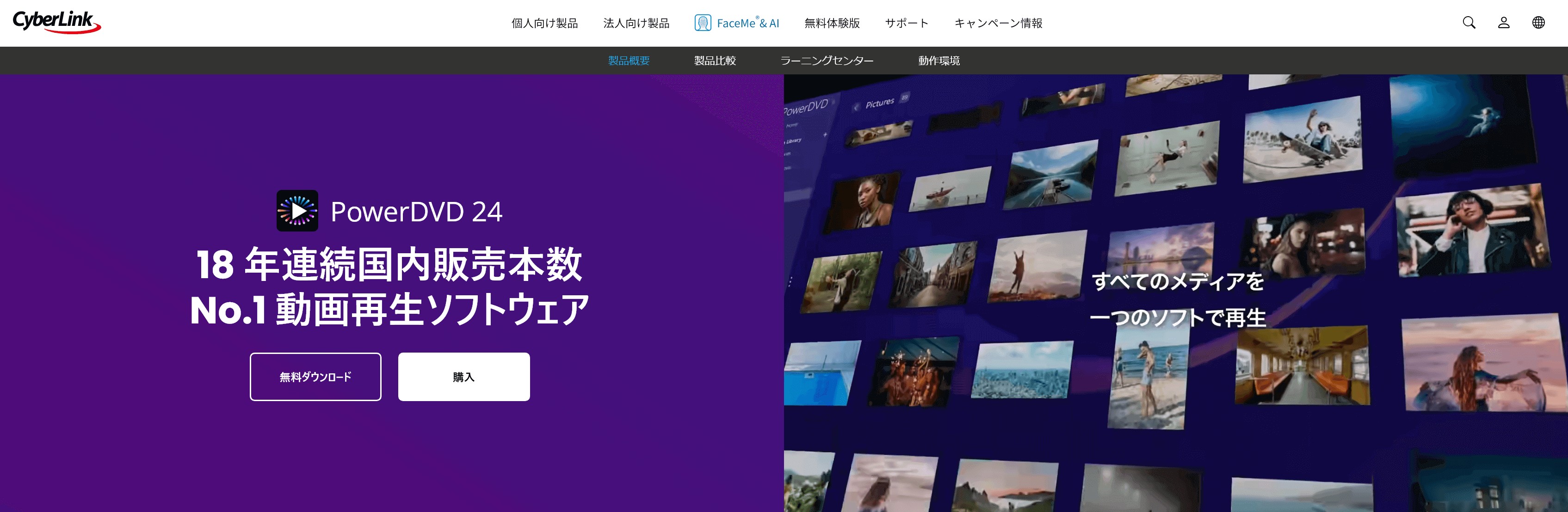
PowerDVDはWindows用のCPRM再生ソフトになります。録画ディスクやUltra HD Blu-ray、DVDなどいろいろなメディアファイルにサポートされています。体験版ではCPRMで保護されたコンテンツの再生はできませんが、有料版にアップグレードすることで、CPRMにも対応できるようになります。
こちらは厳密にいうと、CPRMを解除するツールではありません。しかしCPRM保護技術がついているコンテンツの再生が可能なソフトです。インターネットを認証したうえでCPRMを再生させる形です。高画質で高音質の再生が可能ということで、注目を集めています。
PowerDVD 21 Ultraソフトを使用して、CPRMを再生する方法
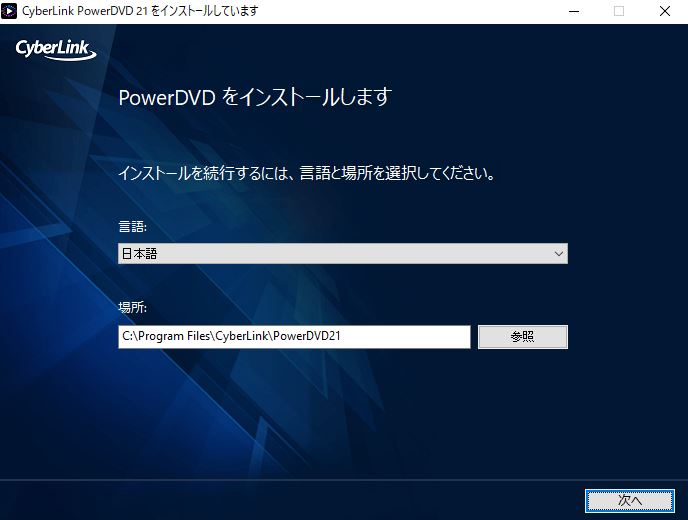
言語は日本語のままで良いですし、まずインストールする場所を指定して「次へ」をクリックします。使用許諾証明書に同意すると、あとは自動的にソフトがインストールされます。
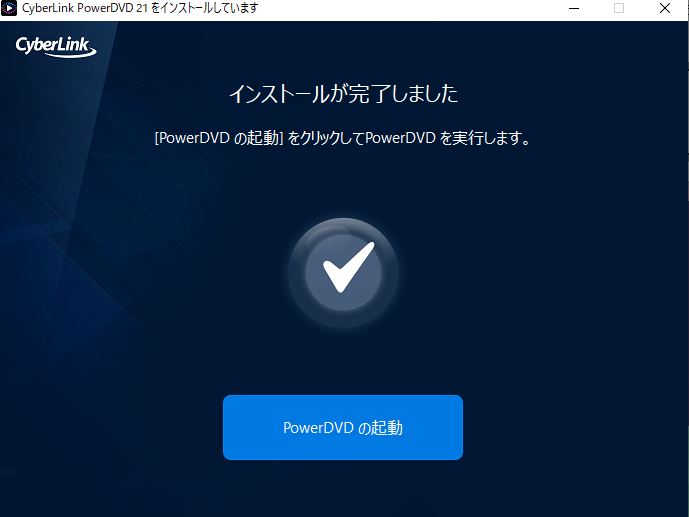
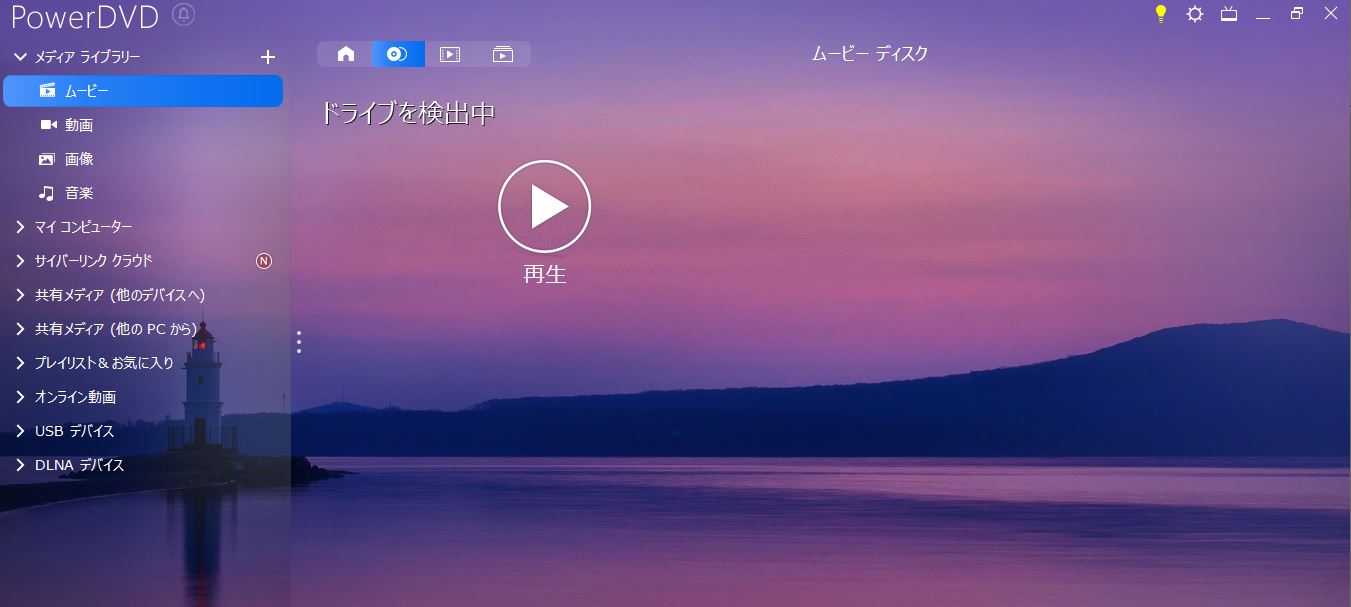

CPRM対応の再生ソフト2:WinDVD
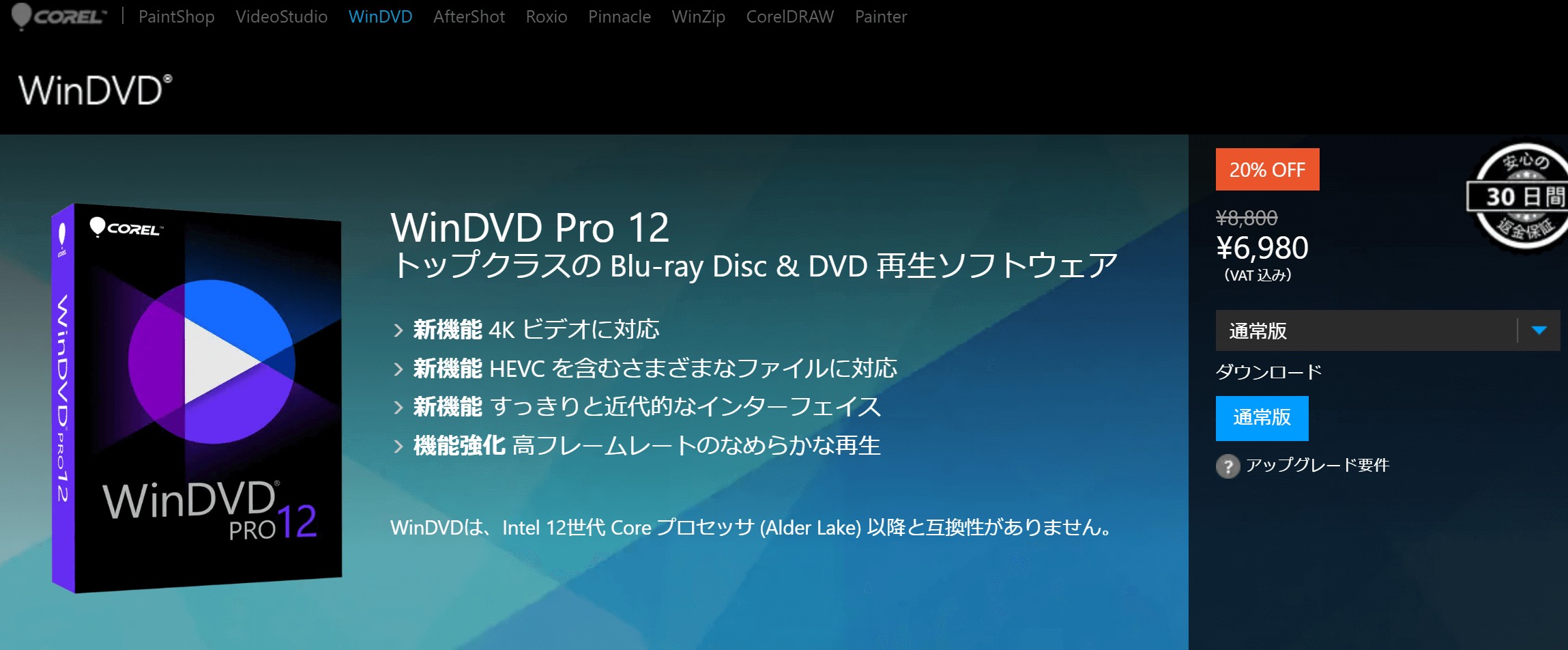
WinDVDは老舗ソフトウェア開発会社のコーレルが開発し、ソースネクストにより販売されているメディアプレーヤーソフトです。高品質なコンテンツの再生ができるWinDVDも、CPRMに対応できます。映像の明度や彩度を変更したりノイズリダクションを追加したり、さまざまな機能が搭載されています。
CPRMだけでなくAVCRECにも対応していますので、ハイビジョン画質のデジタル放送を録画したディスクなんかも再生できます。
WinDVDを使用して、CPRMディスクを再生する方法
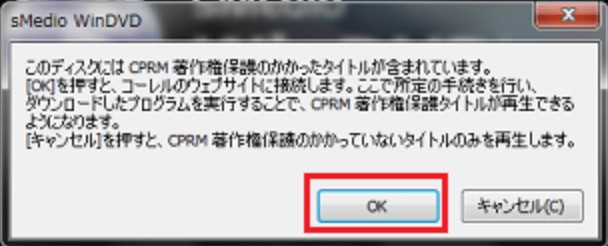
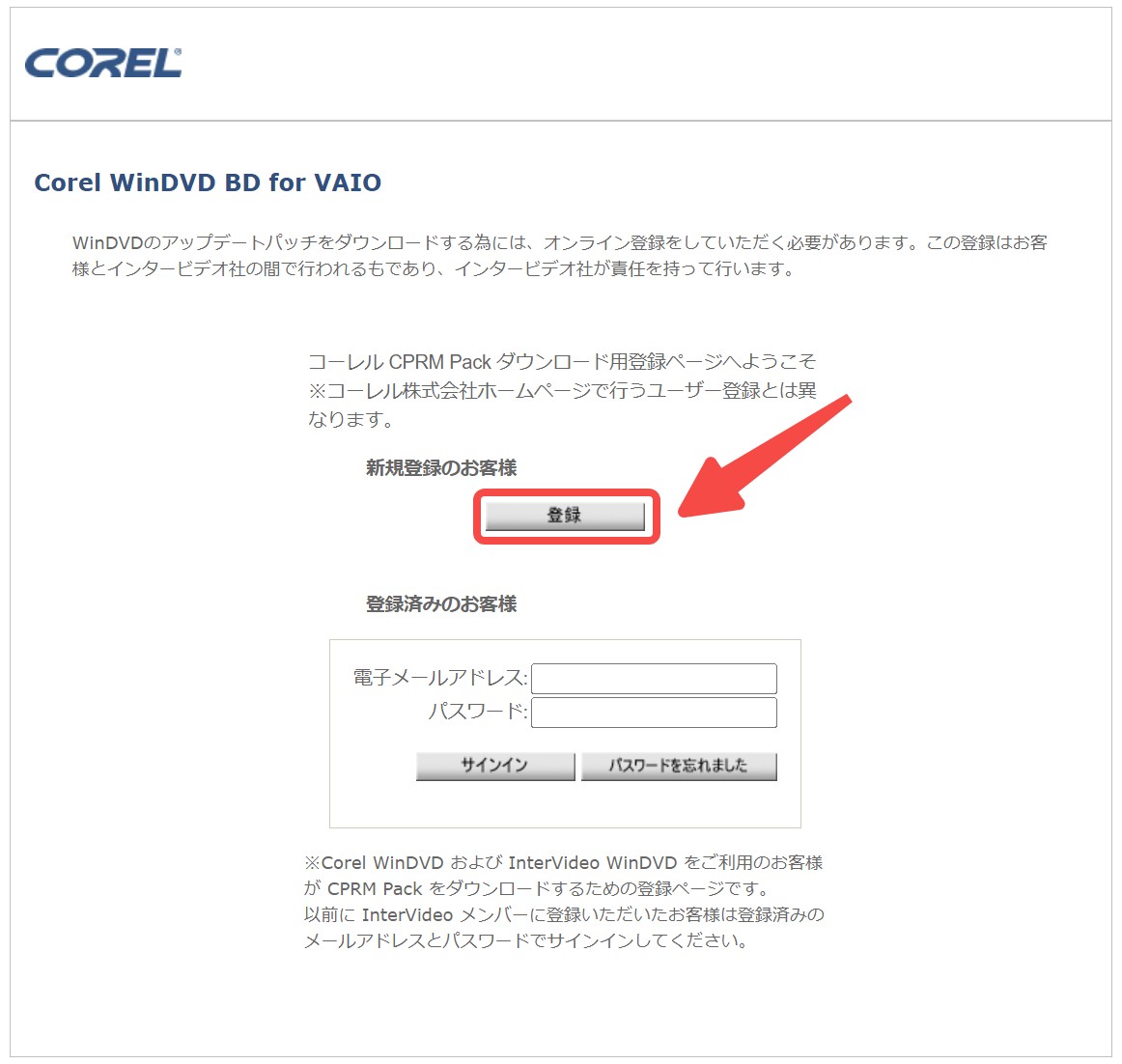
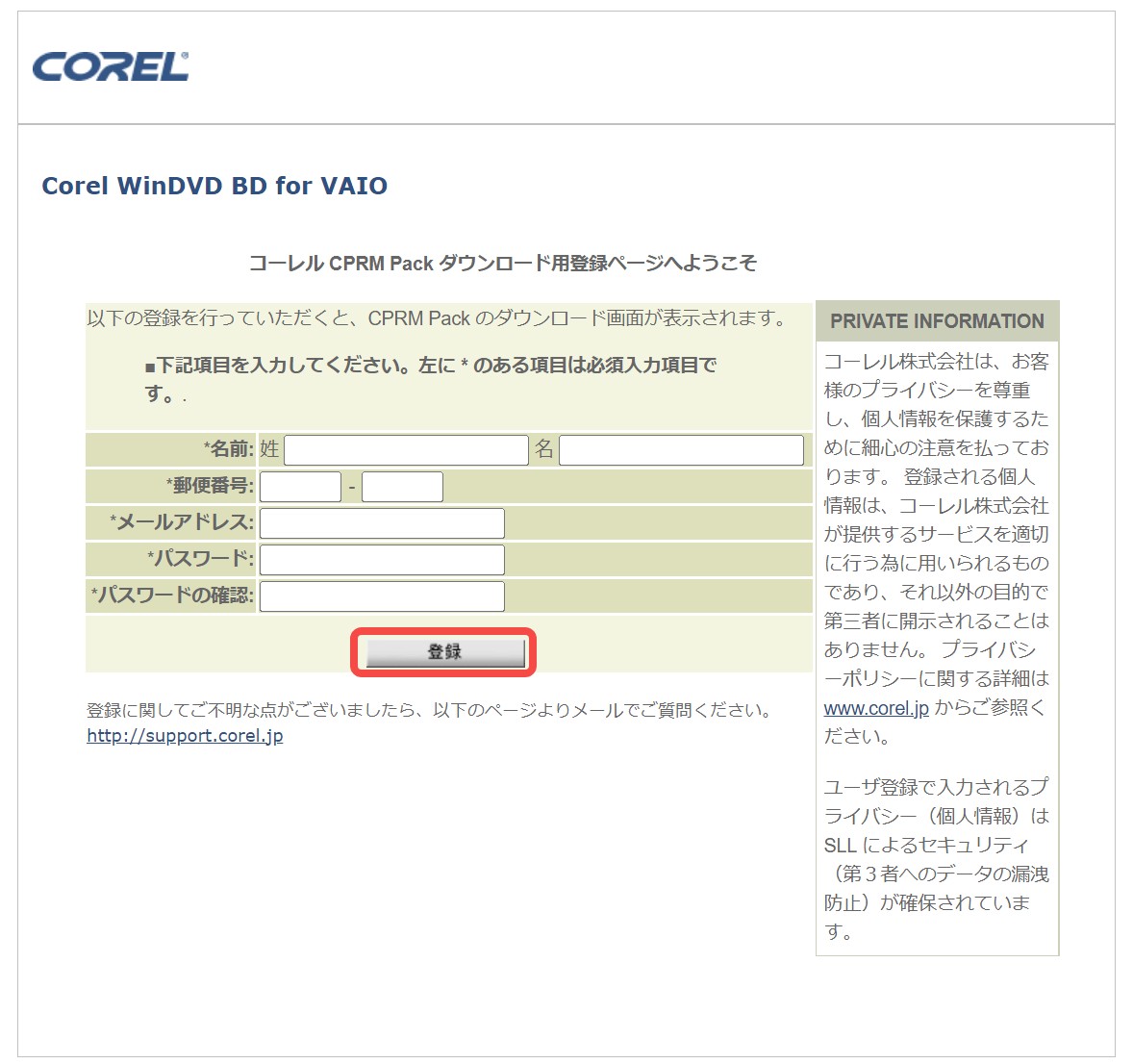
CPRM対応DVDが再生できない原因と対処法
1. お使いのプレーヤーはCPRMに対応していますか?
2. ドライバーや再生ソフトウェアは最新バージョンにアップデートされていますか?
3. CPRMで保護されるDVDのリージョンコードと再生機器のリージョンコードが一致していますか?
4. CPRM保護されるDVDに傷や汚れはありませんか?
PowerDVDやWinDVDなどのプレイヤーでもCPRMで保護されるDVDメディアが再生できない場合は、以下のソフトを使用して、CPRM保護を解除した後、再生を試してください。
CPRMの再生方法 2:CPRM解除ソフトを使う
CPRMを解除すれば、一般的なメディア再生ソフトでDVDを再生できるようになります。CPRM解除フリーソフトでも再生できるようになるため、パソコンでより手軽にDVDにアクセスできるようになるでしょう。
CPRM解除フリーソフト1:Passkey for DVD
- CPRMを含む、CSS、RCなどのほぼすべてのDVDコピーガードとリージョン コードを解除できる
- ディスクを自動検出・コピーガードを解除してくれる
- DVDを無劣化でHDDまたはISOファイルにリッピングできる
- DVDFab、PowerDVD、ImgBurnなどのコピー、再生、書き込みソフトとも連携できる
- オプション設定、再生順の変更、PGCs除去など柔軟な設定オプション
DVDFab Passkey for DVDを使用して、CPRMを解除する方法
使い方は簡単。
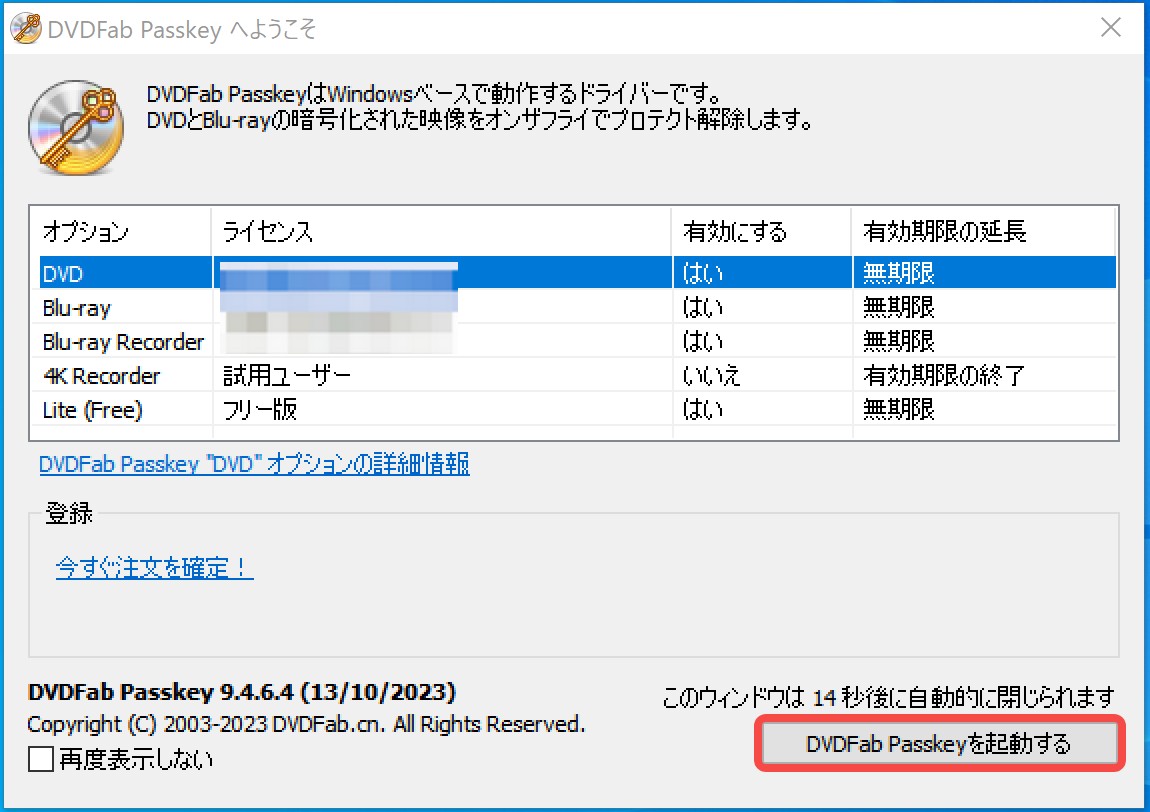
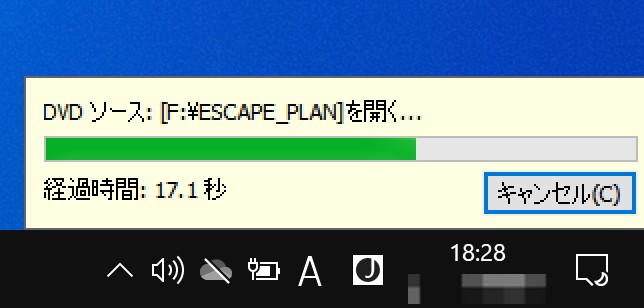
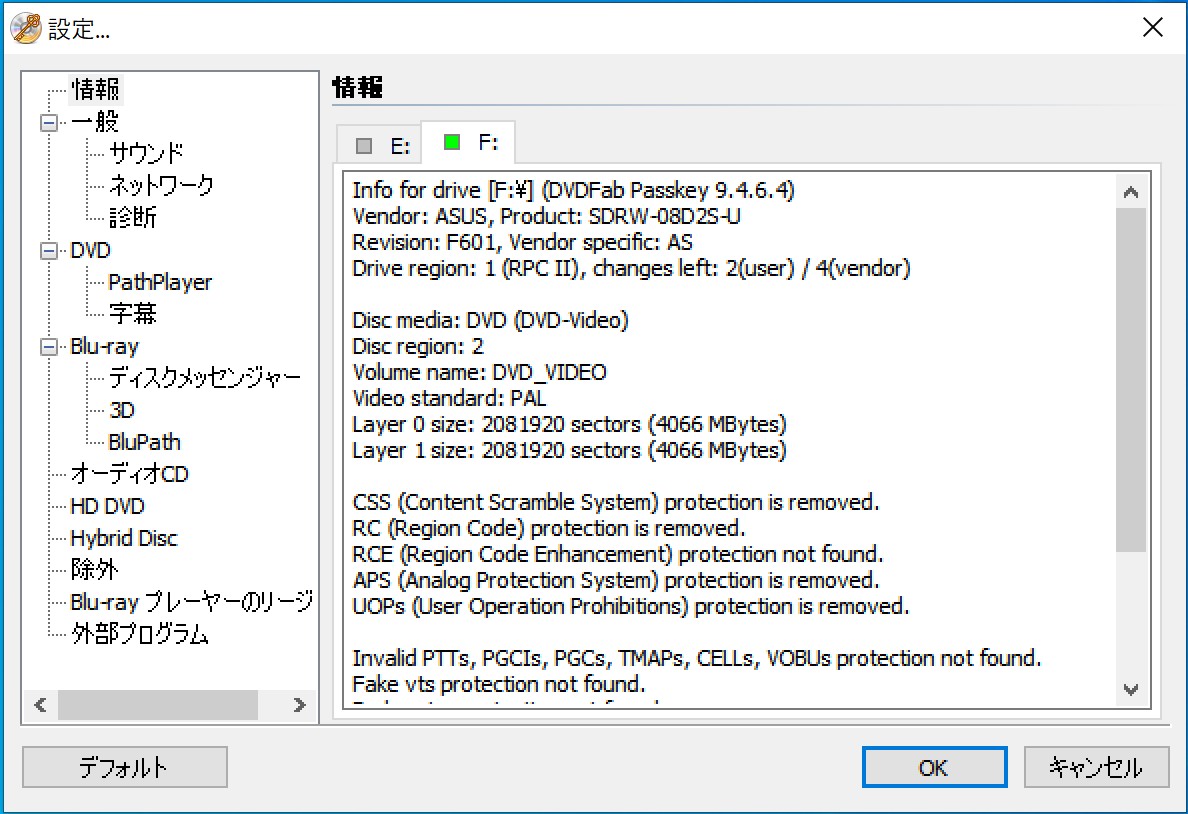
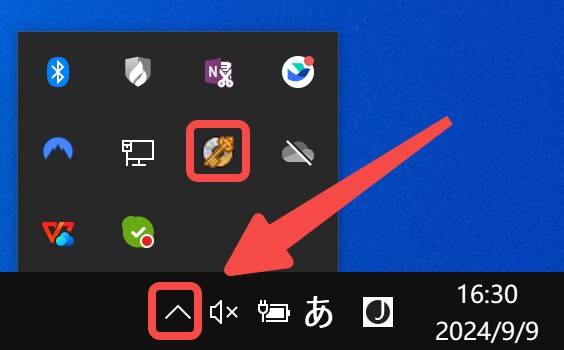
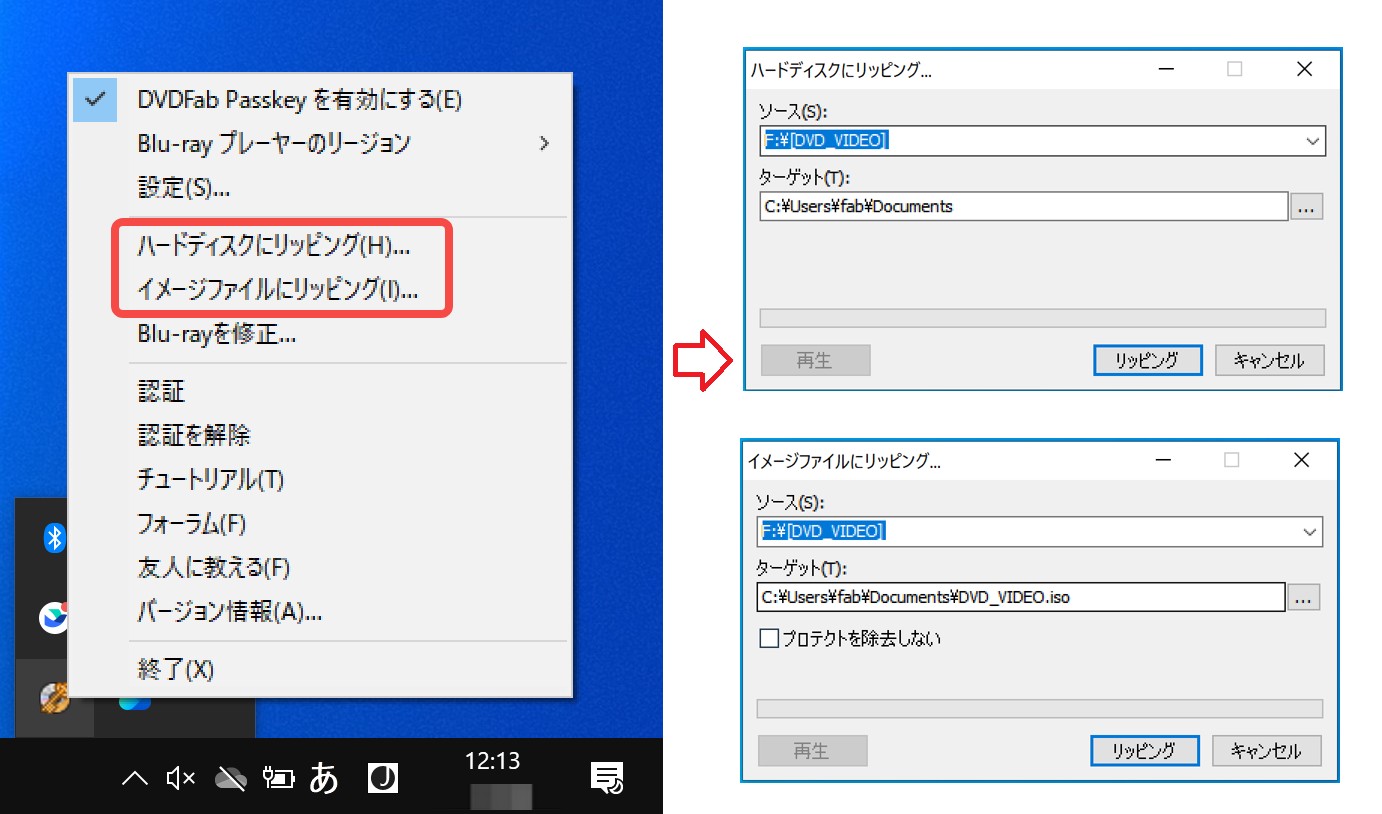
出力されたDVDディスクはパソコンのHDDもしくはISOイメージファイルにリッピングされています。ちなみに本ソフトは有料で、CPRMの解除は有料版でしか行えません。ただ、30日間の無料体験があるため、試用期間中であれば無料でCPRMを解除できます。
CPRM解除フリーソフト2:DVDFab DVD コピー
 |
DVDFab DVD コピーは、CPRMだけでなく、CSS、UOPs、APS、RC(リージョンコード)、DADC、Disney's Fake、AVコピーガードなどのほぼ全てのコピーガードを解除できるソフトです。 「クローン/ライティング」モードでCPRMのDVDをISOファイルに変更したり、空のディスクに焼いたりすることができます。最強なDVDコピーソフトと言っても過言ではありません。 |
DVDFabは30日間の無料体験を提供しています。今すぐダウンロードしてお試してみましょう!
DVDFab DVD コピーを使用して、CPRMで保護されたDVDをコピーする方法
上記の無料ダウンロードボタンをクリックすると、インストーラーが自動的に起動します。ソフトがインストールするまでしばらく待ちましょう。そしてソフトを起動させると、以下のようなトップ画面が立ち上がるはずです。
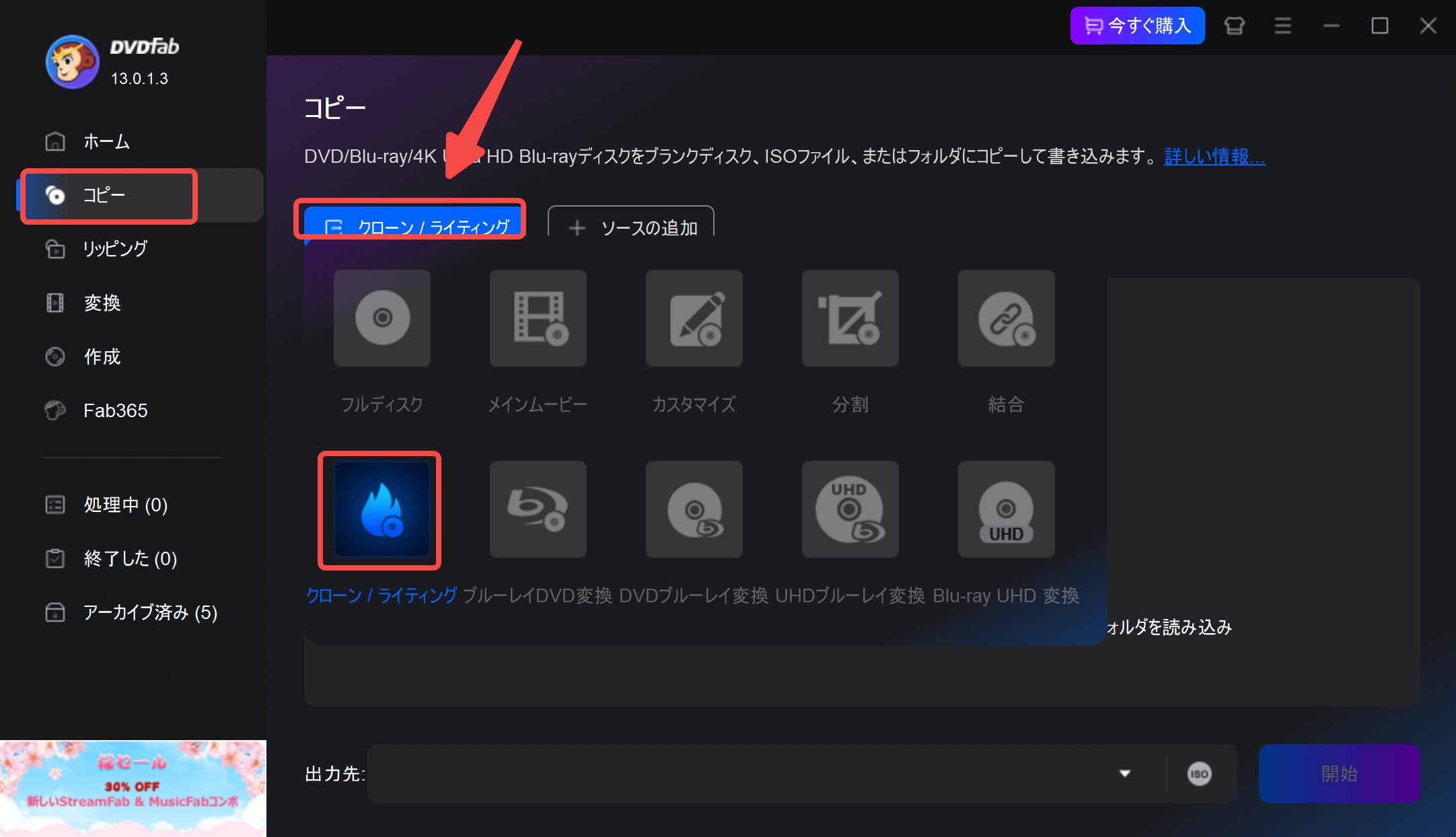
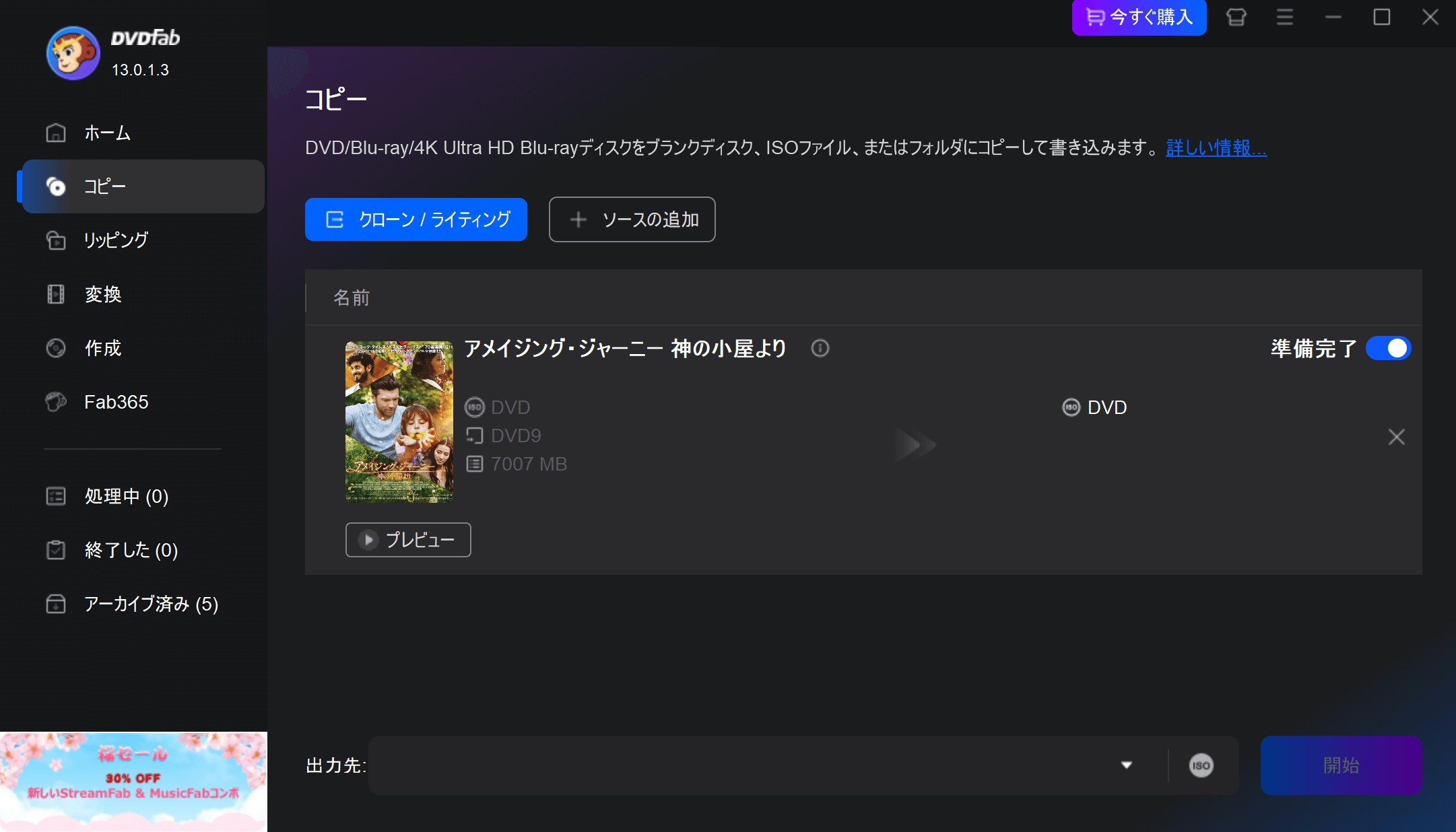
すると処理が進みます。この時、画面上で何パーセント処理が完了したか進捗状況が表示されるの���、あとどのくらいで完了するかがわかります。
もしコピープロセスが完了して、別のディスクに焼き付けたければ、空のDVDを光学ドライブに挿入してください。
CPRM解除フリーソフト3:CPRM Decrypter
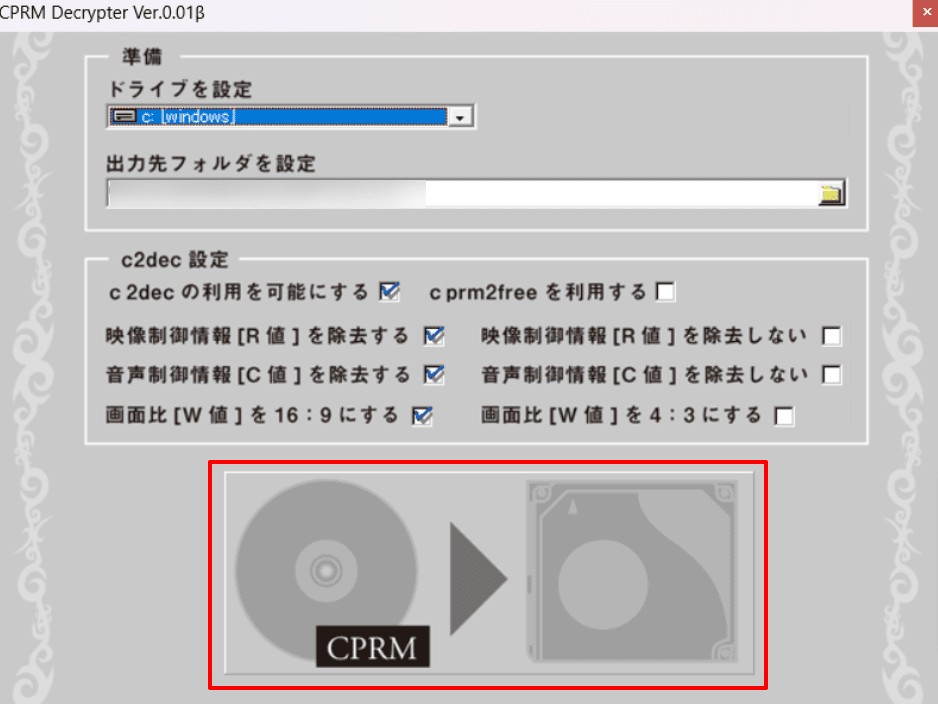
CPRM Decrypterは、本ソフトはCPRMを解除できるWindows向けのフリーソフトで、動作も軽快です。ソフトの中でもそれほど重さがないので、パソコンにかかる負荷も少なく、動作が急に重たくなるような心配もありません。スペックの低いPCをお使いの方におすすめします。
処理が終わったファイルはVROとして出力され、さらに別の変換ソフトでMP4に変換すればスマホやタブレットで視聴することもできます。
ただし、インターフェースが複雑でエラーも多いので、初心者におすすめません。また、ダウンロードに失敗してしまうパターンや、エラーが発生するというケースは少なくありませんが、ご配慮の上で、使用してみます。
CPRM Decrypterを使用して、CPRMを再生する方法

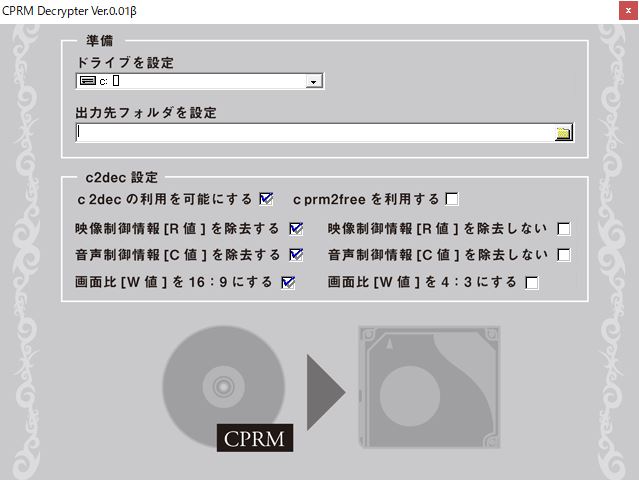
さらにその下部には「c2dec設定」という項目があるでしょう。デフォルトでは左半分、c2decの利用を可能にする・映像制御情報[R値]を除去する・音声制御情報[C値]を除去する・画面比[W値]を16:9にする4つにチェックが入っているでしょう。
この中でも「音声制御情報[C値]を除去する」のチェックをはずし、隣にある「音声制御情報[C値]を除去しない」の方にチェックを入れるといいでしょう。
作業が完了すると、以下のようなコマンドプロンプト画面が出てきます。以下のキャプチャはディスクを入れなかった時のエラーメッセージです。
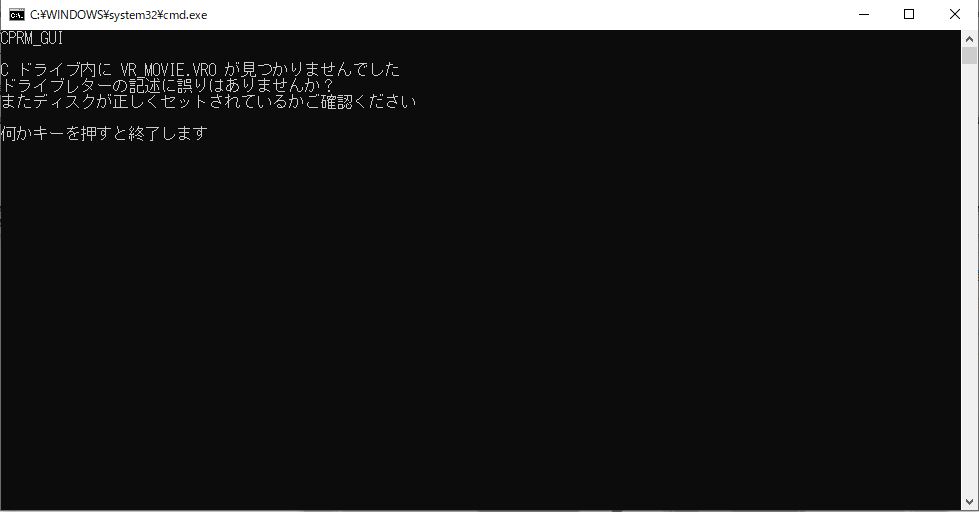
コマンドプロンプトで終了のメッセージが現れたら、任意のキーを押してください。画面は閉じるはずです。
出力されたファイルの拡張子はVROのはずです。汎用性の高い動画ファイルのmpgなどに拡張子を変更しましょう。そうすれば、お手持ちのパソコンで対象のDVDは再生できるようになります。
CPRM解除フリーソフト4:relCPRM
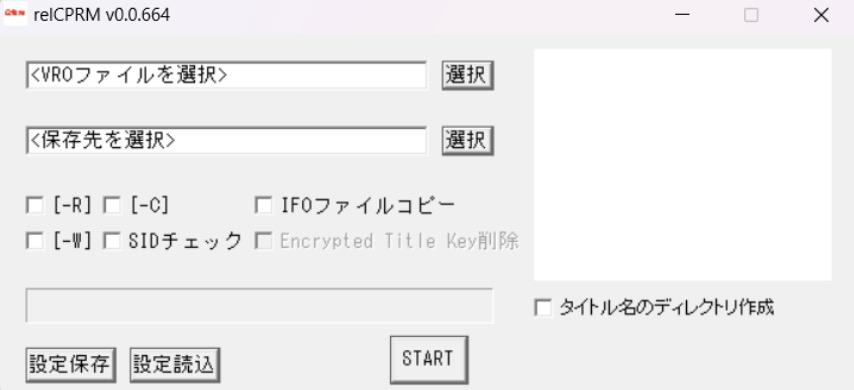
relCPRMは地デジのCPRMをコピーできるフリーソフトです。本ソフトを使うことで、自動的にコピーガードの解除が行われ、どんな再生機器でも再生できるようになります。
使い方も非常にシンプルで、CPRMで保護されたディスクをドライブにセットしたら、ディスクを指定して「START」を押すだけ。処理速度は2時間ほどのDVDで15分ほどと比較的高速です。一方、出力されたディスクは劣化する場合もあり、CPRMの解除にエラーが生じることもあります。
現在、公式Webサイトは閉鎖されているため、配布サイトから入手してください。配布サイトの安全性については事前にウイルスやマルウェアの心配がないか確認した方がよいでしょう。
CPRMについてよくある質問
CPRMとは著作権保護技術の一種で、「Content Protection for Recordable Media」の頭文字を取ったものです。
コピーガードの内容は、複製許諾回数を超えたコンテンツの復元を禁止するというもの。テレビ番組のデータにはあらかじめ複製許諾回数に関する情報が埋め込まれており、DVDとDVDレコーダーにもそれぞれ製造番号や複製履歴などの情報が入っています。これにより、許可されている回数以上のダビングをしようとすると、コンテンツを再生できない、ダビングができない仕組みとなっています。
ちなみにCPRMは日本でのみ使用されているコピーガードなので、海外では使用されていません。
CPRMはCPRM対応の録画ドライブやDVDレコーダーでしか録画ができません。これは、CPRM自体が不正なダビングを防���ための保護技術だからです。言い換えれば、CPRMに対応したDVDレコーダーといった録画機器やDVDメディアであれば録画することができます。ちなみにデジタル放送以外の自作映像であればCPRM対応のDVDでも録画できます。
CPRMに対応したDVDディスクの場合、「録画用 DVD」や「DVD for VIDEO」などの記載がされています。デジタル放送を録画する場合は、録画用でなければダビングできません。「データ用DVD」を購入してしまうと、ほとんどのケースでCPRM非対応となっていますので気を付けましょう。
何も記載されていない場合は、CPRM非対応の場合が多いです。また、DVDレコーダーの場合は、2008年以降に発売された機種であればほとんどCPRMに対応しています。
4. 個人利用でDVDをコピーしても大丈夫ですか?
DVDにはコピーガードなどの保護技術が施されている場合があります。これを解除してパソコンに取り込む際には、国や地域ごとの著作権法・利用規約に触れる可能性があるため、利用する際は必ずご自身で関連する法律やルールを確認してください。特に市販DVDを扱う場合は注意が必要で、ソフトの利用はあくまで自己責任で行うことをおすすめします。
まとめ
今回はCPRMの概要や再生方法を解説しました。CPRM対応のDVDプレーヤーは2000円〜1万円程度で購入できるものの、わざわざ購入するのは大変ですよね。また、CPRM対応の再生ソフトもCPRMのライセンス使用料を支払わなければいけない関係で、有料となっています。
本記事で紹介したPasskey for DVDなら、30日間すべての機能を無料で使うことができます。コピーガード解除力は業界トップレベルですし、解除も超高速なので、気になる方はぜひ試してみてくださいね。



