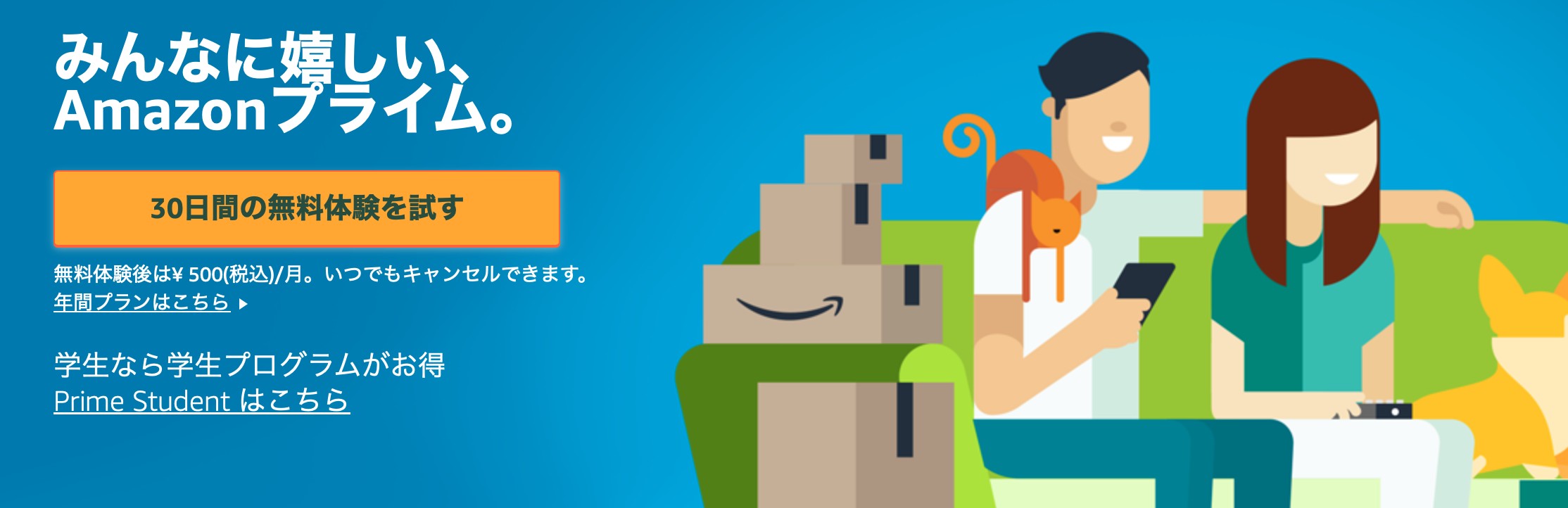Amazon Musicの楽曲をCDに焼く方法とは?Amazon prime videoからビデオを保存する方法もご紹介
要約: 皆さんは、通販サイト「Amazon(アマゾン)」を利用したことがありますか?Amazonでは、様々な生活雑貨や食品を取り扱っているため、一度は利用したことがあるという方も多いでしょう。今回の記事では、Amazon Musicについてご紹介するとともに、その中で気に入った音楽をCDに焼く方法や、Amazon prime videoからビデオを保存する方法について詳しくご紹介していきます。
1. Amazon Musicとは

Amazon Musicは、Amazon.comが提供している定額制の音楽ストリーミングサービスです。
大手レコード会社から独立レーベルの楽曲まで、様々な楽曲が配信されています。Amazon Musicは2007年にアメリカで始まり、それ以降はイギリスやドイツ、オーストラリア、フランス、イタリア、オランダ、スイス、日本などで展開されています。
対応可能な機種は、Windows、Mac、OS、Android、Fire OS、Amazon Alexaで、ファイルの形式は256kb/sの可変ビットレート、MP3方式です。スマートフォンやタブレットで利用する場合はAmazon Musicのアプリをインストールする必要があり、パソコンの場合は専用のアプリをインストールするか、ブラウザから聴けます。
音楽ストリーミングサービスには様々な種類があるため、どれを使えばいいのか悩む方も多いでしょう。Amazon Musicでは、200万を超える数の楽曲を楽しめるほか、ファミリープランや高音質プランなど、様々なプランを用意しているのも大きな魅力です。
2. Amazon Musicで音楽を保存してみよう!
Amazon Musicでは、気に入った音楽を保存できます。音楽を保存するためには、「Amazon Prime Music」か「Amazon Music Unlimited」の有料プランに加入する必要があります。「Amazon Music Free」というプランもありますが、音楽を再生するだけで、保存はできないので注意してください。
それぞれの機種におけるAmazonミュージックの保存方法についてご紹介していきます。
2.1 iPhone・AndroidでAmazonミュージックの保存方法
iPhoneやAndroidなどのスマホで音楽を保存する場合は、保存したい曲の隣に表示されている「:」をタップして、「ダウンロード」を選ぶだけで完了です。保存した楽曲の横には、チェックマークが表示されます。
2.2 パソコンでAmazonミュージックの保存方法
パソコンで音楽を保存する場合は、保存したい曲の隣に表示されている「:」をクリックし、「ダウンロード」を選択してください。スマホの方法と同様にこれだけの操作で保存は完了です。保存した楽曲の横には、青い丸が表示されます。
Amazon Musicで保存した音楽を使って、CDを作成したいという方もいるでしょう。しかし、Amazon Musicなどには、DRM(デジタル著作権管理)という制限が掛かっているため、保存した楽曲をそのままCDに焼くことはできません。
Amazon Musicで保存した楽曲でCDを作成するには、DRMを解除する必要があります。
DRMを解除するには、ダウンロード・変換ソフトを使用しましょう。ここからは、ダウンロード・変換ソフトのご紹介や、保存した音楽をCDに焼いたり、取り込んだりする方法を解説する前に、Amazon Musicから音楽をDRM解除して保存する方法を解説していきます。
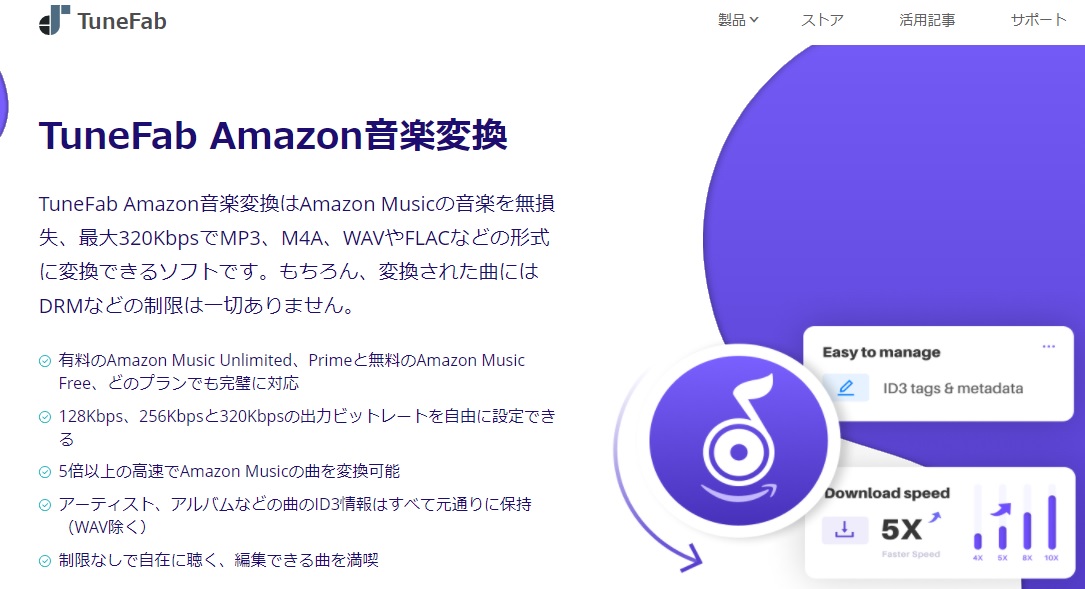
「TuneFab Amazon Music変換」では、Amazon Musicの音楽を無損失で様々な形式に変換し、ダウンロードできます。ソフトを使って変換された楽曲はDRMの制限が解除されるので、CDを作成することや他のプレイヤーでも再生可能になります。
使い方については、以下の通りです。
- TuneFab Amazon Music変換のソフトを起動して、Amazonアカウントでログインしてください。
- 変換したいプレイリストを開いて、右下にあるボタンを押すとすべての曲が変換リストに入ります。
- リストから変換したい楽曲を選ぶ、もしくは「すべてを選択」を使って一括で選ぶことも可能です。
- 画面の右上にあるドロップメニューを開いて、リストの出力形式を設定してください。
- 画面の下にある出力先「選択」ボタンを押すと、出力フォルダを変えられます。
- ここまでの設定が終わったら、「変換」ボタンを押して、変換を開始してください。
- 変換が終わると、「変換完了」の画面から変換履歴を確認できます。
3. 変換したAmazonミュージックをCDに焼く方法
ダウンロード・変換ソフトを使って変換した楽曲は、様々な方法を使ってCDに焼くことができます。それでは、変換したAmazon Musicの楽曲をCDに焼く方法についてご紹介していきます。
3.1 AmazonミュージックをCDに焼くソフト1:Windows Media Player

「Windows Media Player」とは、Windowsに搭載されているシステムアプリです。元々入っているので、ダウンロードやインストールの手間がありません。アプリを使用すれば、Amazon Musicの楽曲を使って無料でCDを作成できます。使い方については以下の通りです。
- ①空のCDを挿入してWindows Media Playerを起動してください。
- ②CDに入れたい曲を選んでクリックし、「追加」の項目から「書き込みリスト」の順番にクリックしてください。
- ③追加の作業を行った後、右上にある「書き込み」を押します。
- ④次に、「書き込みオプション」に「オーディオCD」を選んでください。
- ⑤「書き込み開始」の項目を押して、CDの作成が開始します。
3.2 AmazonミュージックをCDに焼くソフト2: iTunes
iTunesでは、音楽をCD焼くこともできます。
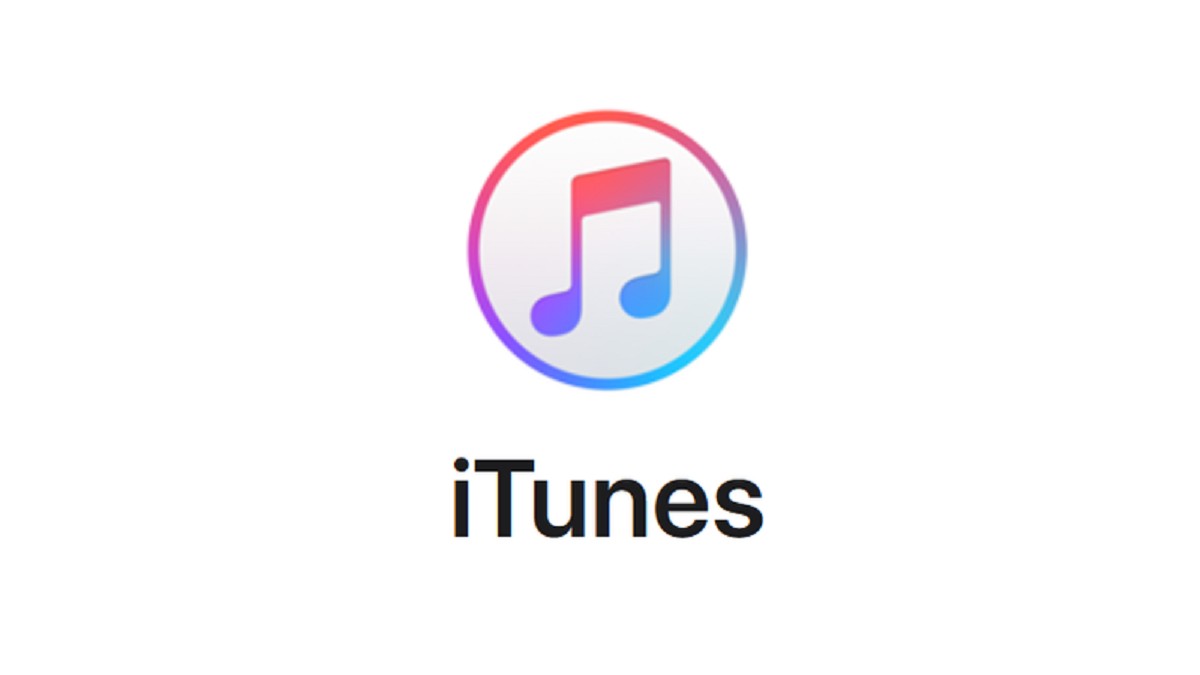
使い方については以下の通りです。
- ①空のCDをパソコンに挿入してください。
- ②iTunesを起動し、メニューの中の「ファイル」→「新規プレイリスト」の順にプレイリストを作成していきます。
- ③iTunesのメニューの「ファイル」→「ファイルをライブラリに追加」を選んで、変換したAmazon Musicのファイルを新規プレイリストに追加してください。
- ④iTunesからCDに入れたいプレイリストを右クリックし、「プレイリストからディスクを作成」を押してください。
焼いたCDを再生したいなら、「CD プレーヤー」記事を読んでみましょう。
4. Amazon Prime Videoからビデオを保存する方法も学びましょう
Amazon Prime Video は、Amazon primeの会員が無料で利用できる動画コンテンツで、1万本以上の映画や、テレビ番組を楽しむことができます。最新のアニメ作品やテレビ番組、話題の映画を視聴できることから、人気のあるサービスとしてよく話題にあがっています。
そんな、Amazon Prime Videoをデータ通信料や速度制限などを気にせず、「いつでもどこでも視聴できたらいいのに…」と考える方も多いでしょう。通信料や速度制限を気にせずに動画を視聴するためには、動画をダウンロードする必要があります。
動画をダウンロードするためにはソフトが必要になりますが、様々な種類のソフトがあるのでどれを使えばいいのか悩みどころです。数多くある動画ダウンロードソフトの中でも、最もおすすめのソフトについてご紹介していきます。
4.1 StreamFab Amazon ダウンローダーとは
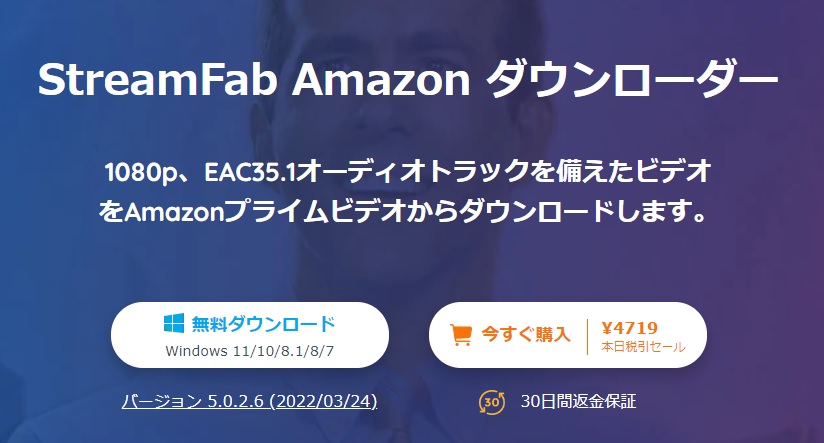
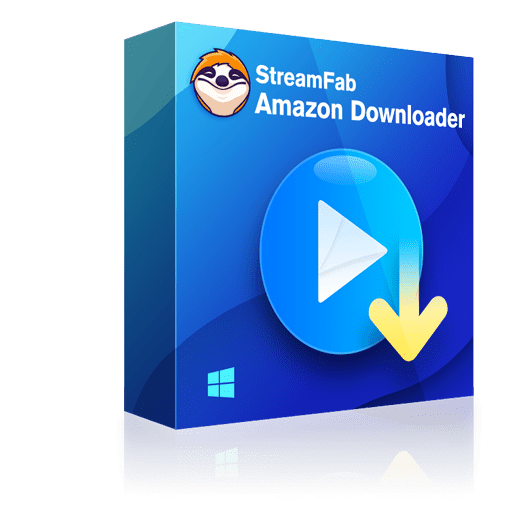 |
「StreamFab Amazon ダウンローダー」は、Amazon Prime Video を専用とするダウンローダーです。録画以外にも、動画コンテンツのDRMを解除してファイルのダウンロードができるため、再生をする際の広告などを削除し、オリジナルのクオリティで動画コンテンツのみを取得できます。 |
4.2 StreamFab Amazon ダウンローダーでAmazonビデオを1080Pで保存
ソフトを利用するには、まずダウンロード・インストールを行う必要があります。StreamFab Amazon ダウンローダーのページにある「無料ダウンロード」の項目を押して、StreamFab のインストーラーをダウンロードします。
使い方については以下の通りです。
まずは下記のボタンを押して、StreamFabを無料ダウンロードしてください?
① ダウンロードした後は、StreamFab の 「VIPサービス」からAmazonを選んでください。
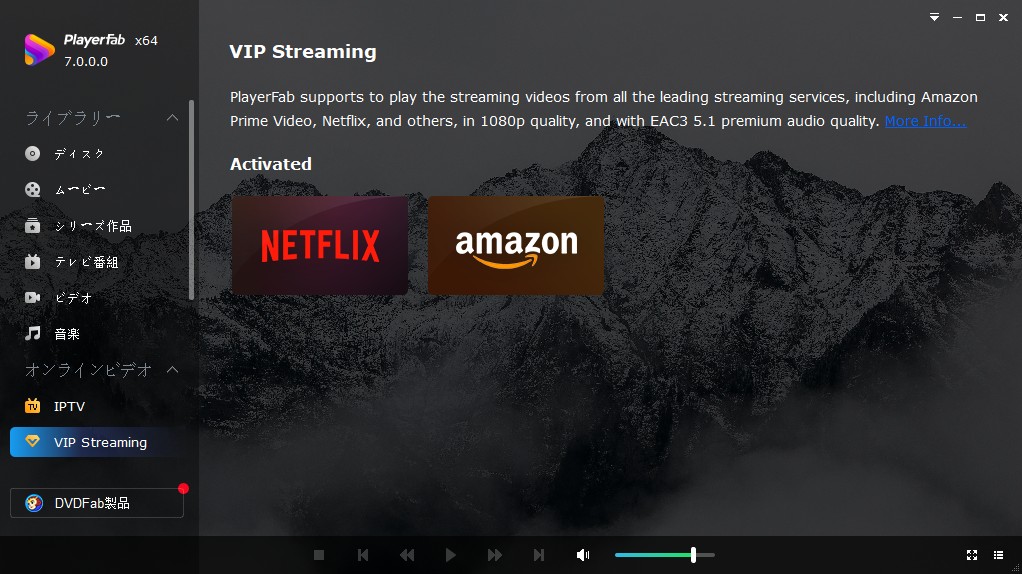
② StreamFab 独自のブラウザを使った新しいタブでAmazonが開くので、右上にある「ログイン」の項目を押して、Amazonにログインします。
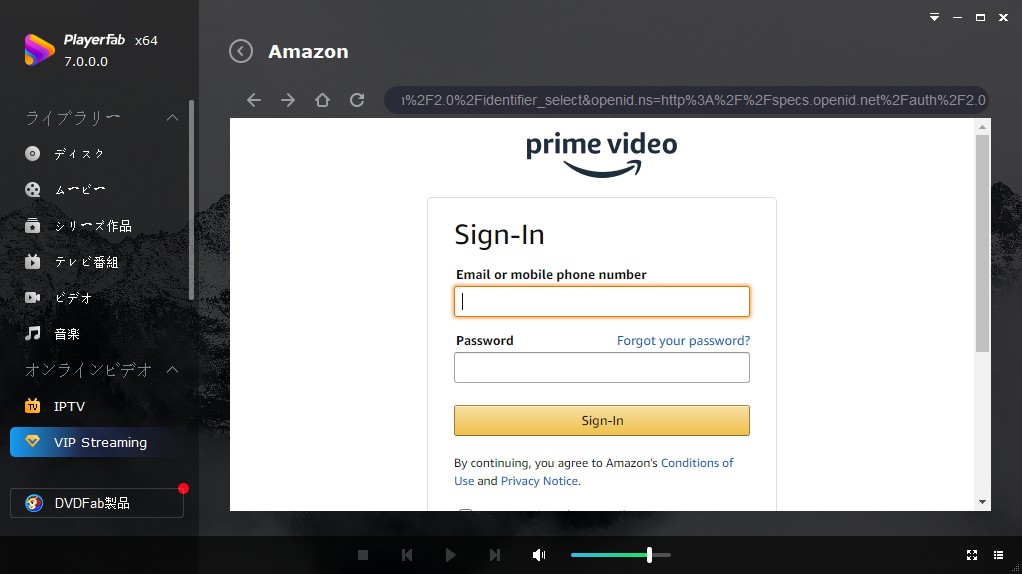
③ ダウンロードしたい動画を押すと、StreamFab Amazon ダウンローダーが自動的にタイトルを認識します。
④ ダウンロードするタイトルをクリックし、分析が終わるとダイアログが表示されるので、小ファイルの解析度やビットレートするモードを選んでください。
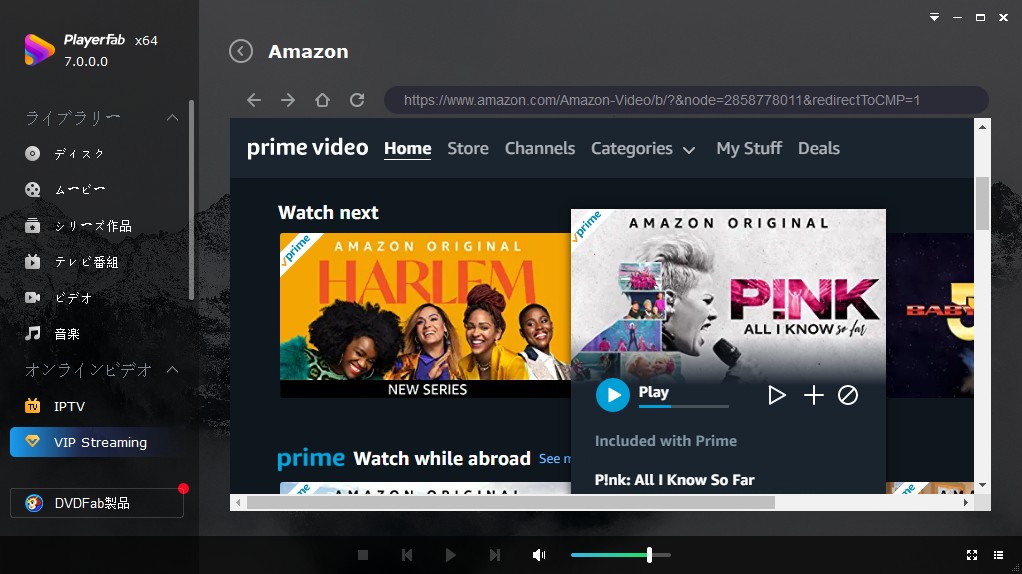
⑤シリーズになっている動画についてはシーズンやエピソードで表示されるので、ダウンロードしたいものにチェックを入れて「キューに追加」か「今ダウンロード」の項目から選びます。キューに追加を選ぶと、左側にある「ダウンロード中」の中に追加されるので、ダウンロードを開始したい場合は「すべてを開始」を押してください。今ダウンロードを選んだ場合は自動的にダウンロードが始まります。
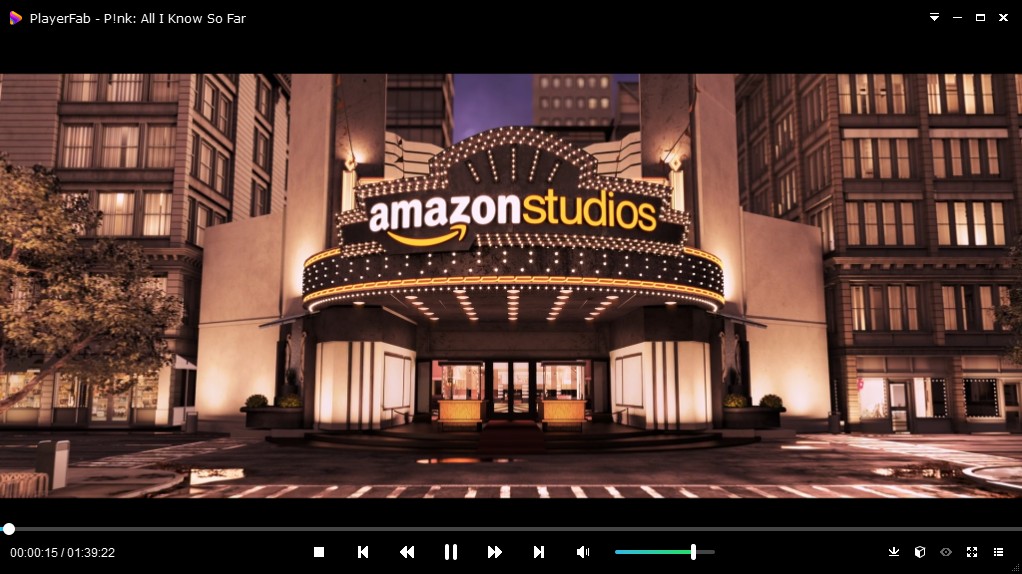
ダウンロードを行っている最中は、タイトルを開くとダウンロードの進み具合を確認できます。ダウンロードが終わった動画は左側にある「ダウンロード」の中に入り、ここでダウンロードした動画は、メディアプレイヤーでも再生でき、その他のデバイスにもコピーが可能になります。
5. まとめ
今回は、Amazon Musicの特徴や音楽をCDに焼く方法、Amazon prime videoからビデオを保存する方法についてご紹介してきました。Amazon Musicの楽曲を使ってCDを作成する場合は、まずはRDMを解除する必要があります。
RDMの解除にはダウンロード・変換ソフトを使用する必要があり、無料で利用できるソフトが存在しています。変換された楽曲は、様々な方法でCDに焼くことが可能です。ここで紹介した方法を参考にしながら、Amazon Musicの楽曲でCDを作成してみてください。
また、プライムビデオ ダウンロードをしていつでも・どこでも楽しみたいという方は、StreamFab Amazon ダウンローダーがおすすめです。