【2025年最新版】Web動画を無料でダウンロードできるツール特集
要約: Web動画をダウンロードするニーズはよくあるが、配信元は著作権保護などの理由でDL機能を提供しないのが一般です。Web動画の仕様が複雑になるものの、器用なツールを厳選してご紹介します。
今回の記事では、YouTubeをはじめとした動画共有サイトの動画を無料でダウンロードできるツールをご紹介します。また、後半ではVODサービスのダウンロード方法などについても解説していきたいと思います。
YouTubeやニコニコ動画、インスタグラムやTwitterなどのSNSをはじめ、現在はほとんどの動画がネット上でストリーミング配信されています。ダウンロードツールは非常に多いものの、配信元の対策などによって利用できないものも多く、動画をダウンロードできるツールを厳選する必要があります。
そこで、今回の記事では、Web動画を安心してダウンロードすることができるツールをご紹介したいと思います。
Web動画をダウンロードするツールの種類

Web動画をダウンロードできるツールは、以下の3つに分けられます。
●無料で利用できるダウンロードツール
●ネット上でダウンロードするダウンロードサイト
●DRMを解除できる有料ダウンロードツール
無料で利用できるダウンロードツールやダウンロードサイトは、YouTubeやニコニコ動画などの無料動画共有サイトなどをダウンロードする場合に利用できますが、NetflixやHuluといったVODサービスには利用できないものが多いです。
一方、VODサービスのダウンロードに対応したツールは、DRM(デジタルコンテンツ著作権保護技術)を解除できるので、VODに限らず、多くの動画共有サイトからダウンロードできる可能性があるという特徴があります。
画面キャプチャによるダウンロード方法もありますが、DRMなどによって録画できないサイトも増えてきているため、今回はキャプチャツールを除外しています。
●ポイント
DRMを解除してVODサービスの動画をダウンロードする行為は、規約違反や違法行為となってしまう可能性が高いので、利用には十分注意してください。
Web動画をダウンロードできるおすすめツール4選
ここでは、用途に合わせてダウンロードできるツールをご紹介させていただきます。
5K Player
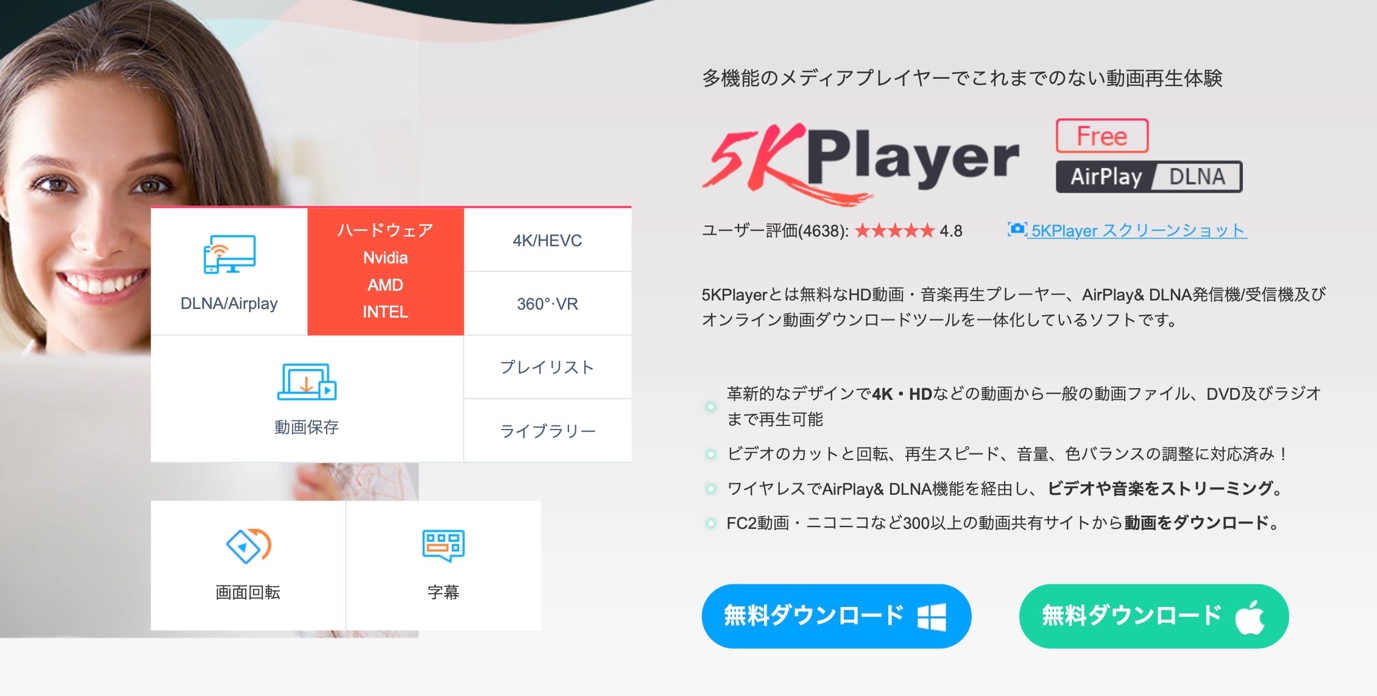
5K PlayerはMP4、MKV、AVIといったほとんどの動画に対応したマルティメディアプレーヤーですが、別の機能として、YouTube、Veoh、Yahoo Video、Twitterなど300以上の動画サイトから動画を無料でダウンロードする機能を持っています。現在でも頻繁に更新されており、動作も安定しているので、無料でメディアプレーヤーと動画ダウンローダーが欲しい方にお勧めです。
●5K Playerの特徴
・Windows/Mac対応
・ほとんどの動画・音声形式に対応している(4K・8K動画対応)
・YouTube、ニコニコ動画など300以上の動画共有サイトからダウンロード可能
・AirPlay& DLNA機能を使って動画・音楽のストリーミング再生に対応
・GPUアクセラレーションに対応
・DRM対応のVODサービスからダウンロードはできない
対応言語:日本語
対応OS:Windows/Mac
価格:完全無料
YouTube Downloader
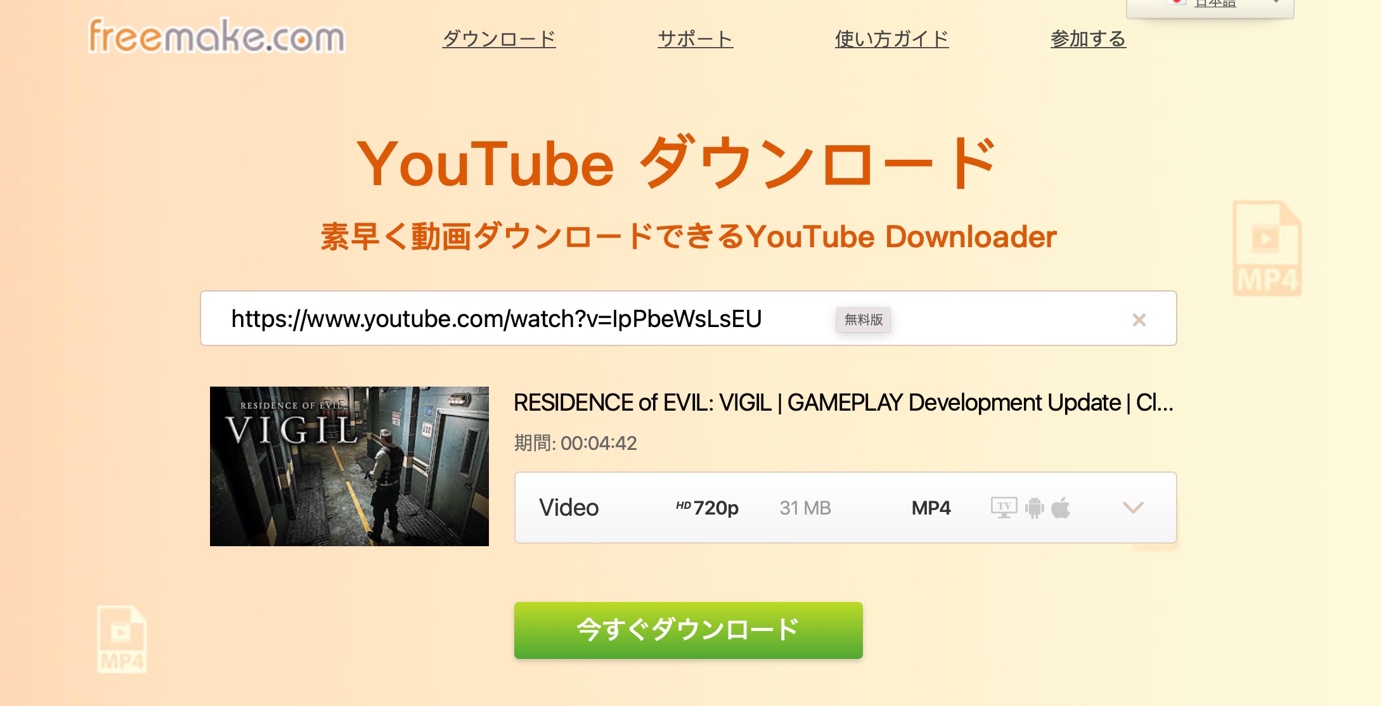
YouTube Downloaderは、サイト上で動画をダウンロードできるダウンローダーサイトで、YouTubeやニコニコ動画といった10,000以上の無料動画共有サイトから動画をダウンロードすることが可能です(DRM解除やVODには対応していない)。
「余計なソフトをインストールしたくない」「動画が視聴できればいい」という人なら、ダウンロードサイトを利用するのが簡単でおすすめです。
●YouTube Downloaderの特徴
・動画URLをペーストするだけで簡単にダウンロードできる
・10,000以上の動画共有サイトから動画をダウンロード可能(対応サイトはHPで確認可能)
・主要な動画形式に対応しており、サイトに合わせた形式で保存可能
・特別なダウンロードソフトは必要ないため、OSによる縛りがない
対応言語:日本語
対応OS:ブラウザを利用できるデバイス(スマホ、タブレット含む)
価格:完全無料
UniConverter
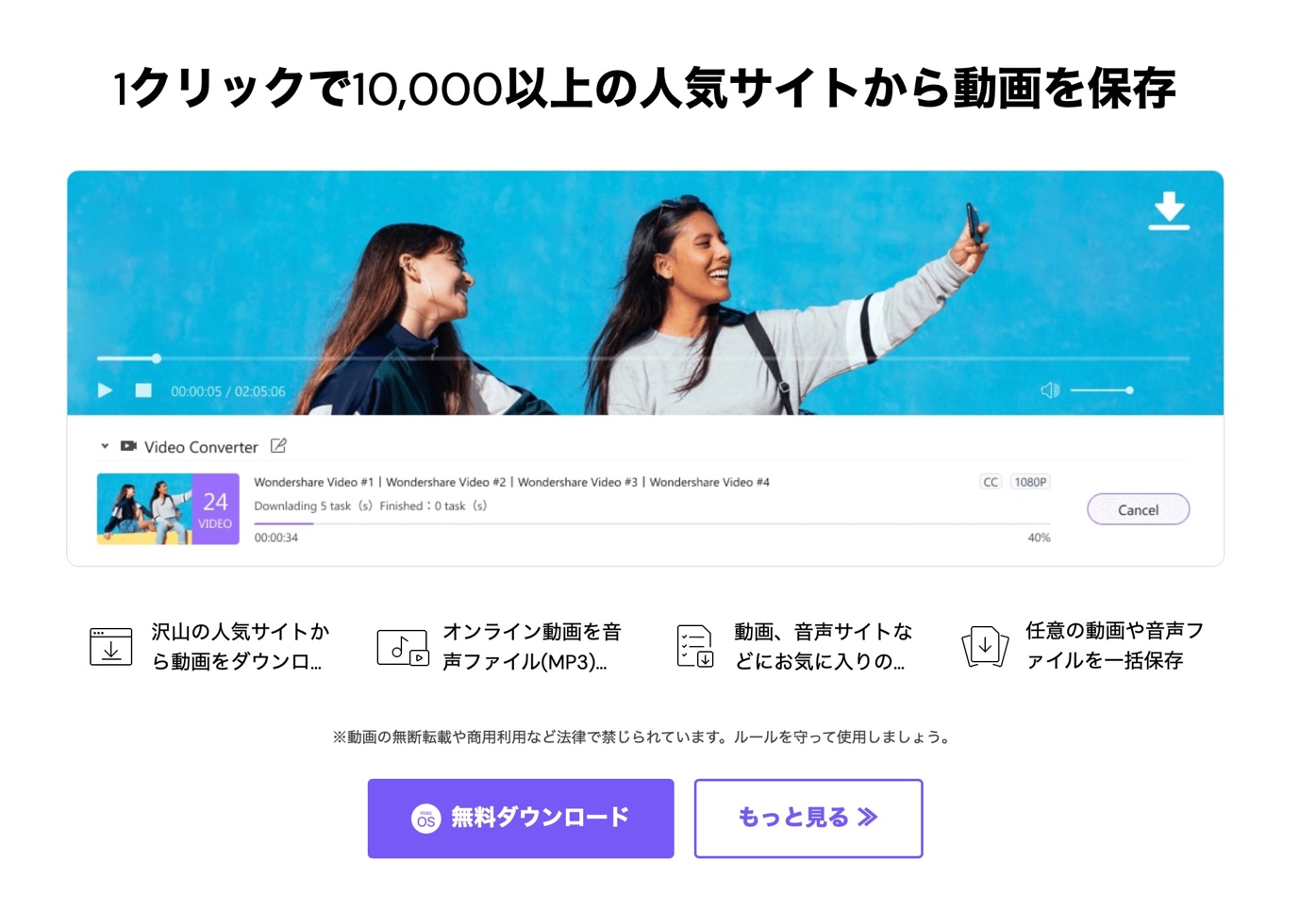
UniConverterは動画編集、画面録画、動画ダウンロード、ディスクメディア作成、メディアプレーヤーが一つになった総合ソフトです。10,000以上の無料動画共有サイトに対応しており、YouTubeやニコニコ動画といった主要サイトは網羅しています。ただし、こちらもDRM解除やVODのダウンロードはできないので注意してください。「動画編集やディスク作成などを1つにまとめたい」という人にお勧めのダウンロードツールです。
●UniConverterの特徴
・10,000以上の動画サイトから簡単に動画をダウンロード可能
・ダウンロードした動画をそのまま動画編集できる(字幕編集、カット、回転、トリミングなど)
・ゲーム実況に使える画面収録機能
・Windows/Mac対応の有料ソフト(お試し無料版あり)
対応言語:日本語
対応OS:Windows/Mac
価格:1年/5,580円(永久ライセンス8,480円)
※無料お試し版あり
offliberty
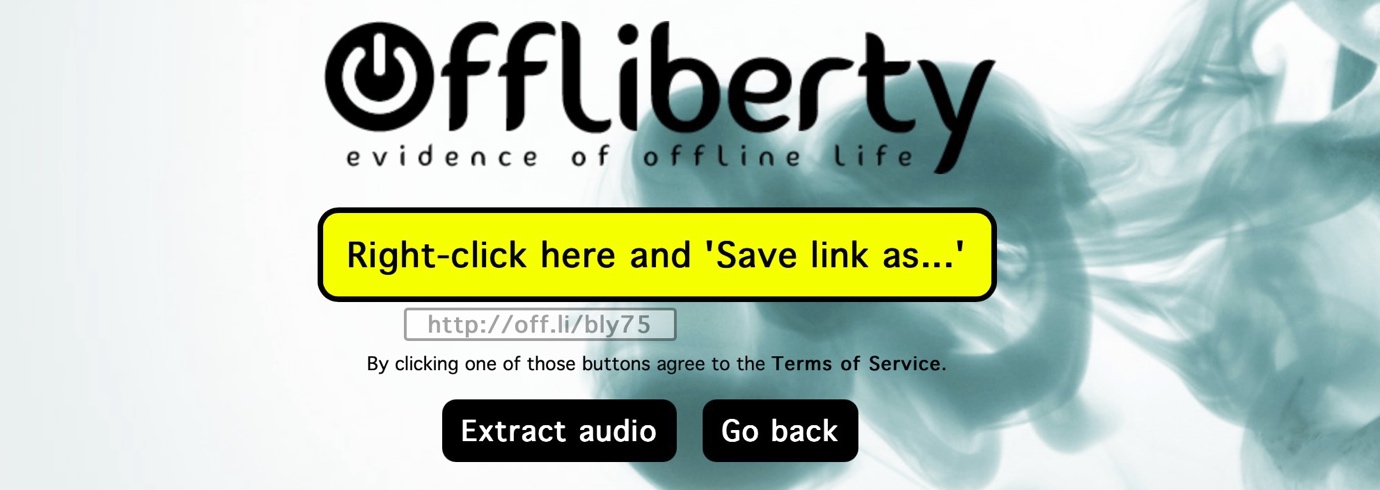
offlibertyは、YouTube Downloaderと同じようにオンライン上で利用できるダウンロードサイトです。OSやデバイスに左右されないため、スマホやタブレットなどでも利用可能です。YouTubeやニコニコ動画といったサイトから動画URLを貼り付けるだけで、簡単に動画をダウンロードすることができます。
ただし、海外サイトであるため、英語表記とウィルス感染などの危険性に注意してください。また、動画サイトによってはダウンロードできない場合もあるので、あらかじめ別の方法も準備しておくといいでしょう。
●offlibertyの特徴
・動画URLをペーストしてすぐに動画をダウンロードできる(動画はMP4)
・サイトによってはダウンロードできない場合もある
・英語表記なので操作に注意
・ウィルス対策などをしていないと感染する可能性あり
・ブラウザが開ける端末ならどれでも使用可能(PC、スマホ、タブレット)
対応言語:英語
対応OS:ブラウザを利用できるデバイスで使用可能
価格:完全無料
StreamFab YouTube ダウンローダーを使って動画をダウンロードする方法
ここでは、DVDFab社が販売している「StreamFab YouTube ダウンローダー」を使って動画をダウンロードする方法をご紹介します。
StreamFab YouTube ダウンローダーの特徴
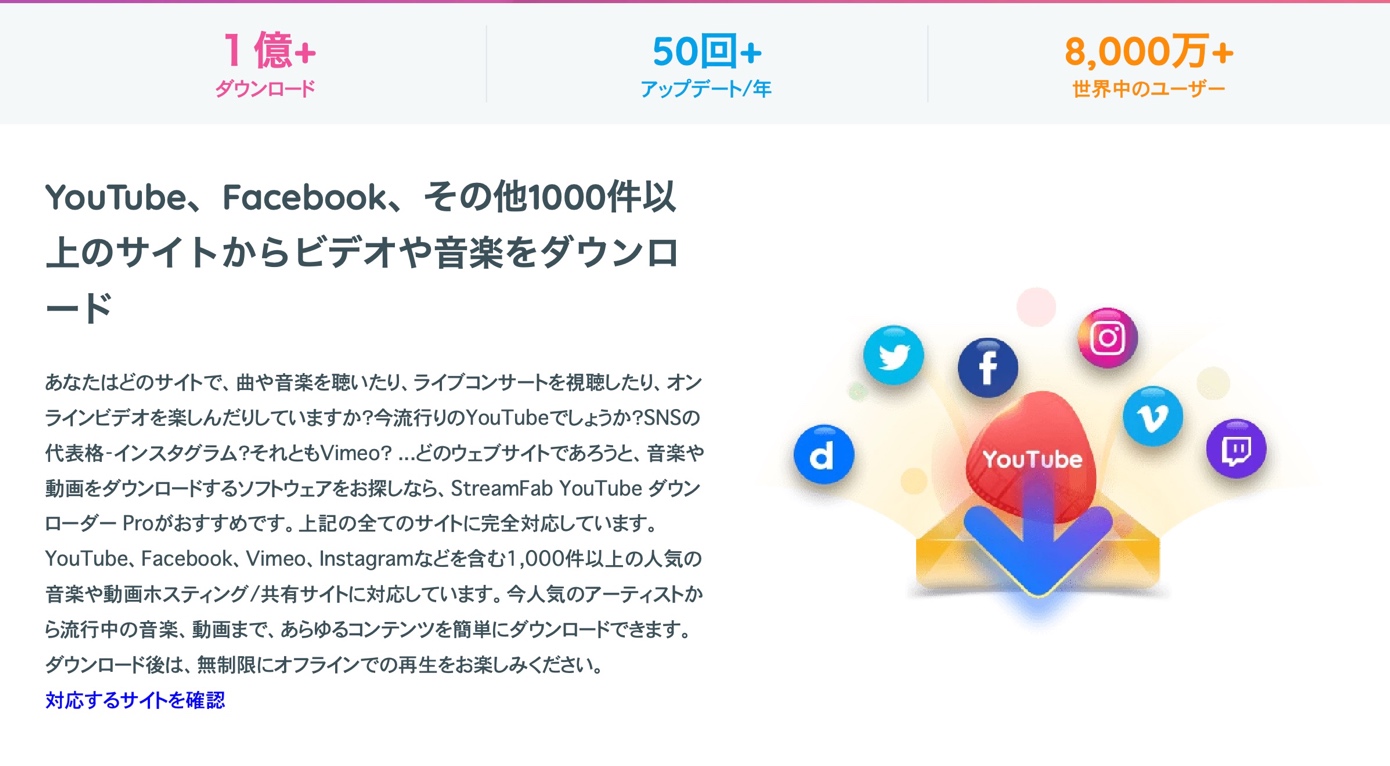
StreamFab YouTube ダウンローダーは、DVD Fab社が販売している動画共有サイト用ダウンローダーで、YouTubeをはじめ、1,000以上の動画共有サイトのダウンロードに対応しています。また、StreamFabは他にNetflix、Amazonプライムビデオ、HuluといったVODサービスをダウンロードできるツールも販売しており、ソフト自体は統合されているので、新たに購入することでそれらの機能をプラスで使うことが出来ます。
※StreamFabのVODサービス用ダウンローダーにはDRMを解除する機能があります。
公式サイト:https://dvdfab.org/youtube-video-downloader.htm
- 対応言語:日本語
- 対応OS:Windows/Mac
- 価格:通常版2,359円/Pro版4,719円(30日間の返金保証)
※30日間は全ての機能を完全無料で利用可能
DVDFab StreamFab YouTube ダウンローダーの使い方
1.公式サイトにアクセスして、「無料ダウンロード」をクリックし、インストーラーをダウンロードします。
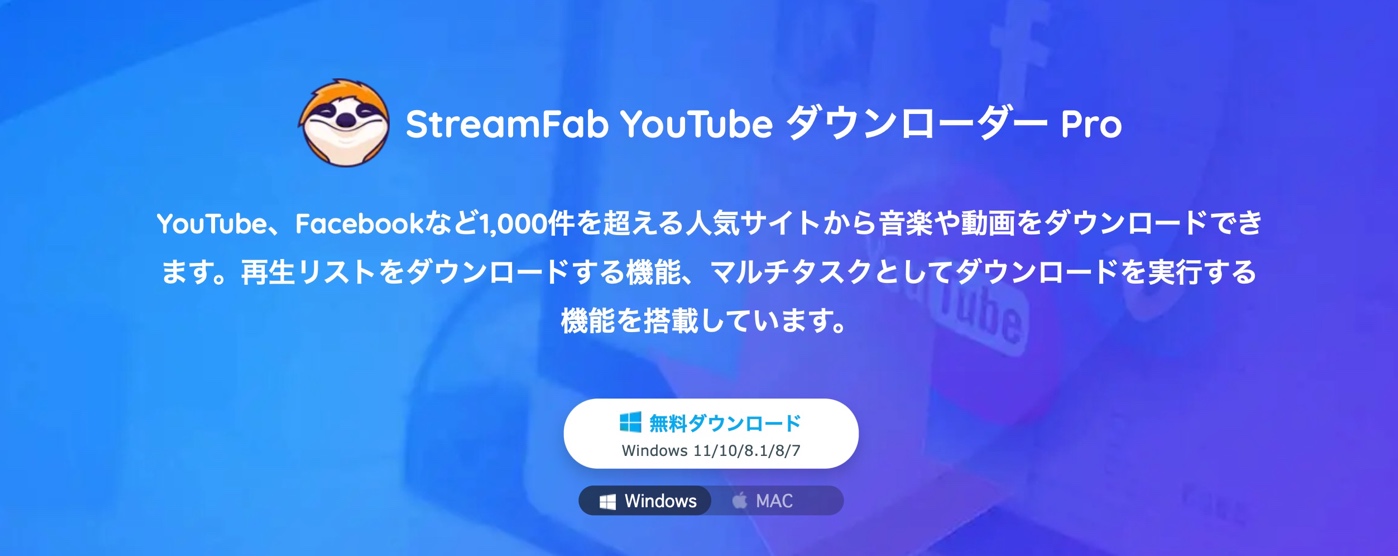
2.インストーラーを起動したら「クイックインストール」をクリックしてインストールを開始し、インストールが完了したら「今すぐ起動」をクリックして起動させます。

3. StreamFab YouTube ダウンローダーを起動し、「Explorer」をクリックして、「YouTube」をクリックします。
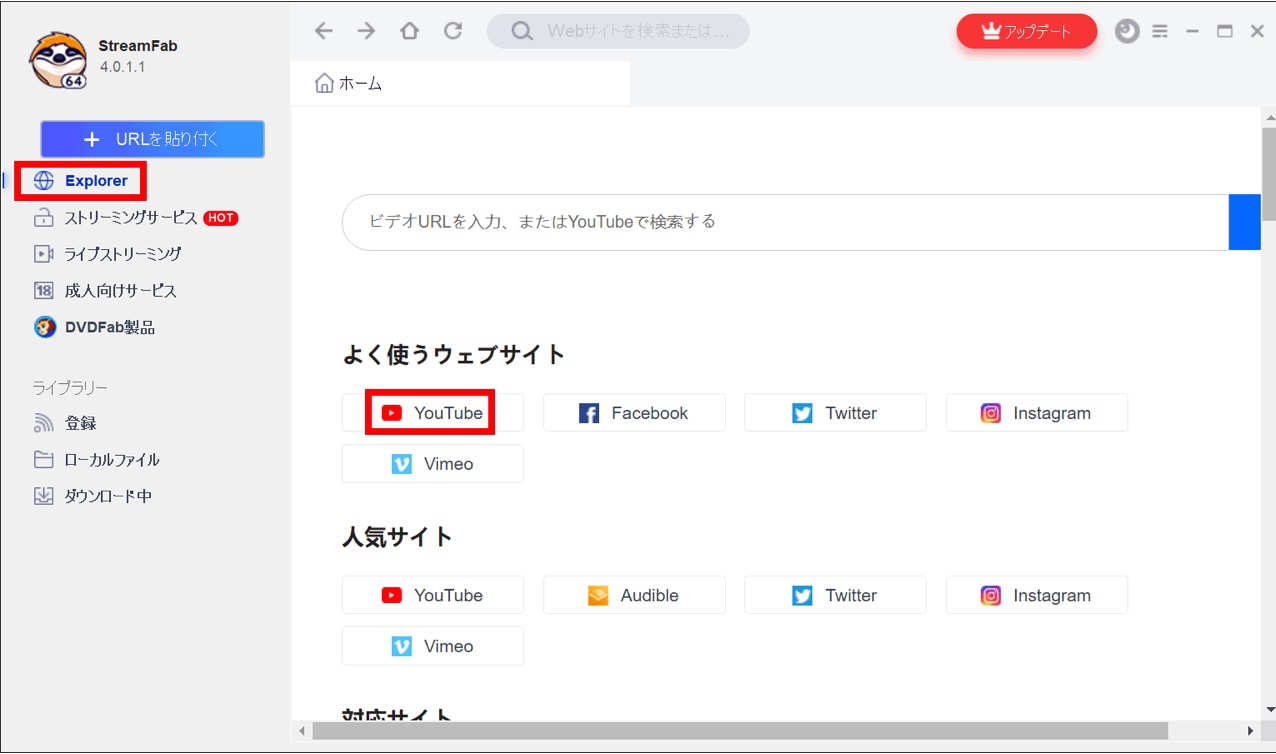
4.YouTubeのサイトが表示されるので、検索画面からダウンロードした動画を検索します。
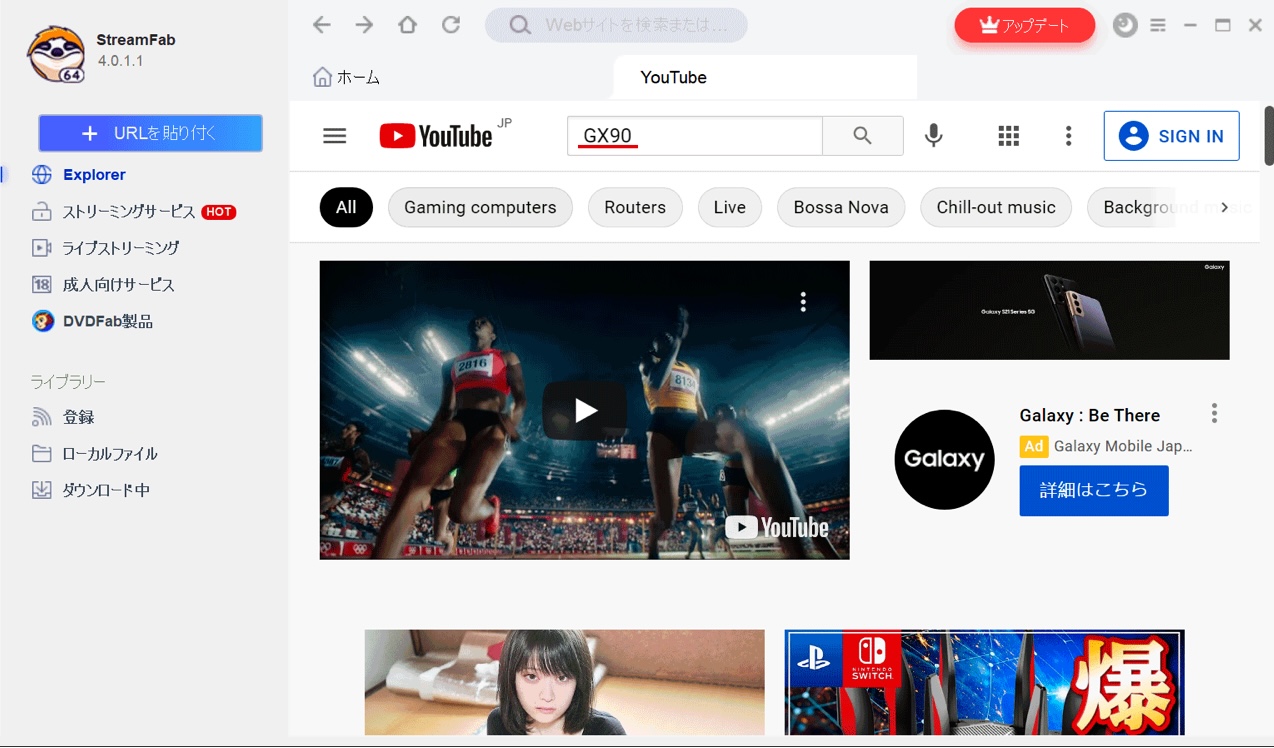
5.動画ページを開くと、左上に「↓ダウンロード」と表示が出るのでクリックします。
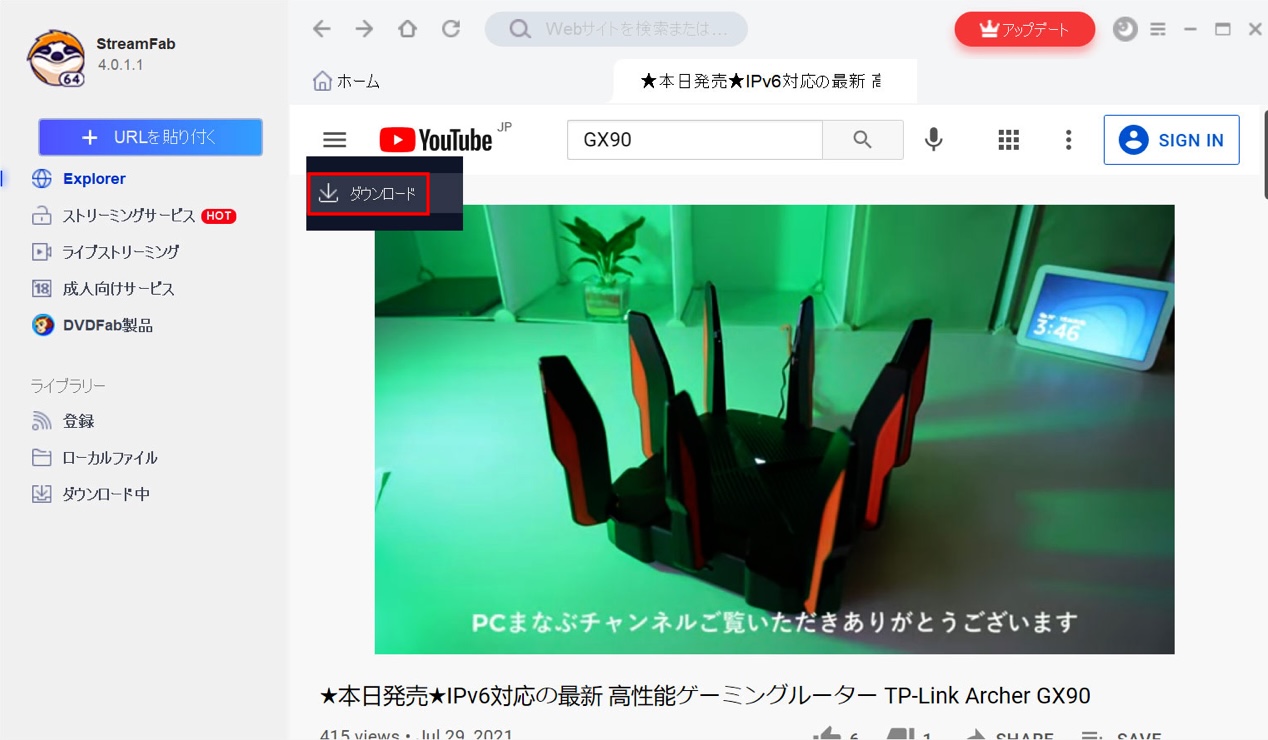
6.ダウンロードの詳細が表示されるので、解像度を選択し「ダウンロード」をクリックするとダウンロードが始まります。
※「ダウンロード中」をクリックすることでダウンロードしている状況が確認できます。
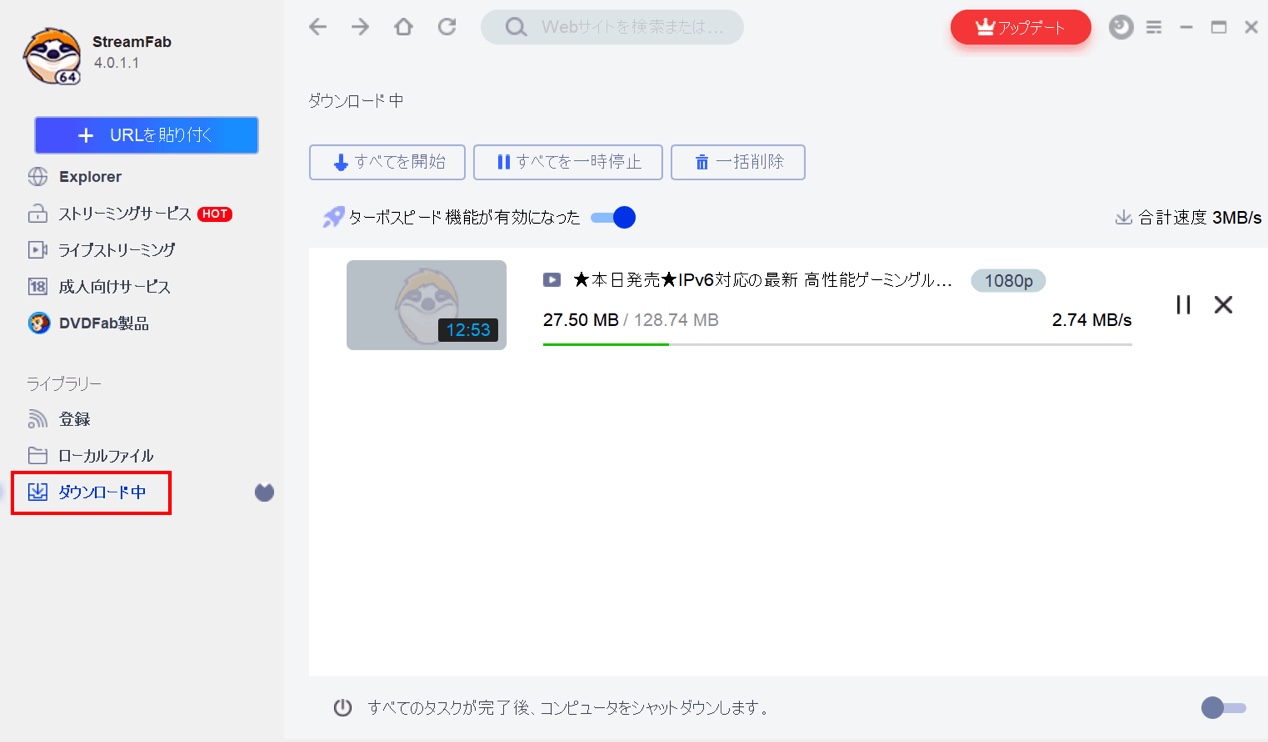
7.ダウンロードが終わるとエクスプローラーが開くので、動画をクリックして再生できるかチェックして完了です。
●ポイント
30日間の無料期間であれば、他のVODサービスをダウンロードする機能もついているので、さまざまな動画のダウンロードを試すことが出来ます。
※VODサービスの動画をDRM解除してダウンロードするのは違法行為になってしまう可能性があるので、注意してください。
Web動画をダウンロードする方法まとめ
今回の記事では、YouTubeやニコニコ動画といったWeb動画をダウンロードする方法をご紹介させていただきました。今回の記事をまとめると、以下の通りです。
・無料の動画共有サイトやSNSの動画は無料ツールで十分ダウンロードできる
・有料動画配信サイトやVODサービスの動画をダウンロードする場合はStreamFabがおすすめ
今回紹介したツールを利用すれば、ほとんどの動画共有サイトから動画をダウンロードすることが可能ですが、万が一ダウンロードできない場合には、有料ソフトの無料版でダウンロードできるか試してみましょう。



