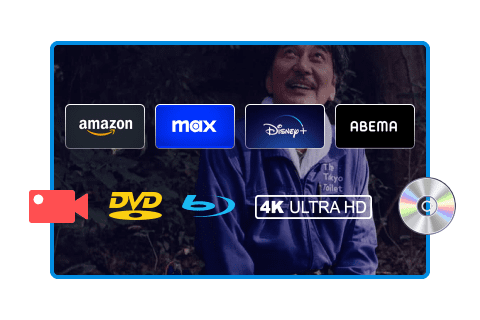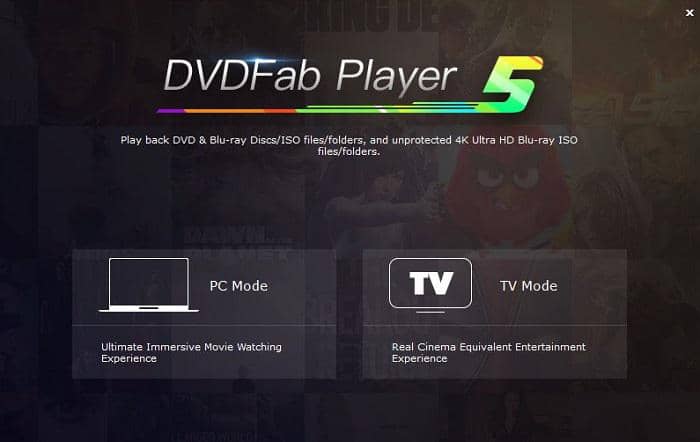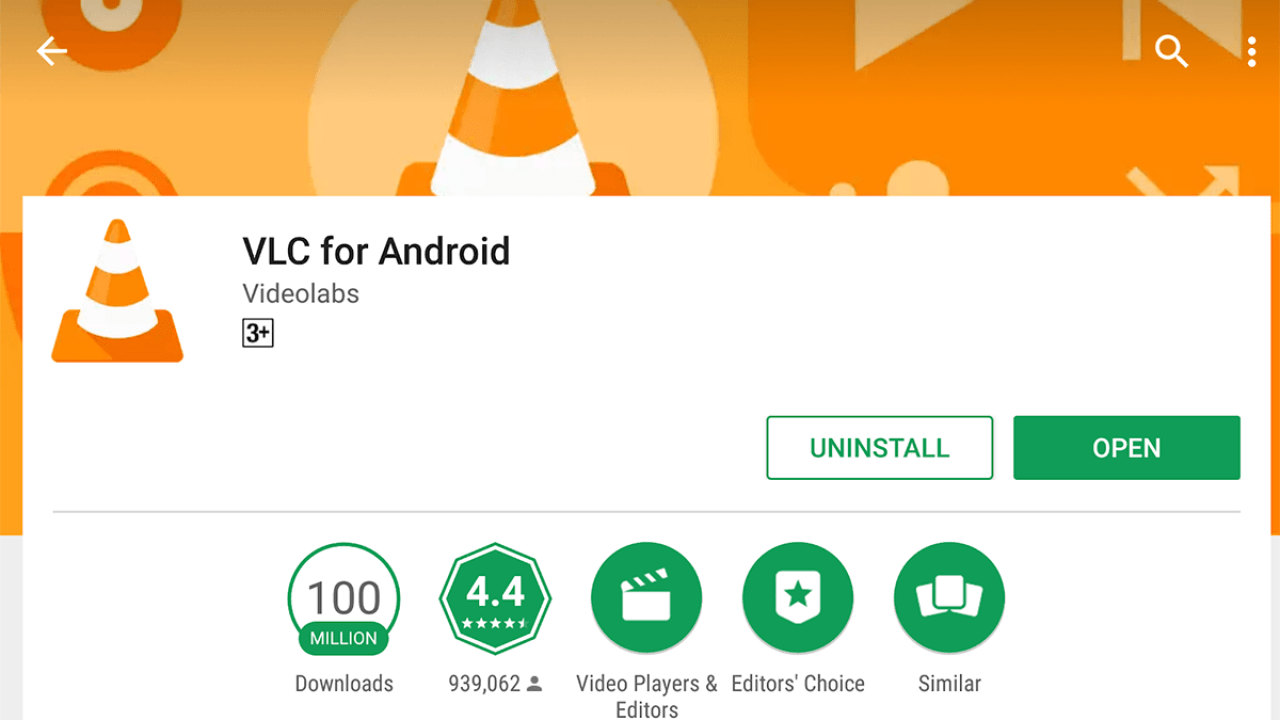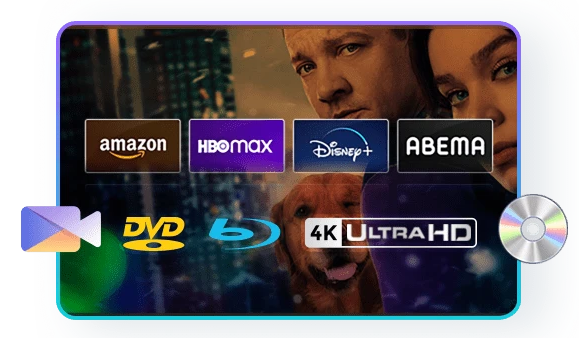【2025年最新版】VLCで動画を連続再生する方法を詳しくご解説
要約: テレビドラマなど、シリーズで複数のエピソードを連続で鑑賞する場合、VLCプレイヤーで連続再生の機能を付けたほうがもっとラクに楽しめます。VLCで連続再生の方法を詳しくご紹介します。今回の記事では、マルティメディアプレーヤーである「VLC」の使い方と、連続再生する方法を解説します。また、後半では「DVDFab PlayerFab」の使い方や便利な使い方についてもご紹介します。
目次

VLCメディアプレーヤーは、ISOイメージファイル、MP4、AVI、MKVなどの動画形式に対応している完全無料の高性能メディアプレーヤーですが、多機能であるが故に難しい部分も多く、初めて使うと操作性に困ってしまうこともあるかも知れません。
そこで、今回の記事では、VLCで動画を連続再生する方法と、便利な使い方について解説していきたいと思います。
VLCメディアプレーヤーで連続再生をする前に
連続再生の方法をご紹介する前に、VLCメディアプレーヤーの概要と、基本的な使い方について解説したいと思います。
VLCメディアプレーヤーとは
VLCメディアプレーヤーは、フランスで活動している「VideoLAN Project(非営利団体)」が開発しているオープンソースのマルチメディアプレーヤーです。ISOイメージファイルやMP4といった動画形式はもちろん、CD/DVD/Blu-rayなどのディスク再生にも対応しているため、このツールさえあれば、PC上の動画はほぼ再生することができます。
また、VLCはAndroid OSやiOSにもインストール可能なため、スマホやタブレットでも高性能な機能を利用することが可能です。
●VLCプレーヤーの主な概要
公式製品ページ:https://www.videolan.org/vlc/download-windows.html
対応言語:日本語(各国の言語対応)
対応OS:Windows/Mac/Android OS/iOS
価格:完全無料
●VLCプレーヤーの主な機能
- ほとんどの動画形式、ディスクメディアの再生
- 動画編集機能(色調補正、回転、反転、デブロッキング)
- 音声編集(ノーマライズ、サラウンドエフェクト、イコライザー、音ズレ補正)
- 動画から静止画としてキャプチャ
VLCメディアプレーヤーのダウンロードとインストール
1.公式サイトにアクセスして、「ダウンロードVLC」をクリックします。
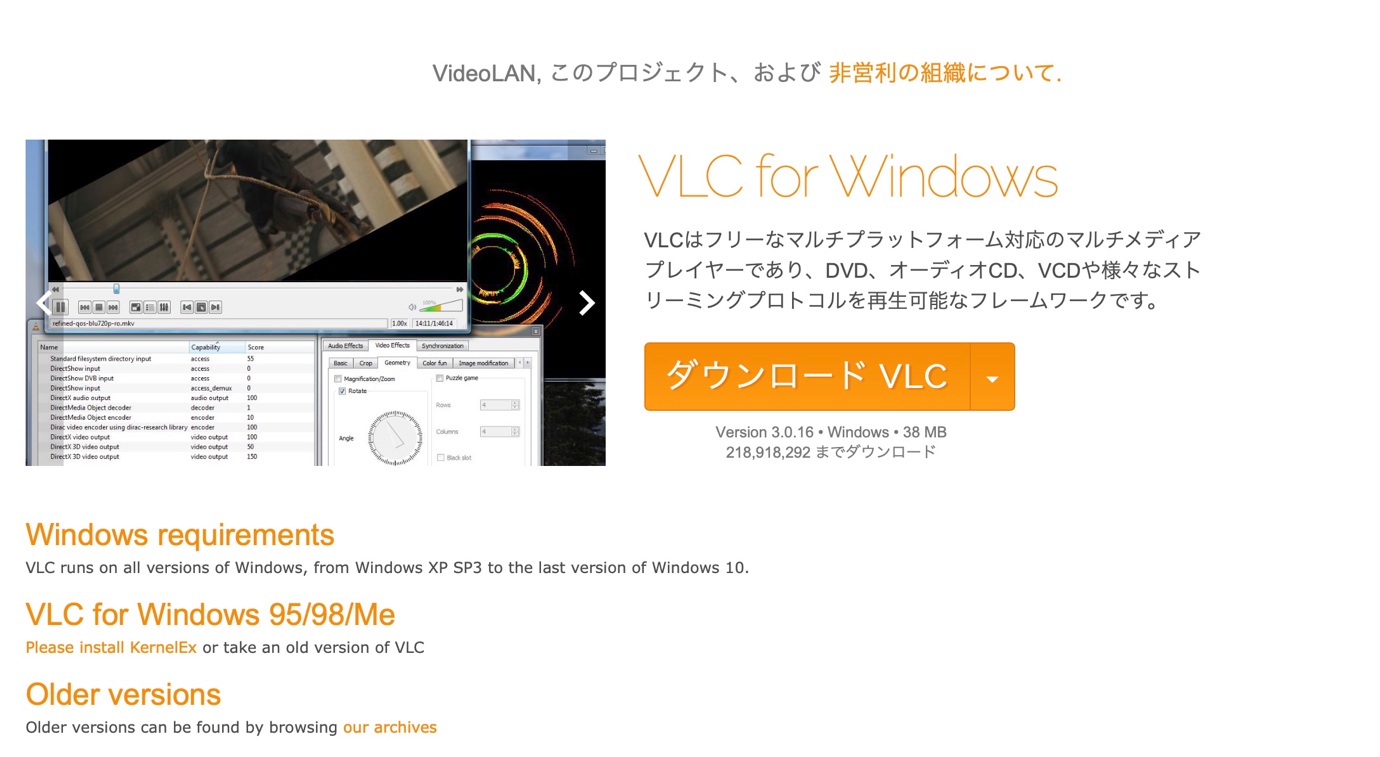
2.ダウンロードが完了したら、「vlc-3.0.16-win32.exe」をダブルクリックしてインストーラーを起動します。
3.セットアップウィザードが起動するので、「次へ」をクリックして、ライセンス契約書の画面も「次へ」をクリックします。
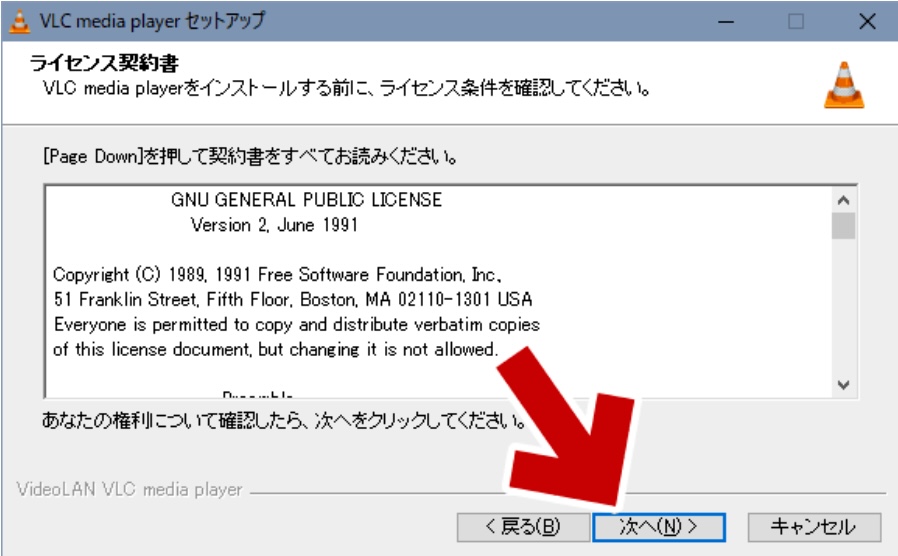
4.コンポーネント選択画面はデフォルトのまま「次へ」をクリックして、次の画面でインストール先を指定し、「インストール」をクリックします。
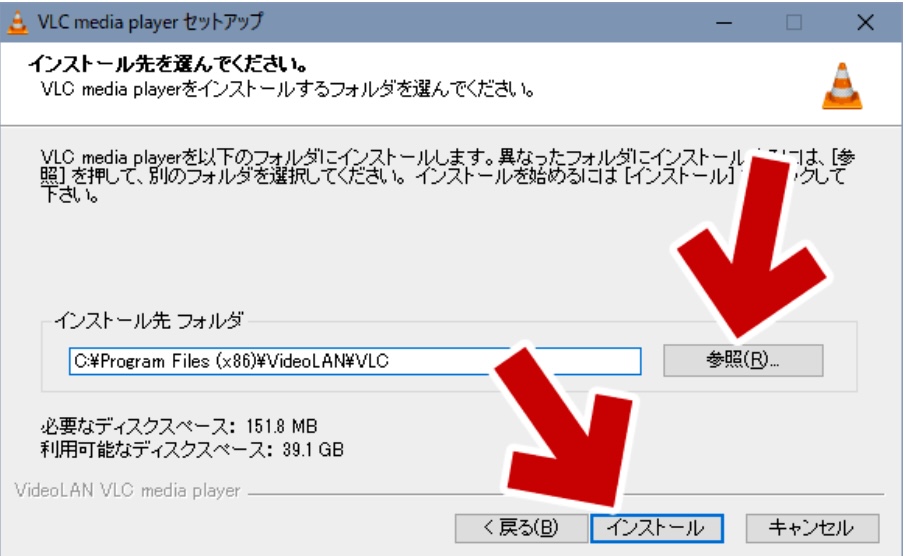
5.インストールが開始されるので、完了するまで待ちます。
6.「セットアップウィザードは完了しました。」と表示されたら「完了」をクリックして、VLCを起動します。
●ポイント
インストール手順は他のソフトと同じなので、説明通りに進むことでスムーズなインストールが可能です。使い方がわからない場合は、デフォルト設定のままインストールを行ってください。
VLCメディアプレーヤーで連続再生する方法
VLCプレーヤーは、動画ファイルをドラッグ&ドロップすることで簡単に再生することが可能ですが、そのままでは動画の再生が終了した時点で動画は停止してしまいます。そこで、ここでは、複数の動画を連続で再生させる方法と動画をループさせる方法をご紹介します。
複数の動画を連続で再生させる方法
この方法を使う前に、連続再生したい動画をフォルダに格納し、再生順ごとに「01」「02」というように、タイトルに数字を割り振っておく必要があります。
1.VLCを起動したら、画面上のメニューから「メディア」→「フォルダーを開く」をクリックします。
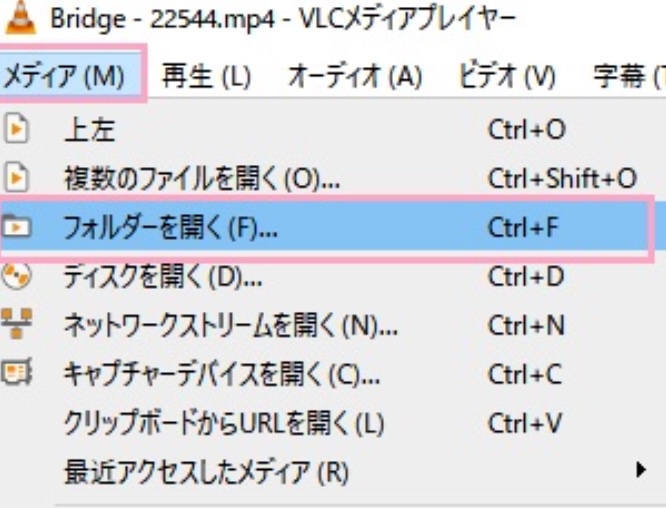
2.連続再生させたい動画が格納されているフォルダを選択して、再生を開始させます。
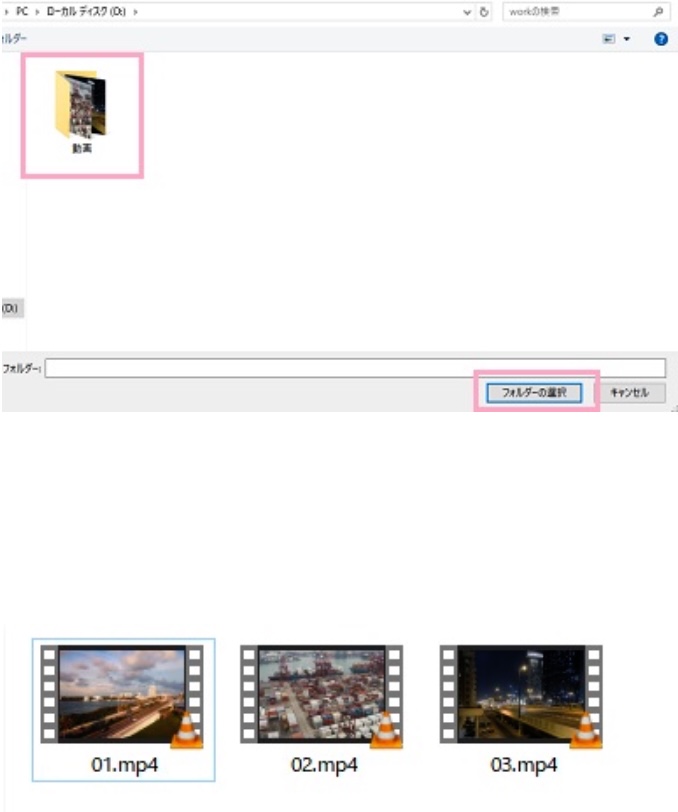
●ポイント
連続再生したい動画のタイトルを連番に指定しておかないと、連続再生が始まった際に順番がバラバラのまま再生が始まってしまうので、必ず番号を割り当てておくようにしてください。
また、連続再生は「プレイリスト」の機能から行うことも可能なので、プレイリストを利用したい人はそちらから連続再生を行いましょう。(この場合もタイトルを連番にしておく必要があります。)
同じ動画をループさせる方法
ここでは、同じ動画を何度もみたいという場合に利用できる「ループ再生」の方法をご紹介します。
1.動画ファイルをVLCの画面内(またはアイコン)にドラッグ&ドロップして再生させます。
2.動画を再生させたら、画面下にある赤枠のアイコンをクリックします。
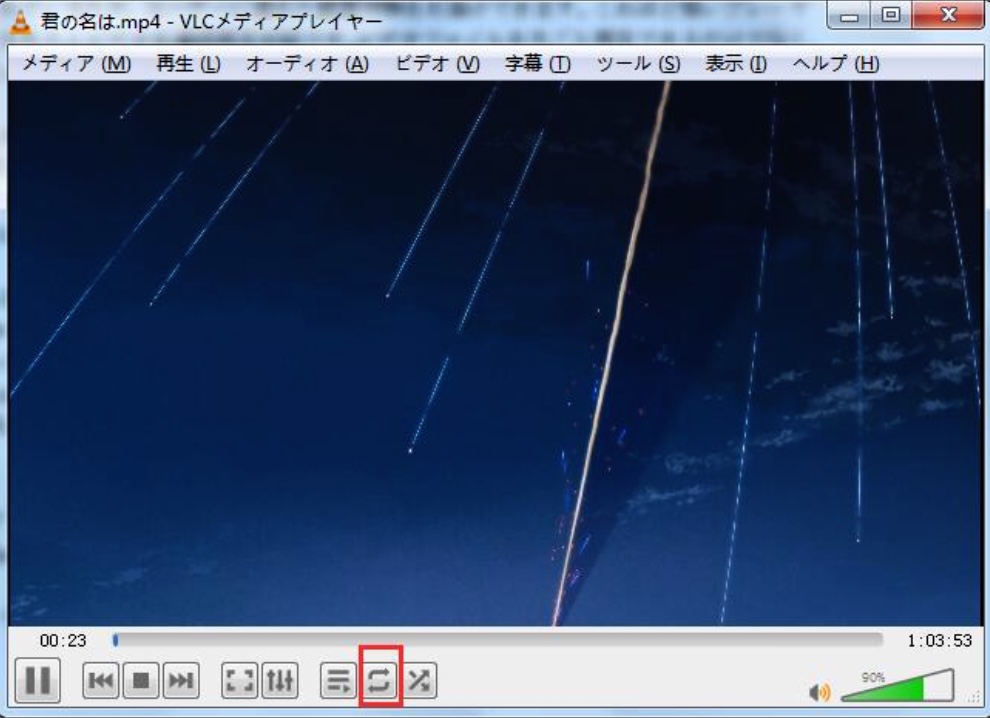
●ポイント
- 1回のクリックで再生リスト全ての動画をループすることができます。(通常の動画再生の場合は1本の動画のみループ)
- 2回クリックすると、動画1本のみ連続再生することができます。
- 3回クリックでループ再生をキャンセルできます。
VLCで連続動画再生ができない場合の対処法
VLCは無料で利用できる高性能なメディアプレーヤーですが、動画によっては正しく再生されなかったり、任意の順番で連続再生できなかったりなどの場合もあります。そこで、高性能なマルティメディアプレーヤー「DVDFab PlayerFab」を使った対処法をご紹介したいと思います。
DVDFab PlayerFabで出来ること
DVDFab PlayerFabはWindows/Mac対応のメディアプレーヤーで、DVDやBlu-rayの再生はもちろん、ほぼ全ての動画形式再生に対応しており、後から追加でVODのダウンローダー機能を追加できます。
今回は、無料で利用できる「PlayerFab Free Video プレーヤー」をご紹介します。
- 公式サイト:https://dvdfab.org/playerfab.htm
- 対応言語:日本語
- 対応OS:Windows7以降(11対応)/Mac
- 価格:無料(仕様によって課金あり)
- できること:ほぼ全ての動画(形式)再生に対応、動画、音楽のライブラリ作成/管理、エフェクトの追加
DVDFab PlayerFabの使い方
1.公式サイトにアクセスして「無料ダウンロード」をクリックし、インストーラーをダウンロードします。
※Mac版はDVDFab Player6に切り替わります。
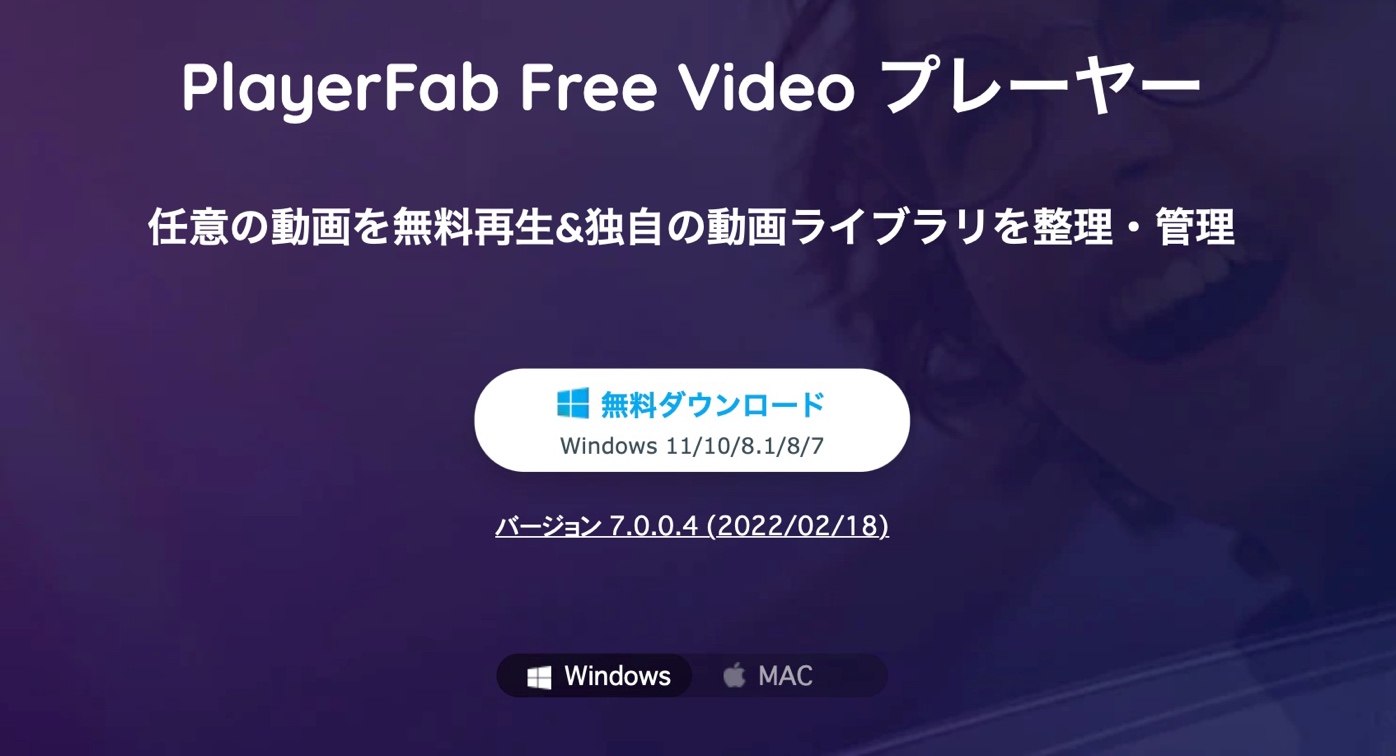
2.インストーラーを起動したら「クイックインストール」をクリックしてインストールを開始し、インストールが完了したら「今すぐ起動」をクリックして起動させましょう。

3. インストールが完了したらPlayerFab Free Video プレーヤーを起動させ、「PCモード」か「テレビモード」を選択してクリックします。
- PCモード:PCで利用するメディアプレーヤーモードです。PCの操作感で利用するならこちらがお勧めです。
- TVモード:テレビに表示されるメディアプレーヤーのようなウィンドウになります。シンプル操作で使いたいならこちらがお勧めです。
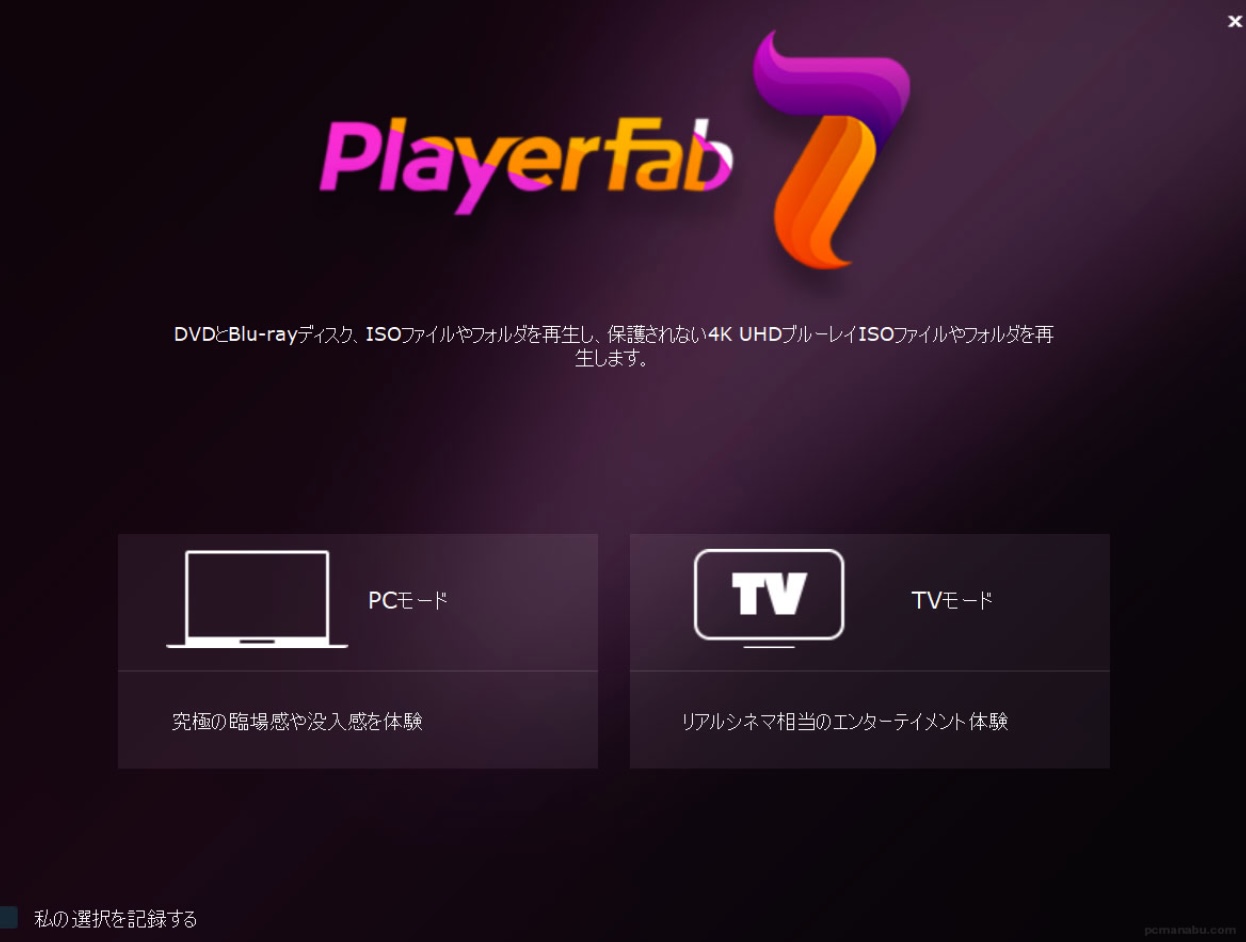
PCモードで利用する方法
PCモードを利用すると、通常のメディアプレーヤーのように利用することが可能です。
1.画面左のメニューからディスクメディアを再生するなら「ディスク」、動画ファイルを再生するなら「ムービー」もしくは動画が保存されているフォルダを指定します。(画面上に動画ファイルをドラッグ&ドロップも可能)
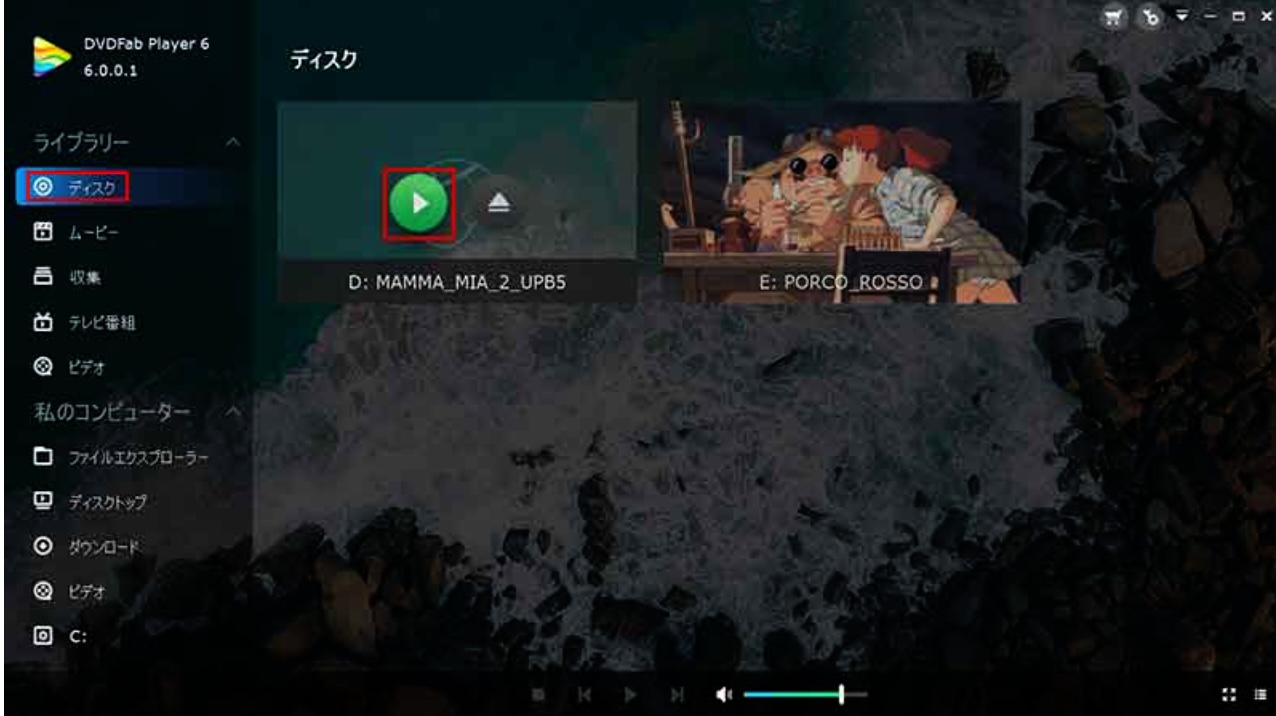
2.再生中の画面では、再生の他にスピードの調整、音量調整、メインメニューに戻るなどの操作が可能です。

3.右クリックを押すことで、さらに細かい調整も可能です。
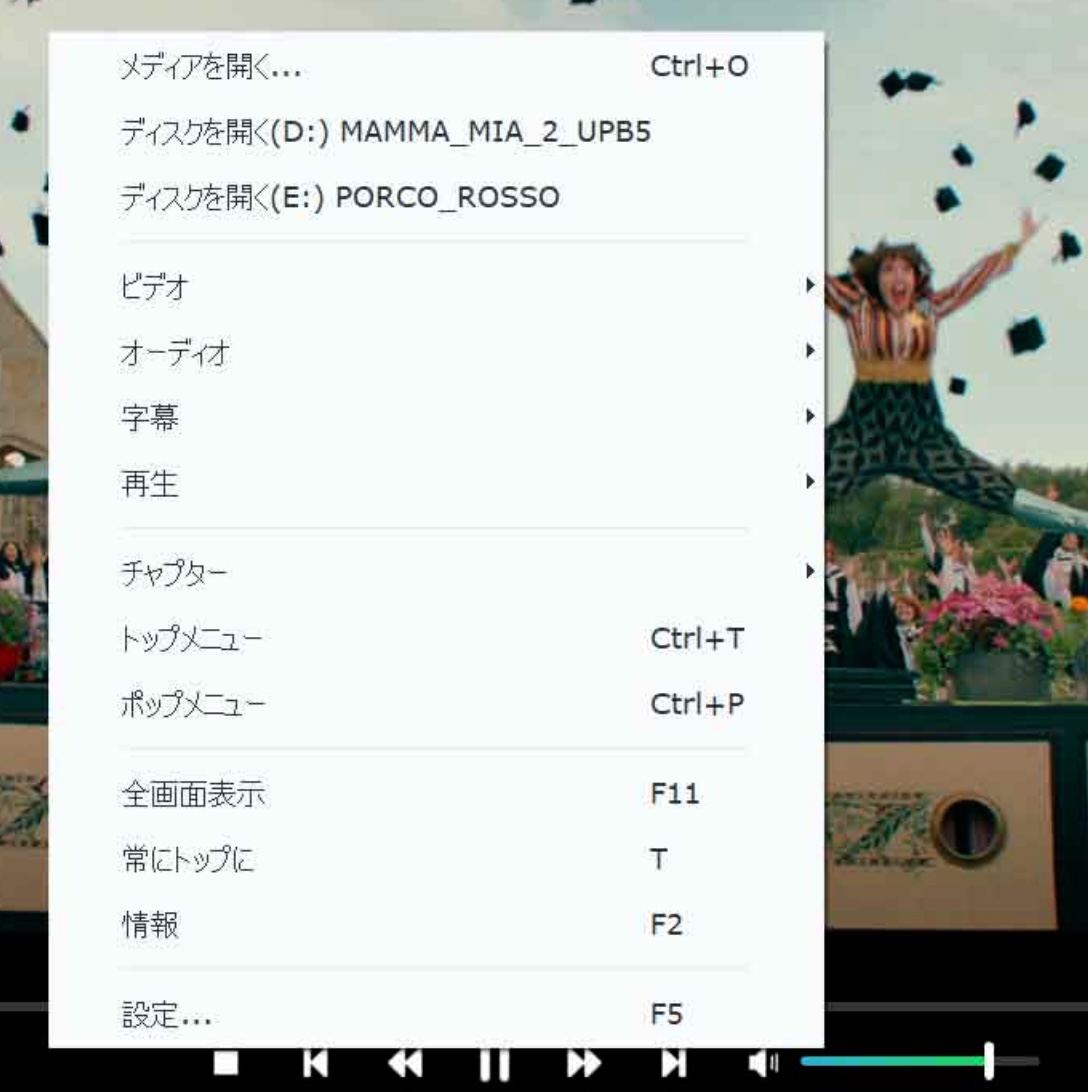
TVモードで再生する方法
TVモードでは、シンプルな表示となるので、「動画を手軽に視聴したい」という場合におすすめのモードです。
1.トップメニューからお好みの再生方法を選んで動画を視聴します。
ディスク:ドライブに挿入されているディスクメディアの再生
私のコンピューター:PC内に格納されている動画の再生
ムービーサーバー:サーバー上に保存されている動画の再生
設定:詳細な設定項目
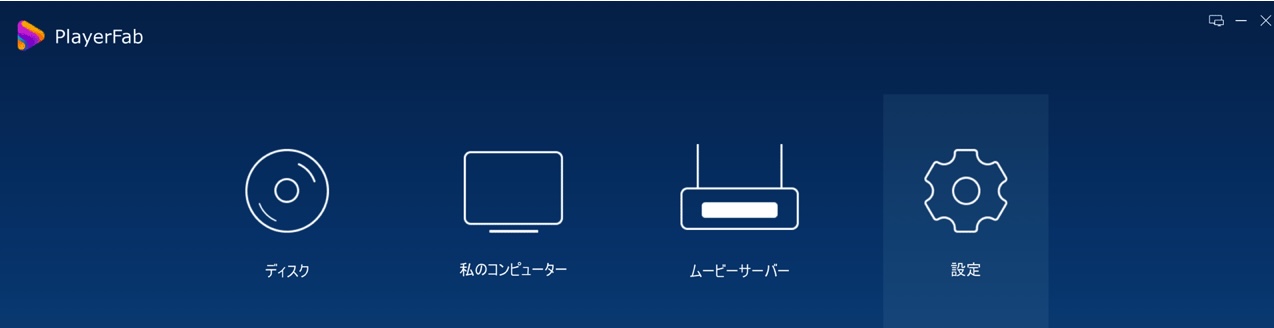
2.設定項目から様々な調整をすることが可能です。
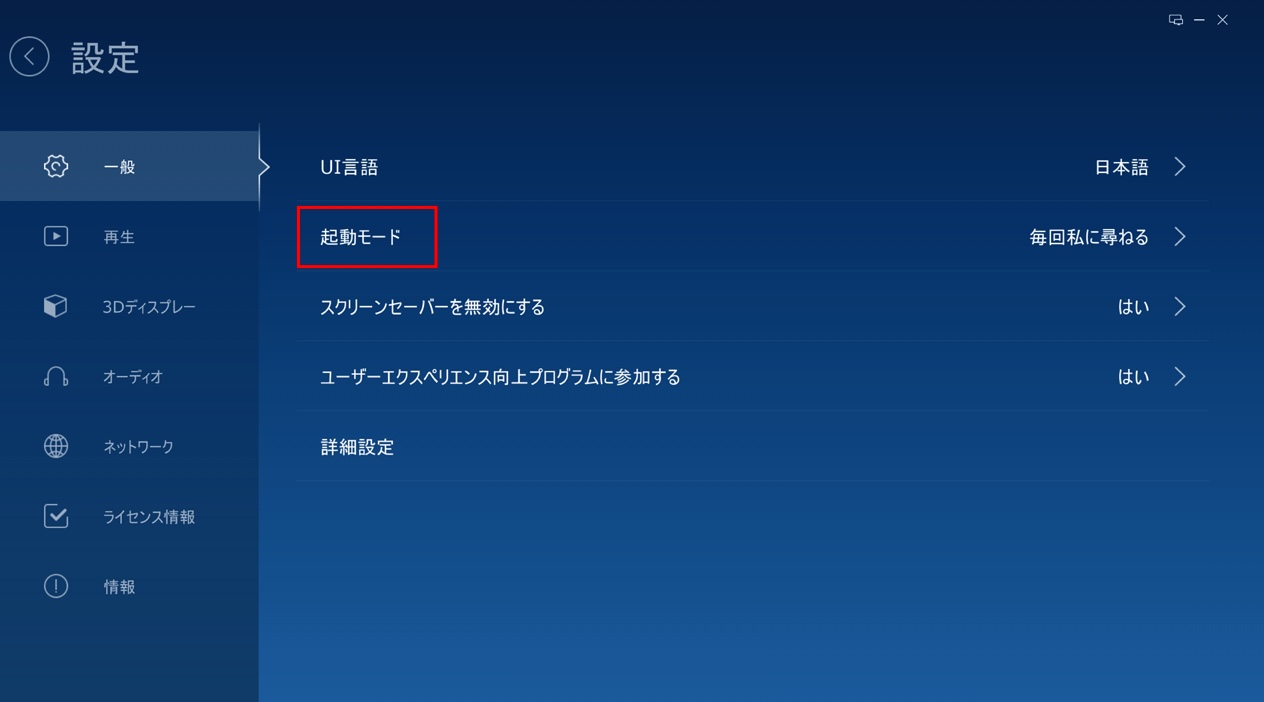
●ポイント
PlayerFab Free Video プレーヤーは無料で利用できますが、30日間は有料の機能も全て使い放題にできるため、再生だけでなく、利用できる機能を使いこなしてみましょう。
VLCメディアプレーヤーで動画を連続再生する方法のまとめ
今回の記事では、VLCで動画を連続再生する方法について解説させて頂きました。今回の記事をまとめると、以下のようになります。
- VLCで動画を連続再生するためには下準備が必要(タイトルの変更、フォルダの作成、プレイリスト作成など)
- VLCで再生できない動画や、連���再生できない場合はDVDFab PlayerFab を使ってみるのがおすすめ
VLCは完全無料で利用できるものの、設定や使い方によっては再生できない動画があったり、専門的な知識が必要になるため、トラブル時などは初心者にとっては難しいかも知れません。そんな時はDVDFab PlayerFab を使って、簡単に動画の連続再生を行ってみましょう。