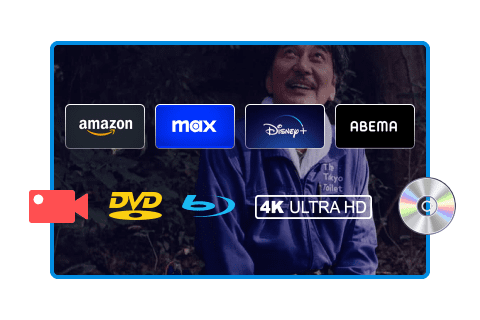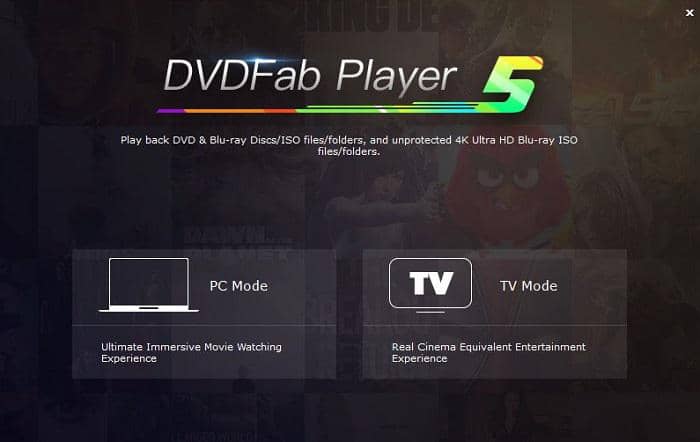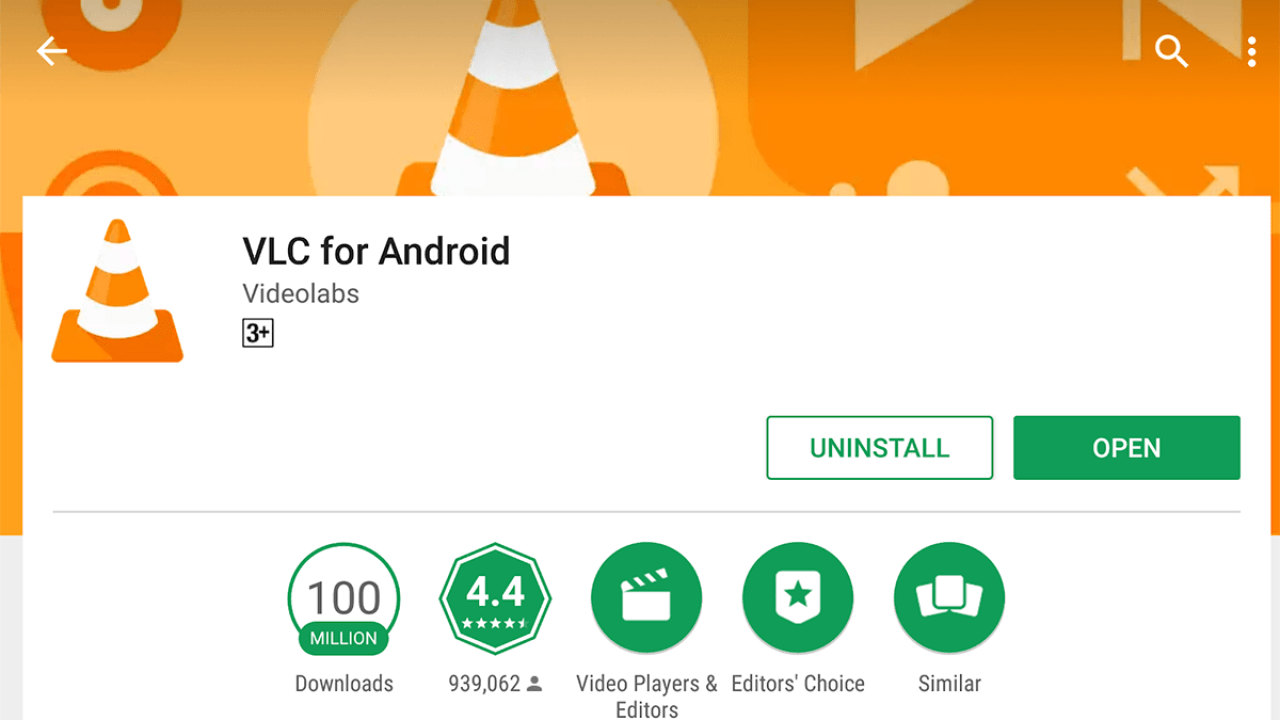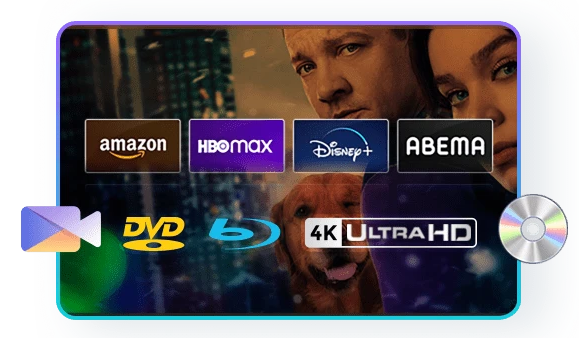AVCHD動画を再生する方法と再生できない時の対処法を解説!万に一つの失敗もない
要約: 本記事では、AVCHD動画を再生できるソフトを紹介し、動画をDVDに焼き込んでから見るという方法をも検討いたします。AVCHD動画を鑑賞するのに有益なヒントになればと思います。

AVCHDとは?

AVCHD(Advanced Video Coding High Definition)とは、ソニーとパナソニックが共同で開発した、ハイビジョン映像を記録するための記録及び再生用のファイルフォーマットであり、家庭用のHDデジタルカメラで多く採用されております。AVCHD 拡張子は「.mts」、「.m2ts」です。記録されたAVCHD ファイルは直接再生するか、PCやレコーダーなどを使用して、高精細のハイビジョン動画をDVD、Blu-rayディスクやその他の記録媒体にに保存することができます。
AVCHDファイルはH.264/MPEG-4 AVCという特殊な圧縮方式でデータを記録するため、パソコンでAVCHDファイルを再生する際に、専用のAVCHD 再生プレーヤーが必要です。以下はWindowsとMac用のAVCHD 再生フリーソフトをご紹介します。
パソコンでAVCHDを再生する方法
せっかく撮った人生の大切な思い出の画面を再生できないとは本当に残念ですね。この場合で、どうやって高画質、無損失でAVCHDを再生できますか?ここでは、パソコンでAVCHDを再生する方法を紹介いたします。
1. PlayerFab
また、再生時に音声や字幕トラックの切り替え、アスペクト比の変更、明るさやコントラストの調整、映像の回転・反転、再生速度の変更、静止画キャプチャ等の機能も備えています。
では、パソコンでAVCHD動画を再生する方法を一緒に見てみましょう。
PlayerFabを起動して、インターフェイスの真ん中の「+」にAVCHD動画ファイルをドラッグ&ドロップします。AVCHD動画は自動的に再生されます。
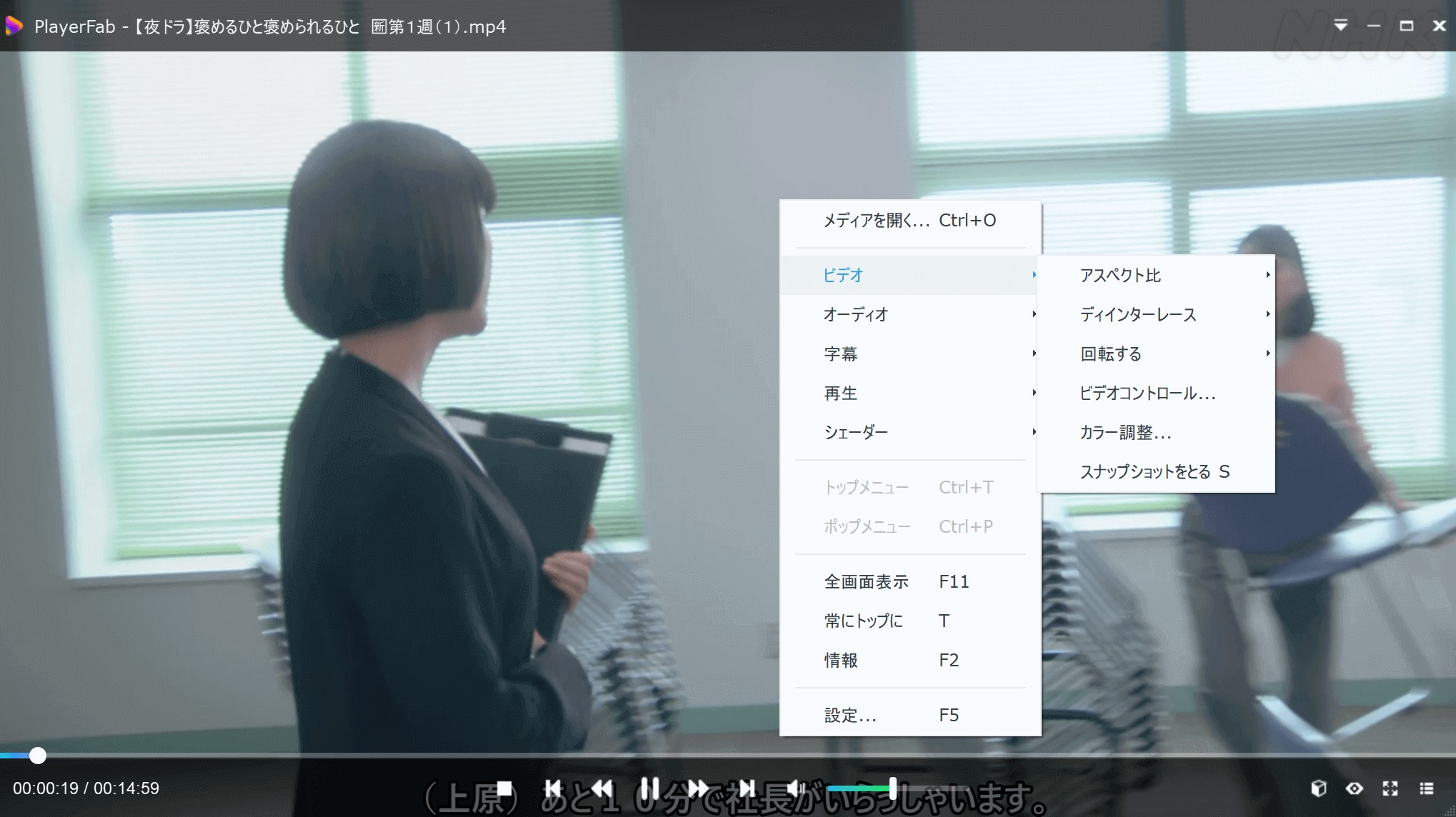
再生している画面を右クリックして、再生設定のメニューが表示されます。再生しているAVCHD動画の字幕と音声言語の選択、アスペクト比変更、インターレース解除、動画回転、カラー調整、再生速度などを設定できます。またSキーを押すと、再生している画面のスナップショットを撮ることができます。
2. Windows Media Player
Windows Media Playerがパソコンを長年に使用してきたわたしたちのようなネット市民にとっては一番知っている動画再生ソフトだと言えます。Windowsシステムの標準メディアプレーヤーなので、インストール不要で直接にAVCHDを再生することができます。
しかし、デメリットもあります。Windows XPやVistaではAVCHDに対応しておらず、再生できません。さらに、再生時の画質も必ずしも元のハイビジョン画質が維持されるとは限りません。
AVCHDが再生できない時の対応策
AVCHD 再生 プレーヤーにAVCHDビデオを追加した後、ディスクが認識されなかったり、再生されなかったり、予期せぬトラブルが起こる場合は、お使い再生機器がAVCHD形式に対応していない可能性があります。

対応策1:AVCHD形式対応の再生機器で再生する
対応策2:オーサリングソフトでAVCHDをDVDに書き込んで再生する
DVDFab DVD 作成のようなオーサリングソフトを使って、AVCHD動画からDVD-Videoに変換することができます。AVCHD方式でDVDに焼いたディスクがパナソニック、東芝、三菱、パイオニアなどのほぼ全てのブルーレイレコーダーで再生できるはずです。
以下の手順に従い、何の苦労もせずにAVCHD動画をDVDに焼いて思う存分に鑑賞しましょう!
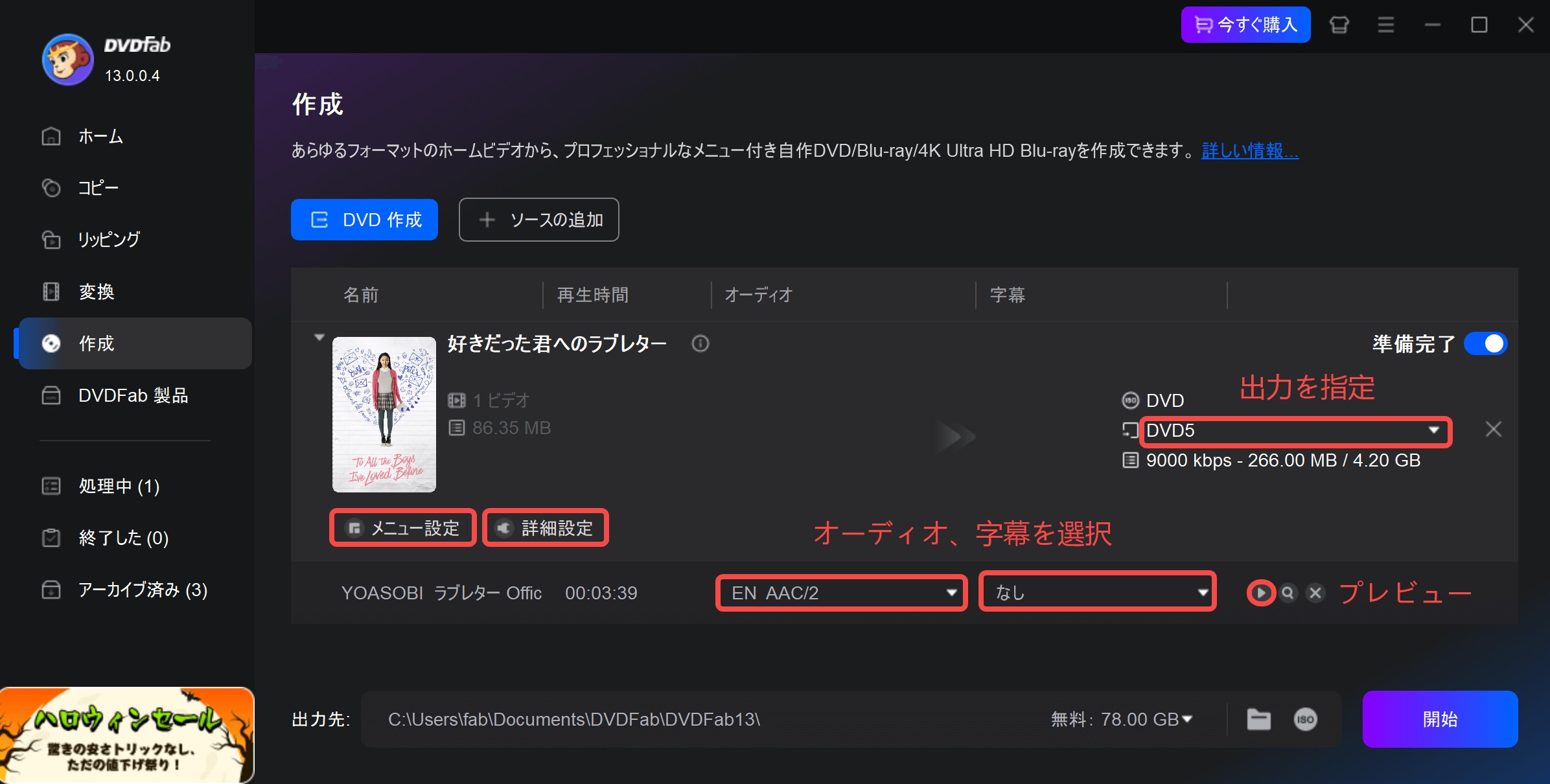
以上の手順を踏まえて、お気に入りのAVCHD動画を長期に保存できるだけでなく、PlayerFabのようなDVD再生に対応できる優秀なプレイヤーで自由自在に鑑賞できるのでしょう!
対応策3:AVCHDをMP4などの汎用性の高い動画に変換して再生する
AVCHD(MTS/M2TS)のハイビジョン動画を直接再生できるプレーヤーはそれほど多くなく、さらに、時々再生できなくなるといった不安定な問題が発生することもあります。そこで、AVCHD動画を他の汎用フォーマットに変換し、一般的な機器でもスムーズに再生できるようにするのはいかがでしょうか?
AVCHDに対応したメディアプレーヤーを利用する方法のほかに、AVCHD(.mts/.m2ts)を汎用性の高いMP4やMOVといった形式に変換して再生するのも、一つの良い選択肢です。特に、家族や友人とビデオを共有したり、iPhoneやAndroidなどのポータブルデバイスに転送して視聴したいユーザーに最適でしょう。
ここでは、UniFab 動画変換をおすすめします。
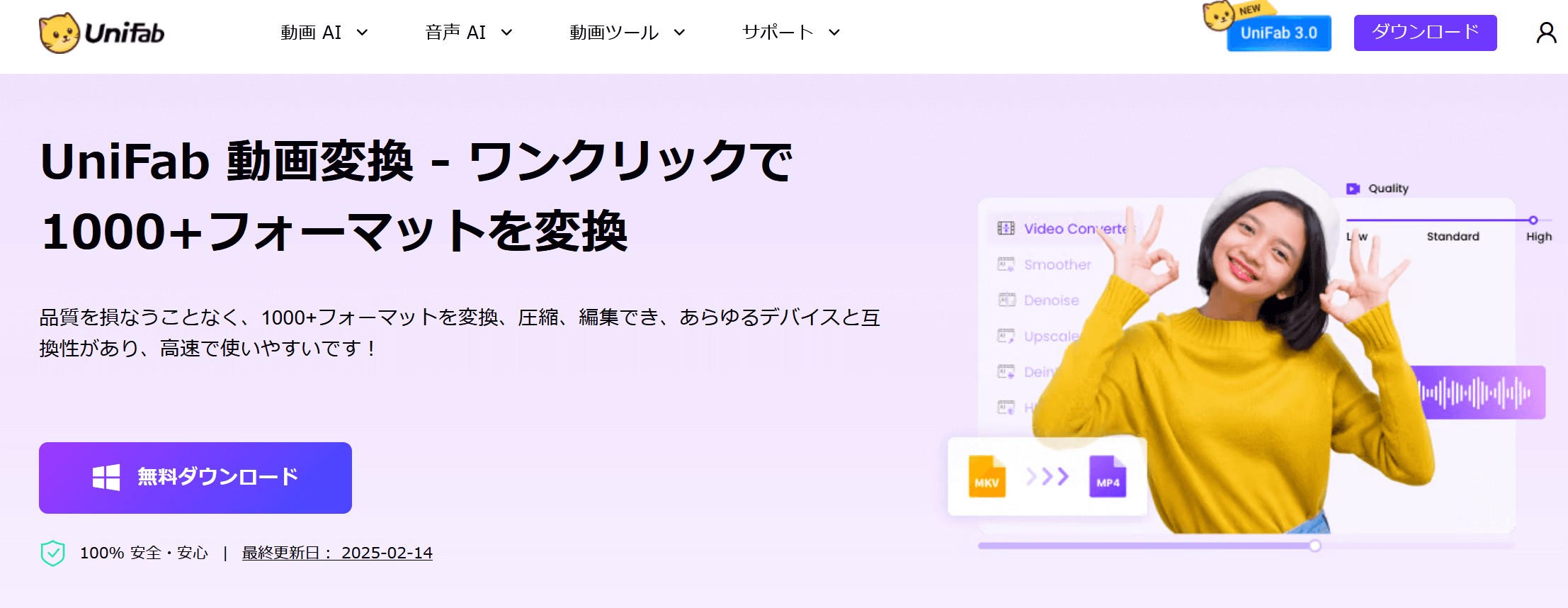
UniFab 動画変換は、ほとんどのビデオやオーディオフォーマットが読み取れ、数多くの入出力に対応する強力な動画コンバーターです。ネット上で流通している動画やオーディオファイルなど、あらゆるデバイス上で再生可能な動画・オーディオのファイルに変換できます。
AVCHD(.mts/.m2ts)のフォーマットもサポートしていると確認済です。この強力な動画変換ソフトを利用すれば、思う存分にAVCHD(.mts/.m2ts)動画をパソコン、スマホなどに汎用されているMP4などのフォーマットに変換できます。このDVDFab動画変換をダウンロードしてAVCHD動画をMP4に変換し、あなたのパソコンやスマホで流暢に再生するのを楽しみにしてみましょう!
下記のボタンを選んでクリックし、最強な動画変換ソフトを無料体験しましょう!👇
UniFab 動画変換を使用して、AVCHDをMP4に変換する方法
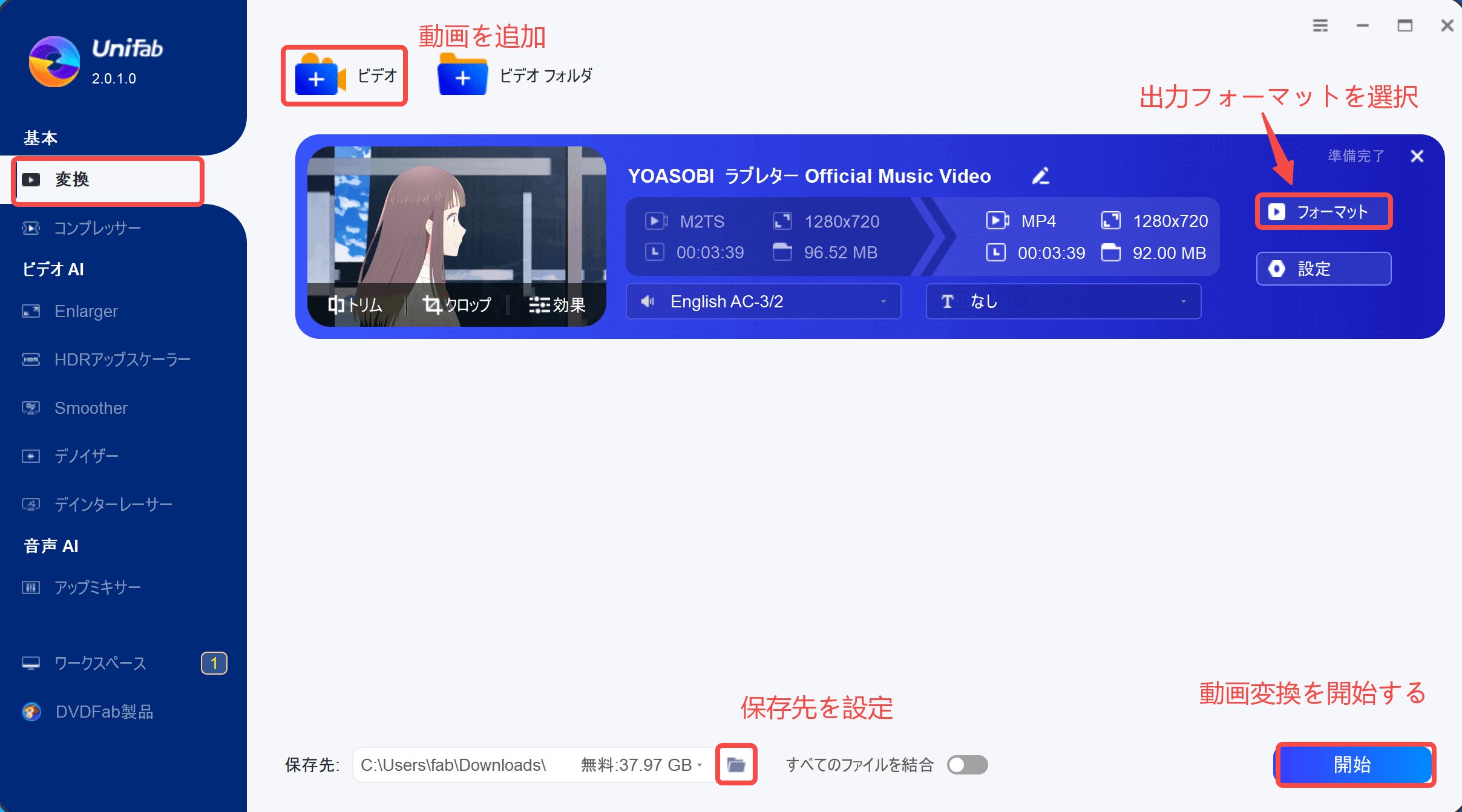
1. UniFab 動画変換をダウンロードして、パソコンにインストールして、起動して、「変換」モードを選択します。
2. 変換したいAVCHD(.mts/.m2ts)動画をインターフェイスの真ん中にドラッグ&ドロップし、或いは「+」ボタンをクリックしてインポートしてください。
3. 「フォーマット」をクリックして、MP4フォーマットを選択します。
4. 「出力先」をクリックして、保存先を設定します。右下の開始ボタンをクリックして、AVCHD(.mts/.m2ts)動画からMP4への変換が完成するまでお待ちください。
まとめ
せっかく心を込めて撮影・録画したAVCHD動画は、再生して人に鑑賞できたこそ、その価値が発揮させると思います。ですので、単なる保存するだけでなく、再生させるのにも少し工夫をして、素敵なAVCHD動画を高画質のままにを楽しみましょう。以上のどちらの方法でも気軽に実現できますが、各方法はそれぞれのメリットとデメリットがあるので、ご自分の状況に合わせて、自分なりの方法を選び、AVCHD動画の素晴らしさを楽しみましょう!