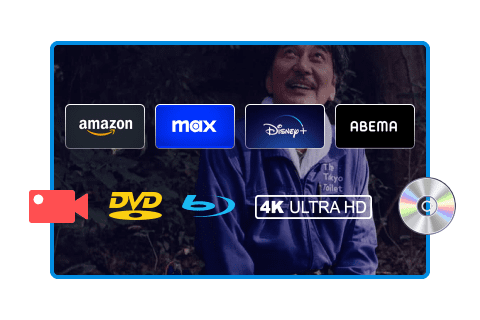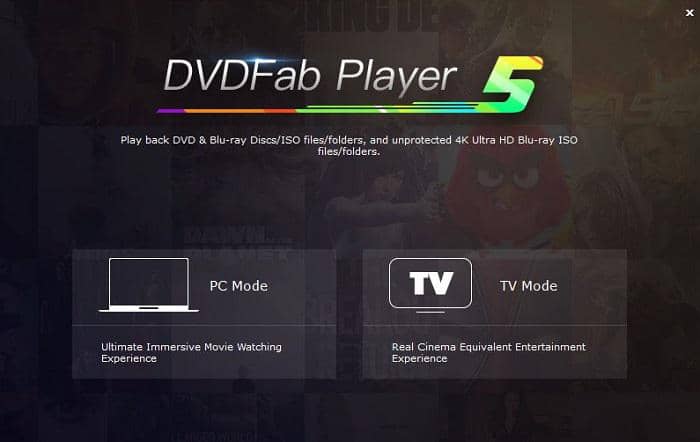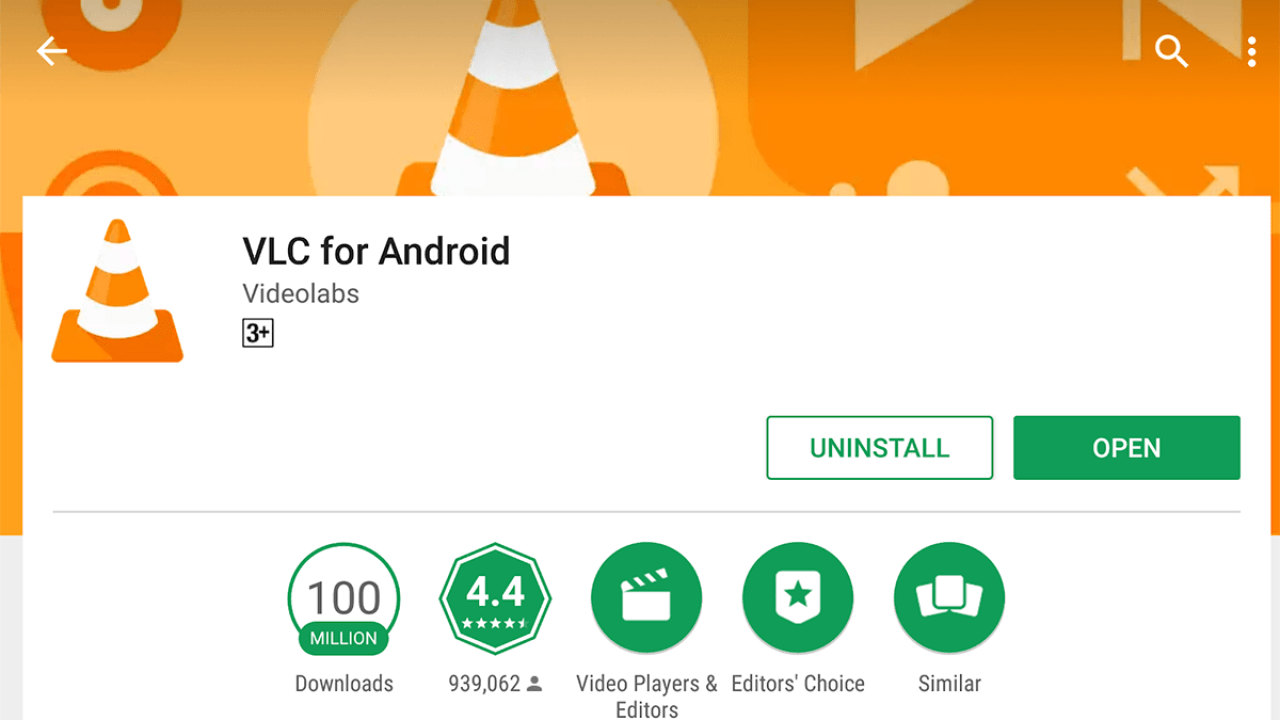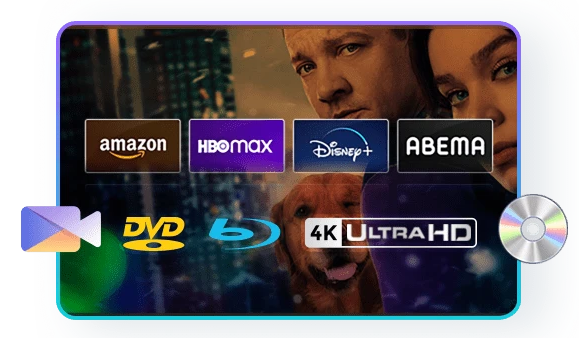【2025版】Windows Media Playerでファイルを再生できない原因と対策法について
要約: Windows Media Player(ウィンドウズ メディア プレーヤー)というソフトウェアが聞いたことがありますよね。最近たくさんファイル形式を対応できるマルチメディアソフトとして、Windows Media Playerは多くの人にダウンロードされ、とても人気のある動画・音楽ツールになりました。ただ、このソフトウェアもたまに不具合の場合があります。例えば、ファイルを再生できない状況もよくあります。それはなぜですか? 今回、本記事はWindows Media Player(ウィンドウズ メディア プレーヤー)で、ファイルを再生できない原因を究明しながら、その対処策をご紹介させていただきます。興味のある方々にはぜひ見てください。
目次

Windows Media Playerの概要
Windows Media Playerとは
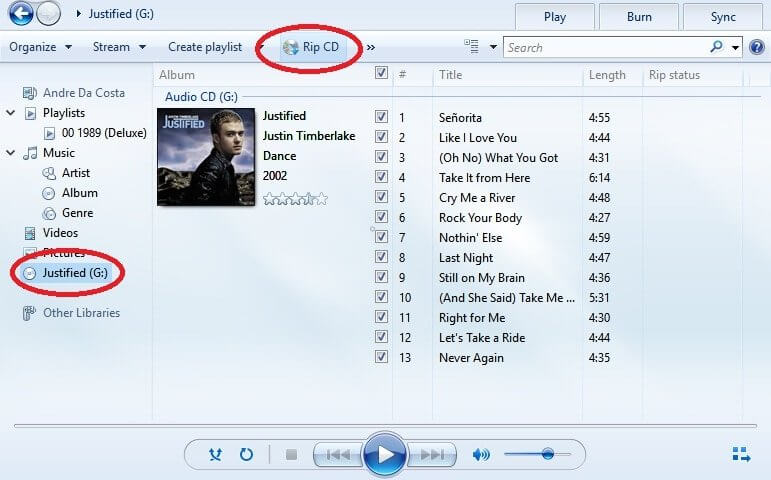
Windows Media Player(ウィンドウズ メディア プレーヤー)は米国マイクロソフト社が提供している動画・音声のメディアプレーヤーです。再生できるマルチメディアファイルの拡張、インターネット接続によるストリーミング再生、デジタル著作権管理の対応を行いながら、現在に発展してきました。
このWindows Media Playerは初期バージョンが開発された時に、ブロードバンド環境が普及していなかったため、著作権保護管理(DRM)を導入していませんでした。現在の6.4バージョンがDRMが導入されている作品をご覧になりますので、著作権違法などの問題に心配はありません。それ以外に、現在のバージョンもいくつかの機能が追加されており、ユーザーの方々に高性能の視聴サービスを提供することができます。下記の説明によって、
Windows Media Playerの機能を理解できると考えます。
Windows Media Playerの機能
再生する機能は特徴とされている機能であり、みなさんが一番詳しい機能と思います。マイクロソフト社は当初このソフトウェアを開発した時、単にメディアファイルを再生する機能しか用意していなかったのですが、ブロードバンド環境の普及に伴い、ジュークボックスによる一元管理などの有効機能を追加しました。
この一元管理機能は一般利用者に対して、非常にいい管理機能です。ローカルでのファイルを類別ごとにすべて管理することができ、再生したい時に、すぐそのファイルを見つけられます。この便利さもWindows Media Playerに人気をもたらしています
それに、音楽取り込み機能が搭載されています。従来のWindows Media Playerを起動すればオーディオCDも再生できます。
Windows Media Playerが対応しているファイルの種類一覧表
|
Windows Media形式 |
Windows Mediaメタファイル |
Microsoftデジタル ビデオ録画 |
Windows Media Download パッケージ |
Audio Visual Interleave |
|
.asf |
.asx |
.dvr-ms |
.wmd |
.avi |
|
.wna |
.wax |
- |
- |
- |
|
.wmv |
.wvx |
- |
- |
- |
|
.wn |
.wpl |
- |
- |
- |
|
- |
- |
- |
|
MPEG |
Musical Instrument Digital Interface |
Audio Interchange File Format |
Sun Microsystems 及び NeXT |
Audio for Windows |
|
.mpg |
.mid |
.aif |
.au |
.wav |
|
.mpeg |
.midi |
.aifc |
.snd |
- |
|
.m1v |
.rmi |
.aiff |
- |
- |
|
.mp2 |
- |
- |
- |
- |
|
.mp3 |
- |
- |
- |
- |
|
.mpa |
- |
- |
- |
- |
|
.mpe |
- |
- |
- |
- |
|
.m3u |
- |
- |
- |
- |
Windows Media Playerでファイルを再生できない原因と対策法
Windows Media Playerでファイルを開いた時に「ファイルを再生できません。プレーヤーがそのファイルの種類をサポートしていないか、そのファイルの圧縮に使用したコーデックをサポートしていない可能性があります。」というエラーメッセージはありますか?Windows Media Playerでコーデックをサポートしていない可能性があります。コーデックが不足ということは、ファイルを再生できない一番の原因だと考えられます。特にWindows Media Player11でオーディオファイルなどを再生しようとする時に、ファイルは再生できないというエラーメッセージがよく表示されます。
Windows Media Playerは多くのファイルを開くことができますが、同じファイル形式で開けない場合があります。特にmp4形式はこのコーデックがサポートしていないので、開けないし、ファイル自体が不安定です。ではどうしたらいいでしょうか?
Windows Media Playerでファイルを再生できない対策法1:ファイルの再生に必要なコーデックをインストールする
Windows Media Playerでコーデックを自動的にダウンロードする設定に変更して改善できます。
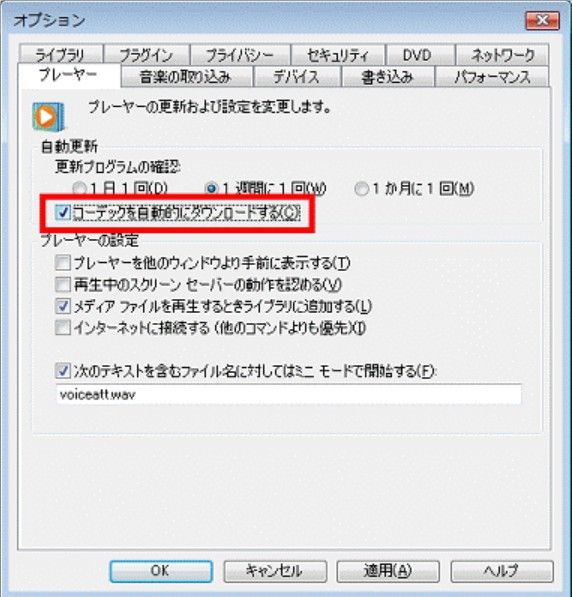
では次の手順に従って設定してください。
- Windows Media Playerのメニューを選択して、「ツール」>「オプション」を開きます。
- 「プレイヤー」タブから「コーデックを自動的にダウンロードする」のチェックをオンにします。
- ファイルを再生してみてください
*コーデックのインストールが必要とするメッセージが表示されると、「インストール」ボタンを選んでください、それでも再生できない場合に、マイクロソフト社のヘルプサイトに参照して「高度なトラブルシューディング」セクションの手順に従って試してみてください。
Windows Media Playerでファイルを再生できない対策法2:トラブルシューティング
Windows 10でWindows Media Playerのアイコンをクリックしてプログラムを起動すると、プログラムを開くことができません。

この問題は前にプログラムを正常に起動した場合でも発生する可能性があります。この問題を解決するには、Windows Media Playerのトラブルシューティングツールを実行する必要があります。以下はその手順です。
① Windows 10でXキーとWindowsキーを一緒に押します。
② 「コントロールパネル」を選択します。検索バーに「トラブルシューティング」と入力します。表示された画面で「ラブルシューティング」をクリックします。
③ 左側のナビゲーションプレーンで「すべて表示」をクリックします。
④ 「Windows Media Playerの設定」へ移動して、右クリックして、表示されたメニューから「管理者として実行」を選択します。
⑤ 最後に、「次へ」をクリックして、画面上の指示に従って進みます。
Windows Media Playerでファイルを再生できない対策法3:アンインストールして再インストールする
これは当然のことながらかなり面倒です。ただし、Windows Media Playerを機能させることを決心している場合はこれを試してみるべきです。
以下の手順でWindows Media Playerをアンインストールしてから、再インストールします。
これを行うには「Windowsの機能の有効化または無効化」を使用します。
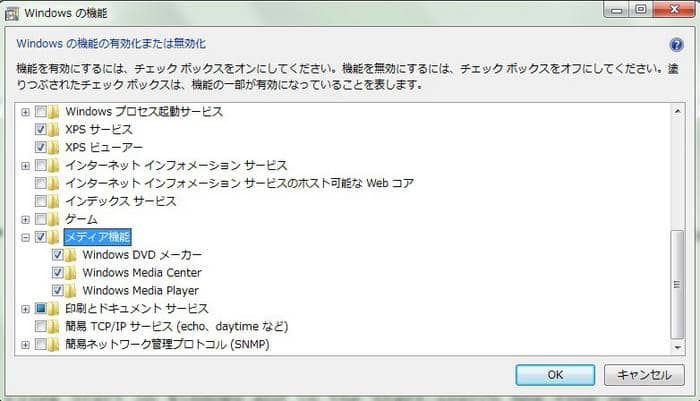
従うべきステップはここにあります。
① 前のソリューションで説明したように、コントロールパネルにアクセスする必要があります。
② 次のステップは「プログラム」をクリックしてから、「Windowsの機能の有効化または無効化」を選択します。
③ 次にログインパスワードが必要な管理者権限で続行してください。Windowsの機能の一覧が表示されます。「メディア機能」を見つけて、「+」をクリックしてください。
④ Windows Media Playerの横のチェックボックスをオフにして、コンピュータを再起動します。
⑤ システムを再起動したら、上記の同じ手順に従って、Windowsを再インストールします。今度はWIndows Media Playerの横にあるチェックボックスをオンにして、コンピュータを再起動します。
Windows Media Playerでファイルを再生できない対策法4:DLLファイルを再登録する
上記の解決策が問題を解決しない場合、Windows Media Player関連のdllファイルを再登録してみてください。
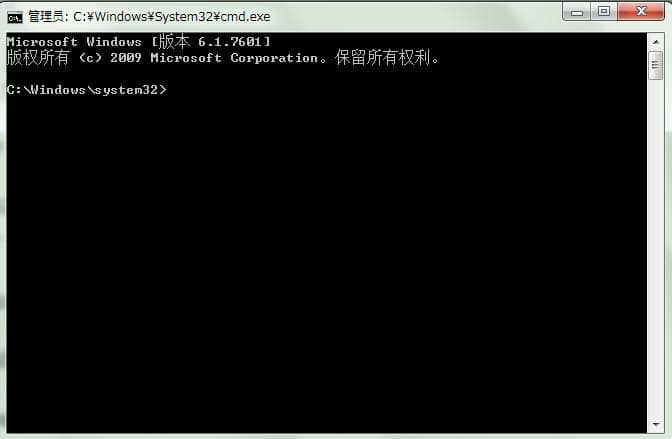
これが操作手順です:
① Windowsで「スタート」をクリックして、「プログラムとフアイルの検索」ボックスに「cmd」と入力します。
② cmdを右クリックして、管理者として実行を選択します。
③ コマンドプロンプトが表示されたら、次のコマンドを入力します。各コマンドを入力した後、Enterキーを押しま
regsvr32 vbscript.dll
regsvr32 jscript.dll
regsvr32 wmp.dll
Windows Media Playerでファイルを再生できない対策法5:システムの復元
最近のアップデートによって、Windowsシステムに何らかの変更が加えられた可能性があります。
システムの復元の修正プログラムを使用すると、Windows Media Playerが正常に機能していたときの状態に戻すことができます。
システムの復元を実行する際に、画像、文書、その他のデータなどの貴重なファイルを失う心配はありません。
システムの復元のプロセスがあなたが復元ポイントの後に作成されたファイルに影響を及ぼさないので、ご安心ください。
システムの復元の操作手順:
① 「スタート」をクリックして検索ボックスに「システムの復元」と入力して、Enterキーを押します。
② 結果が表示されたら、システムの復元を選択します。システムに求められたら、管理者のパスワードを入力してください。
これ以降は、システムの復元ウィザードの画面に表示される指示に従ってください。
Windows Media Playerが正常に動作していたときの状態にシステムを戻すことができるはずです。
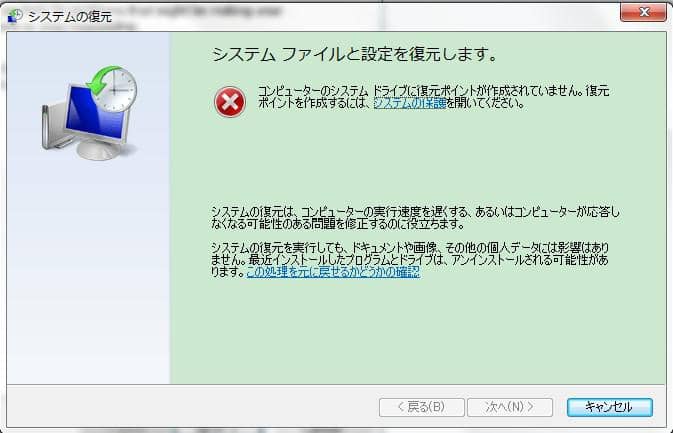
Windows Media Playerより高機能なプレイヤーで再生を試してみよう
コーデックをインストールせずに問題を解決できる方法があります。ファイルが対応しているほかのプレイヤーで再生するということです。
Windows Media Playerの代替案1:PlayerFab オールインワン
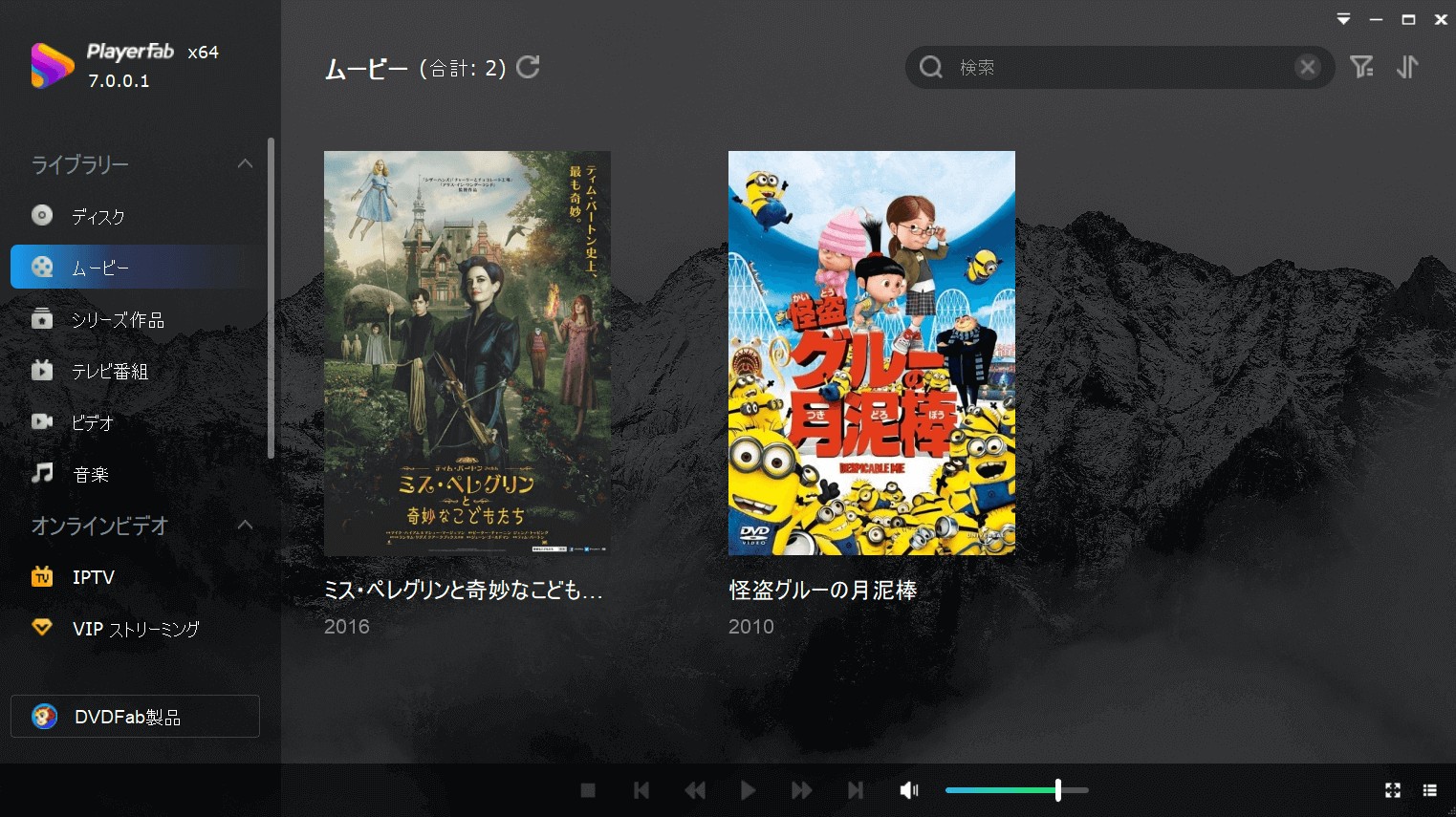
今回強くお勧めしたいソフトはこのPlayerFab オールインワンというものです。このソフトは動画・音声専用のビデオ再生ソフトで、さまざまのストリーミングサービスの動画を視聴することが特徴となります。そしてノイズを減らし、フルHD1080Pの映像品質とEAC3の音声品質が備えられており、オンラインビデオとローカルビデオ両方を楽しめ、最極の視聴体験をもたらしています。
これから、PlayerFabの具体的な編集機能について詳しくご紹介させていただきます。
|
機能 |
説明 |
|
動画と音声の品質が自由に選択できる |
お客様の要求に応じて、さまざまなビデオとオーディオの品質を選択できる |
|
自動スキップのオプションがある |
時間を節約して、必要のない映像の断片を見逃せる |
|
再生速度が変更できる |
退屈な部分をスキップして、需要なものだけじっくり見ることができる |
|
次のエプソードを自動的に再生される |
無駄な操作を減少して、エピソードのプロットに沈んでいく |
|
音声と字幕のカスタマイズが可能 |
より快適な視聴体験をもたらせる |
|
広告を回避する機能 |
お好きなエピソードは干渉なしに視聴されて、長く時間を待つ必要もない |
|
たくさんの動画形式に対応する |
無料バージョンでも多くの種類の映像・音声形式を再生することができる |
|
全方位3D再生に対応する |
3Dメガネと一緒に、ホームシアターでの3D映画鑑賞を楽しめる |
|
高精細映像の再生に対応する |
高精細の4K UHD映像の再生に対応できるので、人間の目によりリアルな画像を生み出す |
PlayerFab オールインワンのインストール方法及び料金プラン
Step1、公式サイトにアクセスして、PlayerFabをダウンロードして、お使いのパソコンにインストールします。
Step2、ダウンロードが完成したら、インストーラを起動します。そして「クリックインストール」ボタンを押してプロセスを開始します。
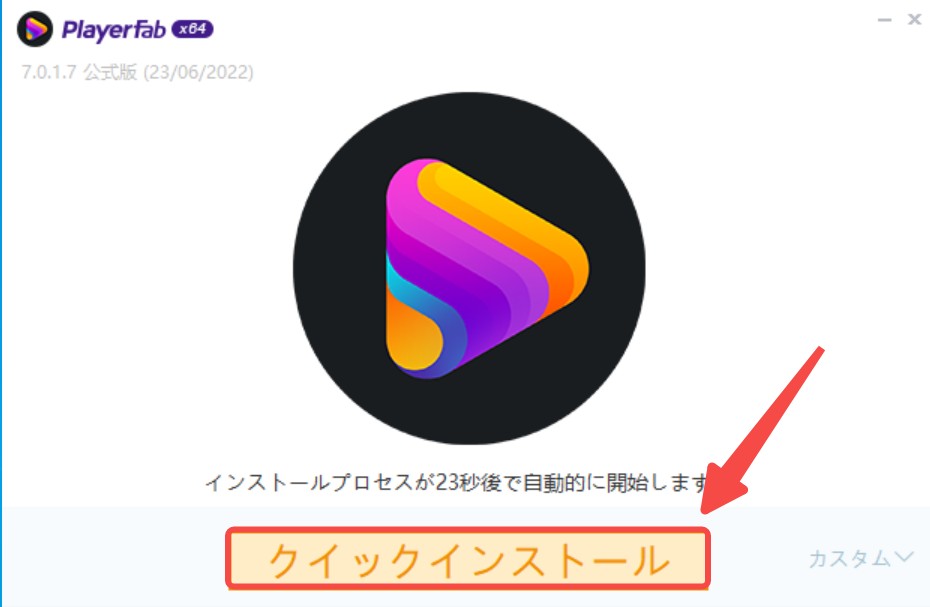
Step3、インストールが完了した後、デスクトップショートカットアイコンをクリックしして、利用を開始します。
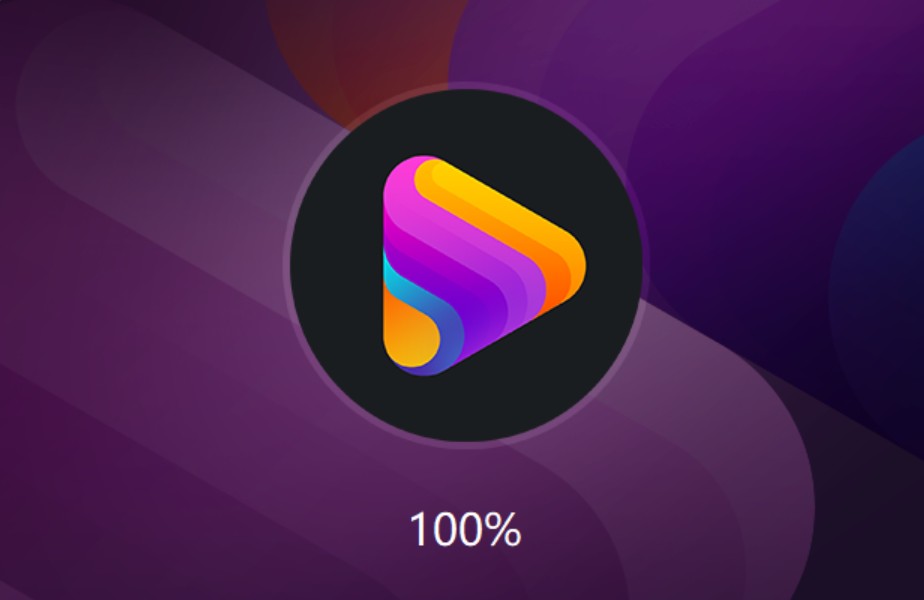

PlayerFab オールインワンは有料版があり、通常価額は33,530円となりますが、期間限定の30%OFF割引により、無期限バージョンが23,460円となります。結構安いですね。また、現在PlayerFabを開発するDVDFab社のDVDFab オールインワンうを購入すると、PlayerFab Ultra HD プレーヤーを無料で入手可能です!詳しくはDVDFab セールページまでご確認ください。
Windows Media Playerの代替案2:VLCメディアプレイヤー

VLCメディアプレイヤーはさまざまなファイル形式の動画を再生してくれるプレイヤーです。その特徴としては、再生しているファイルのコーデック情報などを確認したり、動画のスクリーンショットの撮影などができます。そしてWindows、IOS,またAndroidで利用すること可能です。
ただし、このメディアプレイヤーは安定性が欠けています。また専門的な編集機能がなくて、現在のお客様のニーズを満たせませんので、入手する前にきちんと確認しておいてください。
Windows Media Playerの代替案3:Foobar2000
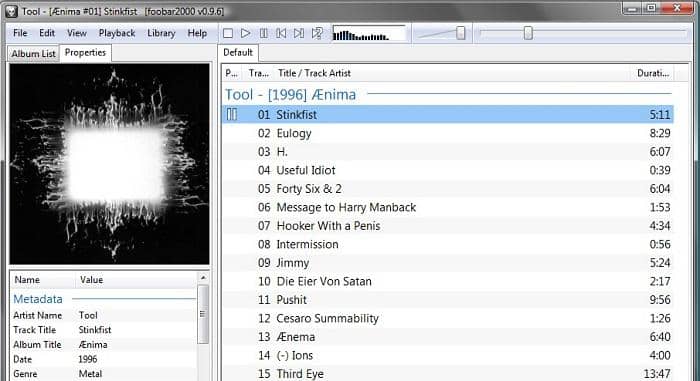
音楽再生のみに目的で優れたWindows Media Playerの代替ソフトを探しているなら、この製品を利用するのに十分です。Foobar2000はビデオファイルが実行できませんが、ほぼすべてのオーディオファイルを再生することが可能です。
しかも、ソフトウェアは非常に軽量で、多くのリソースを消費しないので、古いPCを使用している場合は特に便利です。オーディオファイルを多様なフォーマットに変換する機能、高度な音楽のタグ付け機能、そして内蔵のCDリッピング機能など、さまざまな便利機能が備われています。音楽を楽しむ目的だけでマイクロソフトのツールを使用している場合は、この音楽再生に特化したソフトはWindows Media Playerに代替する素晴らしいソリューションです。
Windows Media Playerの代替案4:UMPlayer
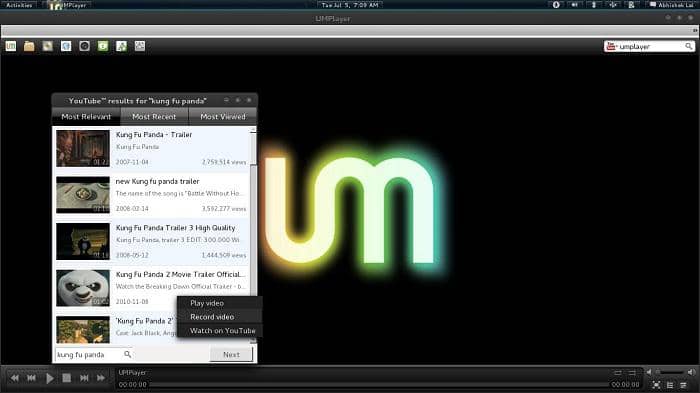
UMPlayerは、WMPでできることすべてに加え、もっとたくさんの役割を果たせるWindows Media Playerのもう1つの代替製品です。このソフトウェアにはWindows Media Playerよりもはるかに多くのコーデックが付属しているので、ほとんどの種類のビデオまたはオーディオファイルを実行するのに余裕で、特定のオンラインラジオ局および少数のテレビ局の番組を再生する機能も搭載されています。
さらに、UMPlayerはYouTubeやShoutcastとの統合も特徴としているため、すでにそれらのサービスを頻繁に使用しているユーザーにとって、Windows Media Playerの代替手段にするのが最適です。
Windows Media Playerの代替案5:PotPlayer
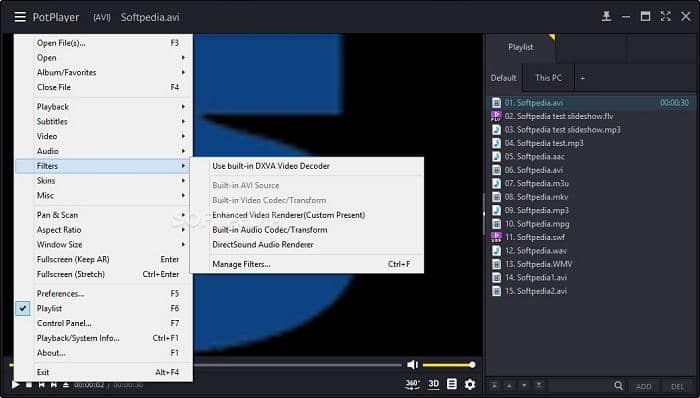
シンプルさと使いやすさは、このWindows Media Playerの代替ソフトの最も重要な特徴です。PotPlayerは特にユニークな機能を提供していませんが、それがまさにポイントです。このツールは、可能な限り軽量で最小限に凝縮するように設計されていると同時に、ほとんどの種類のビデオおよびオーディオファイルを再生することもできます。
PotPlayerはすぐに強い印象を与えられないかもしれませんが、実際には3つの異なるタイプのユーザーインターフェースを含め、カスタマイズオプションもたくさん用意しています。Windows Media Playerに代替するものに迷っているなら、PotPlayerはちょうどあなたが探していたものかもしれません。
まとめ
今回はWindows Media Playerでファイルを再生できない原因とその解決策をいくつかをお紹介しました。みなさんは問題にあった時、ぜひ試してみてください。また、Windows Media Playerの代替案としてPlayerFabやVLCメディアプレイヤーなど5つのソフトをおすすめしました。お助けになれば幸いです。