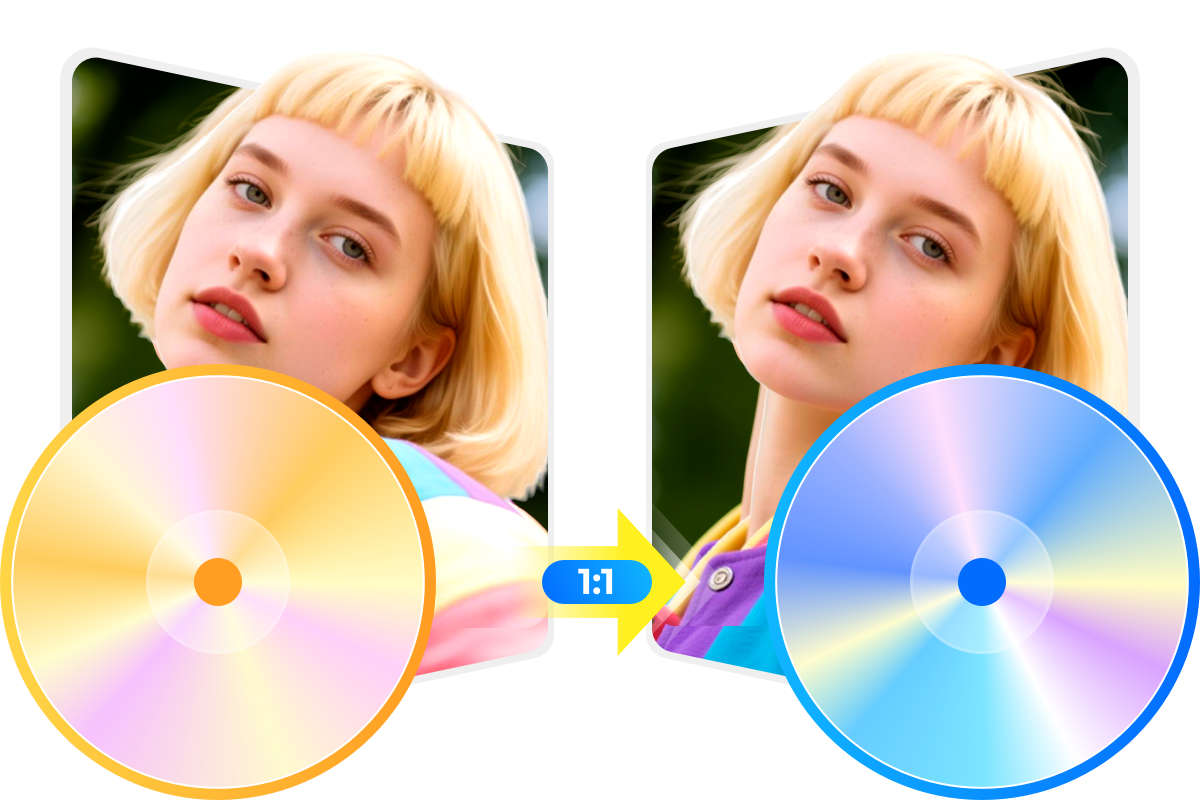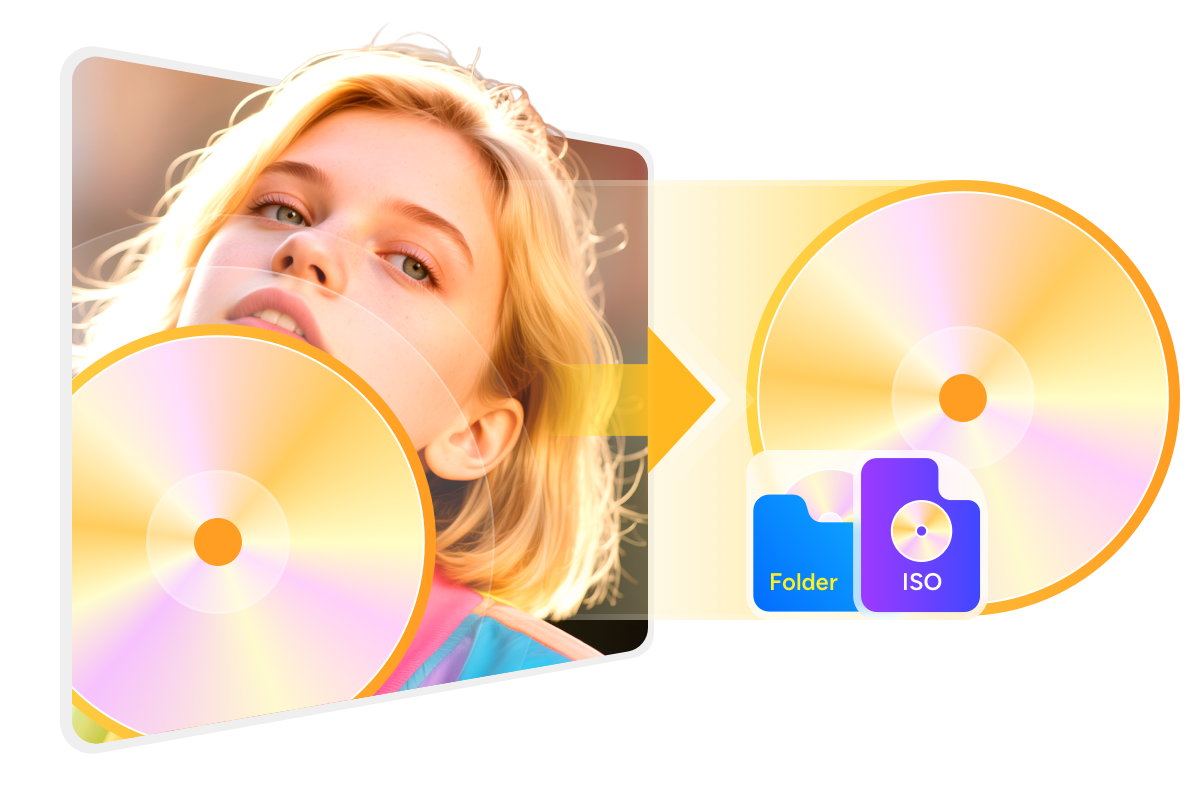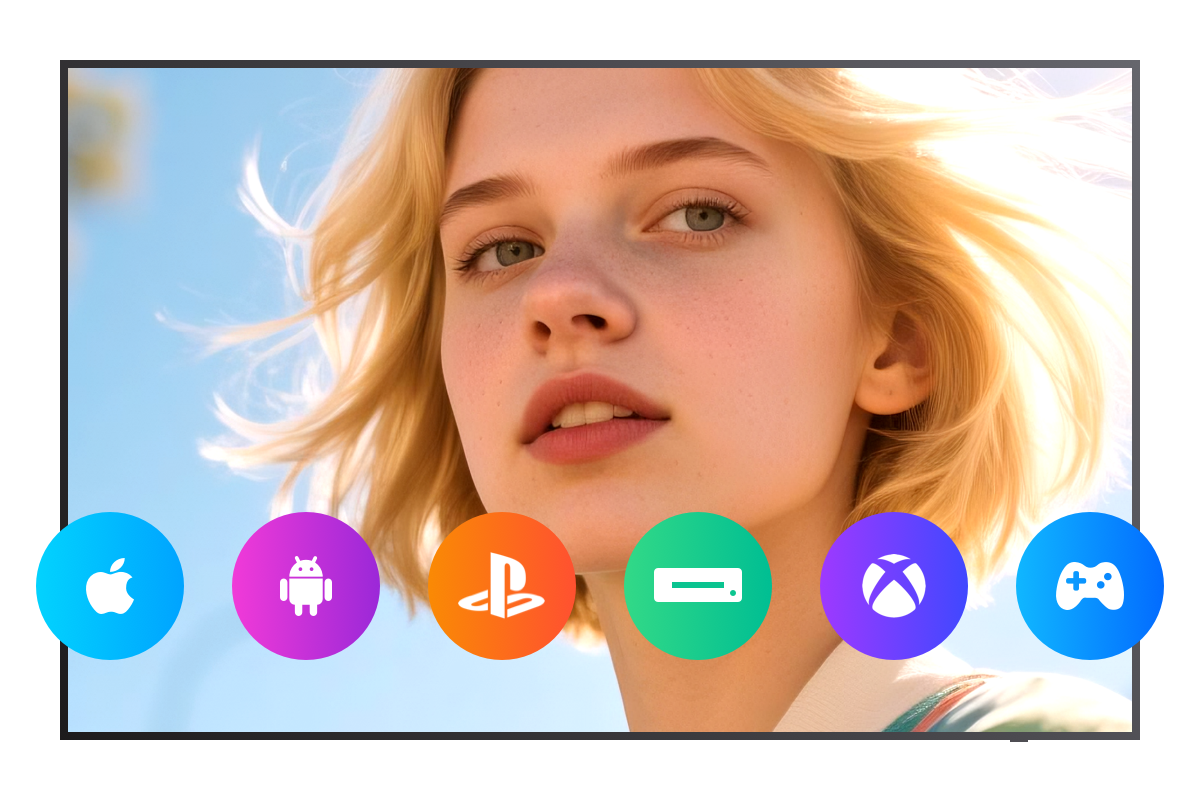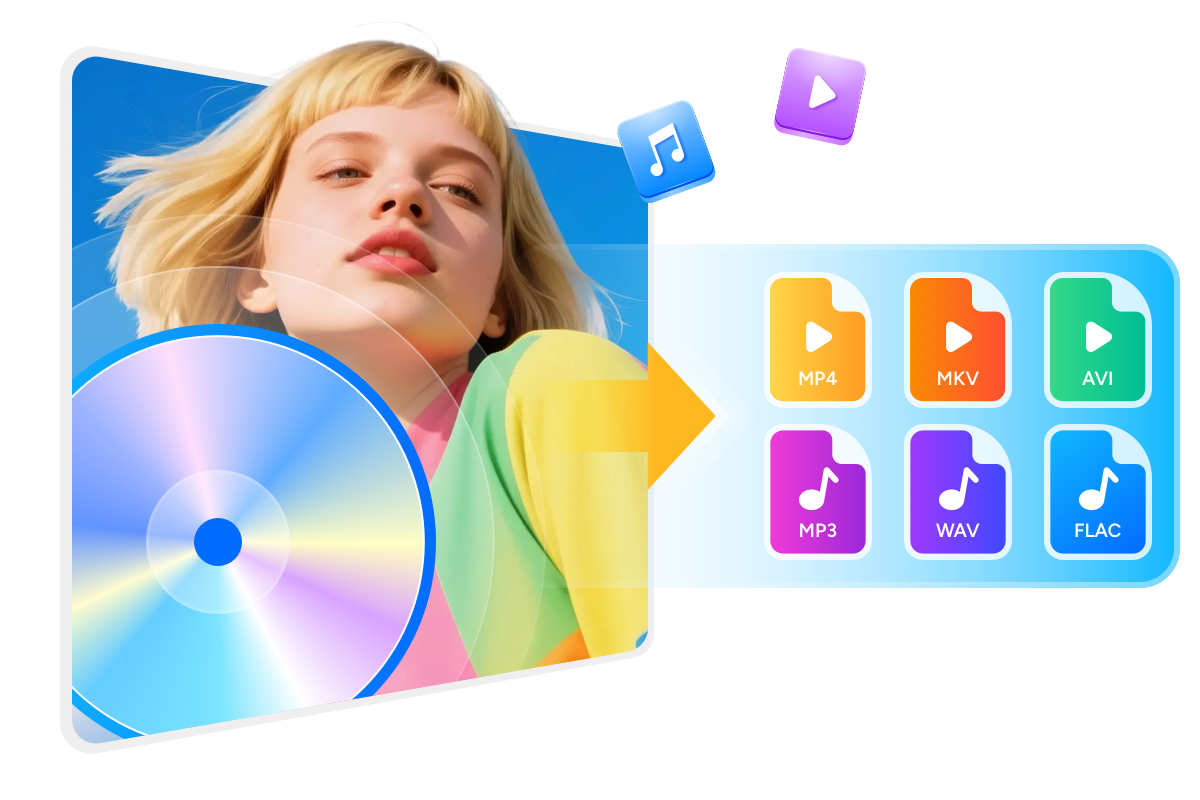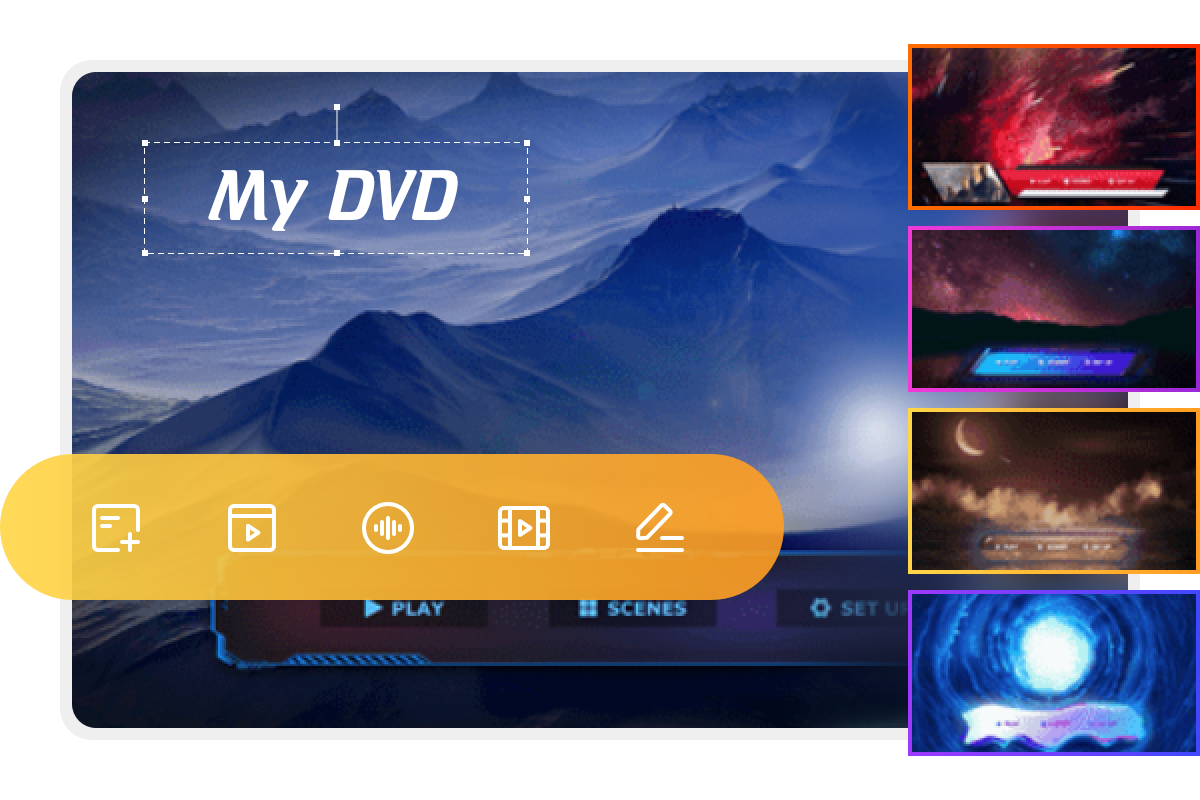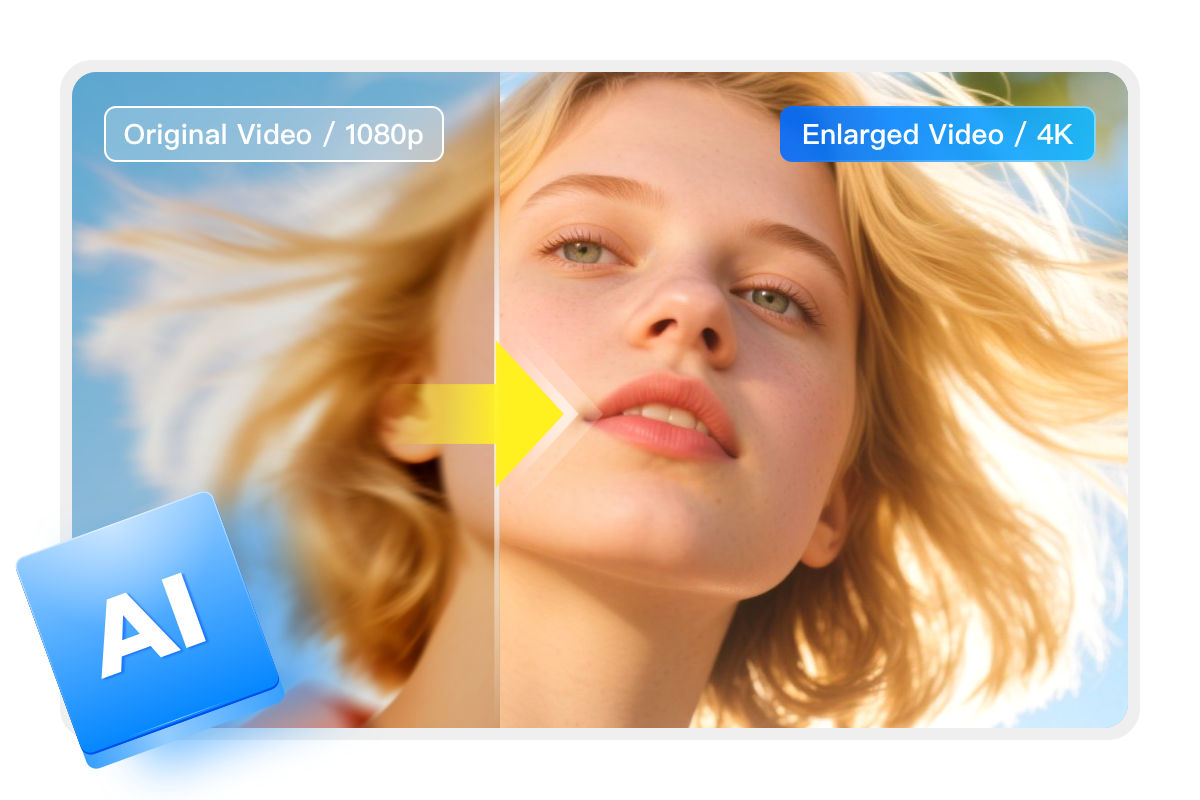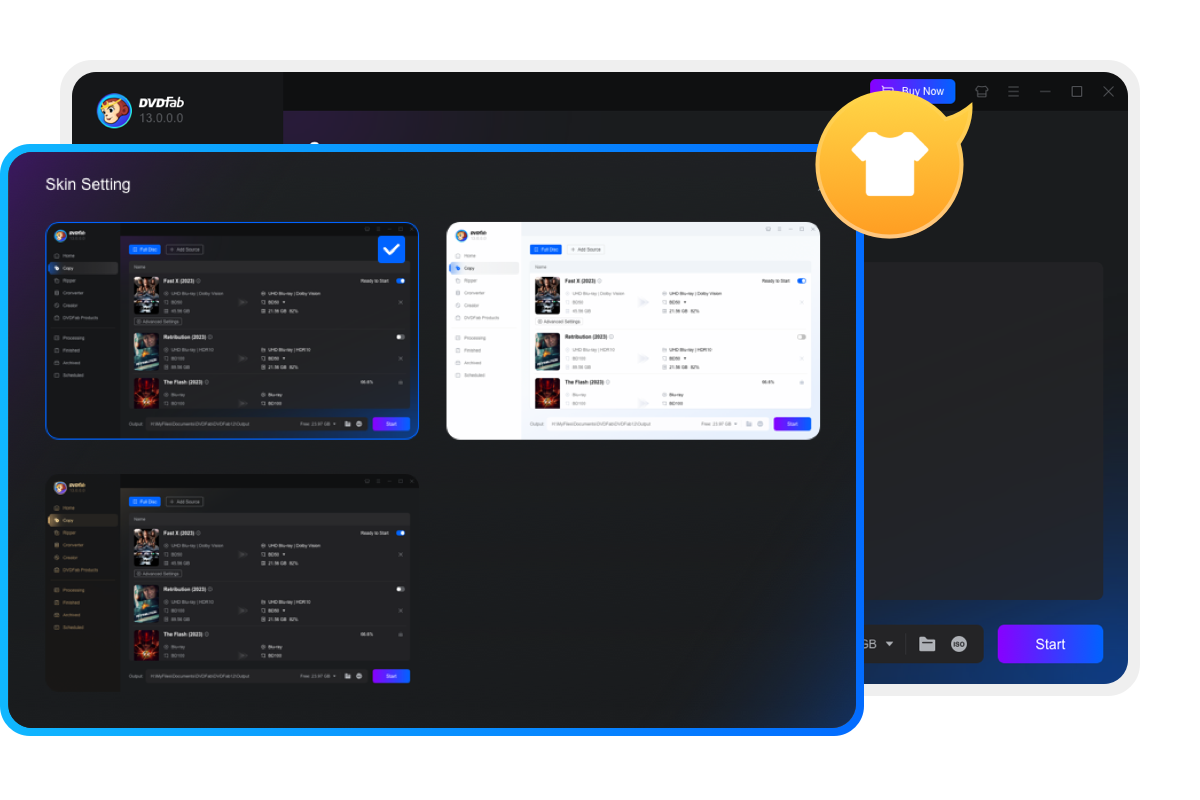オススメの記事

【無料&安全】最強のDVD コピーソフトオススメ!高速にDVDをコピーする方法も解説
市販やレンタルのDVDを無料でコピーできるソフトをお探しですか?本記事ではDVDコピーフリーソフトと高機能なDVDコピーソフトを併せて、その主な機能と特徴、メリットとデメリットを解説します。自分の目的や用途に合ったDVDコピーソフトを見つけてください。
黒川 金太 より - Jun 30, 2025
【2025年最新】MP4をDVDに書き込める無料ソフト11選|画像付き使い方ガイド&DVD-Videoへの超簡単変換
本記事では、2025年最新版のMP4をDVDに書き込むためのフリーソフトを厳選して11個ご紹介します。MP4をDVD-Videoに変換できるフリーソフトや、初心者でも直感的に操作できるツールを幅広くピックアップ!使い方法や機能の特徴を解説しながら、おすすめのソフトを詳しくご紹介します。DVDプレーヤーでMP4動画を再生したい方は、ぜひ最後までチェックしてみてください!
黒川 金太 より - Jun 23, 2025
DVDをMP4に変換するフリーソフト10選!簡単にDVDからMP4に変換する方法も解説【2025年最新版】
皆さんはDVDをMP4に変換できるソフトを探していますか?映画をDVDからMP4に変換してスマホやタブレットなどのデバイスで再生すると、移動中でも大好きなDVD映画を見えますね。そこで今回は、おすすめのDVD MP4 変換ソフトを10選紹介します。おすすめソフトの比較一覧表とともに、それぞれのDVD MP4 変換方法も解説しますので、ぜひ最後までご覧ください!
真田 莉亜 より - Jun 10, 2025
【2025年厳選】ブルーレイコピーソフトおすすめ 12選!完全無料のBlu-rayコピーソフトも複数あり!
プロのブルーレイコピーソフトを使えば、誰でも簡単にブルーレイをコピーできます。この記事では、人気が高く実用的なブルーレイコピーソフトを12つ厳選し、基本情報、対応コンテンツ、メリット、デメリットなどを詳しく紹介し、各製品を比較しながらみなさんに最適なBlu-rayコピー製品をおすすめします。
黒川 金太 より - Aug 29, 2025
【2025年】DVDFab無料版ソフトを徹底的に解説!無料でDVDFabを利用する方法全攻略~
DVDFabはプロのDVD / Blu-ray / ビデオを処理(コピー・リッピング・作成など)するソフトとして名を馳せており、その多くの機能は無料で利用できることをご存知でしょうか。今回は、DVDFab 無料版ソフトに目を向けてご紹介し、DVDFab 無料版ソフトとはなにか、DVDFab フリーソフトのダウンロード方法、DVDFab無料ダウンロードと利用する方法やDVDFab無料で利用できるソフトを徹底的に解説していきます。
真田 莉亜 より - Jul 24, 2025
【2025最新】DVDFabの使い方!DVDコピー、リッピングと作成機能の使い方を詳しく解説
人気ソフトDVDFab13の使い方を知っていますか?本記事では、DVDFabコピーや無料版のDVDFab HD Decrypterを含み、DVDFabの使い方について簡単に説明します。最近登場したDVDFab13の設定を最適化することで、より高品質なコピーが実現できます。DVDコピーを検討している方や、DVDFabの使い方を知りたい方は、ぜひご参考ください。
真田 莉亜 より - Jul 9, 2025