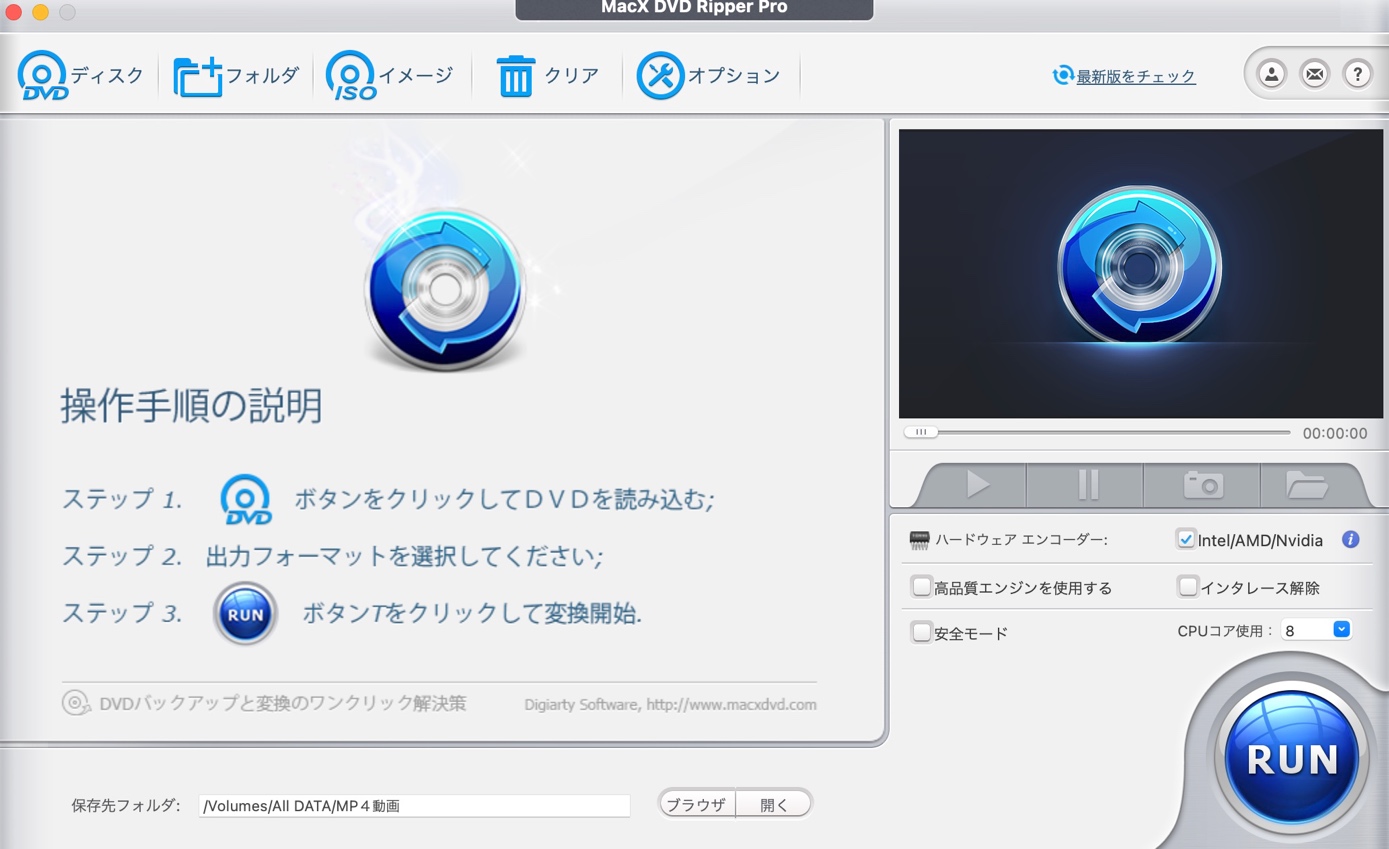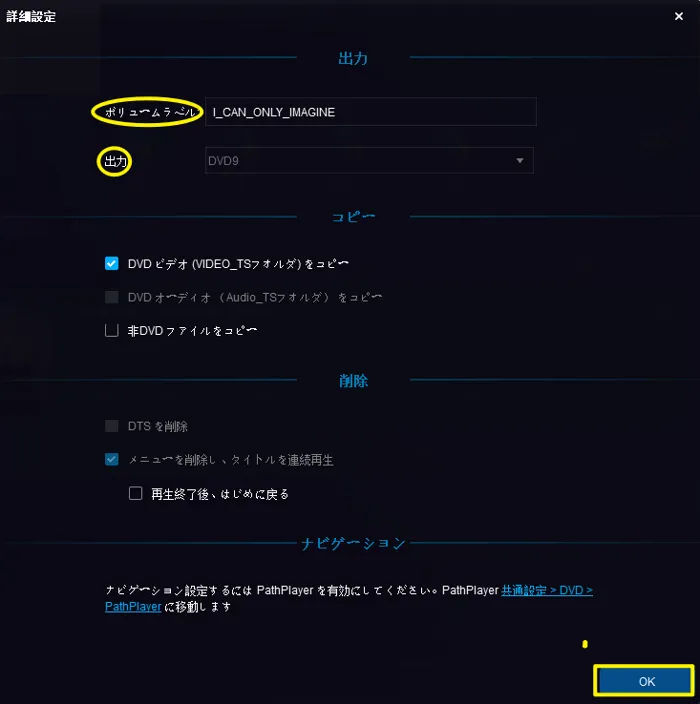XMedia Recodeの使い方!日本語化の方法!画質を落とさずエンコードできない?
要約: XMedia Recodeはメディアファイル変換ソフトです。フリーソフトでありながら数多くのフォーマットに対応し、クロップや字幕合成、インターレース解除など機能性に優れています。画質を落とさずにエンコードする場合は、コーデックをコピーして拡張子だけを変更しましょう。本記事では、XMedia Recodeの設定方法や使い方、日本語化の方法、危険性、評判などについて解説します。
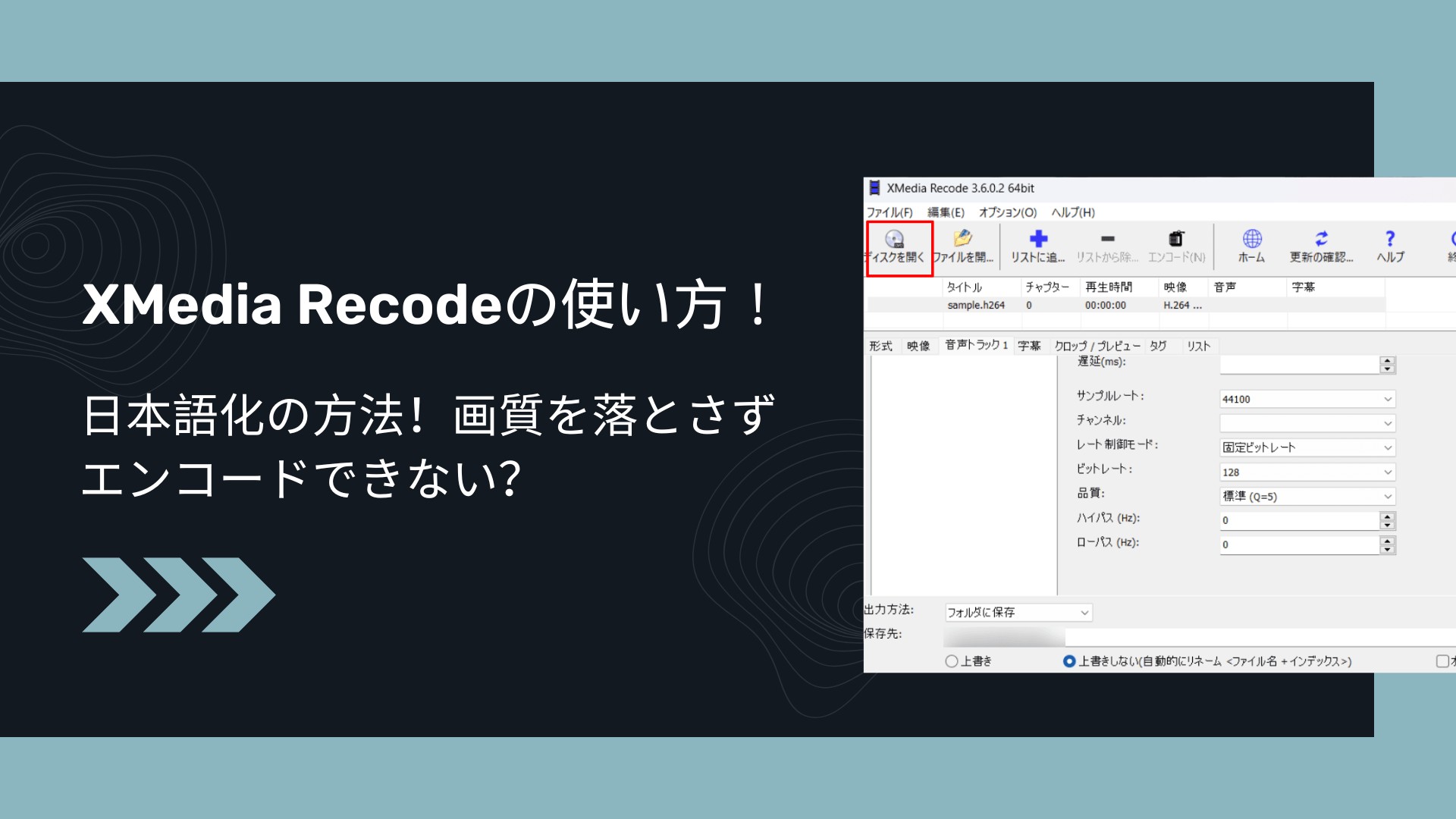
Xmedia Recodeとは
XMedia Recodeは動画や音声フォーマットを変換できるフリーソフトです。ドイツのSebastian Dörfler氏により開発されました。最新版は2022年にリリースされており、現在はWindows 7〜10をサポートしています。
公式サイト(英語):https://www.xmedia-recode.de/en/
Xmedia Recodeの機能
XMedia Recodeでは主に下記の作業を行うことができます。
- • DVDをMP4やMKVなどの形式にリッピングする
- • ISOイメージファイルをMP4やMKVなどの形式にリッピングする
- • MP4やMKVを別の形式に変換する
- • 読み込んだ動画の編集(クロップ、音量変更、字幕合成、ノイズ軽減、解像度の変更、チャプター編集、音声のサンプリング、インターレース解除)
チャプター編集や字幕合成までできるのは、非常に高機能だといえるでしょう。
Xmedia Recodeの安全性
XMedia Recodeは安全なソフトです。インストール時にウイルスソフトに引っかかることもありませんし、使用したことで個人情報が流出したという報告もありません。ごく稀にウイルスソフトが警告を発することがありますが、おそらくソフトウェアの認証の有無の関係だと予想されます。
また、これは一般論ですが、セキュリティが心配な方はインストール版よりもポータブル版の方がウイルスの危険性は低くなります。XMedia Recodeは公式サイトもありますが配布サイトも数多くありますので、心配であればポータブル版の使用を検討してみてください。
Xmedia Recodeのダウンロード・インストール方法
Xmedia Recodeは公式サイトもしくは配布サイトにてダウンロードしてインストールできます。今回は公式サイトでダウンロードしていきましょう。WebサイトはSSL化されているので安心して作業を行なってください!

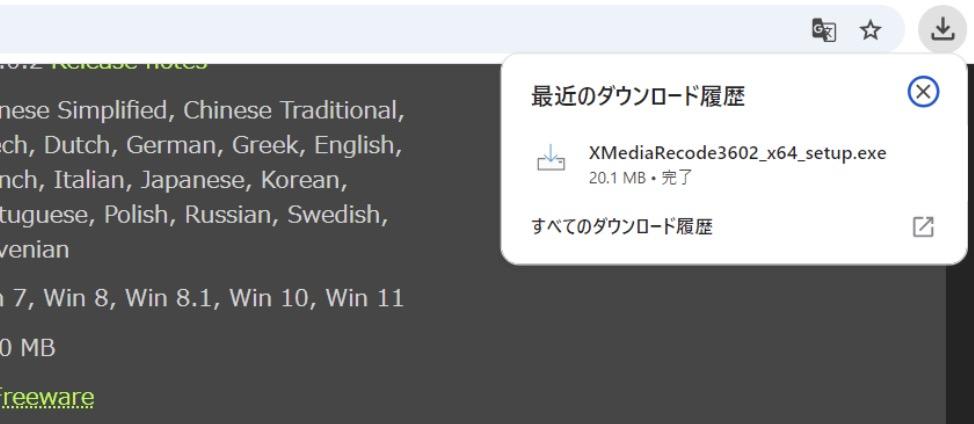
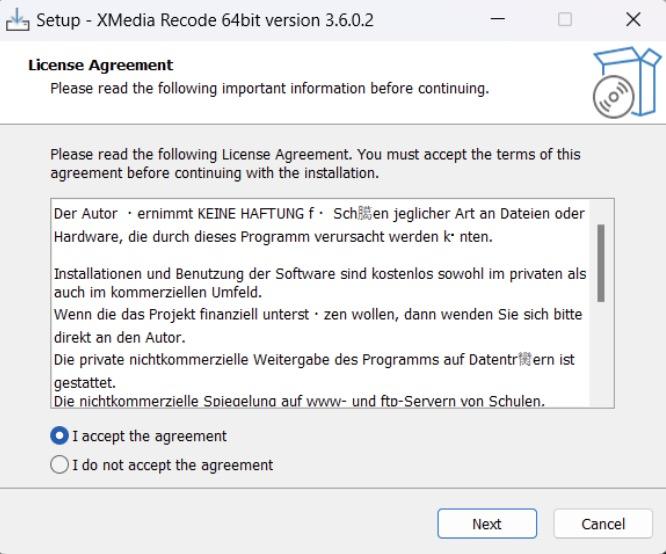
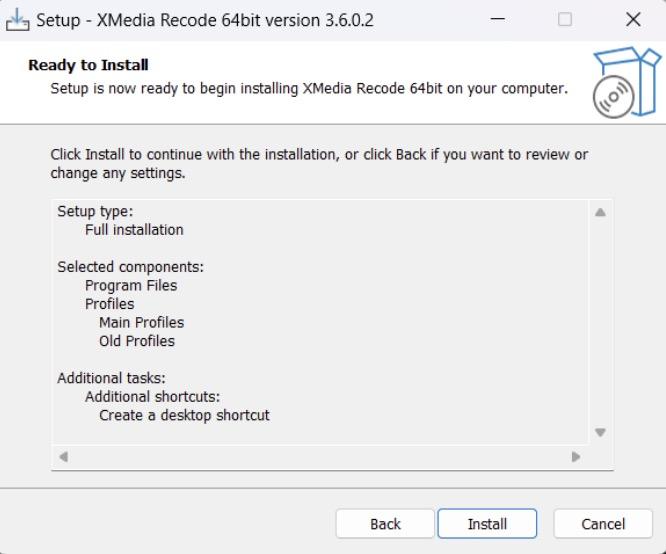

Xmedia Recodeの使い方:日本語化
Xmedia Recodeをインストールする時、言語選択はできませんが、インストール後に設定から日本語のパッチを選択することができます。
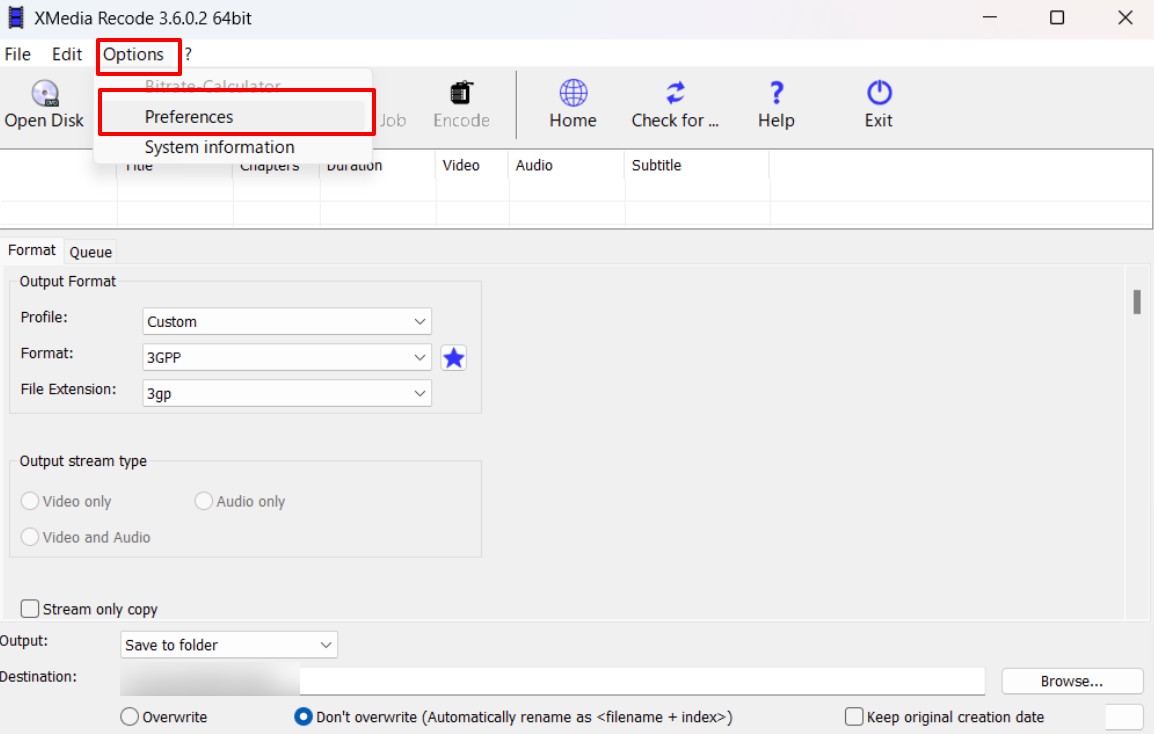
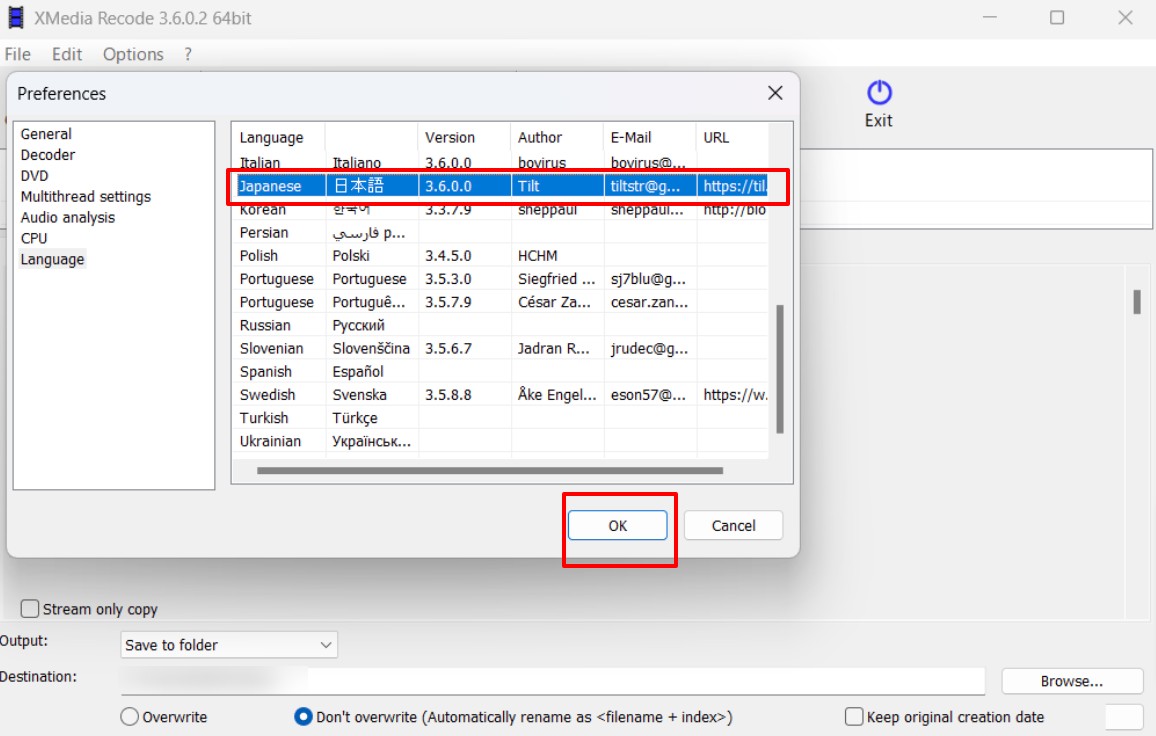
Xmedia Recodeの使い方:画質を落とさずための設定方法
ここでは、画質を落とさずにXmedia Recodeで動画を変換するための設定方法を紹介します。

- 結論からお伝えすると、コーデックをコピーして拡張子だけを変更するだけで、ロスレス変換を行っていきます。今回は、H.264のMP4ファイルをH.264のAVIファイルに変換していきましょう。無劣化なので、エンコード時間も数秒程度で済みます。
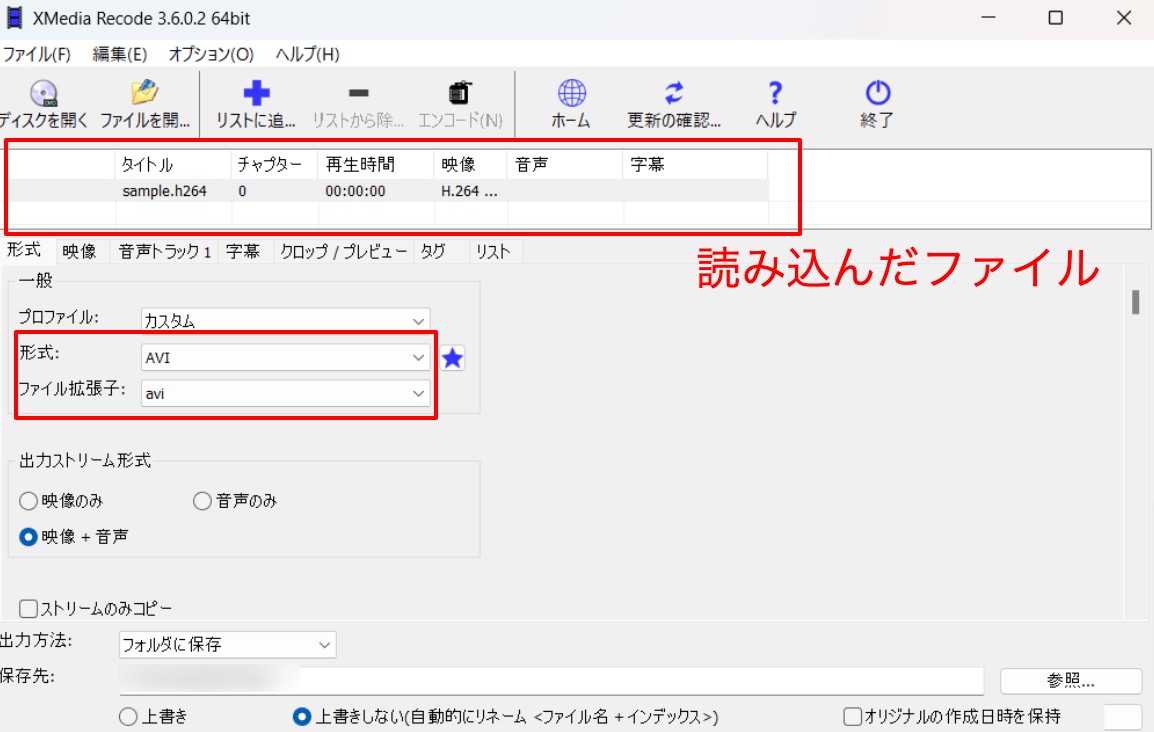
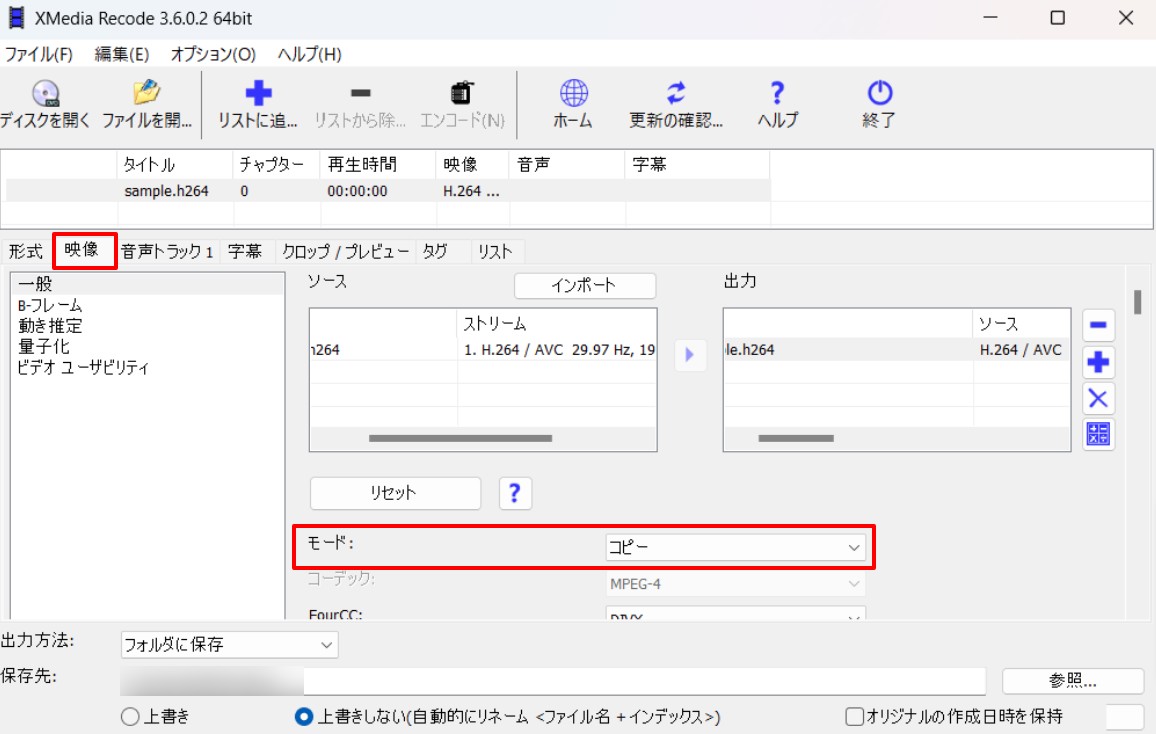
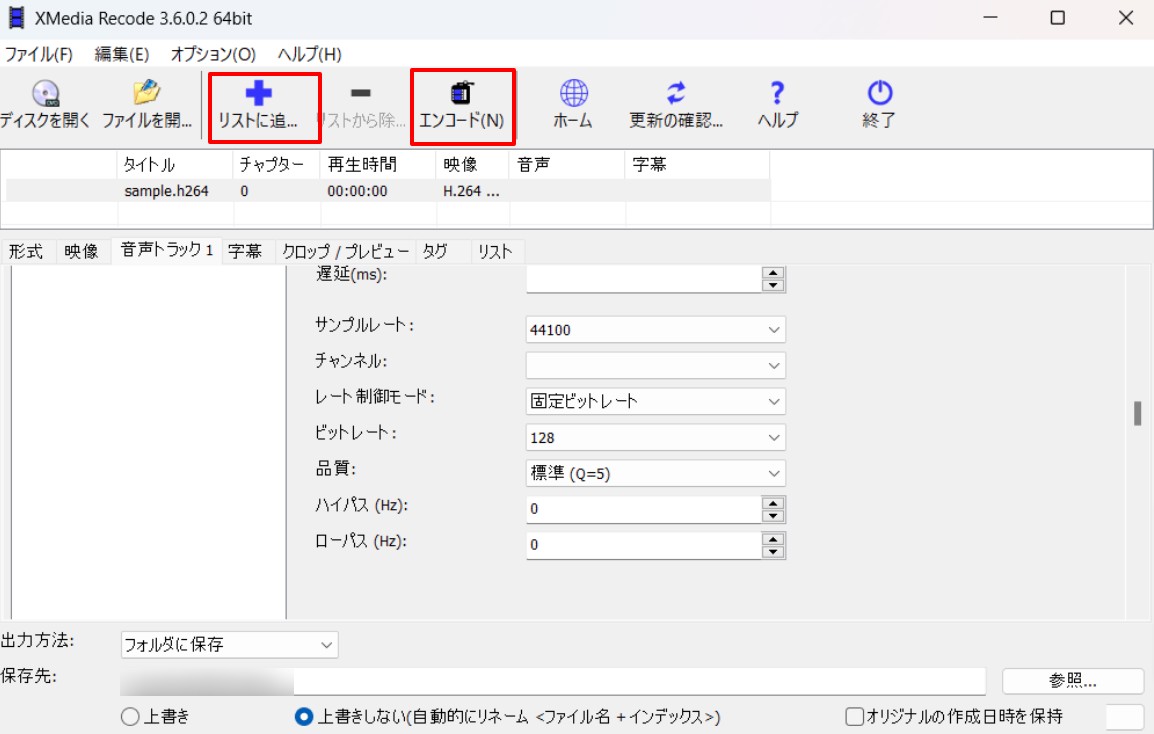
Xmedia Recodeの使い方:DVD/MP4動画を変換する方法
以下では、Xmedia Recodeを使用してDVDをMP4に変換する方法と、MP4を他の動画形式へ変換する方法をそれぞれ紹介します。まずは、DVDの変換方法から始めましょう。
Xmedia RecodeでDVDをMP4にリッピングする
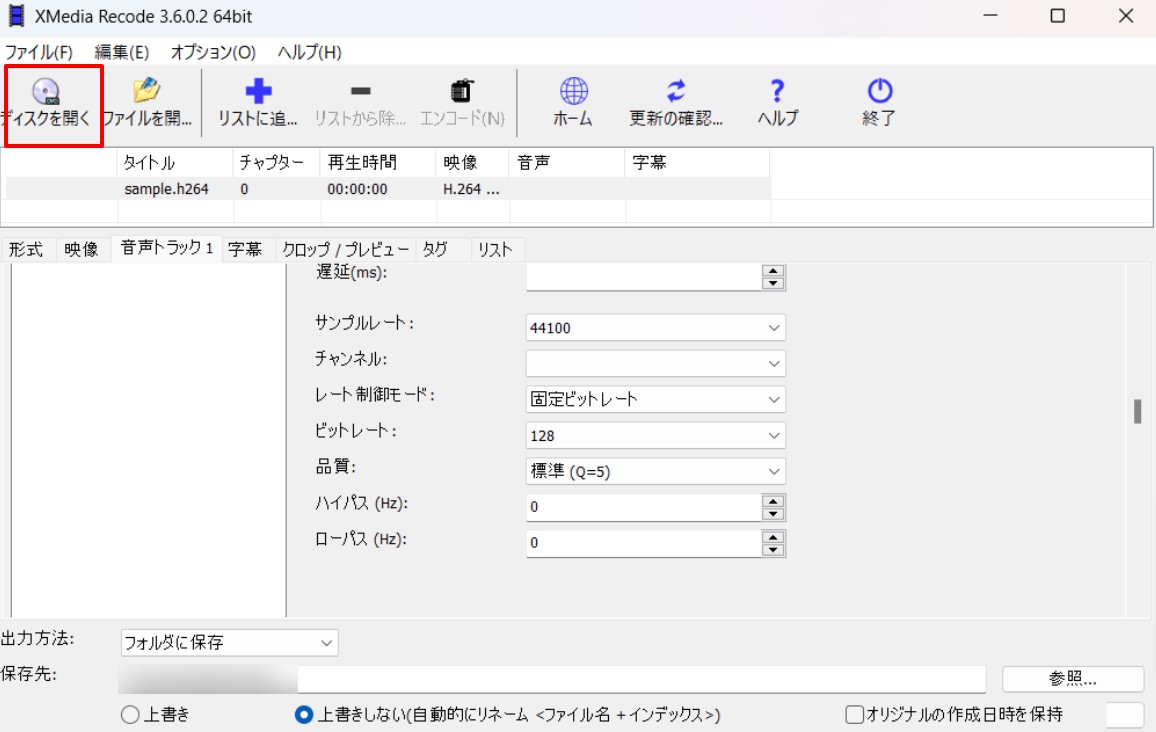


保存先はソースをインポートしたあとにフォーマットを指定する画面で自由に設定できます。
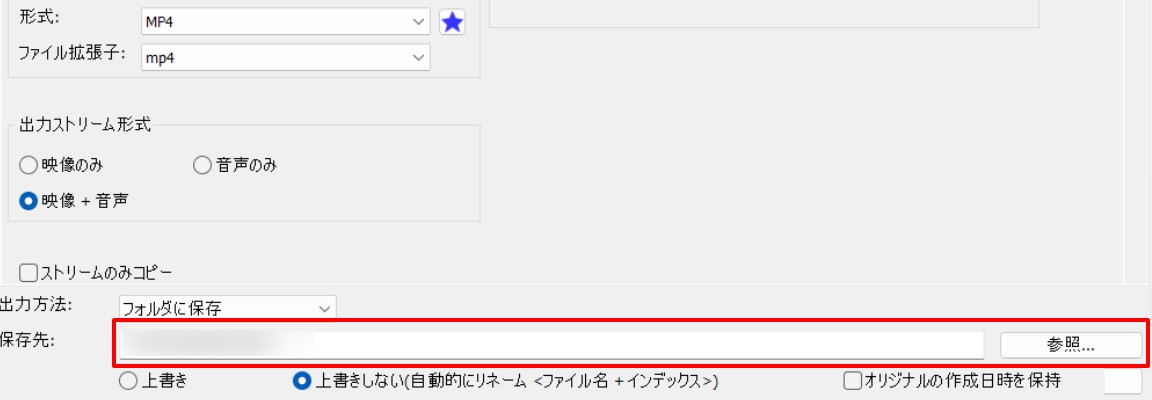
Xmedia RecodeでMP4を別の形式に変換する
全体の手順は上記ご紹介した内容とほぼ同様です。ロードするファイルをMP4に変換すればよく、他の形式の動画も同じ手順を踏むことでフォーマット変換が可能です。
Xmedia Recodeの評判
ここでは、ネットでのXmedia Recodeの評判を合わせて、使ってわかったXMedia Recodeのメリットとデメリットを評価していきたいと思います。
- 幅広い動画フォーマットに対応している
- フリーソフトでありながら動画編集までできる
- 変換速度が非常にスピーディー
- 動画から音声だけを抽出することができる
- ドラッグ&ドロップ、リストに追加、エンコードというシンプルな操作で分かりやすい
- Windowsのみ対応、Macでは利用できない
- コピーガード解除機能が搭載されていない
- 最新のコーデックH265には未対応
- 動画編集機能に結合機能がない
- ソフトの起動にVisual C++ランタイムが必要
- 字幕が追加できないことがある
- 使用しているGPUによってはかなりエラーが多いことがある
- ソフトを使用していると突然フリーズすることがある
- バージョンアップで便利な機能が削除されたり、不安定となったりすることがある
- 細かい設定となると初心者の方にはなかなか難しいかも
実際のユーザーレビューを見れば、フリーソフト100でユーザーここ2年の評価は3つ星または2つ星が多く、主な不満点は、CPUの負荷が高いこと、暗号化ができないこと、そしてバージョンアップ後が不安定であることです。
出所:https://freesoft-100.com/review/soft/xmedia-recode.html
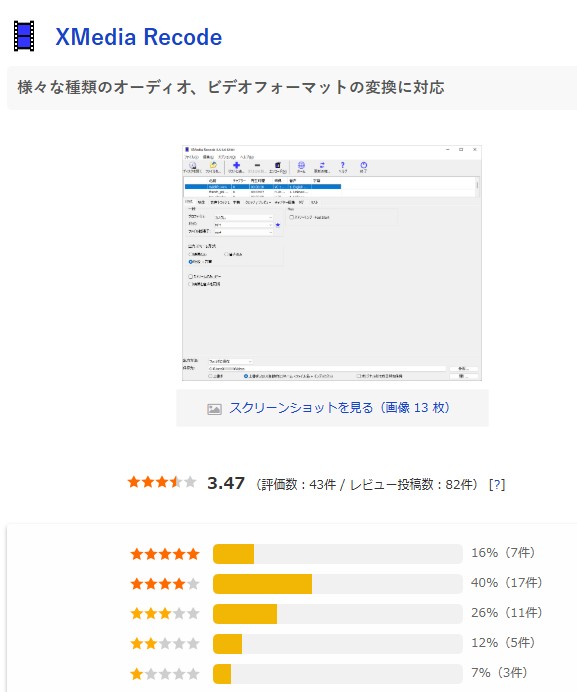 |
 |
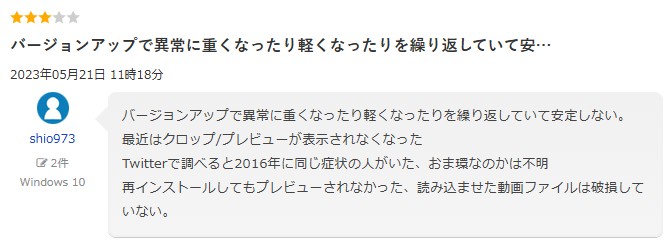 |
|
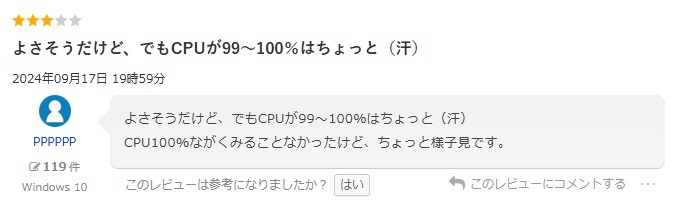 |
Xmedia Recodeの代替ソフトおすすめ
これまでXMedia Recodeの使い方やメリット・デメリットについて解説してきましたが、XMedia RecodeにはH265に対応していない、結合機能がないなどの機能的なデメリットや、アップデートのたびに重くなる・不安定になるなどのユーザービリティのデメリットなどがあります。また、XMedia Recodeは、実行できない・エンコードできない・途中で処理が終了してしまう…などの報告も多数。
そんなとき、代替ソフトとして使いたいのが「DVDFab DVD リッピング」と「DVDFab HD Decrypter」です。
DVDFab DVD リッピング : DVDを1000+動画フォーマットにリッピングできる

- CSSやリージョンコード、RCEなどのコピーガードを解除
- DVDをMP4やMKVなど1000+動画や音声形式に変換
- トリミングやクロップなど豊富な動画編集機能付き
- 動画と音声をロスレス品質で出力
DVDFab DVD リッピングは業界最多レベル、1000以上のフォーマットに対応しているリッピングソフト。最新のコピーガードに対応していますので、自作DVDだけでなく市販DVDもリッピングできます。
2時間のディスクを15分で処理するという高速変換が可能。また、XMedia RecodeはWindowsでしか使うことができませんが、DVDFab DVD リッピングはWindowsにもMacにも対応しています。さらにDVDFabは毎月のようにアップデートが実行され、軽微なエラーであってもしっかり修正されるため、落ちてしまったりフリーズしてしまったりということがほとんどありません。
有料ソフトではありますが、30日間すべての機能を使える無料体験を提供していますので、フリーソフトとして使うことができます。
DVDFab HD Decrypter : 無料でリッピングや動画変換などができる

- 永久無料で利用できる
- DVD/Blu-rayをロスレスでコピー・リッピング・変換
- クロップやトリミングなどの編集機能搭載
- 動画をカスタマイズできるマルチタスクモード付き
DVDFab HD Decrypterは、DVDのリッピングだけでなく、ブルーレイのリッピングやDVD・ブルーレイのコピー、動画変換などが行えるフリーソフトです。
ご注意:
- DVDFab DVD リッピングは最新のコピーガードに対応しているものの、DVDFab HD Decrypterは古いコピーガードにしか対応していない
- DVDFab DVD リッピングは1000以上の形式に対応しているものの、DVDFab HD DecrypterはMP4とMKVにしか出力できない
といった制限はあるものの、永久的に無料で使えるDVDFab HD Decrypterというソフトもリリースされています。こちらはフリーソフトなのでずっと無料。さらにXMedia Recodeが対応していないH265にも対応。フリーソフトとしては最高レベルに機能が充実しているため、ダウンロードしておいて損はありません!
DVDFabとXMedia Recodeの比較
結論をいえば、DVD変換を必要とする方には、DVDFab DVD リッピングが最適な選択です。最新の保護にも対応し、DVD保護を解除できる上、変換速度が非常に高速です。
一方、動画変換や最新保護がかかっていないDVDやBlu-rayの変換だけが必要な場合は、無料のDVDFab HD Decrypterで十分です。このソフトはDVDとBlu-rayのコピーおよびリッピングに対応しており、同プラットフォーム内のユーザー評価もXMedia Recodeより高くなっています。
| DVDFab DVD リッピング | DVDFab HD Decrypter | XMedia Recode | |
| 料金 | ¥8,210 | 永久無料 | 永久無料 |
| ユーザーレビュー | Trustpilotで4.7 | フリーソフト100で4.63 | フリーソフト100で3.47 |
| 対応os | Windows・Mac | Windows・Mac | Windows |
| 出力形式 | 1000+動画・音声フォーマット | DVD/Blu-ray/フォルダ/ISOファイル、MKV、MP4 | 100+動画・音声フォーマット |
| DVDを動画ファイルにリッピング | ✅ | ✅ | ✅ |
| 動画ファイル間の変換 | ❌ | ⭕(DVDFab12以前が可能) | ✅ |
| コピーガード解除 | ✅ | ⭕(最新のコピーガードは非対応) | ❌ |
| コーデックH265に対応 | ✅ | ✅ | ❌ |
| アダルトDVDの変換 | ✅ | ❌ | ❌ |
| DVDをDVD/フォルダ/ISOにコピー | ❌ | ✅ | ❌ |
| ブルーレイのコピー・リッピング | ❌ | ✅ | ❌ |
| 動画編集 | ✅ | ✅ | ✅ |
| ハードウェアGPUアクセラレーション | ✅ | ❌ | ❌ |
DVDFab DVD リッピングの使い方
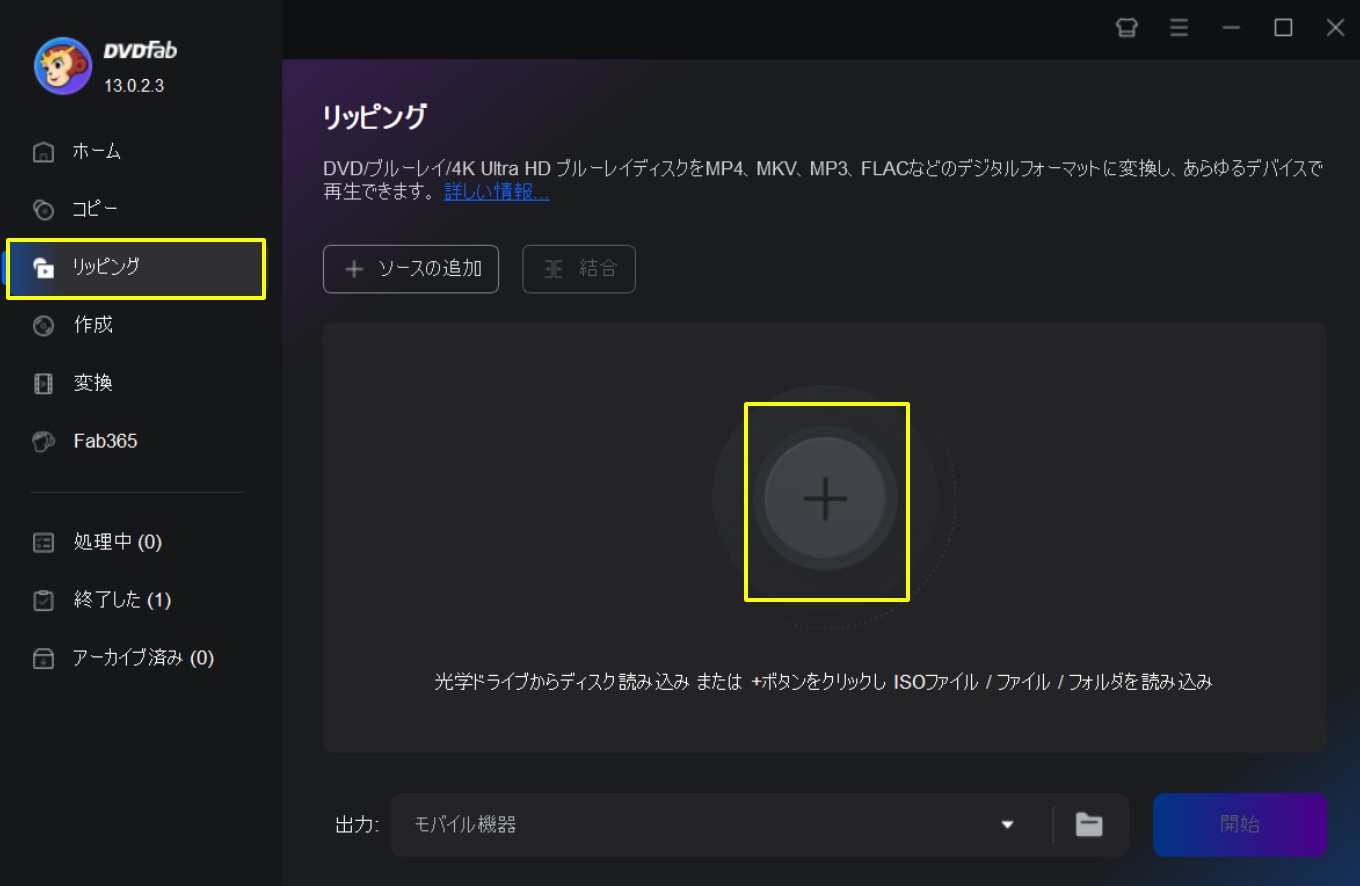
メタデータも取得できます。
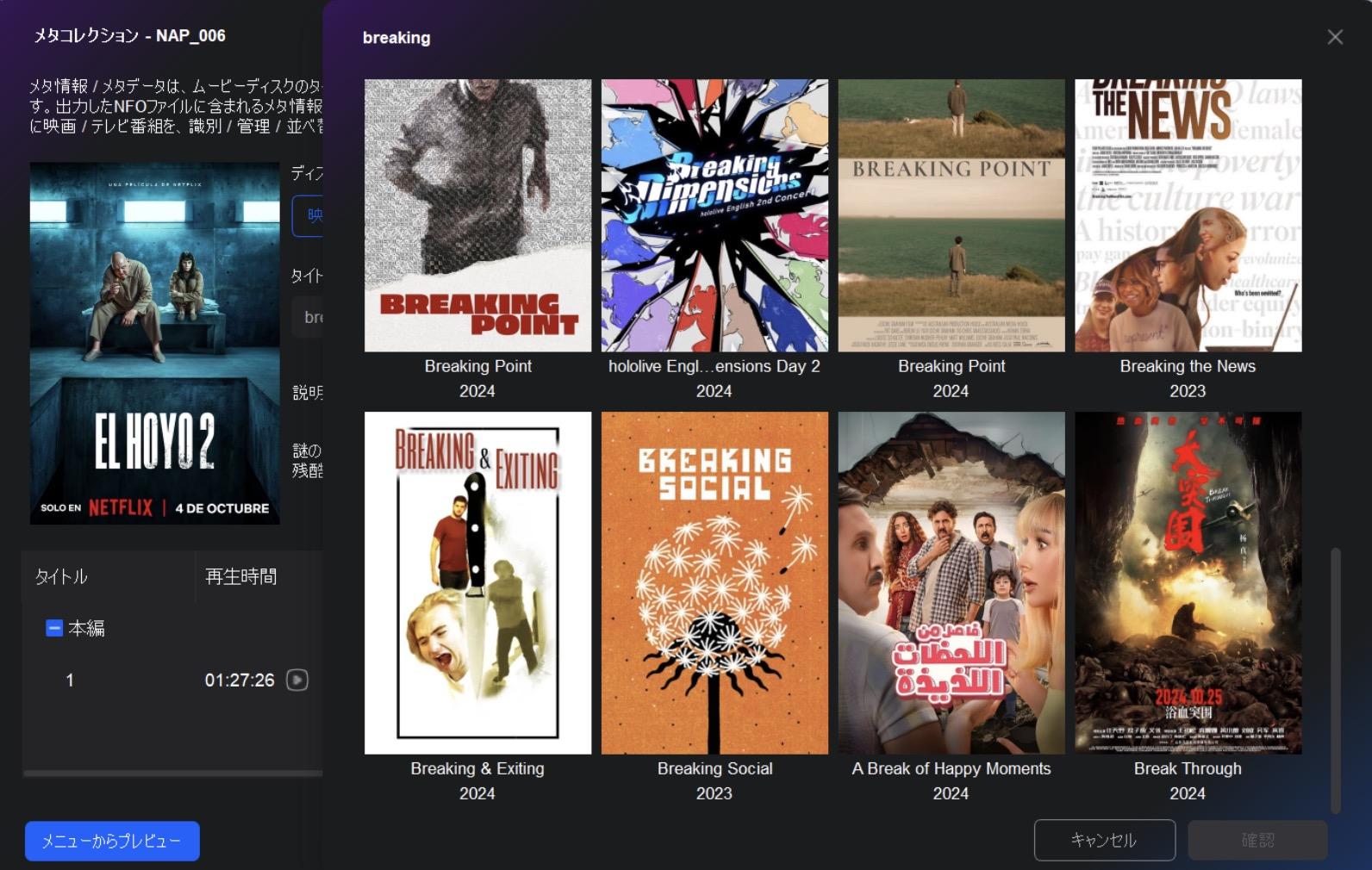
さまざまな動画形式を選択できます。再生デバイスによってプロファイルを選択することも可能です。
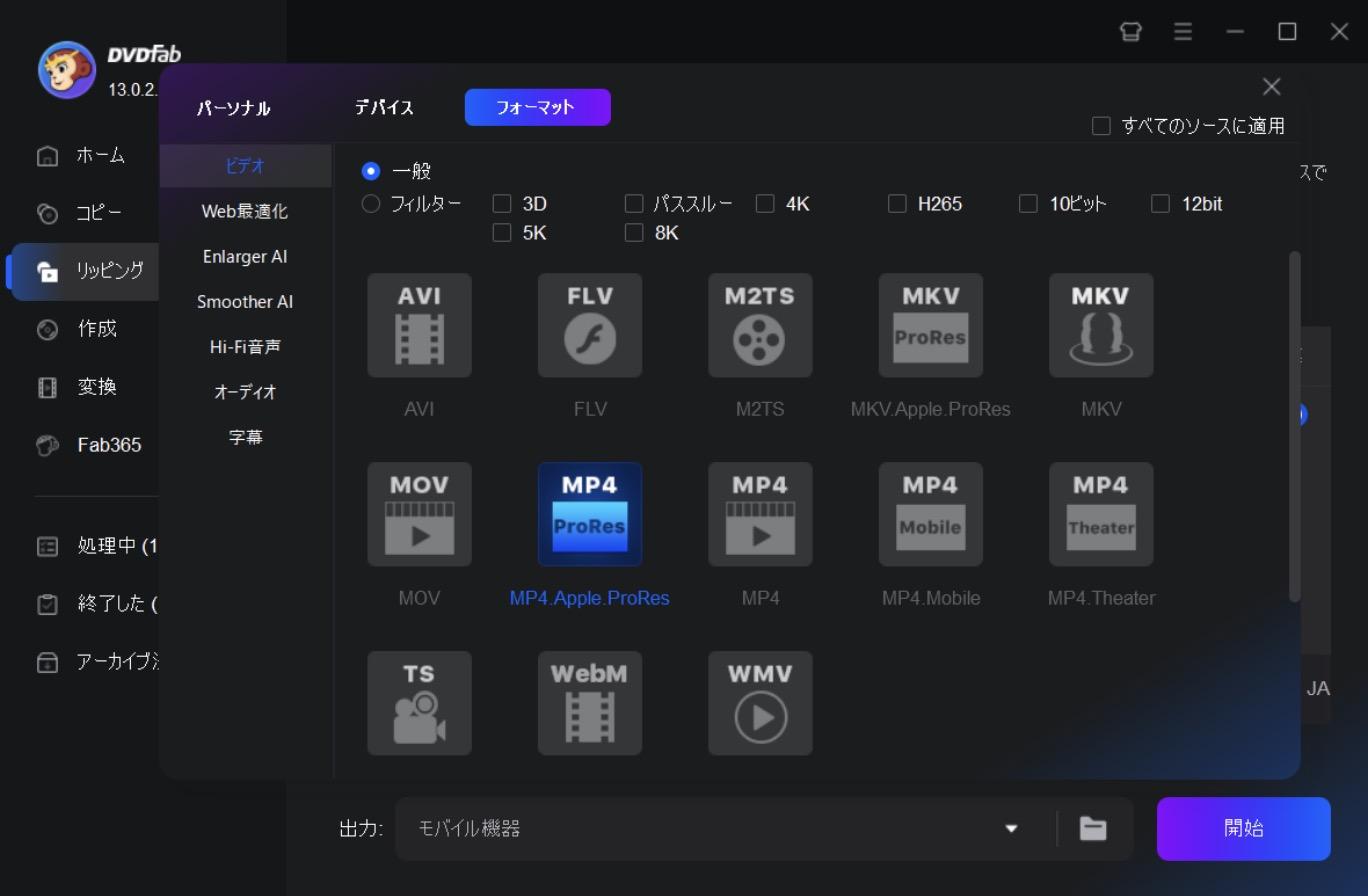
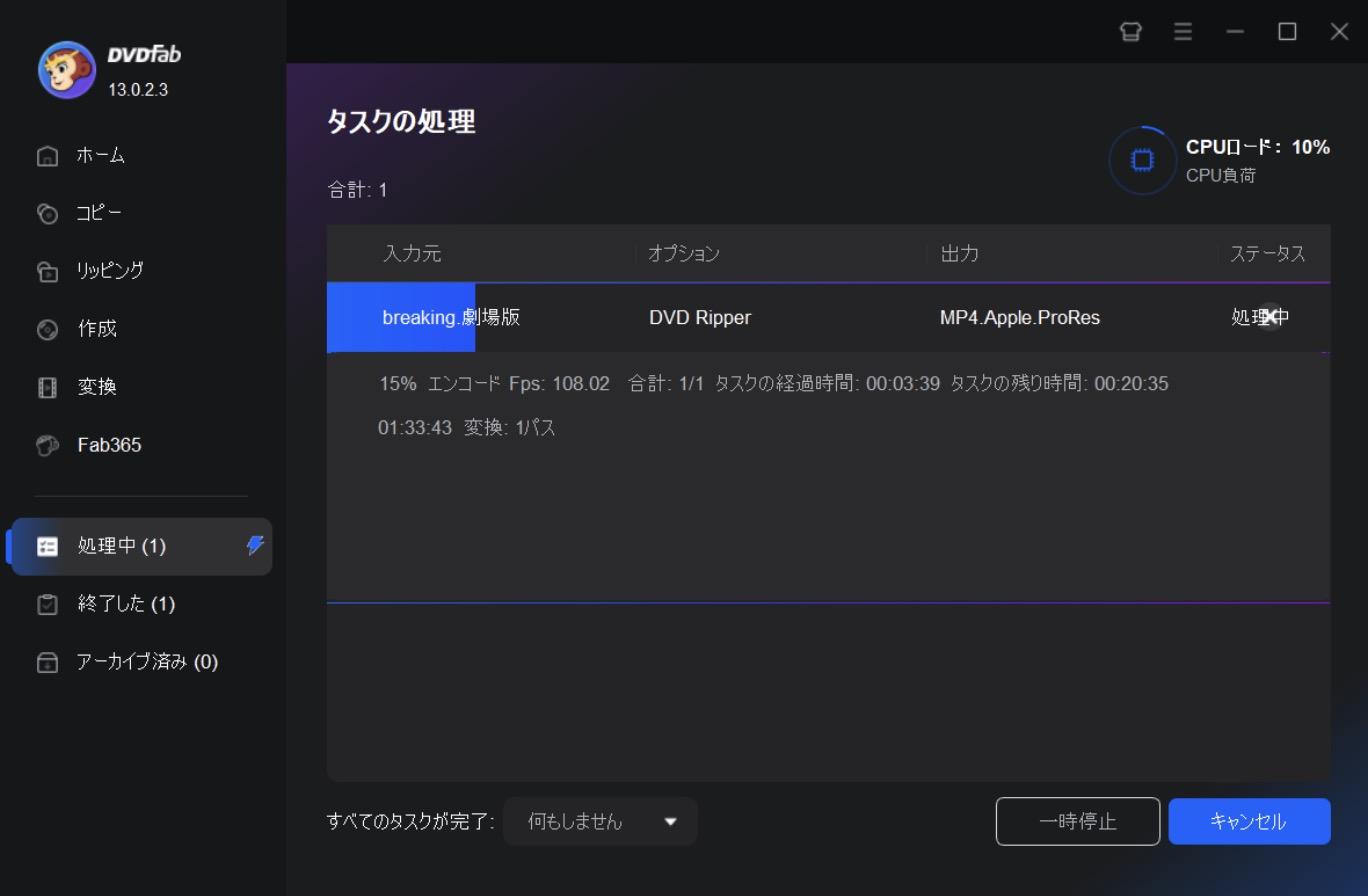
動画ガイドは下記に確認しましょう。👇
まとめ
今回はXMedia Recodeの使い方やおすすめの代替ソフトについて解説しました。XMedia Recodeはフリーソフトとしては対応形式が豊富で非常に優秀なのですが、動作が重くエラーが多い、H265に対応していないなどのデメリットがあります。そんなときDVDを無劣化でリッピングしたい方にはDVDFab DVD リッピングを、コピーやDVD作成を行いたい方にはDVDFab HD Decrypterをおすすめします。「変換中にエラーが発生しました」なんて表示されることもほとんどありませんので、快適に作業が行えます!