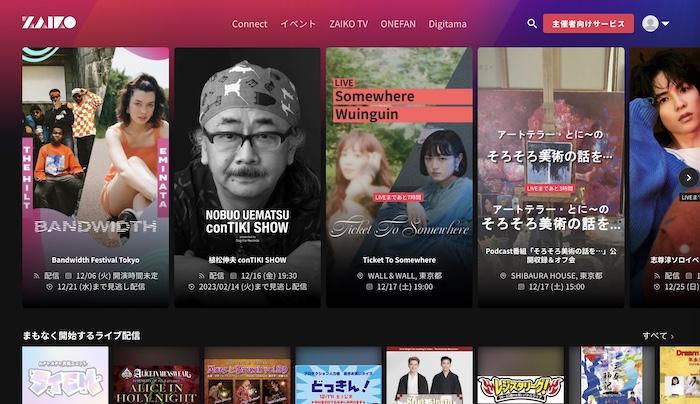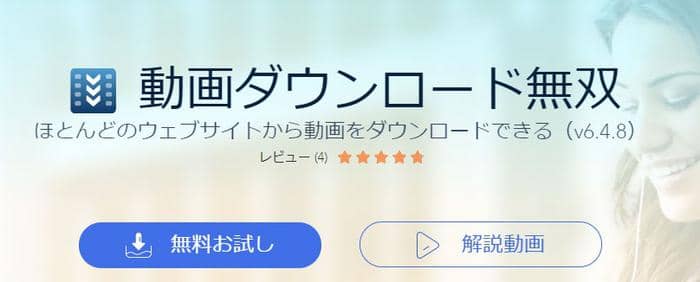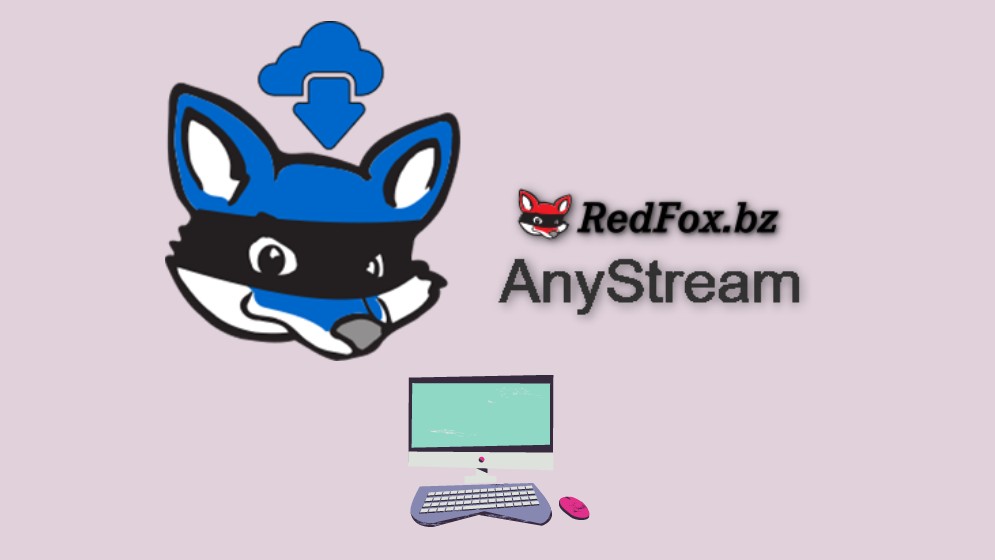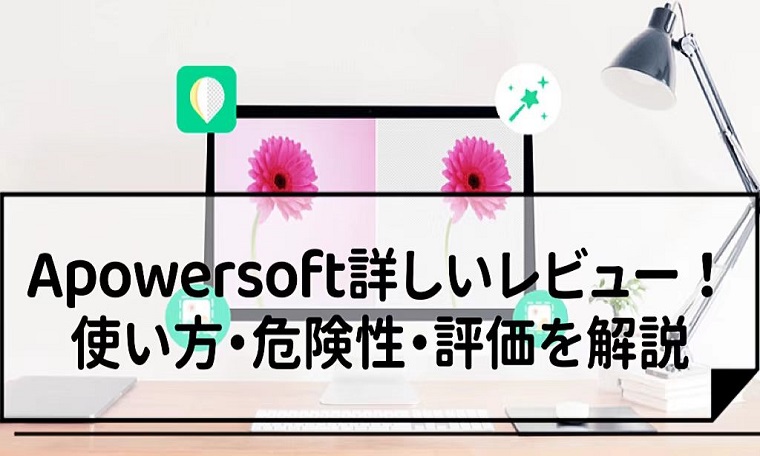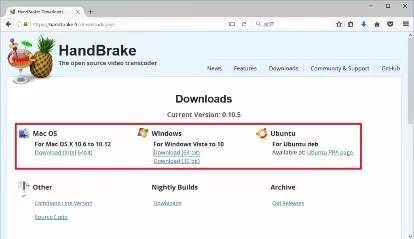【実体験レポ】ストリーミング録画は違法だしバレる?WindowsとMac対応のコスパの良いPCソフトは?
再生したいのに回線が細い、外出先で見逃しを観たいのに残りデータが0.5GB、通勤・機内でオフライン視聴したい、録画すると黒画面になる――読者のこうした“痛み”を私は日々の検証で何度も目の当たりにしてきました。だから本記事では「バレない」ことを最優先に、真っ黒せずストリーミング動画を録画する方法をご紹介します。複数端末・OS・ネット環境で実機検証して整理します。
【結論】ストリーミング録画はバレません。
録画が直接運営に通知されることは通常ありません。ただし多くのサービスは録画検知技術で黒画面などのブロックを行います。
パソコンでストリーミング動画を録画する方法

5倍速で録画・RecordFab
私の実機検証の観点で言うと、RecordFabはストリーミング再生の録画に特化したデスクトップ向けソフトです。提供元の案内では Netflix/Amazon プライム・ビデオ/Hulu/U-NEXT など幅広いサービスに対応し、無料版でも最大3本まで録画できるとのこと。対応サイトは(案内ベースで)FANZA、TVer、Abema、NHK+、DMM などを含む500以上とされています。
使っていて便利だと感じたのは、高速録画と事前に録画時間設定に対応している点。従来の録画ソフトよりも実時間を短縮でき、録画が終わると自動停止となります。画質は HD/フルHD に対応し、保存形式が MP4 なので端末間の持ち運びやスマホ視聴もしやすいです。
バックグラウンド録画ですから、他作業をしながら収録を進められるのは実用的でした。
<RecordFabでストリーミング動画を録画する方法>
1.RecordFabをダウンロードして開く
2.トップに録画したいドグアサイトを入力して開き、動画を再生する
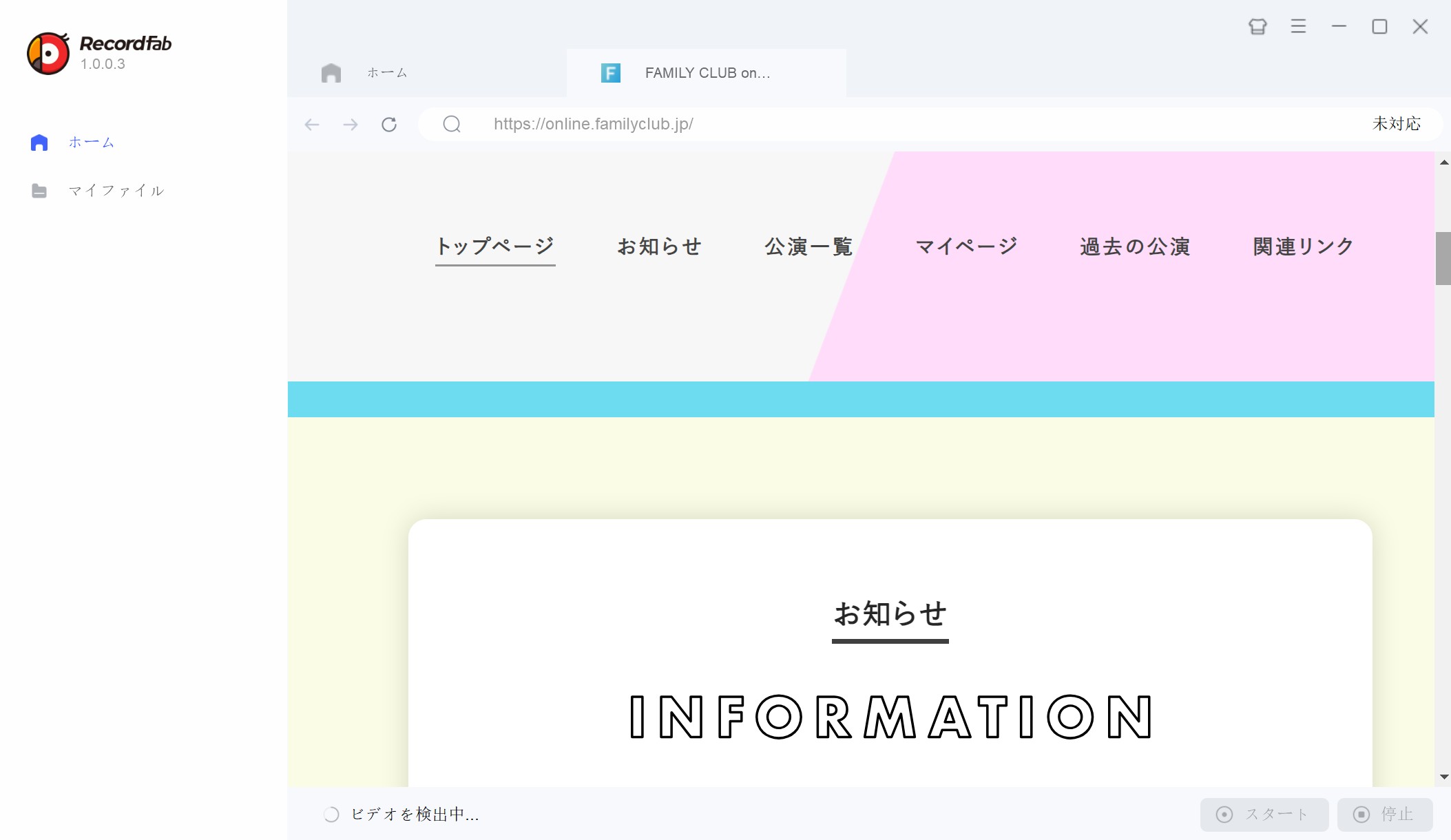
3.右下の「スタート」ボタンをクリックして画質と速度を選ぶ(動画は自動的検出される)
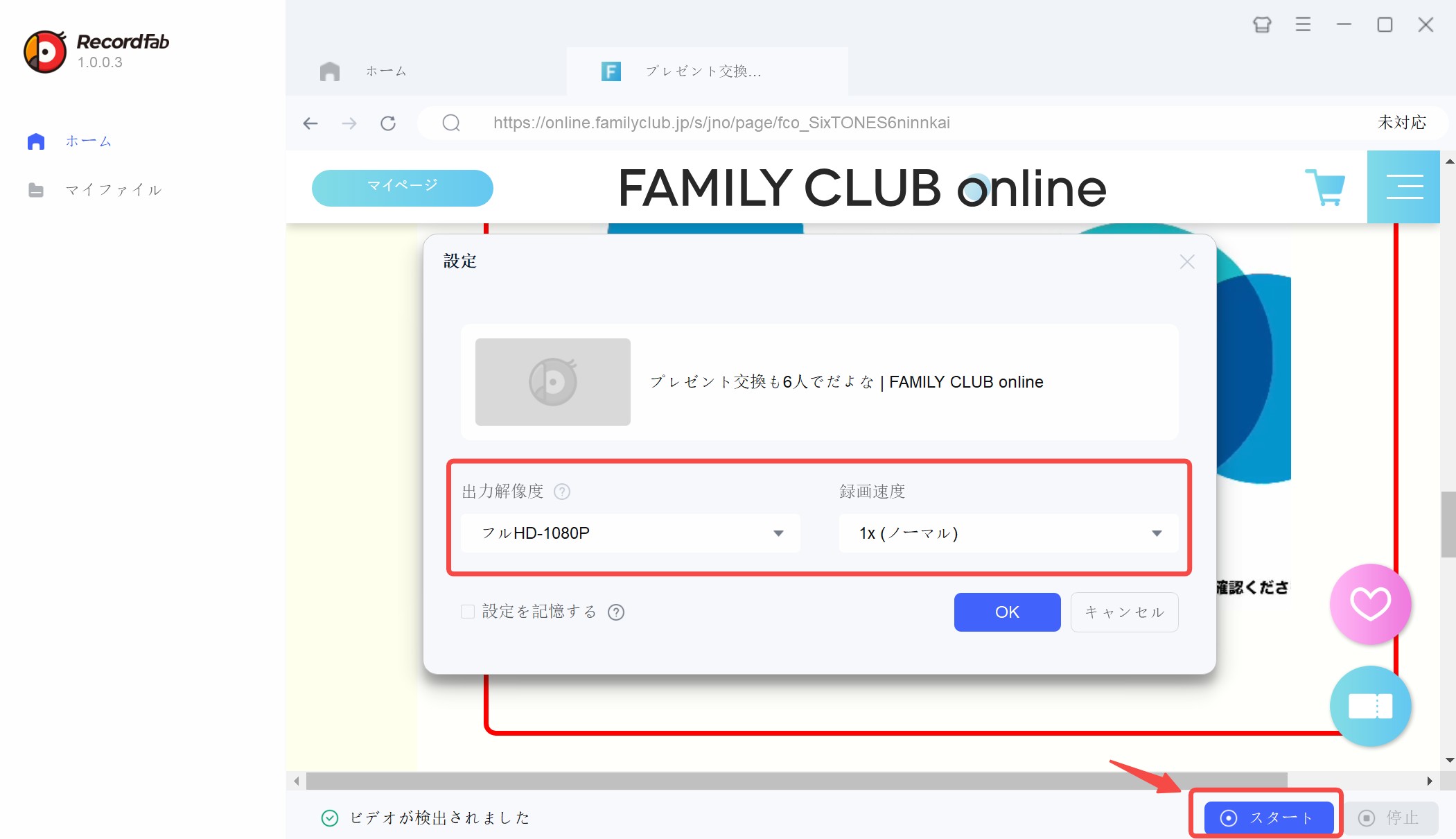
4.再生画面に録画時間を表示、終了する場合は右下の「停止」を押す
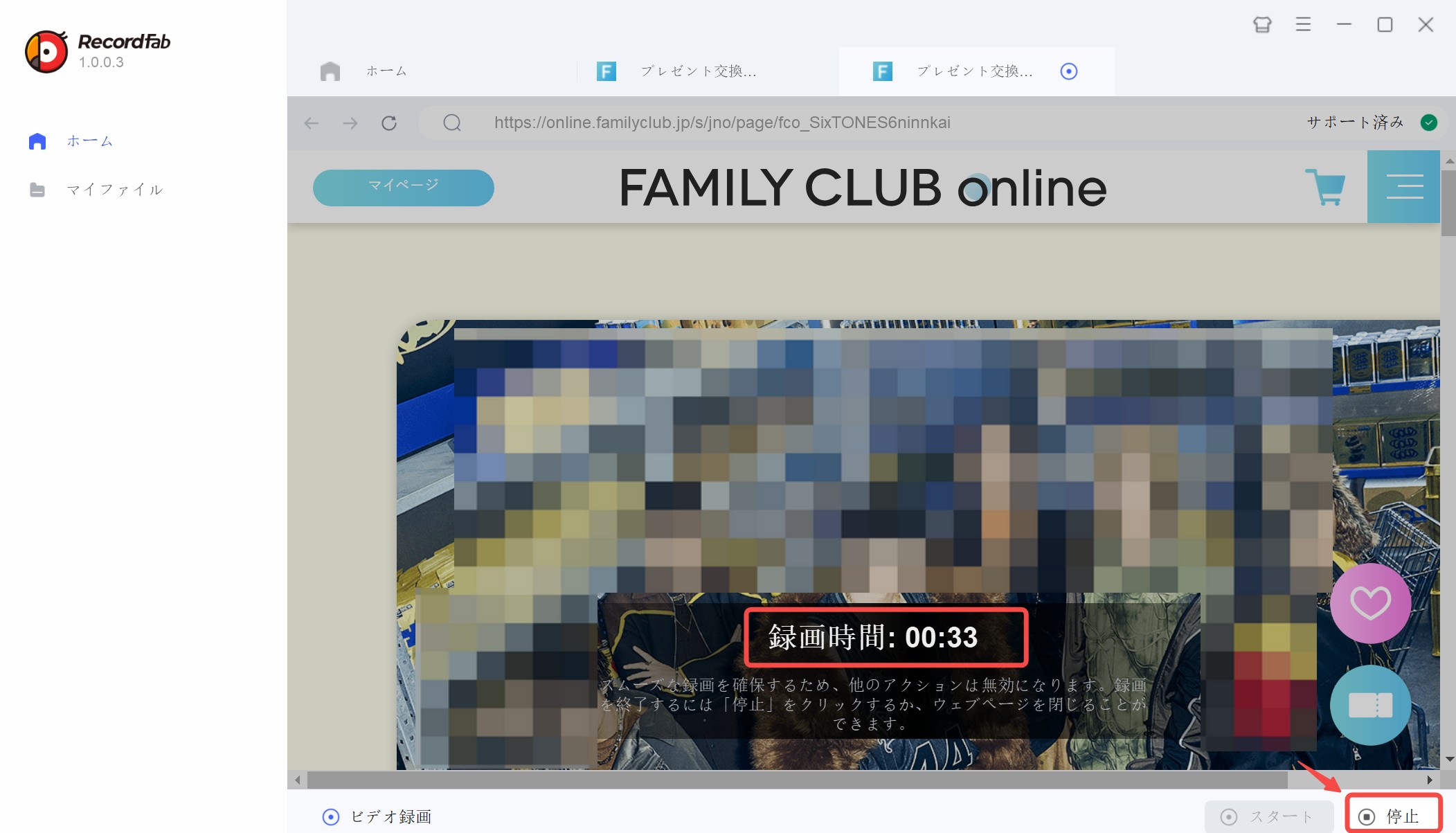
5.「マイファイル」で動画を確認する
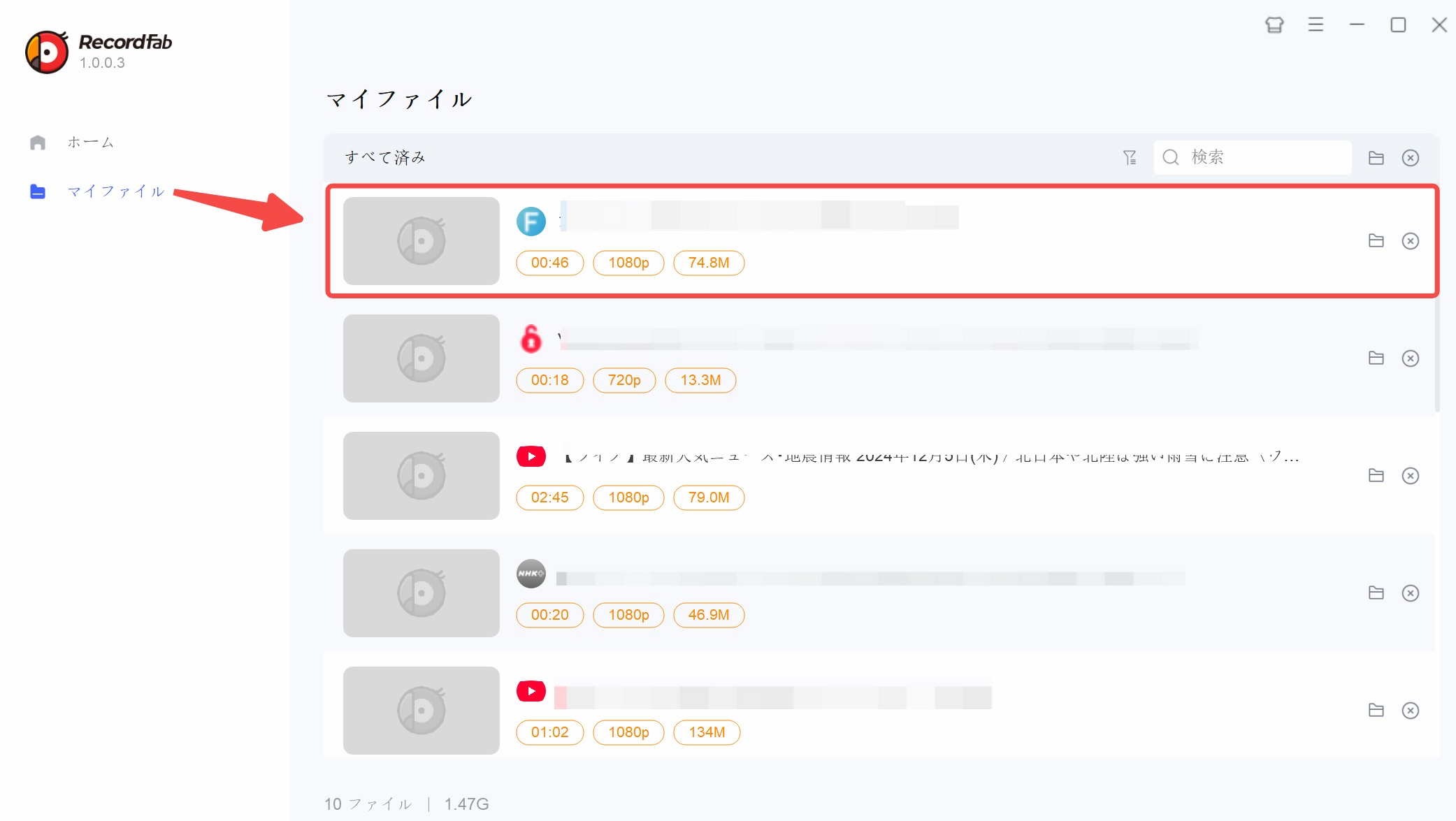
詳しくはRecordFabレビューを参考にしてください。
一般的なストリーミング録画方法をマスターしたら、次は特定のライブ配信プラットフォームに応用してみましょう。例えば、チケット制のライブ配信サービスであるPia Live Streamは独自の配信システムを使用しています。そのため、Pia Live Streamの動画を保存する方法には特別な手順が必要になる場合があります。
Windows標準録画ツール・Clipchamp
Clipchamp は Microsoft 提供のブラウザ型動画編集・録画ツールです。アプリのインストールは不要ですが、利用にはサインインが必要。音声変換やサイズ変更など編集機能が充実しており、録画も直感的に扱えました。一方で無料プランは1本あたり最長30分までの制限があるため、ドラマなど長尺には不向きです。書き出しは基本 WebM なので、用途によっては MP4 への変換が必要になる点は押さえておきましょう。
※配信サービスの規約や保護技術により、録画できない場合があります。
<Clipchampでライブ動画を録画する方法>
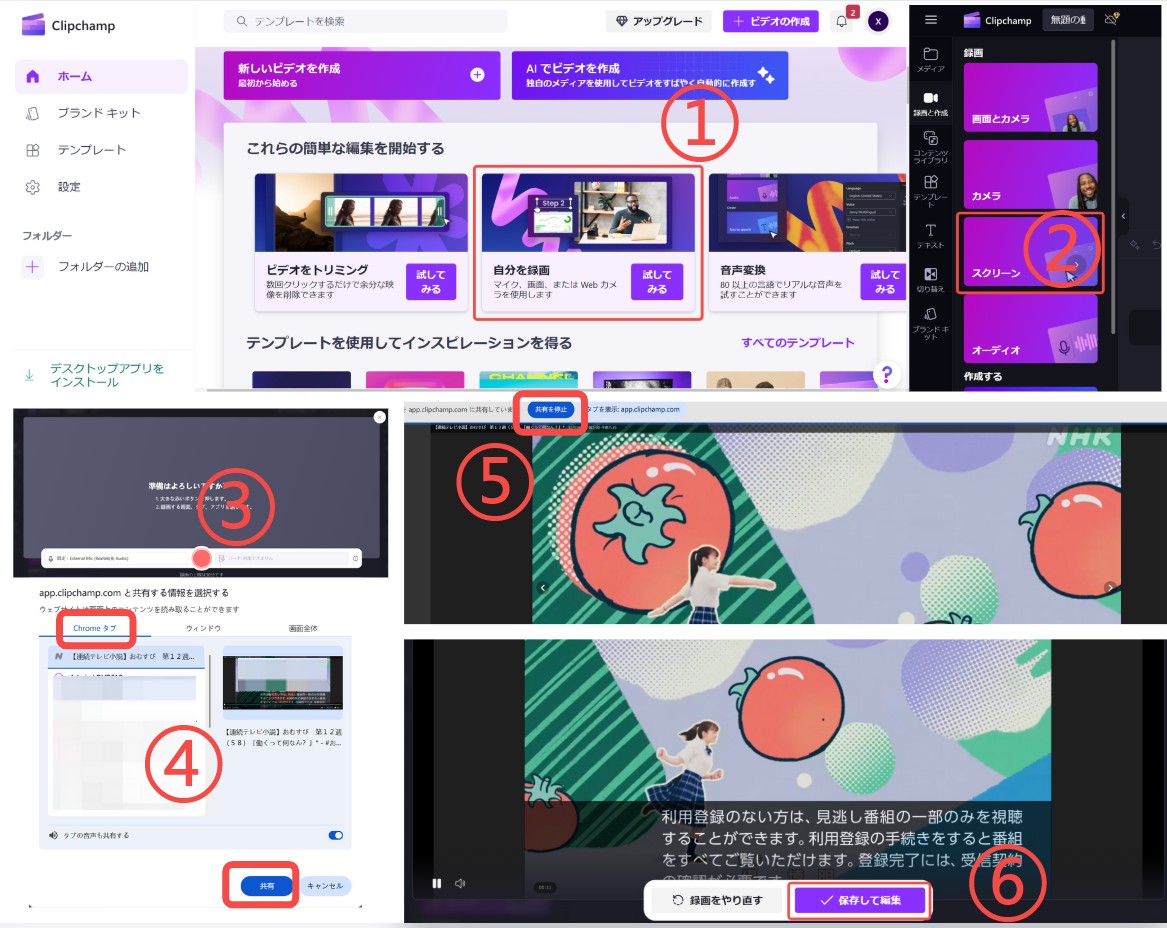
- Clipchampウェブサイトを開き、「自分を録画」を選ぶ
- 更に「スクリーン」を選び、録画ボタンを押す
- 再生中のライブやストリーミング動画サイトを選んで「共有」ボタンを押す
- ライブ動画の録画を開始する
- 「共有を停止」をクリックすると停止する
- 「保存して編集」を更にクリックすれば動画は録画される
Macでストリーミングビデオを録画する方法・Quick Time Player
Macの場合、NetflixやAmazonプライムビデオ、Hulu、U-NEXT、YouTube、ディズニープラスなど定額制動画配信がすべて録画できる万能フリーソフトはありません。
YouTube動画を録画する場合、標準搭載されているQuick Time Playerでできますが、音声が入らない仕様となっているためSoundflowerという仮想オーディオデバイスアプリを入れる必要があります。これは簡単に言えばパソコン内に仮想のスピーカーとマイクを設置できるアプリです。
<Quick Time PlayerでYouTube動画を録画する方法>
- あらかじめSoundflowerをインストールする
- YouTubeを開いてQuick Time Playerを起動する(command+shift+F5)
- 範囲を指定して収録で録画を開始する
- 録画を停止してファイルを確認する
あらかじめSoundflowerをインストールする
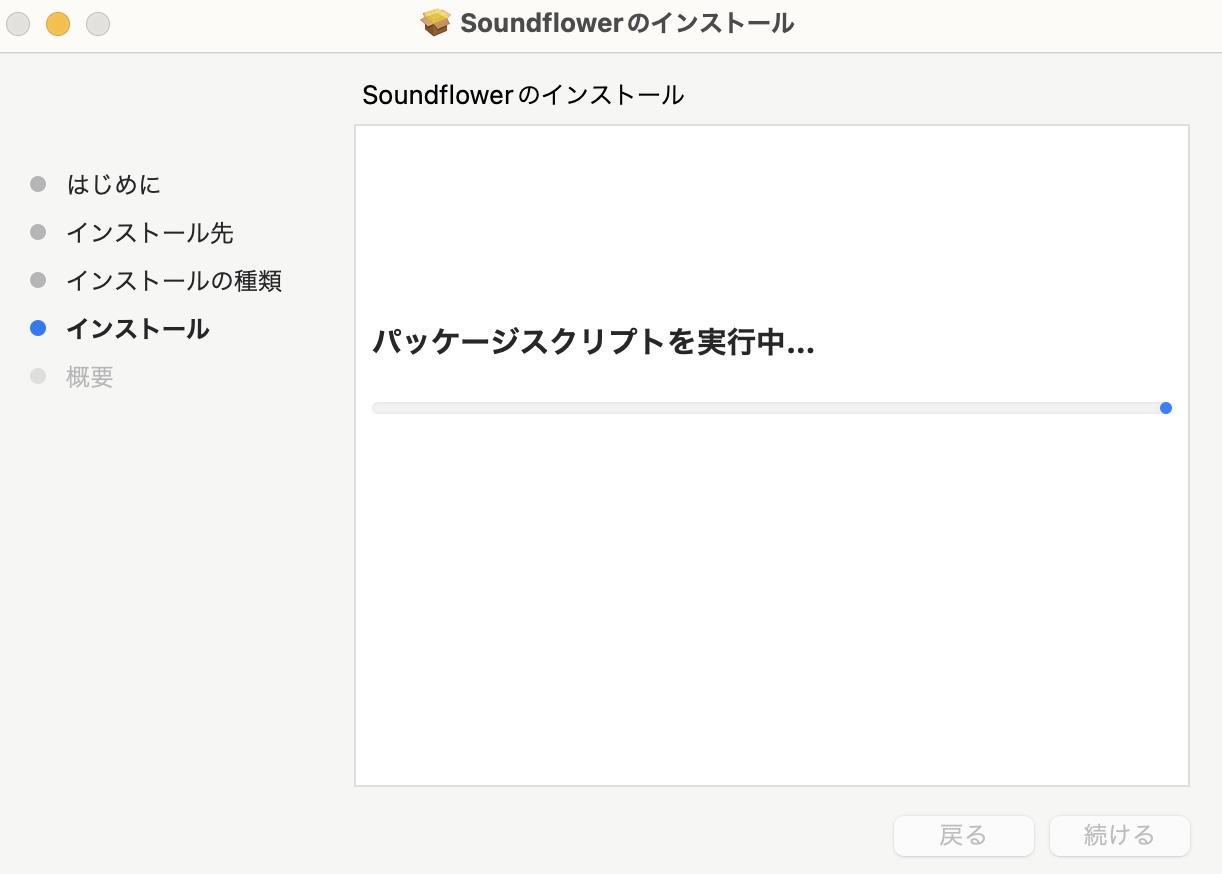
YouTubeを開いてQuick Time Playerを起動する(command+shift+F5)
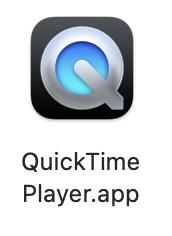
録画を停止してファイルを確認する
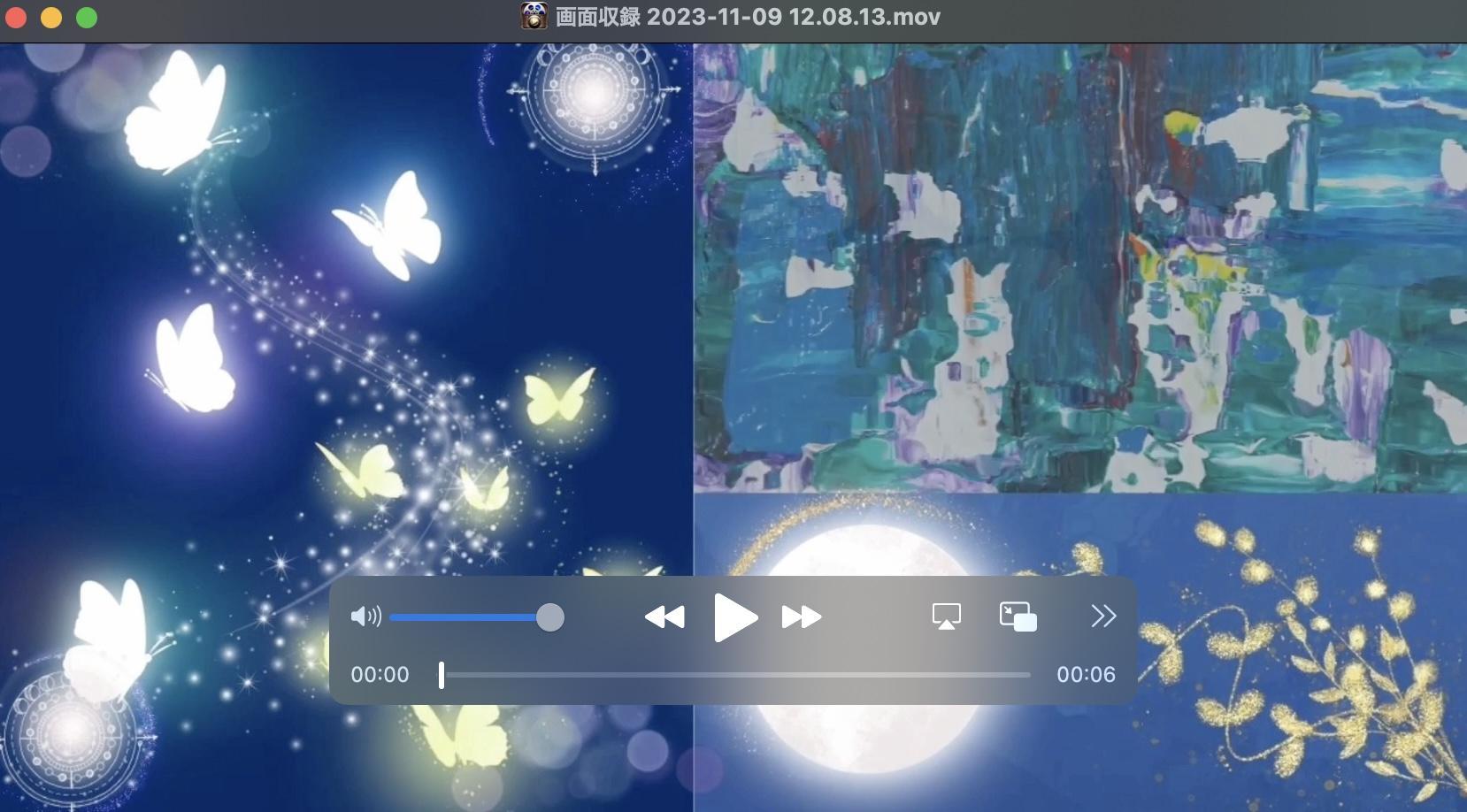
録画ファイルはMOV形式で保存されます。必要であればMP4やMKV形式に変換してください。
続いてMacでNetflixやHuluなどを録画する方法について。筆者が試したところ、サードパーティー製のソフトでNetflixやAmazonプライムビデオ、Huluなどを録画することはできませんでした。
OBS Studioは画面が真っ黒になり、
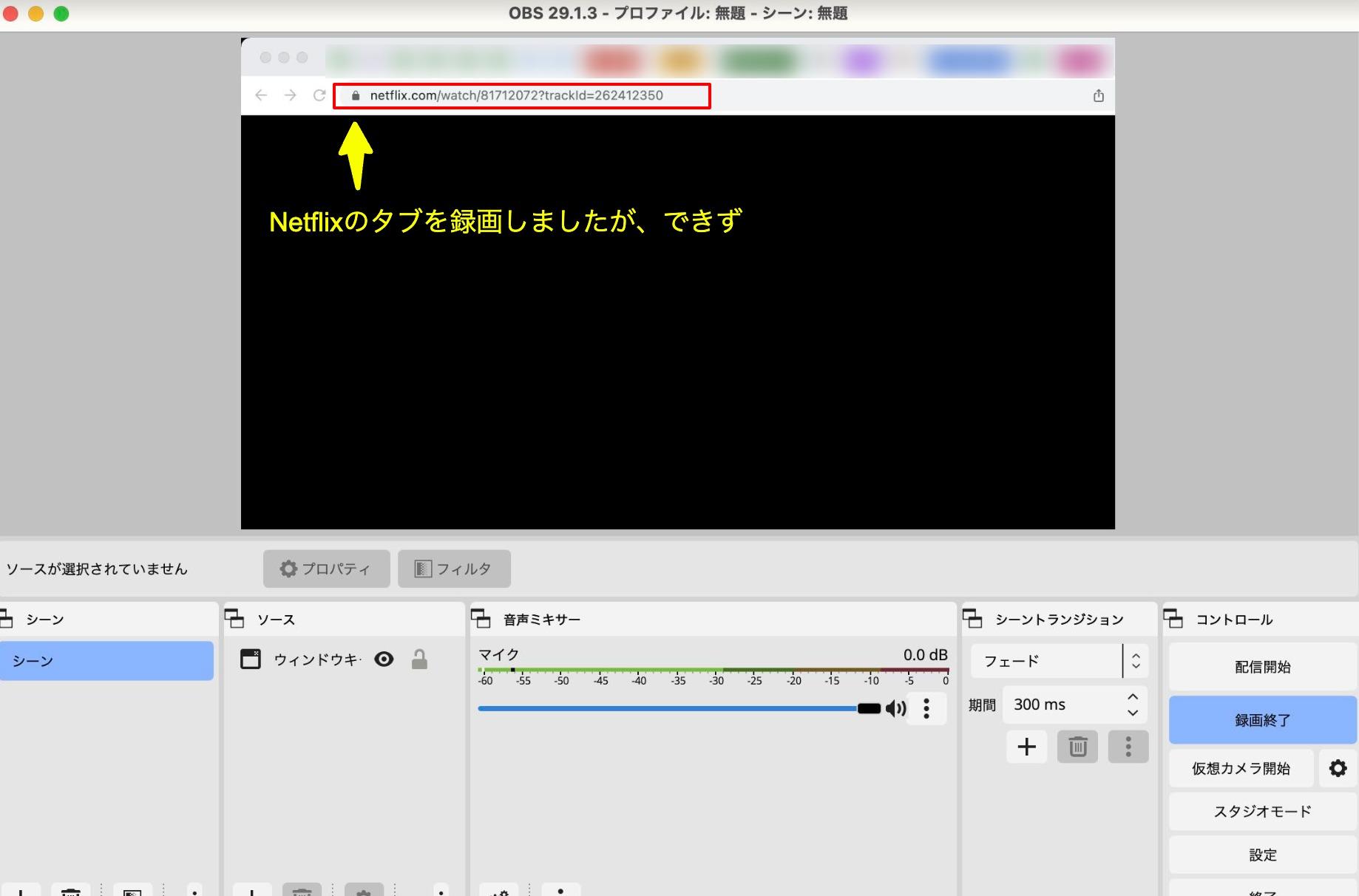
EaseUS RecExpertsでも真っ黒になりました。
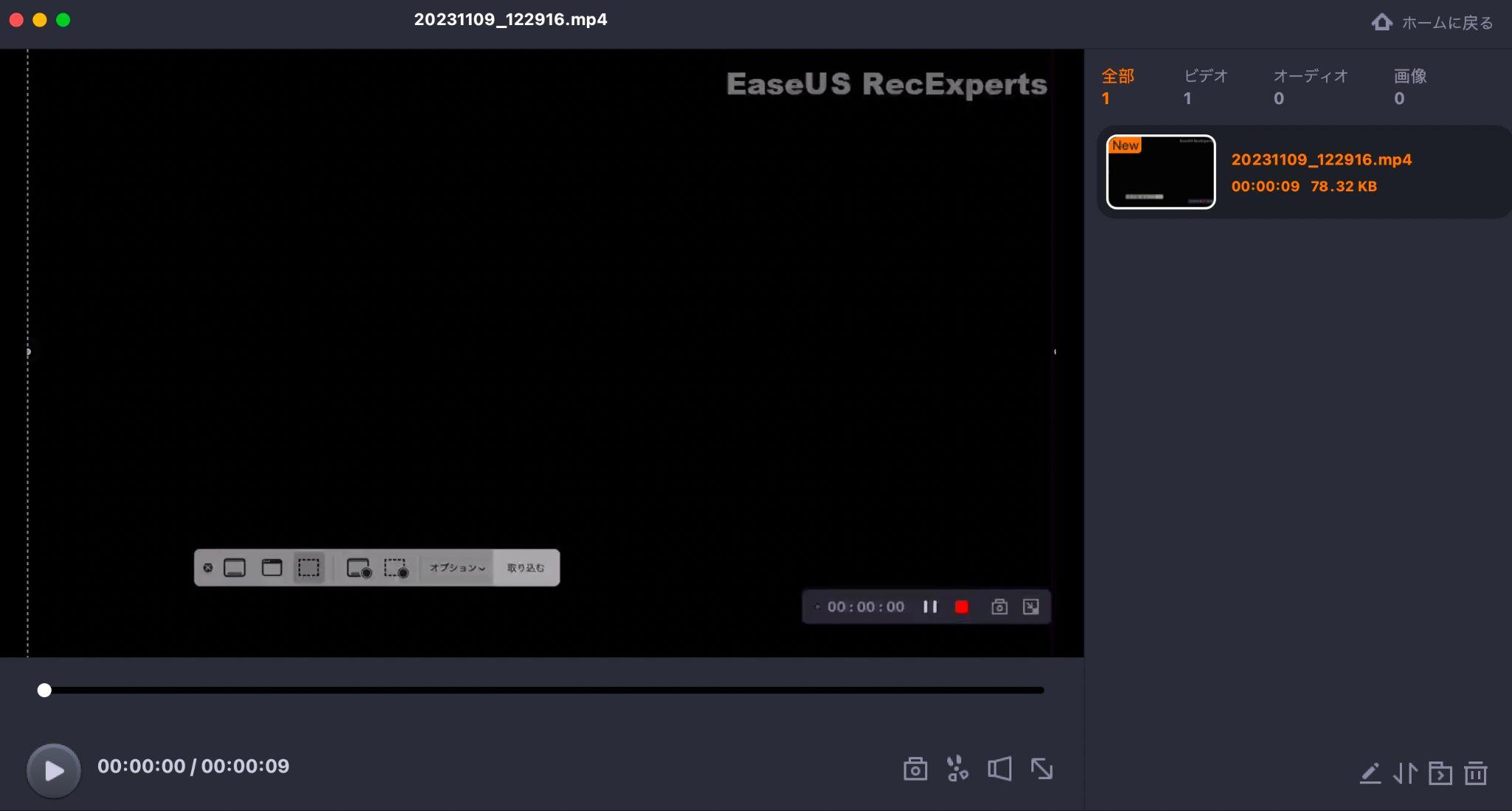
Macユーザーの場合は、DRMで保護されているサイトの動画録画は、ほぼ不可能だと考えてよいでしょう。
ストリーミング録画ソフトは非常に便利ですが、時には予期せぬトラブルが発生することもあります。例えば、特定のソフトで録画した際に画面が真っ暗になってしまうケースです。もしAnyMP4スクリーンレコーダーのようなソフトで録画した動画が真っ黒になる問題に直面した場合、その原因と対処法を知っておくと安心です。
【無料】Chrome拡張機能でストリーミング動画を録画する方法
MacでAmazonプライムビデオやFanzaなどのストリーミング動画を録画したい場合は無料の拡張機能を使ってください。本当にDRMがかかったストリーミング動画でも録画できるものがいくつあるが、一番オススメなのは、成功率が比較的高いStream Recorder For Google Chromeです。
Stream Recorder For Google Chromeは使いやすくて制限が少ない。ログイン不要で誰でも簡単に様々なストリーミング動画サイトから動画を保存できます。Dmmやライブなどほとんどの動画を録画できます。強いてデメリットといえば、保存形式はMKV形式であることです。
しかし、サイトの仕様変更などで突然使えなくなることも。ストリームレコーダーで保存できない場合の対処法を知っておけば、いざという時に慌てず対応できます。
<Stream Recorder For Google ChromeでFanza動画を録画する方法>
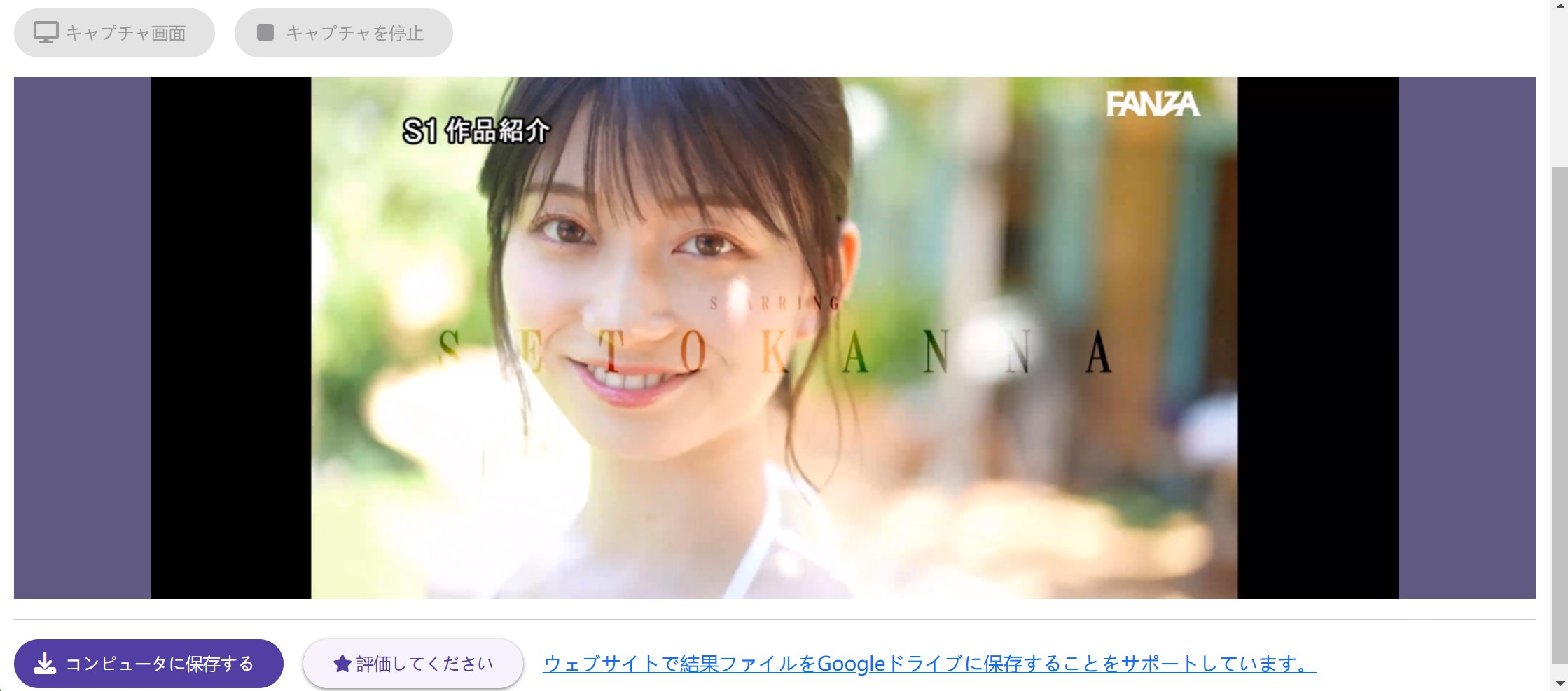
- Apple StoreからStream Recorder For Google Chromeをブラウザに追加する
- Fanzaを開いて動画を再生する
- 拡張機能マークからStream Recorder For Google Chromeを選ぶ
- 再生中のFanza動画タブを選んでFanzaストリーミング録画が開始する
- 終わりたい場合は再生画面のトップに有る「共有を停止」ボタンを押す
- 「コンピュータに保存する」をクリックしてFanza動画をゲットする
スマホでストリーミング動画を録画する方法
iPhone/iPadでストリーミングビデオを録画する方法
結論からお伝えすると、iPhoneの画面収録で録画できる主要動画ストリーミングサイトは、YouTubeのみでした。
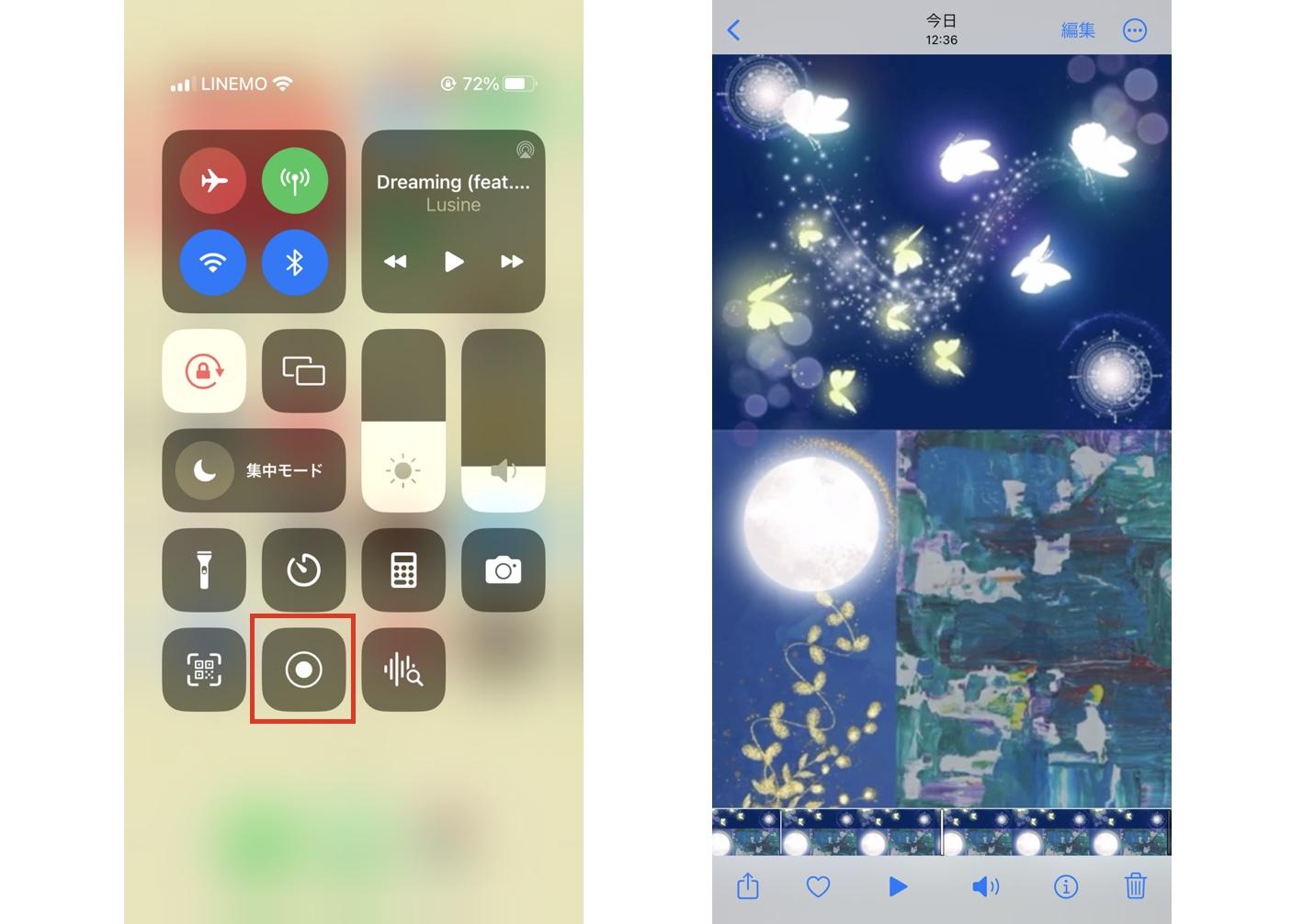
YouTubeであれば画面が真っ黒になることもありませんし、音もきちんと入ります。
一方、TverやABEMAのようなコピーガードが掛けられているサイトでは、録画が検知されブロックされてしまいました。
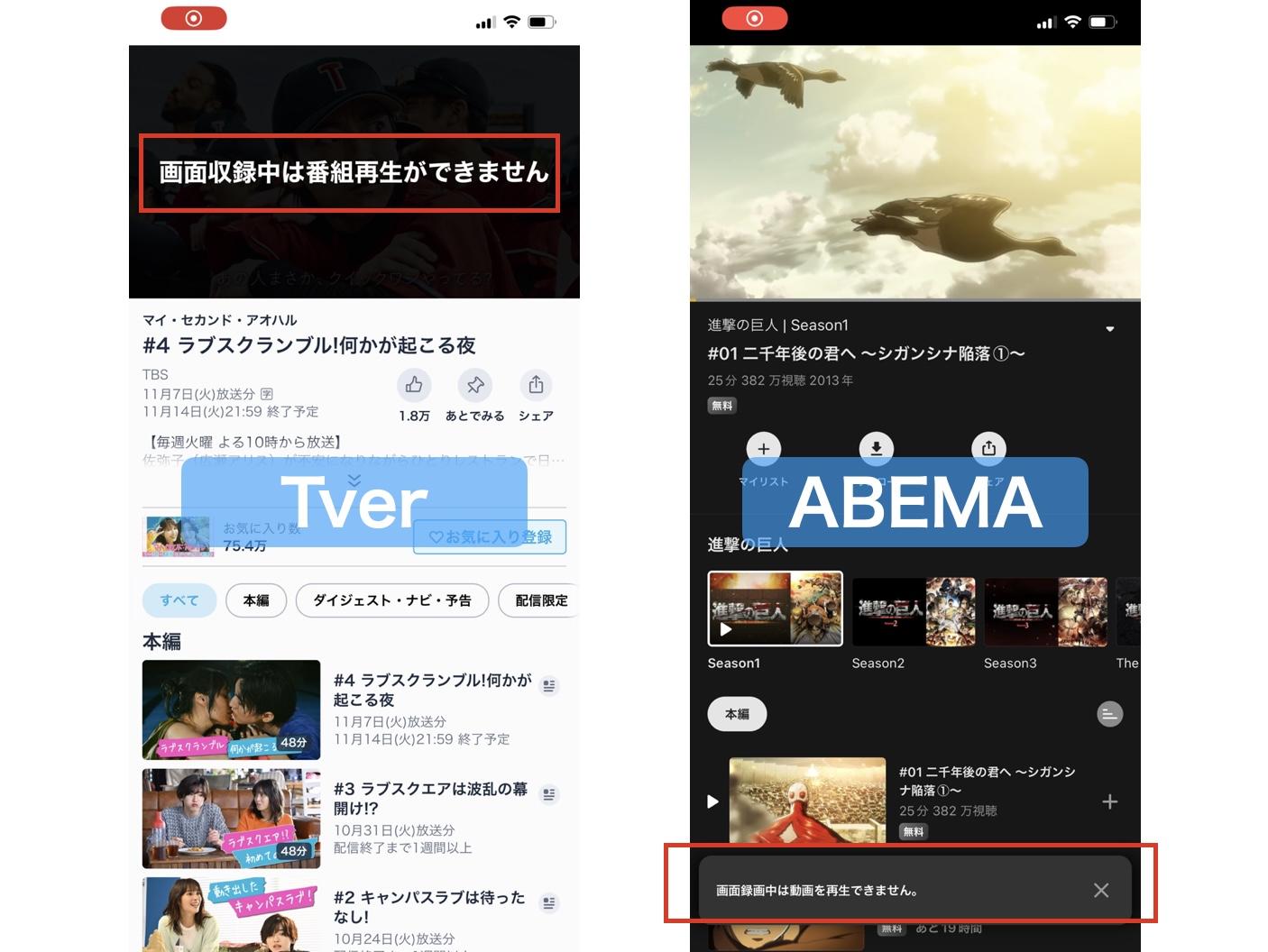
iPhoneでストリーミング動画を録画するのは、かなり厳しいといえそうです。
Androidでストリーミング動画を録画する方法
Androidにはスクリーンレコーダーという録画アプリが標準で搭載されています。こちらのアプリを使えば、YouTube動画を録画できます。
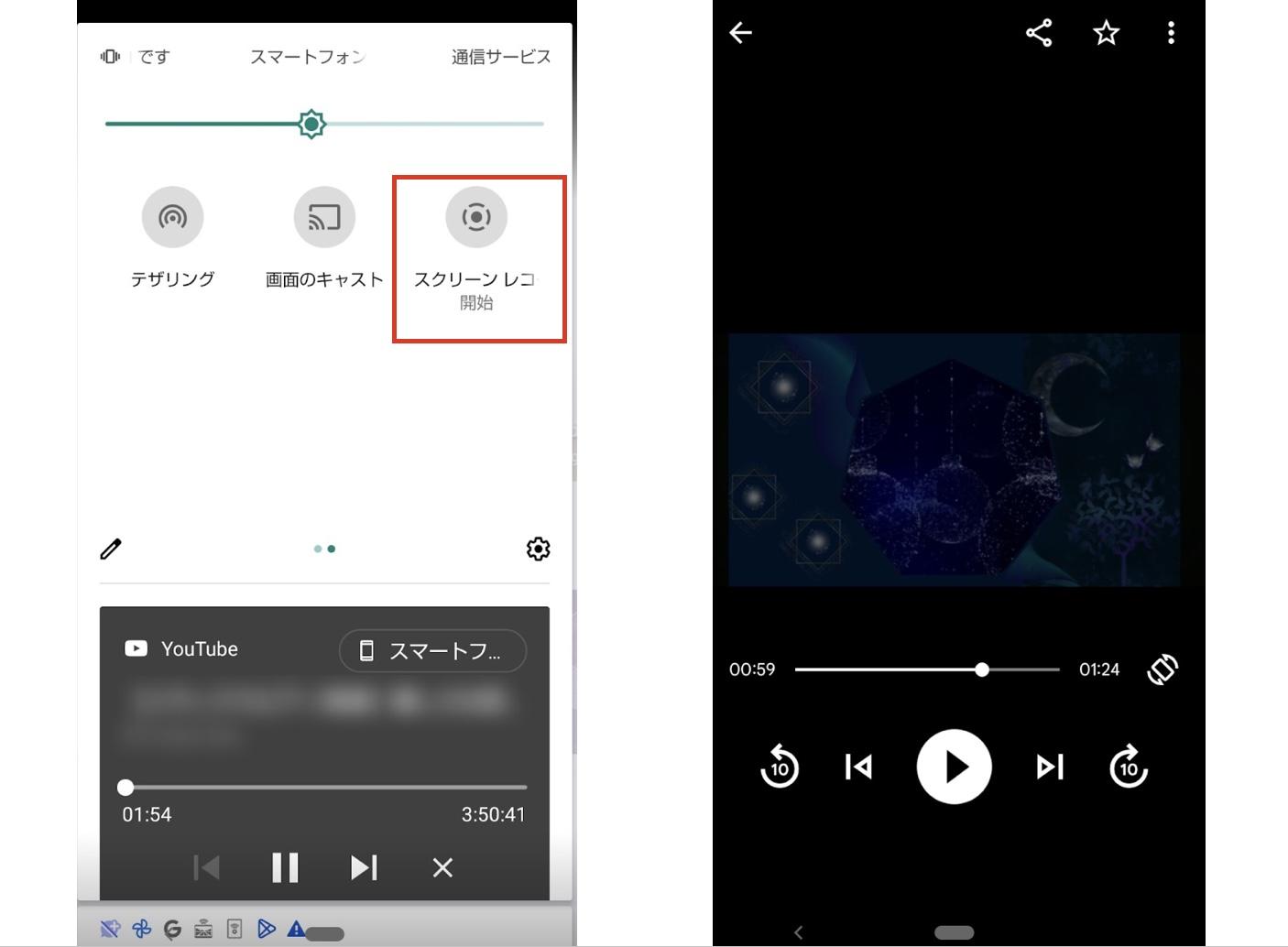
また、iPhoneと同じようにTverとABEMAでも試してみました。結果は、Tverは真っ黒になるが、ABEMAはできる、です。
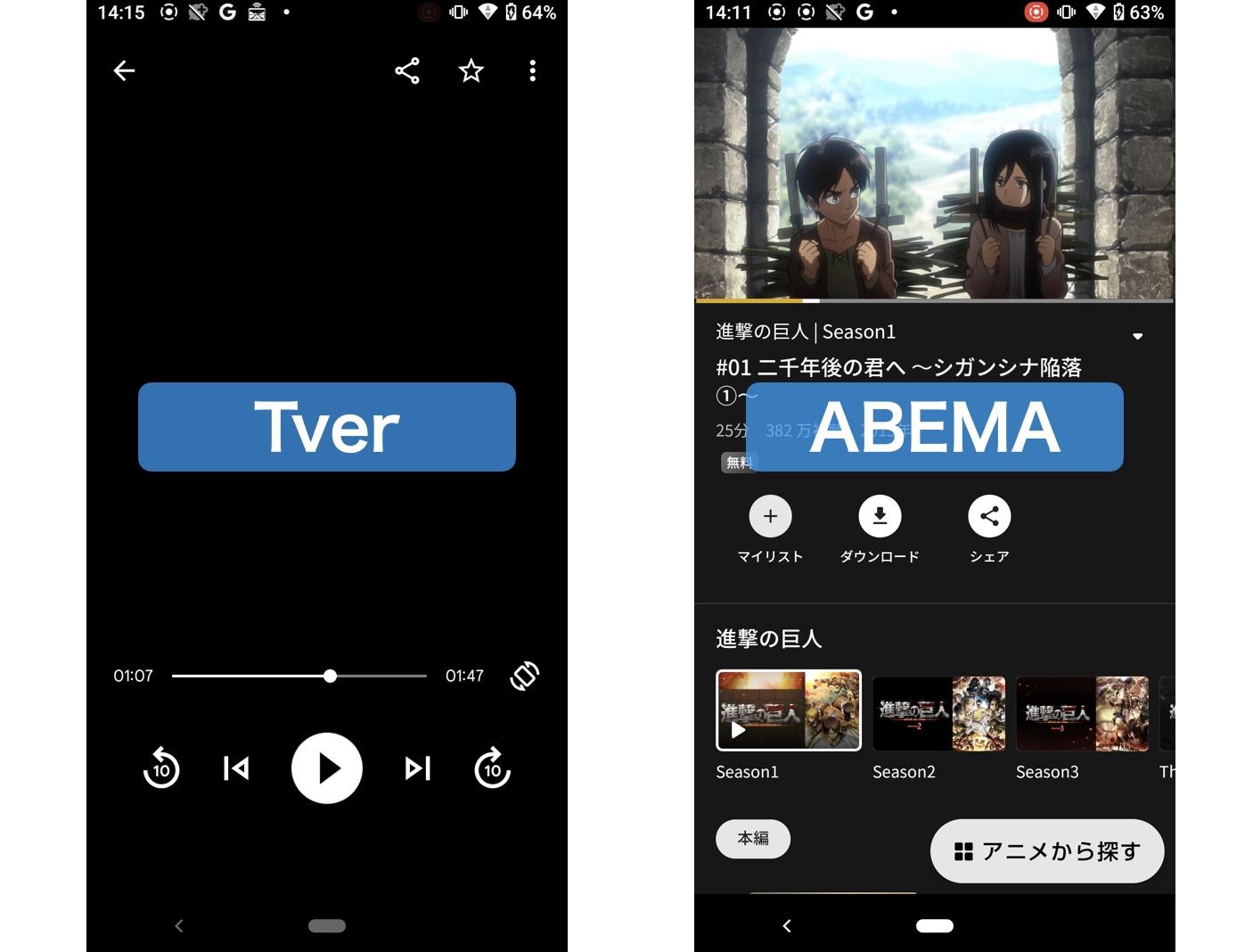
ちなみにNetflix、Amazonプライムビデオ、U-NEXT、ディズニープラスなどはiPhoneでもAndroidでもできません。
有料の場合はStreamFab for Androidを使ってみましょう。
【黒くならない】ストリーミング動画を録画できない場合はどうする?
これまで、録画ソフトやアプリを使った場合、YouTubeは録画できるが他の動画ストリーミングサイトは大体録画できないという内容をお伝えしてきました。(RecordFabを除く)しかし、ストリーミング動画を録画したい方の中には、Netflix、Amazonプライムビデオ、U-NEXT、ディズニープラスなどを録画したい方も多いでしょう。
そこでおすすめなのが、1000以上の動画をダウンロードできるStreamFabです。
 |
StreamFabは、主要ストリーミング動画サービスの映画やドラマを99%の成功率でMP4としてダウンロードできるソフト。1080pの高画質でダウンロードできるため、ダウンロードファイルのクオリティも高いです。 何よりダウンロード力が最強なので、録画ソフトでは真っ黒になってしまう楽天TVやLeminoなどもダウンロードできます。 |
今すぐStreamFabをダウンロードして、30日間無料体験を始めましょう!
<StreamFab オールインワンの使い方>
- ソフトを起動してダウンロードしたいサイトのアイコンをタップする
- アカウントでサービスにログインする
- ダウンロードしたい作品を再生するとダウンロードポップアップが表示されるので、エピソードや品質などを選択する
- 「今ダウンロード」をクリックしてダウンロードを開始する
ソフトを起動してダウンロードしたいサイトのアイコンをタップする(今回はNetflix)
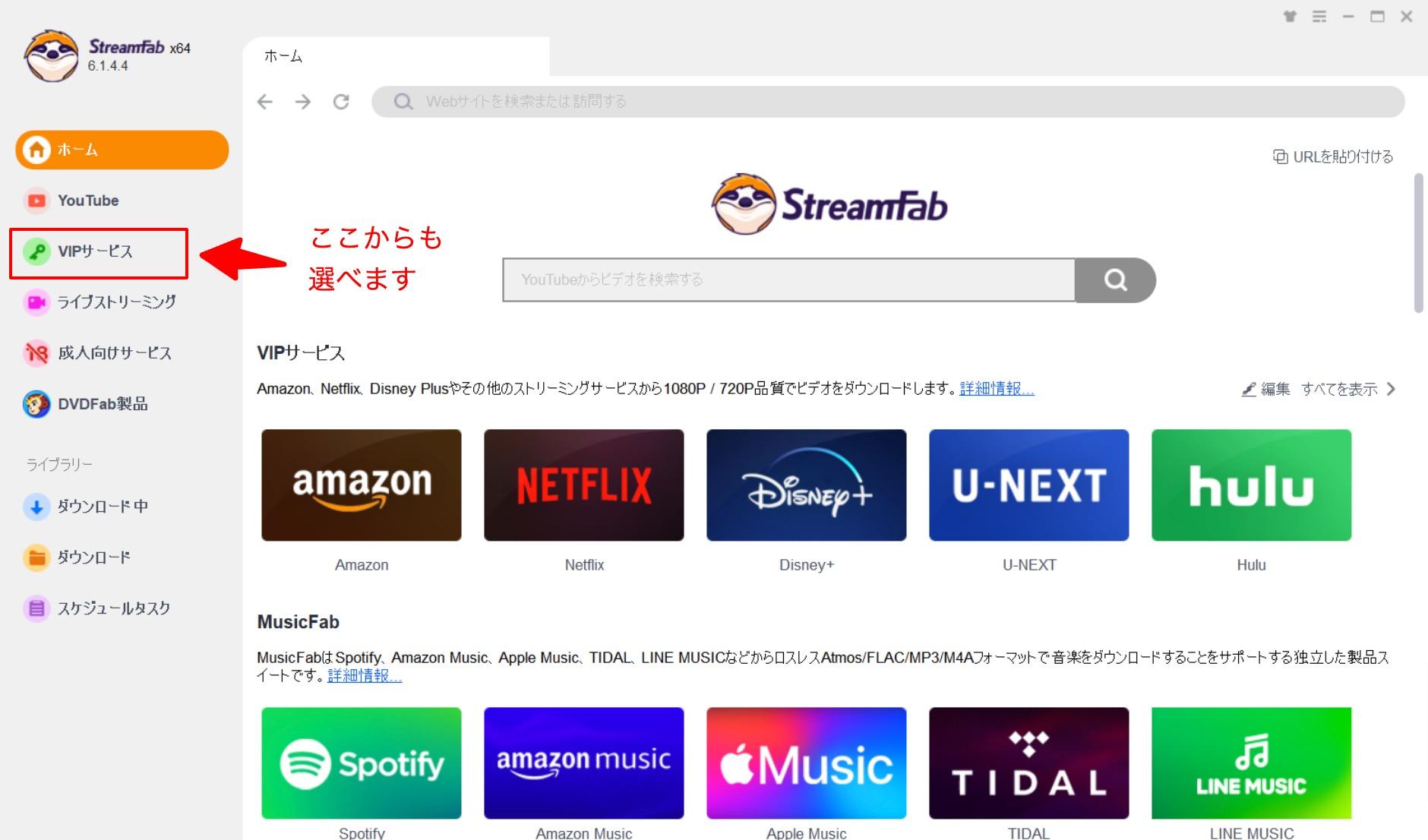
アカウントでサービスにログインする
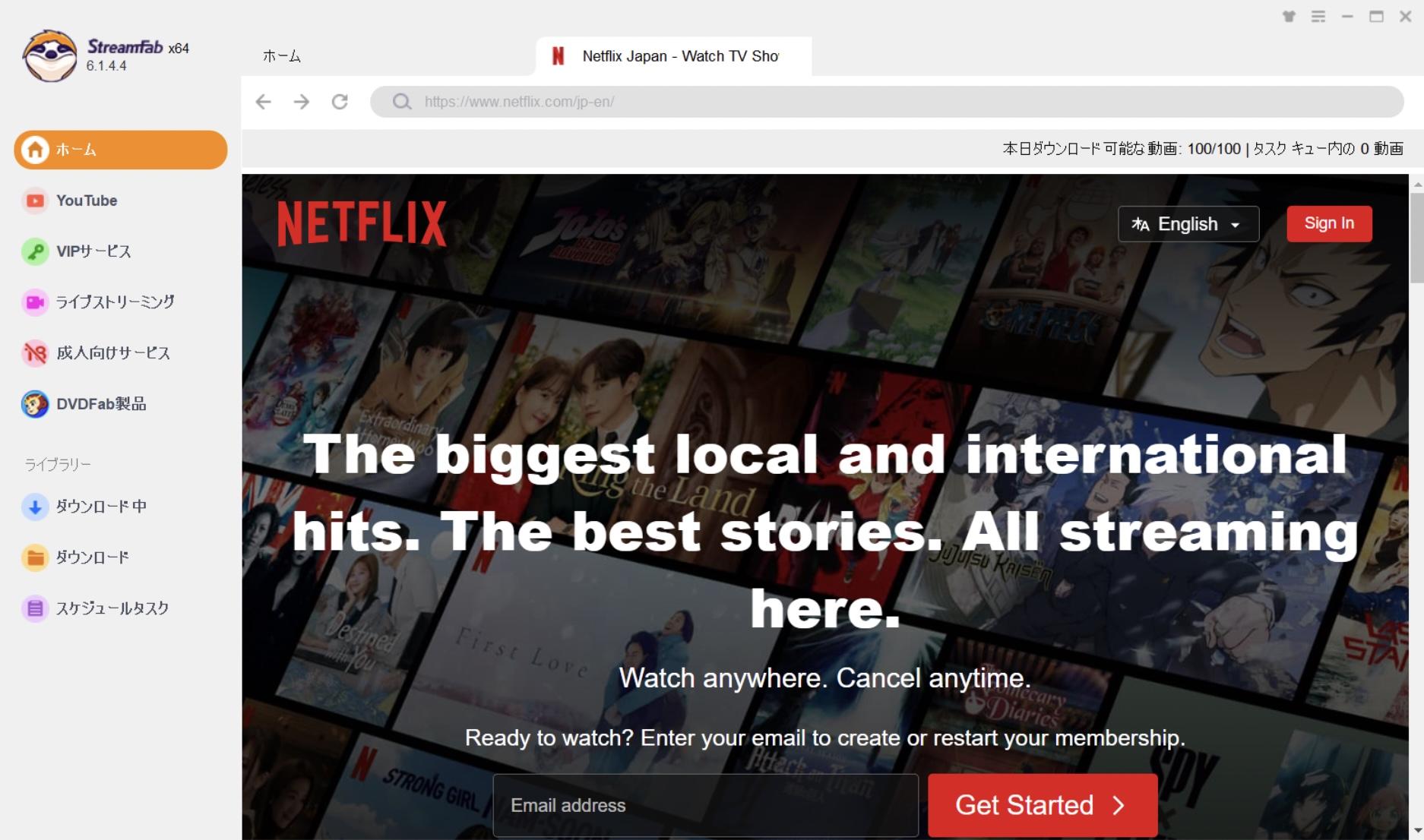
ダウンロードしたい作品を再生するとダウンロードポップアップが表示されるので、エピソードや品質などを選択する
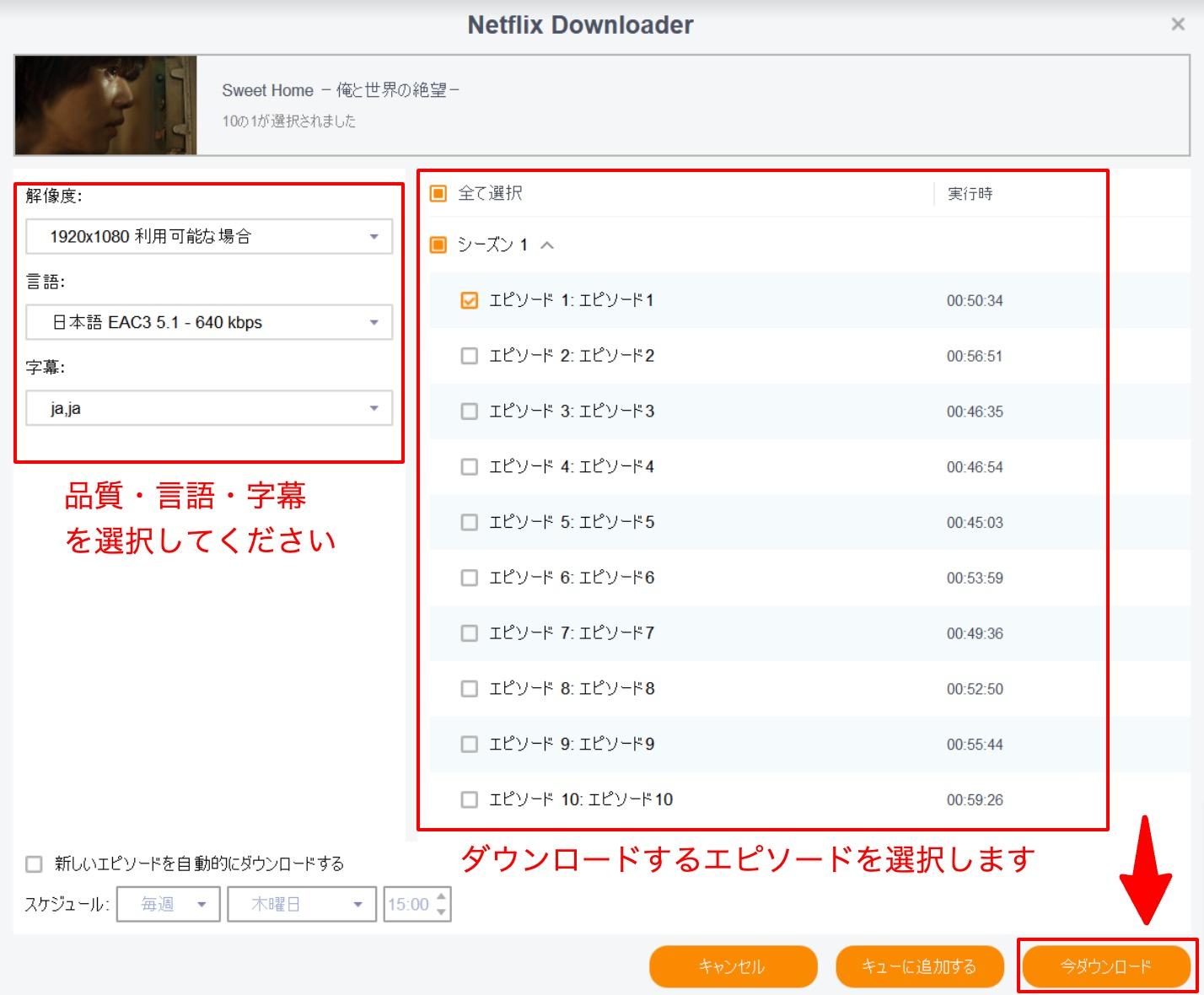
「今ダウンロード」をクリックしてダウンロードを開始する
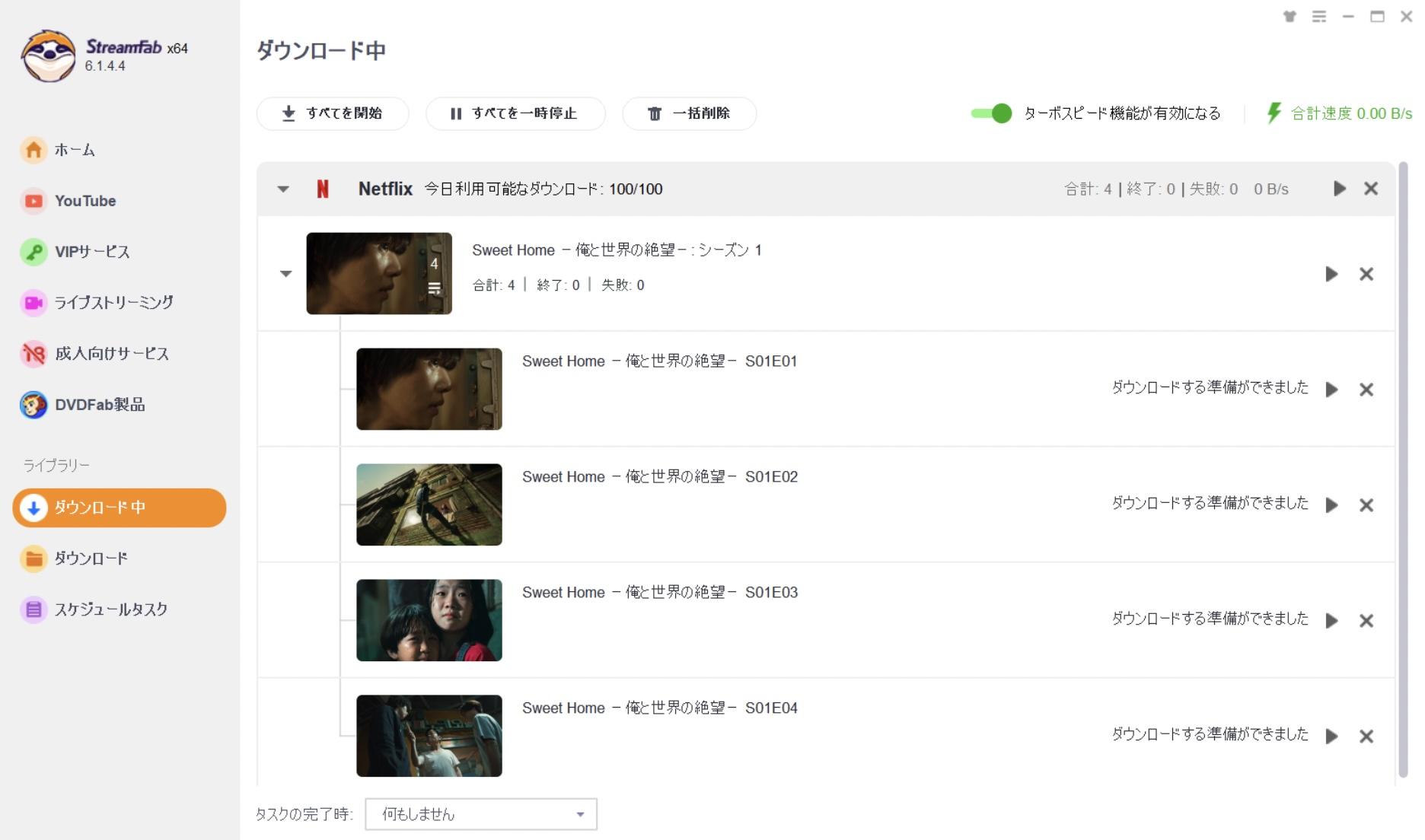
ちなみにYouTubeとTverの場合は、ログインしなくてもダウンロードができます。
ストリーミング 録画に関するよくある質問
はい、時間やサイズ、出力形式に制限があるかもしれませんが、確かに無料で録画できるオンラインサイトがあります。
以下、一部を掲載します。詳しくはDRM解除ツールまとめを参考にしてください。
- Apowersoft オンライン画面録画
- 123APPS「Screen Recorder」
- Panopto「Record Now / Panopto Express」
- 今すぐ使える 画面録画(ブラウザ録画)
まず大前提として、コピーガードを回避できるソフトを選ばないと、動画を録画できません。ほとんどの動画ストリーミングサイトでは録画を検知するプログラムが実装されており、普通の録画ソフトで録画をしても画面が真っ黒になってしまうからです。
また、録画ソフトの中には録画範囲を指定できないものも存在します。無料版だと3分までしか録画できない…なんてものもありますので、使う前に確認するようにしましょう。
1.OSレベルの保護フラグ/API
-
Android:アプリがウィンドウに
FLAG_SECUREを付けると、その画面はスクショや画面収録・キャストで取得不可になります。 -
iOS/iPadOS:システムは画面が録画/ミラーリング/ AirPlay されているかを
UIScreen.isCapturedでアプリに通知。アプリはこれを見て再生停止・黒画面化等の対処が可能です。FairPlay Streaming 利用時は録画機能で映らない設計もあります。 -
Windows:アプリは
SetWindowDisplayAffinityを使ってキャプチャから除外可能(WDA_EXCLUDEFROMCAPTUREなど)。
2.DRMと保護された再生パイプライン
- Widevine / PlayReady / FairPlay などのDRMは、復号から描画までをセキュア経路で処理し、画面収録や非対応出力を抑止(レベルや端末条件で挙動が変わる)。
- HDCP(ディスプレイ側):外部出力(HDMI等)がHDCP非対応だと再生を拒否・制限。
- EME(Encrypted Media Extensions):ブラウザ再生時にDRM要求や出力制約を協調して適用。
3.アプリ側の実装・ヒューリスティクス
- OSの「録画中」シグナルや、保護コンテンツのデコーダ状態を監視し、再生を止める/黒画面レイヤーを被せる/解像度を落とす、などを実装。
4.フォレンジック・ウォーターマーク(追跡用)
- 直接録画を防止する技術ではなく、配信ごとに見えない識別子を埋め込み、流出経路の追跡・抑止に使う。
まとめ
今回はストリーミング動画の録画について解説しました。Windowsユーザーの方は、RecordFabを使うのが最適解だと思いますが、Macで使えないのでその点には注意しましょう。
もしストリーミング動画を録画する術がない!という方がいたら、ぜひStreamFabをお試しください。無料版でも3本までフルで動画をダウンロードできますし、ダウンロードしたファイルはImgburnやDVDStyler、有料のものではDVDFab DVD 作成などを使ってDVDに書き込むことも可能です。