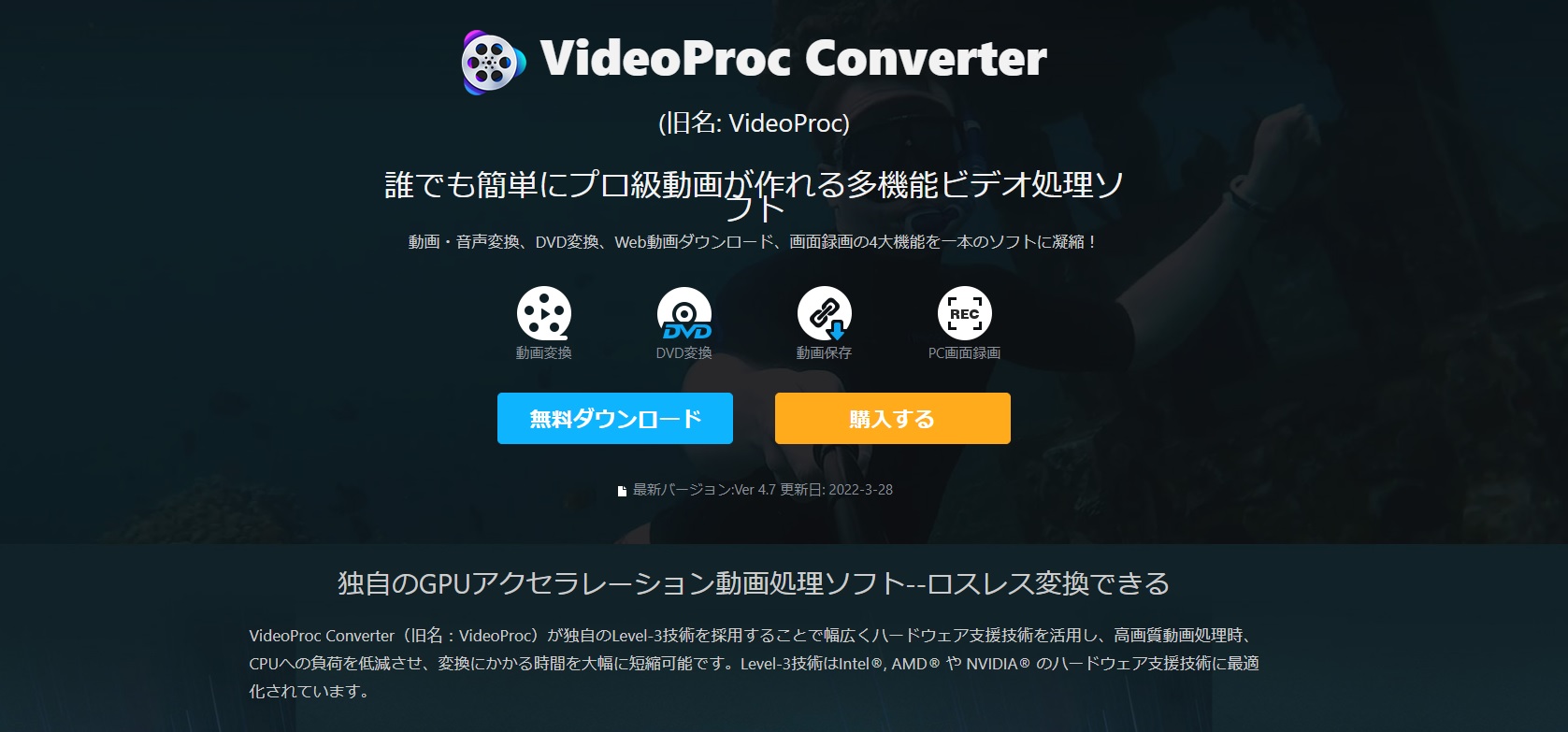TecoGANって?その機能、使い方をコロミを徹底紹介~!
要約: 昨今、インターネットが急速に普及することによって欠かせなくなってきた「動画編集スキル」。動画編集の仕方にもいろいろな種類がありますよね。編集ソフトにも沢山の種類がありますし、人によってはわざわざソフトを使わずにスマートフォンだけでサクッと編集を済ませてしまう人もいます。せっかく動画を作るなら、高品質なものがいいですよね。高品質な動画に欠かせないのが、ぼかし加工や解像度調節のスキルです。今回は、筆者がオススメする解像度調節のツールについてご紹介します!
目次
1. TecoGANって?

皆さんはTecoGANというものをご存知でしょうか。TecoGANとは、動画の高解像度モデルのことを指します。画像生成などに用いられるAIモデルのGANの考え方を用いて低解像度の動画を高解像度に変換するモデルで、2018年にドイツのミュンヘン工科大学で発表されました。
1.1 そもそも超解像とは?
解像度とは、簡単に言うと「画像の荒さ・なめらかさ」を表すもの。単位はdpiで、「解像度が高い」ということは「細やかな部分まで表現されている・画質がいい・画質がなめらかである」ということです。
1.2 TecoGANの仕組み

TecoGANの基本的なアーキテクチャーは、GANの仕組みに時系列の要素を加えたものとなっています。一般的なGANのアルゴリズムでは前後の画像を関連付けて生成する仕組みになっておらず、時間的な問題が発生します。
その弱点を補うため、過去に生成した画像を入力するFrame-Recurrent Generator アーキテクチャーを用いています。また、詳細は省略しますが、Discriminatorにおいても前後に生成した画像を結合して識別することで時間的な要素を取り入れています。これらの工夫により、動画としてのなめらかな解像度を実現しているのです。このほかにも、長期的な整合性を保つ仕組みなどもあり、TecoGANの高い機能性が伺えます。
低解像度を高解像度に変換する技術のことを「超解像」といいます。通常、低解像度は高解像度の動画に比べて情報量が少ないため、低解像度から高解像度へ変換するのは難しいとされています。
2. TecoGANでどんなことができるの?

TecoGANを使うことによって、低解像度の動画を高解像度に変換することができ、「昔に撮影した動画を高解像度化する」「画質をそのままに、動画をズームする」といったことが可能になります。(通常、動画をズームすると画質が荒くなりがちです。)
一般的には、画像よりも動画の方が解像度の変更が困難であることは先程も説明しましたが、それは情報量が少ないからでしたよね。TecoGANの映像解像度技術を使用することで、元の映像にはない情報を再構築することによって、動画を低解像度から高解像度にすることができるのです。
AI技術の発展によってこのような難しい問題が自動で行えるようになってきているということで、今後のAI産業にも夢がありますね。
さらに、これもまた夢のような話ですがtecoGANを使うことによってモザイクの破壊(実際にはモザイクが無くなったように見えるだけですが)もできてしまうのです。
3. TecoGANの基本的な使い方
では、そんな便利なTecoGANの使い方について説明していきます。
TecoGANを使用するためには、一連の事前設定が必要です。
3.1 CUDAのダウンロード
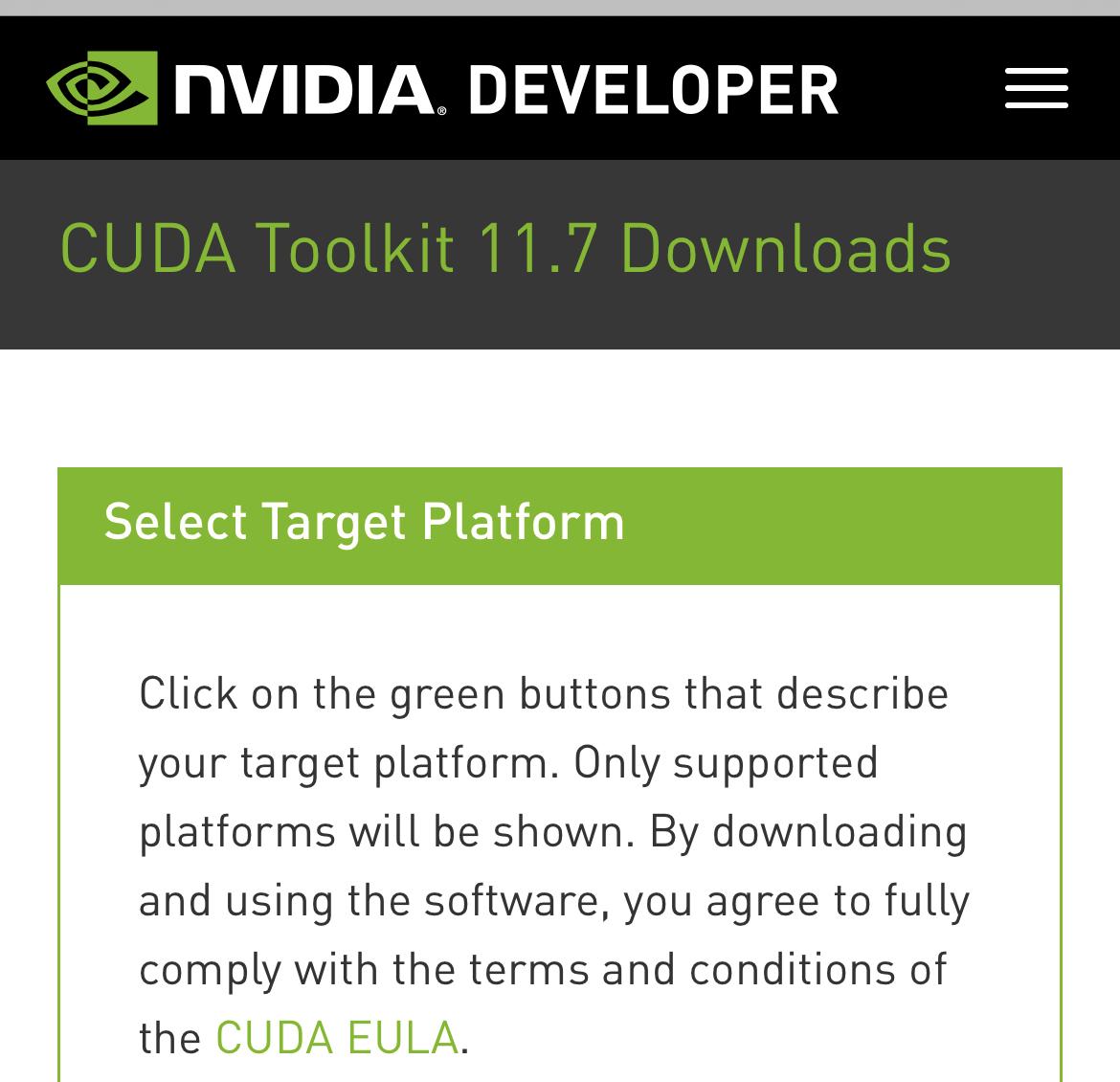
まず必要になってくるのは、CUDAのダウンロード。CUDAは、NVIDAが開発・提供を行なっているプログラムモデルで、CPUの並列計算に必要なものです。NVIDIA公式サイトで動作環境やバージョン・インストーラの種類を選んでダウンロードしてください。
その次にcuDNNのダウンロードです。こちらもNVIDIAのサイトからダウンロード可能ですが、このcuDNNをダウンロードする場合は会員登録をする必要があります。ここでは、先ほどダウンロードしたCUDAと同じバージョンのものを選んでください。
NVIDIA公式サイト↓
https://developer.nvidia.com/cuda-downloads?target_os=Linux&target_arch=x86_64&Distribution=Ubuntu
3.2 Python環境の構築
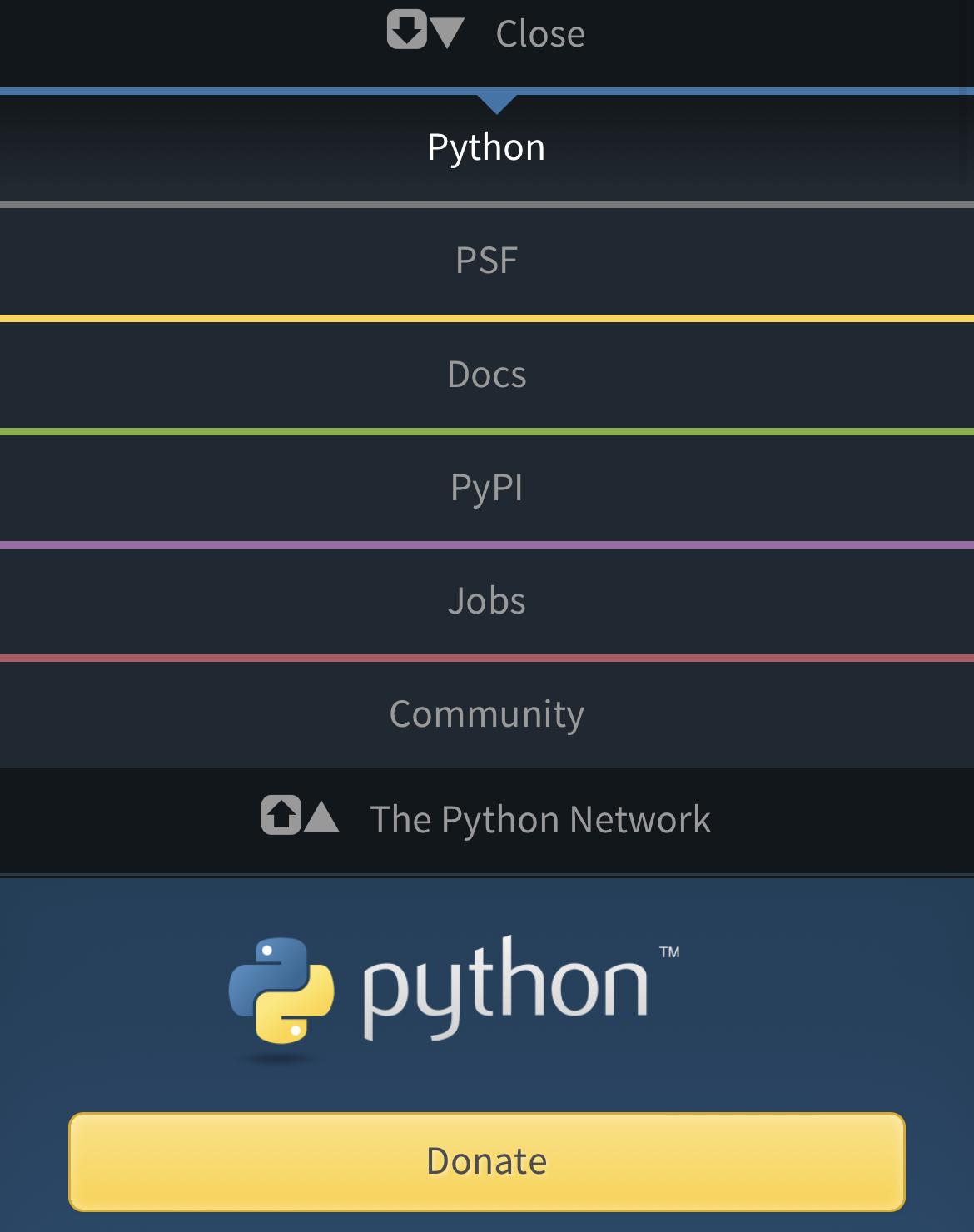
次に用意するのは、Pythonです。Pythonを使うにはインストールが必要です。1番簡単なやり方はPython 公式サイトから直接インストールする方法です。サイトに表示されている「Download」を選択し、自分のパソコン環境を選択しましょう。
そうすると、そのパソコンに合うバージョン別にPythonの一覧が表示されます。ここで最近のものを選び、ダウンロードを行いましょう。最後に、Install をクリックすれば完了です。
Python 公式サイト↓
https://www.python.org/
もうひとつの方法として、Anacondaを使用してインストールを行うというものがあります。この場合は、まずサイトの「Get Started」から「Download Anaconda installers」をクリックしてください。すると、パソコン環境を選ぶ画面へと切り替わります。ダウンロード・インストールの後にAnacondaを開き、「create 」を選択してください。
その後、Name ・python の入力画面となるのでpythonには3.7を選択してください。
Anacondaへの入力・選択が終わったら、自動でPythonのライブラリ設定が開始されます。その後、「Open Terminal」からターミナルを開き、「conda install tensorflow-gpu ==1.14.0」を入力し、インストールを行ってください。
次に、「conda install Lear’s-gpu」と入力してkerasのインストールも行います。そして最後に「open up」です。「conda install opencv」と入力して、インストール完了となります。
Anaconda公式サイト↓
https://www.anaconda.com
3.3 TecoGANのダウンロード
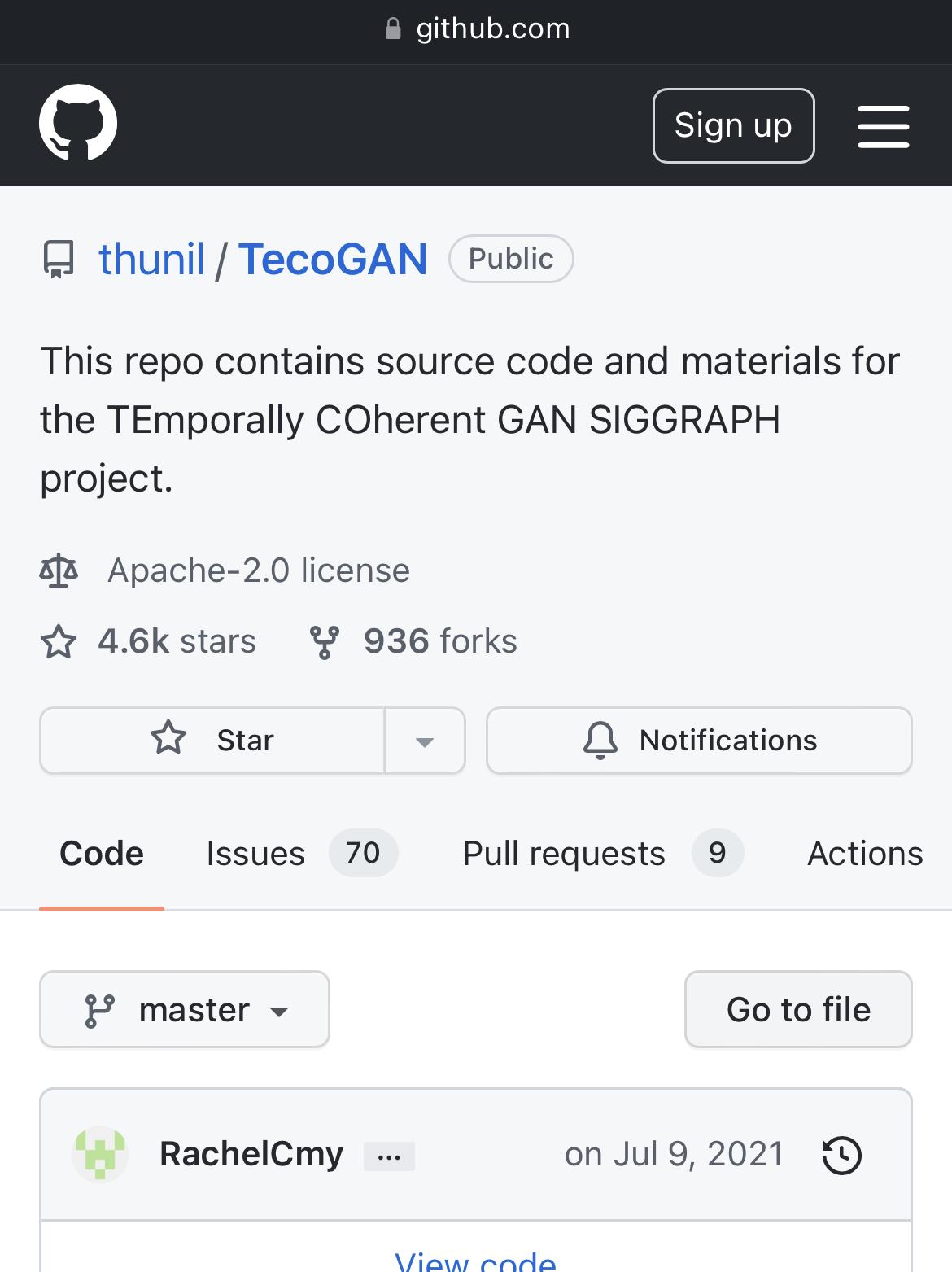
画像引用:TecoGAN公式サイト
次にTecoCANのダウンロードです。TecoGANのページからダウンロードを行いましょう。ページを開くと一覧が出てくるので、Download ZIPのボタンを押すだけでダウンロードできます。
zipファイルになりますので、後から解凍が必要です。
TecoGAN公式サイト↓
https://github.com/thunil/TecoGAN
3.4 モデルのダウンロード
これで最後です。いよいよモデルのダウンロードに入ります。モデルのダウンロードは「ダウンロードリンク」から行えます。まず、ダウンロードしたファイルを解凍し、TecoGANのフォルダへ移しておきましょう。そしてフォルダ内の「runGan.py」というファイルを開きましょう。
最後���、上から76行目の文字列python3を、python に変更する必要があります。
以上です。これで準備完了となります。お疲れ様でした!
4. TecoGANの口コミ
ここで気になってくるのはTecoGANの口コミですよね。いい口コミ・悪い口コミをそれぞれ集めてみました!
4.1 TecoGANのいい口コミ
いい口コミには、
- 自然でなめらかな映像が再現できる
- オープンソースなので自由に使用できる
といったものが多く見られました。予想以上に高性能のようです。
4.2 TecoGANの悪い口コミ
悪い口コミは以下の通りです。
- 使い初めの設定が面倒
- 静止画には使えない
- TecoGANならではの制限がある
便利である一方、制限が多いというのも特徴のようです。また、使い始める時の設定の難しさも多くの人が触れていました。
4.3 TecoGANの限界
TecoGANの限界はどれくらいなのか気になる人も多いと思います。CPUにもよりますが、高い方は元画像540×864あたりではないかと思われます。結構使えるな、という感じですが、逆に低い方は割とすぐに画像崩れを起こしてしまう印象です。
TecoGANはモザイク加工を外せたり昔の写真をなめらかにできたりと、とても便利なものですが、あくまで高解像化モデルです。解像度を下げたモザイクの復元は可能ですが、真っ黒に潰されていたり、すりガラス加工をされていたりする場合、復元は困難になってきます。
また、TecoGANは動画用のモデルですので、やはり静止画での編集は難しくなっているようです。
TecoGANはこのように、便利である反面、扱いが難しい場合があります。そのような時におすすめしたいのが、DVDFabです。詳しく説明していきますね。
5. 代替案オススメ~UniFab 動画高画質化 AIを利用しよう!
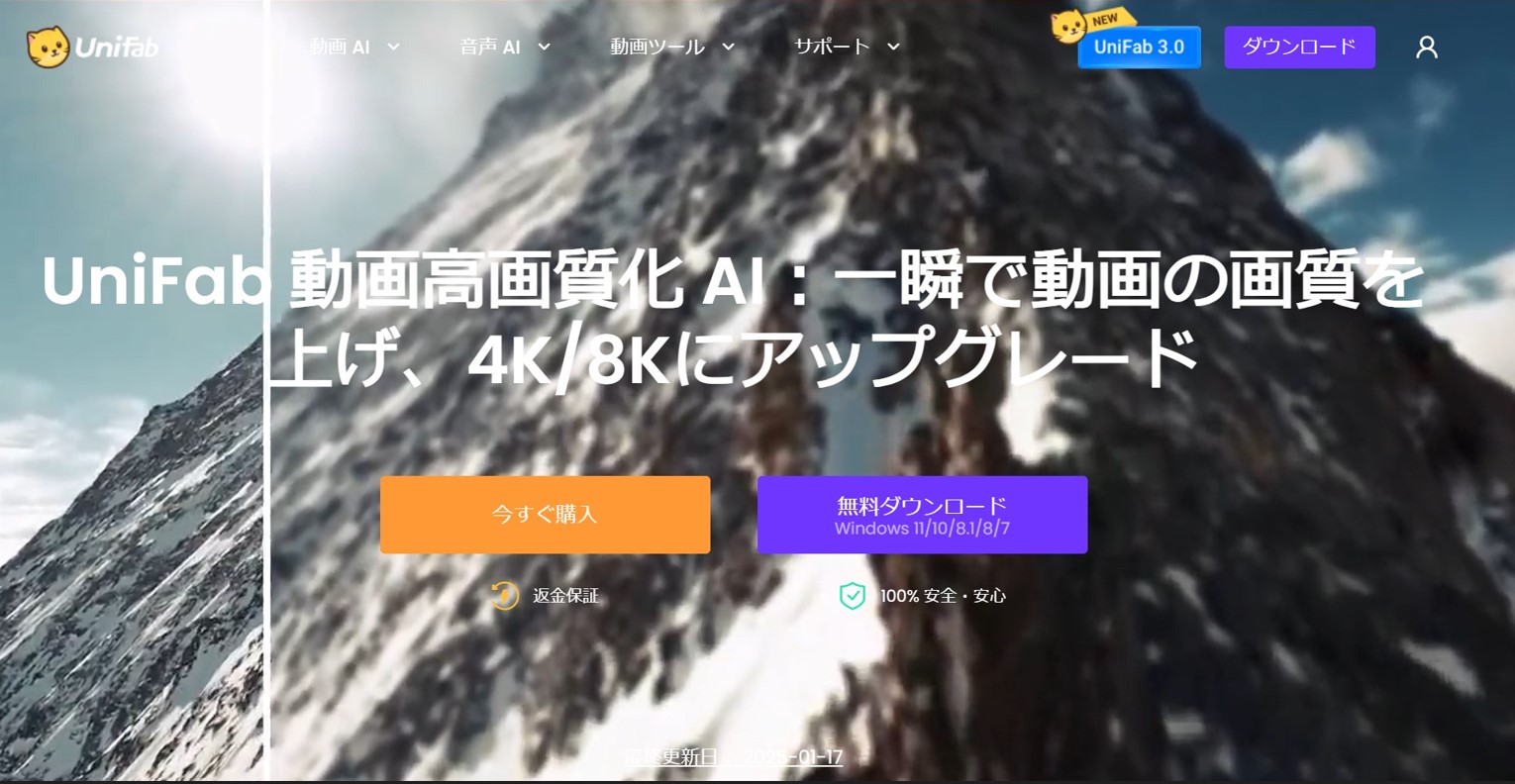
ここでDVDFab社AIシリーズの新商品、UniFab 動画高画質化 AIをご紹介します。
UniFab 動画高画質化 AIは、動画データのアップスケーリングをするソフトウェアです。通常アップスケーリングの時に発生する画像の劣化をAIによって補間して綺麗な画質の高解像度動画に変換するというもの。TecoGANとは違ったアプローチです。AIテクノロジーとグラフィックカードの強力なコンピューティングパワーを組み合わせることによって古い動画の画質を向上させることができます。UniFab 動画高画質化 AIはWindowsOSとMacOSで両方利用できます
さらに、解像度を最大4Kまで短時間で拡大することができます。UniFab 動画高画質化 AIはビデオ品質を向上させると同時に、ビデオの解像度を拡大できる点が大きな魅力となっています。
下記のボタンを押して、 30日間全機能無料で体験してみてみましょう!100%安全確認され、無広告なのでご安心にダウンロードしてください!
5.1 UniFab 動画高画質化 AIの使い方
ダウンロードとインストールの方法は比較的簡単。
「無料ダウンロード」をクリックしてソフトウェアをダウンロードします。ダウンロード完了後、インストーラをダブルクリックしてインストールに進みます。そして、指示通りにインストールしましょう。
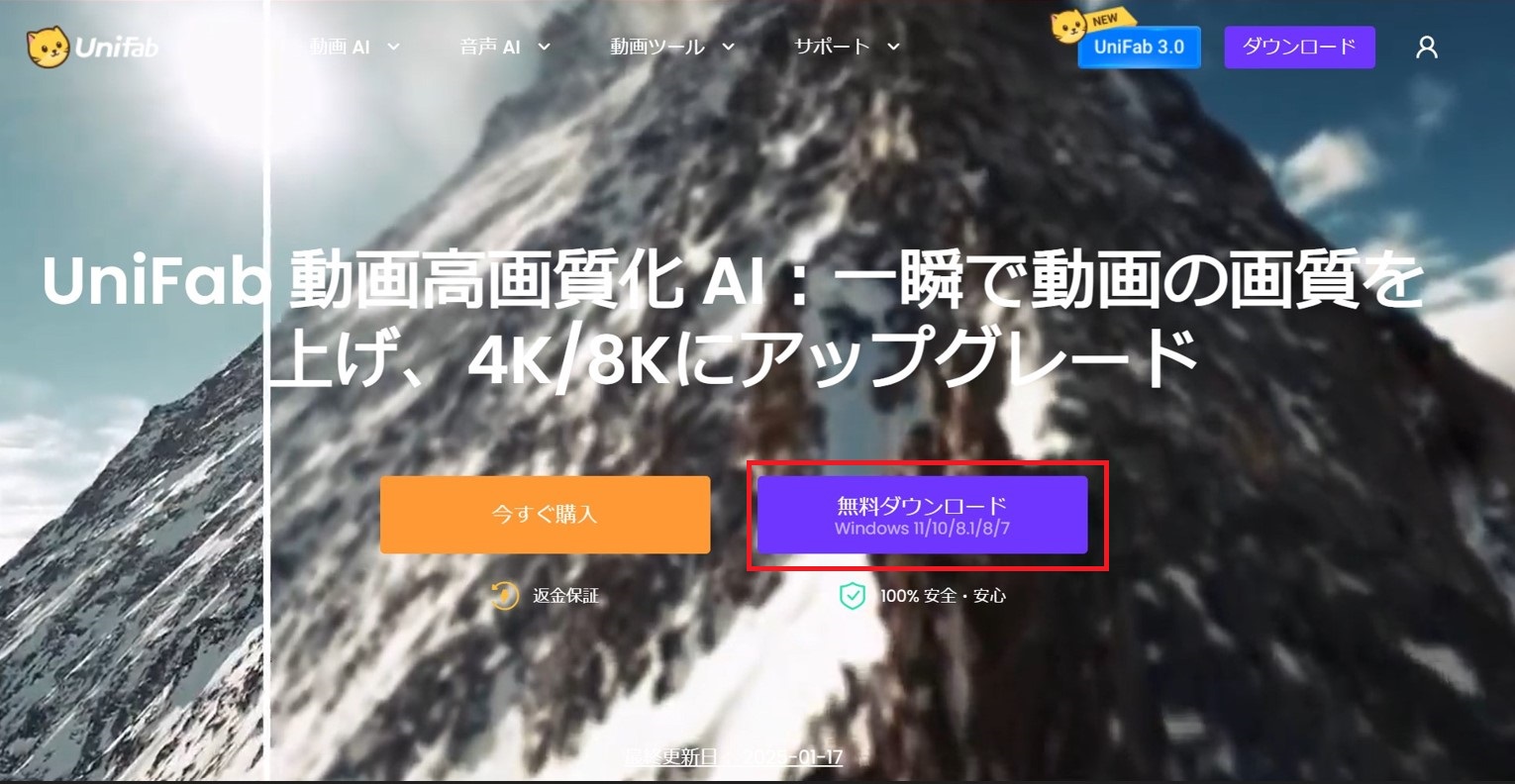
UniFab 動画高画質化 AIで動画の画質を上げる方法
インストール完了したら、UniFab 動画高画質化 AIを起動してください。「すべての機能」へ移動して、「動画AI」ー「高画質化」を選択します。
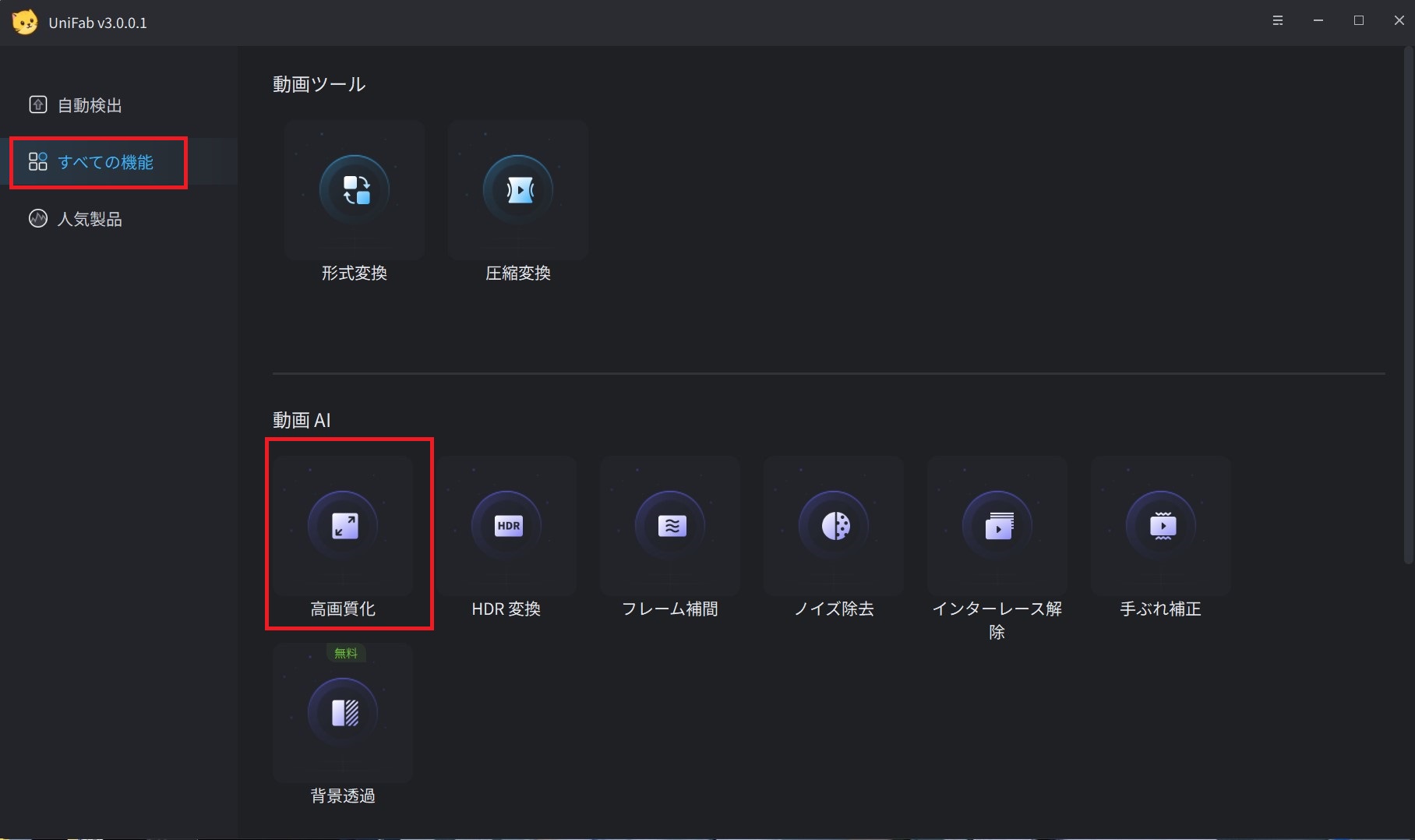
そして、動画をアップロードする画面に移動します。真ん中の「+」をクリックして、またはファイルをドラッグしてUnifab 動画高画質化 AIに動画を入れてください。
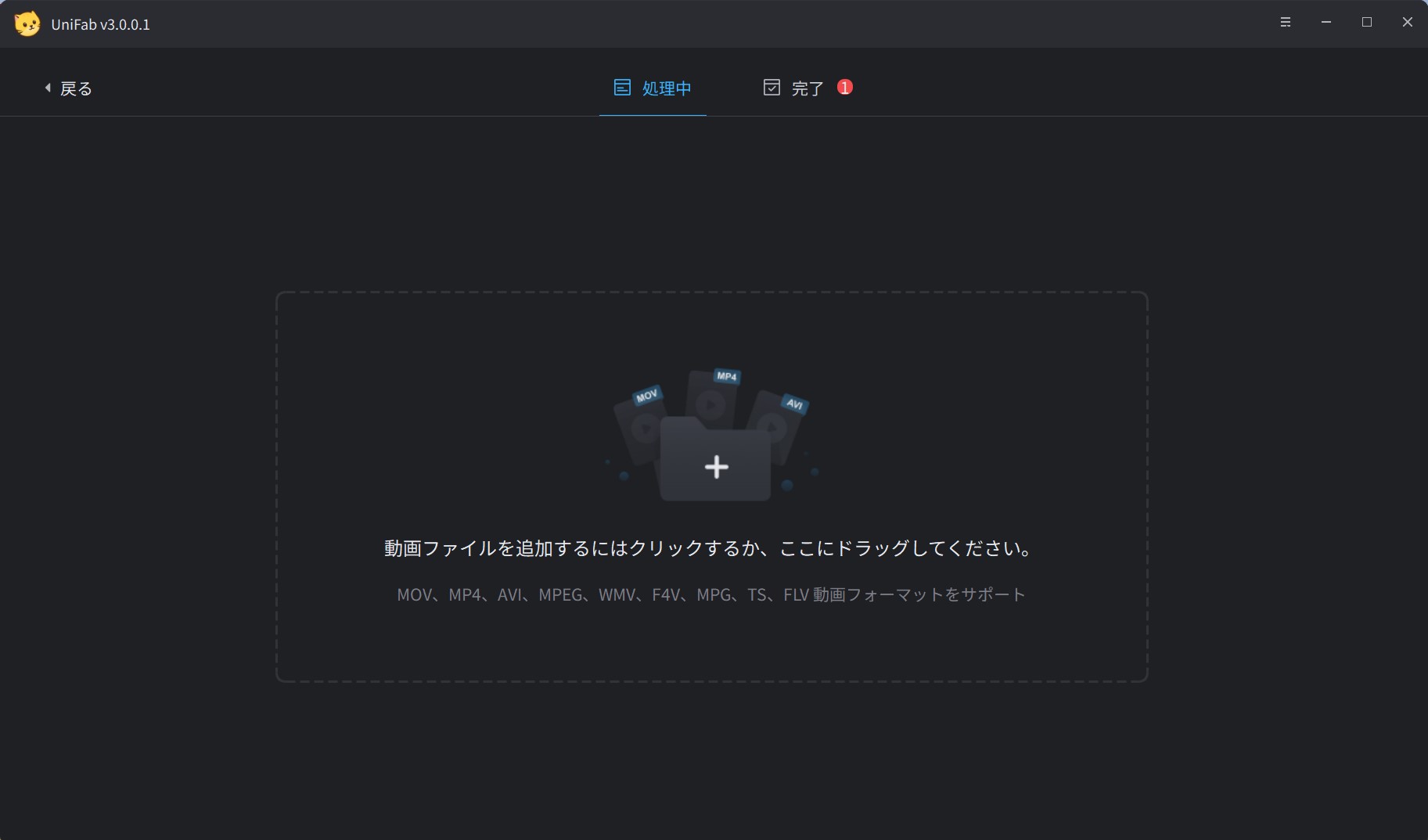
ここで480P画質の動画を入れて見ます。動画を読み込んだら、詳細情報が表示されます。解像度でアップスケールする画質を選んでください。例えば、ここでロードされた動画を2倍アップスケールします。

最後に、動画の設定が終わったら、「出力フォルダー」でパソコンの保存先をチェックして、「開始」ボタンを押せば、UniFab 動画高画質化 AIが自動的に動画の画質を向上します。
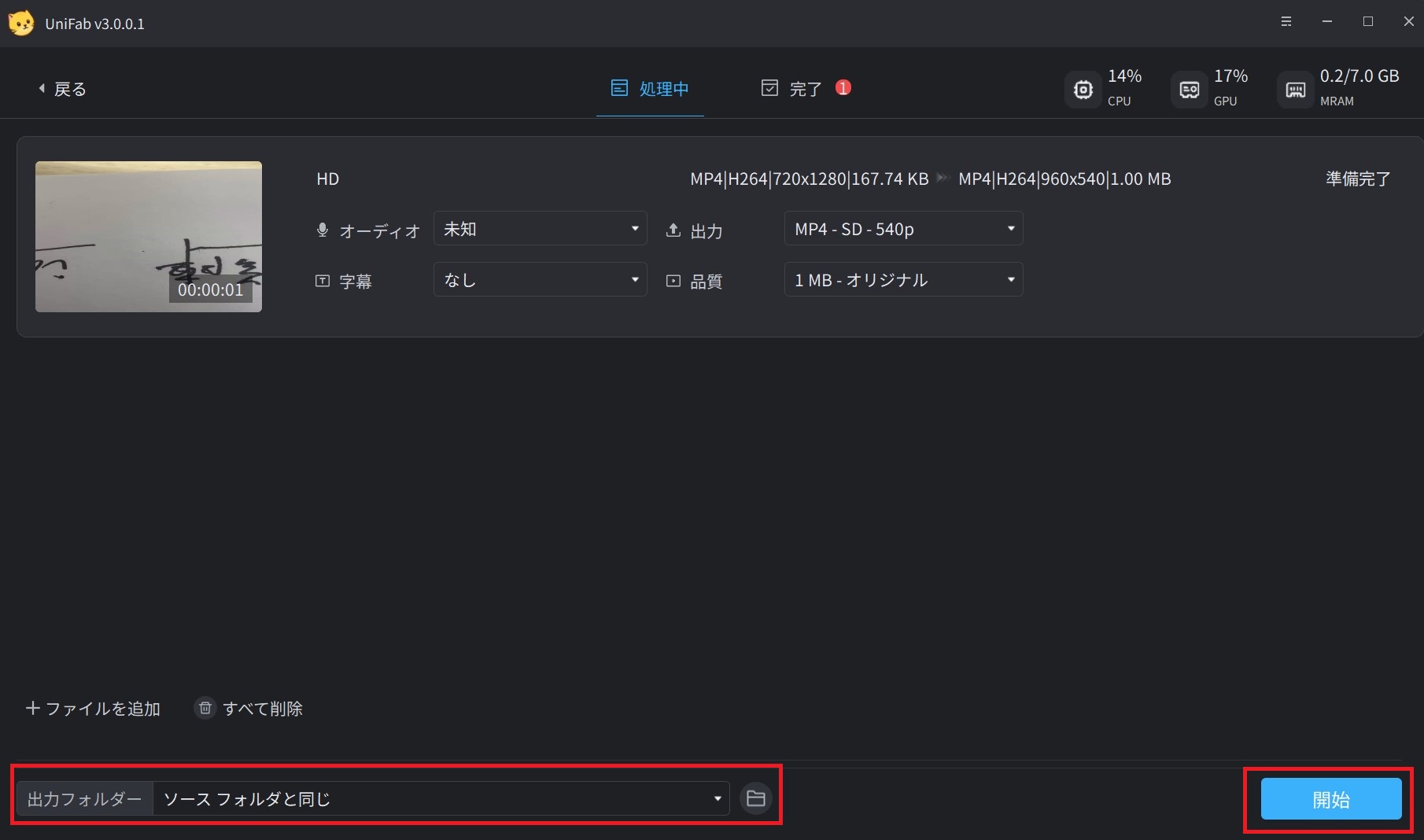
UniFab 動画高画質化 AIはAI技術を活用しているソフトですが、ユーザーがAI技術を完璧把握する必要がありません。このように簡単に操作すれば、動画の高画質化ができます。
6. まとめ
いかがでしたでしょうか。動画の解像度を変える技術は現在では必要不可欠なもの。今回はTecoGAN とUniFab 動画高画質化 AIでのやり方について説明しました。どちらの方がいいという訳ではないので、自分の環境や、目的に合った選び方をしましょう。