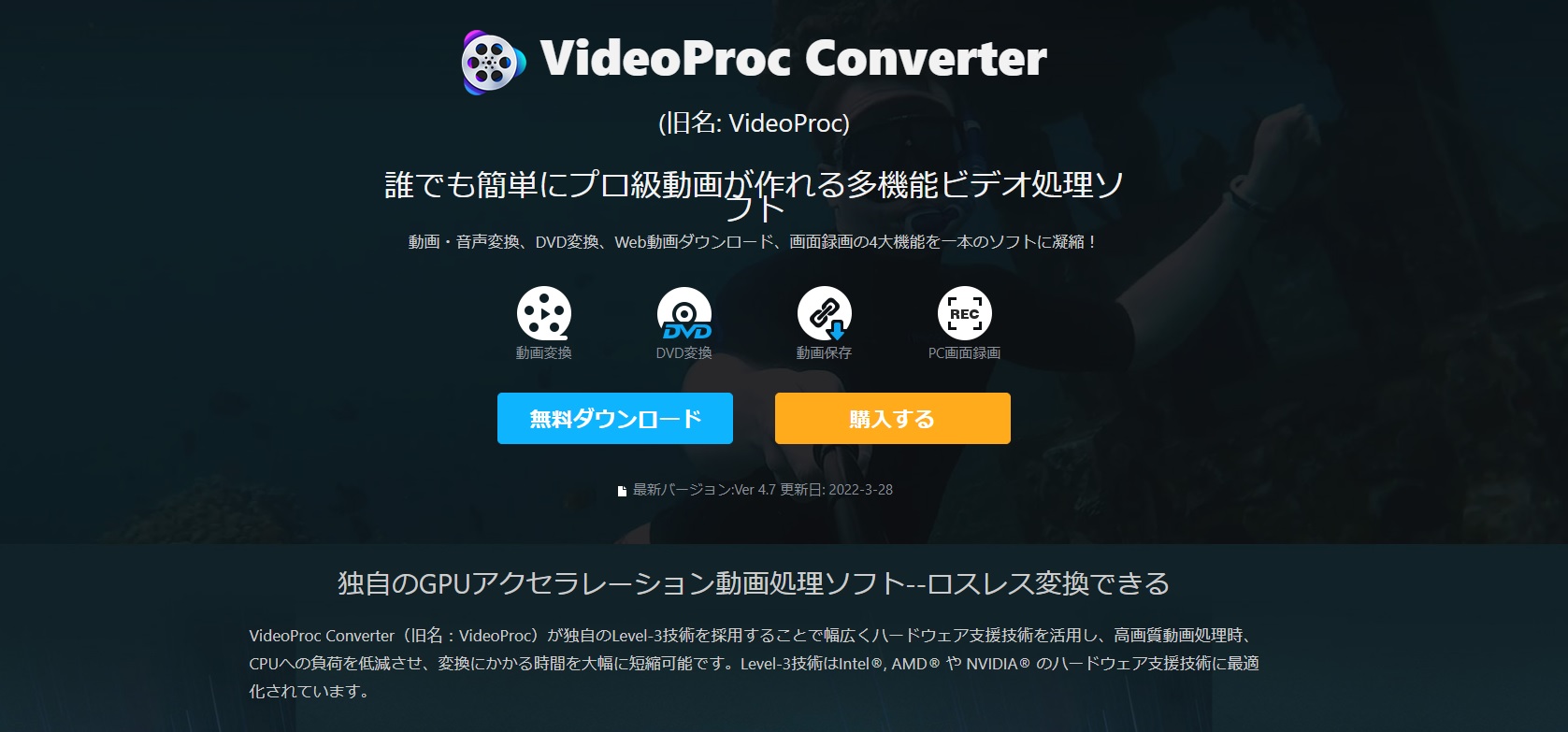Topaz Video AI (旧Topaz Video Enhance AI)とは?特徴、価格、使い方を徹底解説
要約: 技術の進歩に伴い、最近大人気なAIアップスケーリングソフト「Topaz Video AI」は低画質動画の品質をグレードアップしてお宝にすることが可能だと言われています。それでは、AI技術を駆使して高品質の動画を手に入れられるTopaz Video AIのリアルな評判や使い心地はどうでしょうか。本記事では、Topaz Video AIの主な機能、特徴、価格、使い方、評判を詳しく解説していきます。
目次

低画質の動画を視聴していると、細部が不鮮明になり、不快を感じることがありますよね。そんな時には、Topaz Video Enhance AIを使ってみるのも一考です。AI機能を活用してピクセルを補完し、元の画像に忠実な高画質にアップグレードします。
ところで実際にはTopaz Video Enhance AIは使いやすいのでしょうか?今回は、Topaz Video AI (旧Topaz Video Enhance AI)とは一体なんですか、特徴、価格、使い方、レビューを中心にこのソフトを詳しく検証していきたいと思います。
Topaz Video AI (旧Topaz Video Enhance AI) とは?
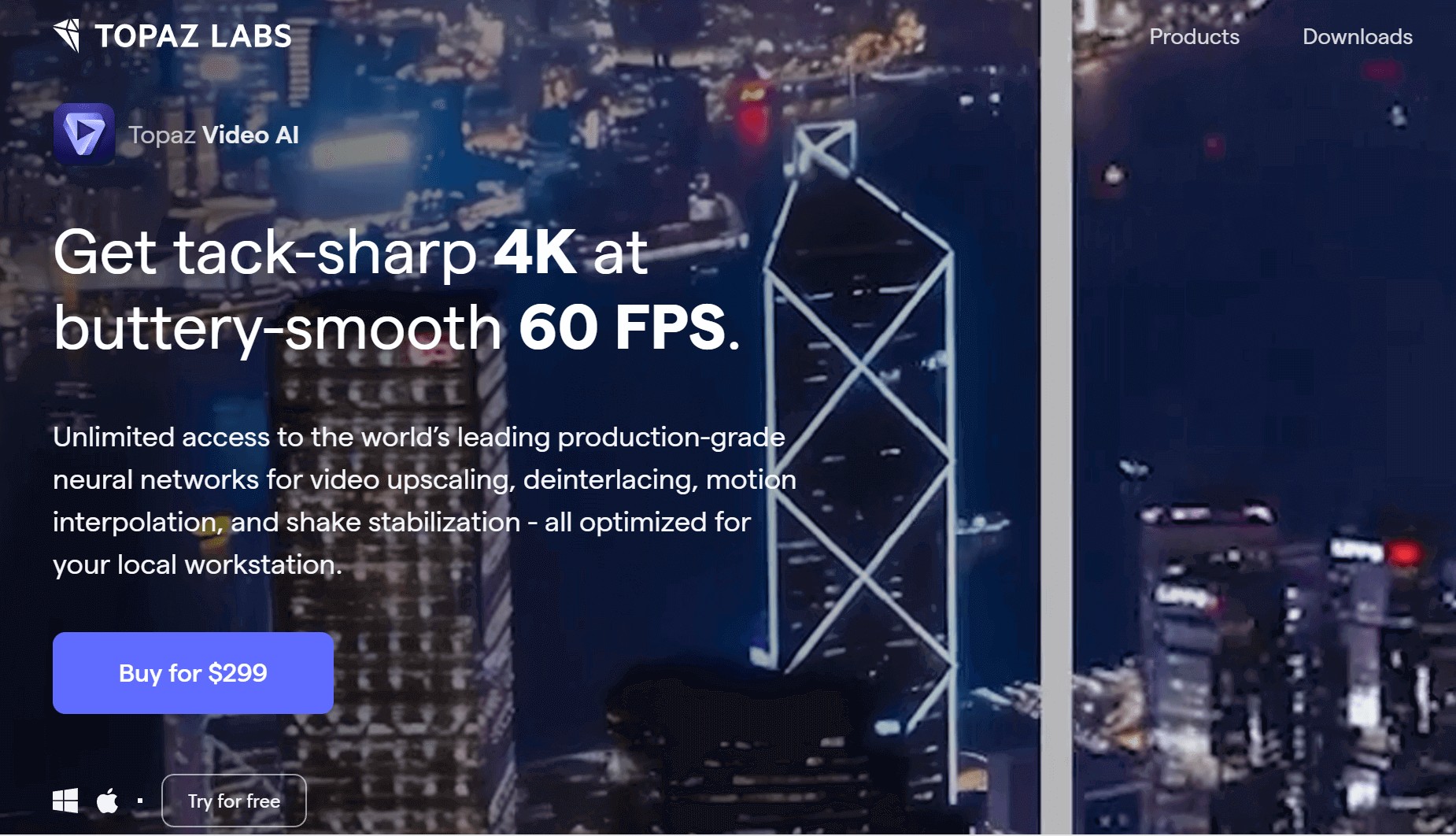
|
開発元 |
Topaz Labs |
|
対応OS |
Windows、MAC |
|
対応言語 |
英語(日本語なし) |
|
値段 |
299ドル(30日返金可能) |
|
公式サイト |
Topaz Video AI(旧称:Topaz Video Enhance AI)は、AI技術を駆使して低画質の動画を高解像度に変換できるPC用ソフトウェアです。アメリカのTopaz Labs社が開発したこの定番ソフトとして、解像度が極めて低い動画でも自然な仕上がりで高画質化し、最大8Kまでのアップスケーリングが可能です。
Topaz Video AIには、アップスケーリングに加えて、シャープネス調整、インターレース解除、ノイズ除去、モーション補完、手振れ補正など、多彩な高画質化機能が搭載されています。
Topaz Video AIの価格と無料版
Topaz Video AI は一つのプランしか提供しません。Topaz Video AI 永久ライセンス、価格は299ドル(日本円で約46,500円)です。
- インストール台数は最大2台までで、Windows用2台、Mac用2台、またはWindows1台とMac1台ができますが、同時使用は1台に制限されています。
- 購入から1年以上経過していると、最新バージョンへのアップデートにはアップグレード価格として199ドル(約28,900円)が必要になります。
Topaz Video AIが無料試しが提供しています。Topaz Video AIの公式ページには30日間の無料体験バージョンがあり、機能がお試しできます。ご注意すべきことは、高画質化されたデータの出力がウォーターマークつきになります。
Topaz Video AI (旧Topaz Video Enhance AI) の効果と評判
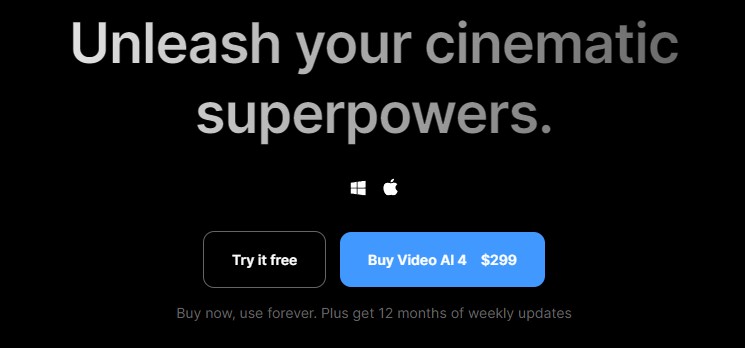
Topaz Video Enhance AIとは、Topaz LABS社から提供されている動画の品質を向上できるソフトのことです。AIが最適化しながら自然な形で画質の向上ができると評判です。ところで実際にTopaz Video Enhance AIを使っている人はどのような印象を抱いているのか、ネットで紹介されているコメントをいくつかピックアップしてみました。
Topaz Video AIの高画質化効果

画質ですが思っている以上にきれいになるという評判が多く見られます。例えば人物の画像で輪郭などがぼんやりしているものがあったとします。しかしその輪郭を自然な形でくっきりと際立たせることができるので「きれいになったな」という印象を抱くはずです。数値化するのは難しいですが、今の状態の倍くらいレベルアップできるようなイメージです。

動画の高画質化におけるProteusモデルの修復効果は一般的で、明瞭さがやや向上したものの、依然として不明瞭さが残っています。特に戦甲などの質感の修復効果は顕著ですが、ディテールの再現については、輪郭や細部が不十分で、一部はピクセルの追加にとどまり、詳細があまりリアルではありません。この点に関しては、Rheaモデルの方が優れた表現が期待できます。
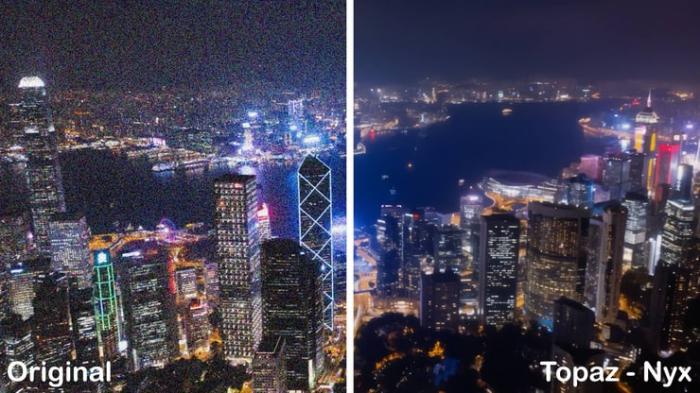
Topaz Video AI (旧Topaz Video Enhance AI) はただ単に画質をアップするだけでなく、ノイズ除去もできると評判です。コマ中ところもできる限り再現性を高める一方で、ノイズに関してはきれいに消去しています。例えば夜間高感度カメラで撮影するとノイズが目立ってざらざらした仕上がりになるでしょう。このちらつきを除去してくれるので、映像がより鮮明になります。いかにノイズ除去の前後の画像についてアップしました。かなりノイズが除去されてきれいになっていることがお分かりでしょう。ただし、ノイズを除去する際にはシャープネスを調整し、ノイズを減少させますが、その結果、画面がぼやけてしまい、細部や輪郭が失われることがあり、「ぼやけ感」は避けられません。
Topaz Video AI他の注意すべき評判
日本語に非対応
魅力満載な動画品質向上ソフト「Topaz Video AI」ですが、残念なところがあります。Topaz Video AIは初期設定から英語表記となっており、英語以外の言語に対応していません。そして、日本語化パッチもないため、表示言語を日本語に変更することができません。英語に苦手意識を感じている方にとって、Topaz Video AIを使い慣れていないかもしれないでしょう。
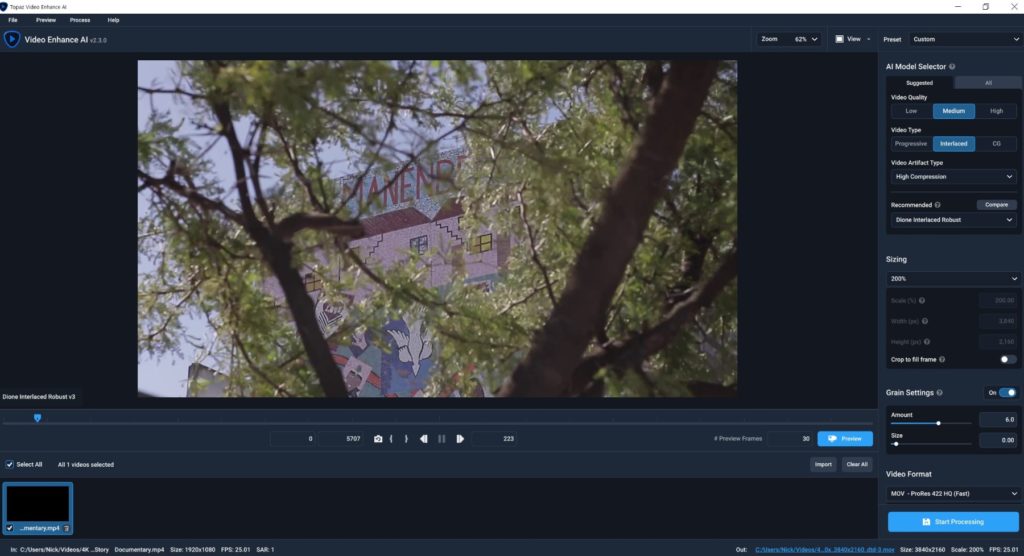
処理時間が長い
Topaz Video AIは高フレームレートの動画を画質アップスケーリングする際に非常に時間がかかります。例えば、元の動画のフレームレートが60fpsの場合、720pから4Kへの高画質化には、ほぼ元の動画の長さの20倍程度の時間がかかります。このような処理時間はかなり長く、理想的とは言えません。
古い機種では厳しいかも…
Topaz Video AIは大規模なデータを処理する複雑なアルゴリズムを使っているようです。このため、かなりの計算処理が求められます。低スペックの機種なら、動画を加工するにはかなりの時間がかかるかもしれません。Windowsの場合を一例に取るとIntel i7以降のモデルでないと厳しいでしょう。Ryzen7以上のスペックは欲しいところです。Topaz Labs公式サイトによりますと、Windows版の推奨スペックはWindows 10/11で、Mac版はMacOS10.15以降です。また、メモリ容量は16GB以上というのはベストですしかしできることなら、32GBあると快適に使用できます。
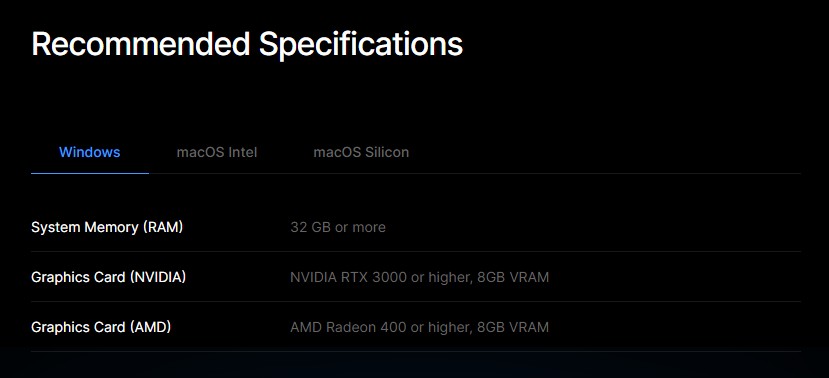
システム要件が厳しいので、Topaz Video AIをインストールする前に、必要なPCスペックの詳細は公式サイトへチェックしてみてください。
安定性が悪い
これはユーザーから多く報告されている主な欠点ですが、自身も実験してみて、確かに高画質の動画を作成するにはハイスペックなPCを使用していても、クラッシュやエラーが頻繁に発生します。特に動画を2倍以上に拡大すると、エラーはさらに多くなります。
Topaz Video AI (旧Topaz Video Enhance AI)の使い方とおすすめ設定
ここでは、Topaz Video AIの使い方と設定について、詳しく解説していきます。
Topaz Video AI の使い方
ステップ1:Topaz Video AIをインストール
第一歩は公式サイトからTopaz Video AIのインストーラーをダウンロードすることです。無料お試し版のTopaz Video AIが提供されているので、公式ページで「Try For Free(無料ダウンロード)」ボタンをクリックして、あとはメールアドレスを入力するだけで、Topaz Video AIのお試し版をゲットできます。
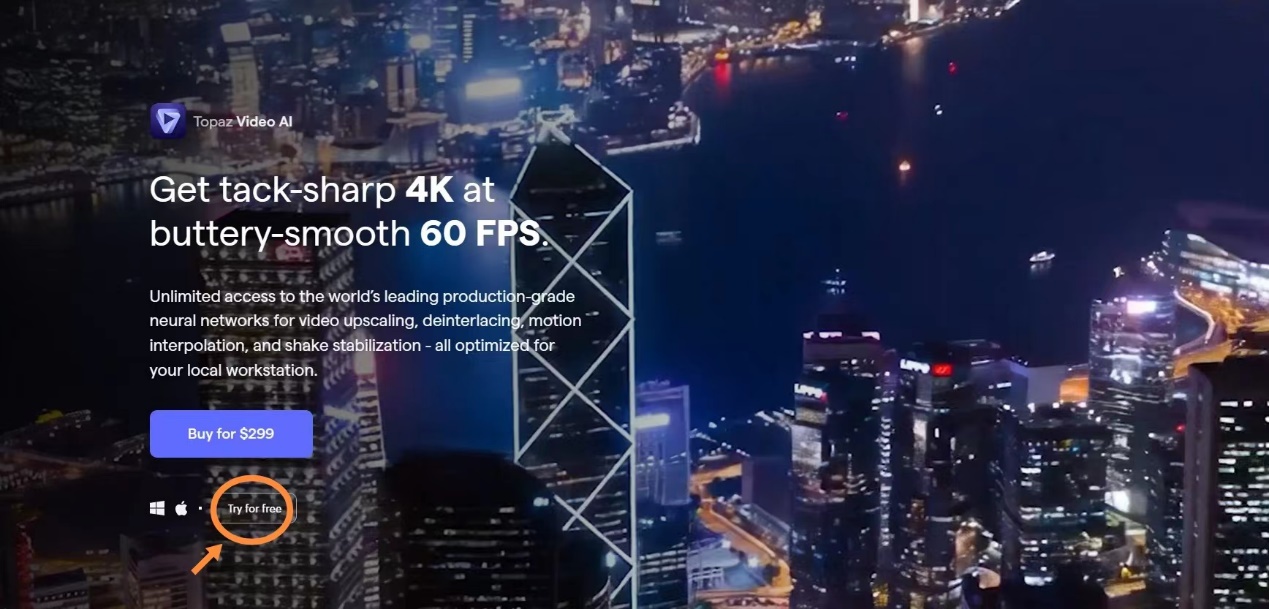
ダウンロードしたインストーラーをダブルクリックして、特に設定も要らずに、セットアップ画面の「Next(次へ)」をクリックしていけば自動インストールがスタートします。
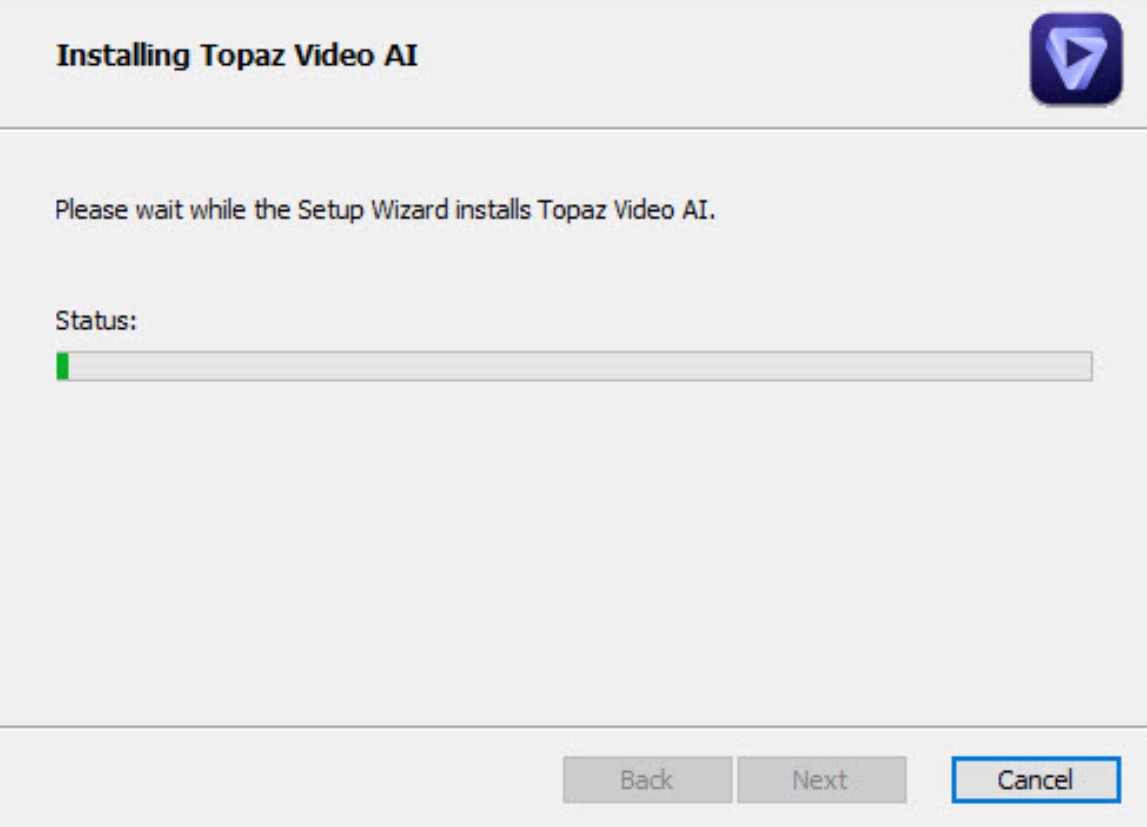
ステップ2:ビデオファイルをアップロード
Topaz Video AIをインストールした後、ソフトを立ち上げて、ホーム画面を開きます。ここで「Browse」をクリックして、入力ビデオファイルを選択し、ソース動画の読み込みを始めます。

その後は、Slow Motion(スローモーション)、Auto Crop Stabilization(手振れ補正)、Upscale to 4K(ビデオを4Kサイズにアップスケート)、Deinterlace Footage(インターレース解除)といった右パネルの各種の編集機能やAIモデルを設定し、自由自在に動画加工が楽しめます。
Topaz Video AIのおすすめ設定
AIモデルを設定
画面の右パネルよりAIモデルを設定することができます。
ここでInput Video Quality(入力ビデオの画質)はLow(低)、Medium(中)、High(高)なのか、またはInput Video Type(入力ビデオのタイプ)はProgressive(プログレッシブ)、Interlace(インターレース)なのかを選択します。以上の設定を終えたら、下のRecommended models(推奨モデル) によって最適なAIモデルが自動的に適用されています。
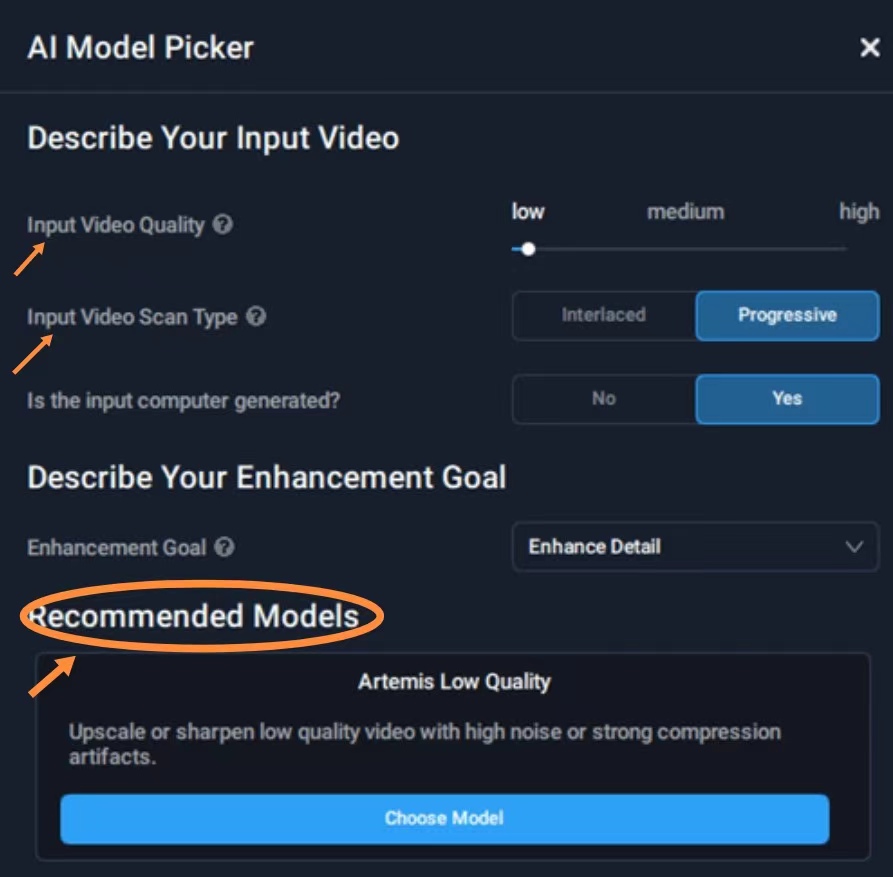
解像度を設定
右パネルの「Sizing(サイズ)」ドロップダウンメニューをクリックして、、使用用途に合わせて動画の解像度やアスペクト比をカスタマイズできます。最大で8Kに拡大することも可能です。
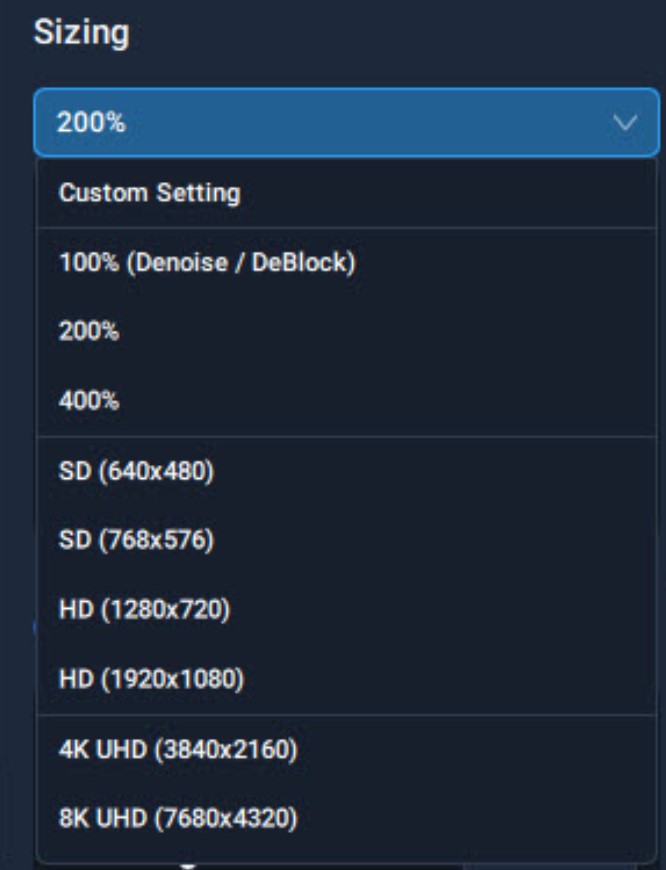
出力形式を設定
「Video format(出力形式)」ドロップダウンメニューからMP4、MOVなどが選択できます。汎用性の高いMP4、MOVはほとんどのデバイスで視聴できるので、どちらかを選択すればオッケーです。
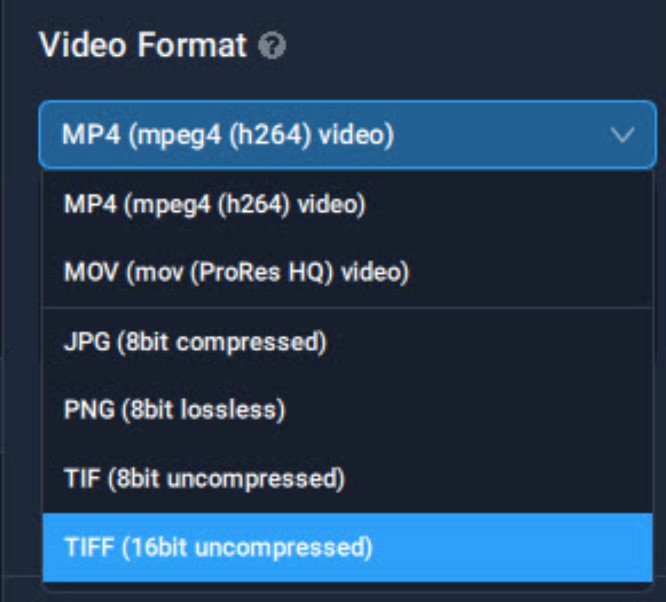
CPU・GPUを設定
Topaz Video AI を高速化するよう、「File(ファイル)」項目の「Preferences(プレファレンス)」よりCPU・GPUの設定をカスタマイズしましょう。初期設定はGPUとなっていますが、ときどきAI Processor(AI プロセッサー)を切り替えることで、処理スピードを大幅に向上させることが可能です。
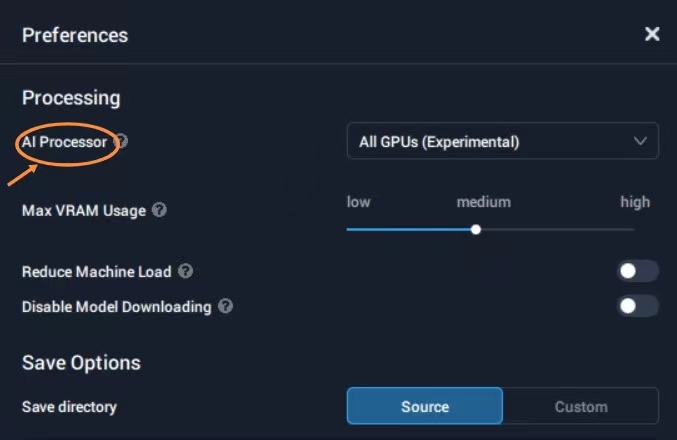
Note: Topaz Video Enhance AIの現在名は、Topaz Video AIです。日本語パッチがないため、日本語に対応可能なTopaz Video Enhance AI Crack(クラック)の方法が掲載されたサイトもありますが、ウイルスに感染したり、個人的な情報が漏れたりするリスクが存在しているので、クラック版に手を出さない方がいいでしょう。
Topaz Video AIの代わりになるソフト:UniFab オールインワン
Topaz Video AIは優れた機能を持っていますが、やや残念なところが多々あります。Topaz Video AIをなかなか使い慣れていない方も少なくないでしょう。それでは、ここでTopaz Video AIの代わりになれるソフト「UniFab オールインワン」をおススメします。
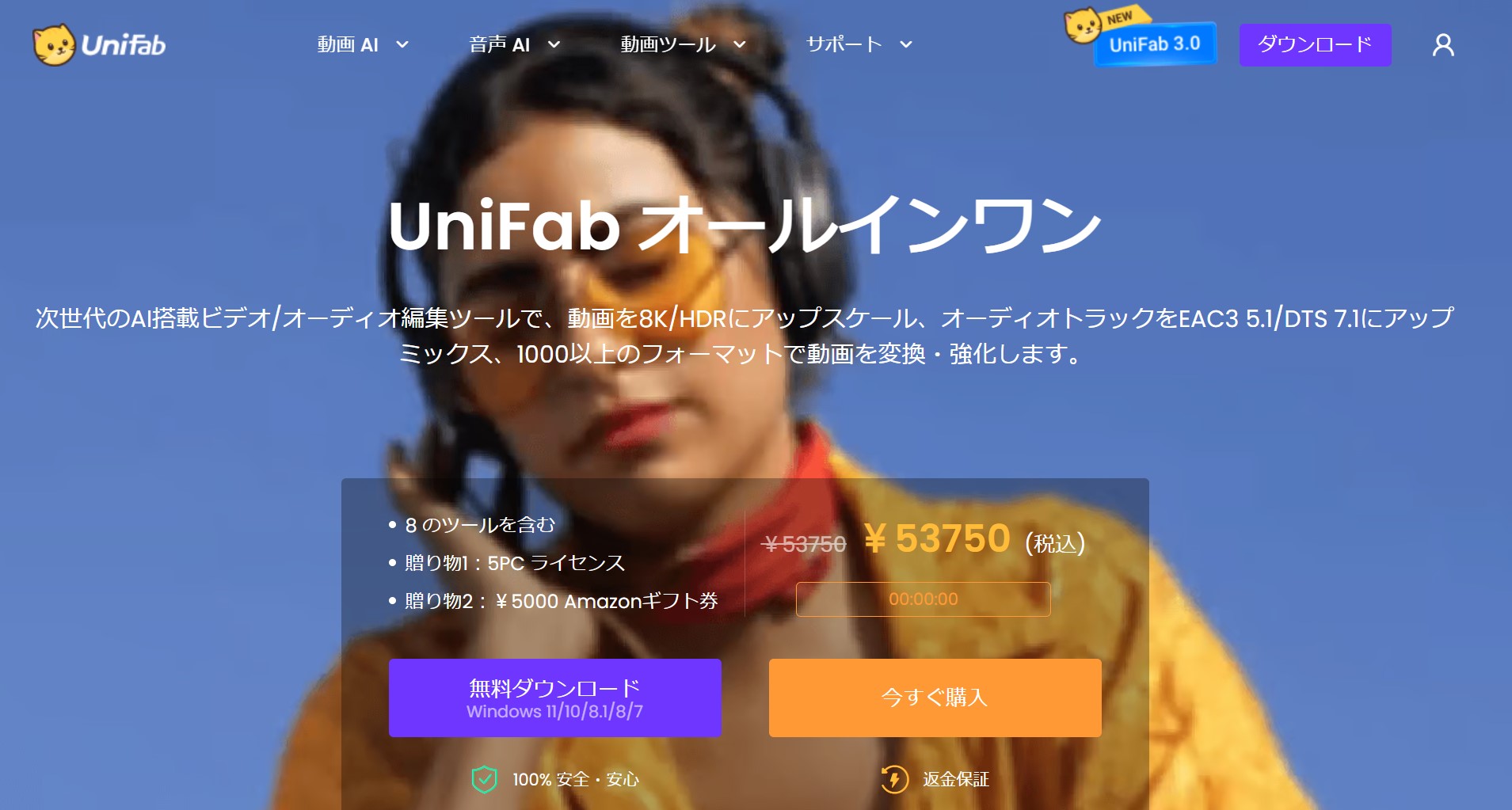
UniFab オールインワンは、UniFabの製品を8個含まれており、動画編集には機能が充実なソフトです。動画品質向上に特化した専門的な機能がありますし、AI技術や超解像技術の力を生かして元々スペックの低い動画をより高い画質に強化することも可能です。UniFab 動画高画質化 AIはWindowsOSとMacOS(5製品含まれ)で両方利用できます。
30日間の全機能無料お試しがありますので、購入する前に、下記のボタンでダウンロードして試してみましょう。
UniFab オールインワンは、Topaz Video AIと比較して、効率的なワークフローで動画加工の高速化を実現してくれます。品質を損なうことなく最大8Kまで拡大できるし、ハイクオリティの動画が短時間で出来上がります。
しかも、AIモデルは完全な自動化によって、ビデオのバックグラウンドとフォアグラウンを正確に識別できます。ノイズやぼやけを削減して細部のディテールまで彩度や明るさを調整し、動画品質をプロレベルまで改善してくれます。
UniFabの高画質化効果を確認しましょう。

Topaz Video AI とUniFab オールインワンの比較
| 比較 |
Topaz Video AI (旧Topaz Video Enhance AI) |
UniFab オールインワン |
|
ダウンロードリンク |
https://ja.unifab.ai/ | |
|
使いやすさ |
⭐⭐⭐⭐ |
⭐⭐⭐⭐⭐ |
|
日本語対応 |
非対応 |
対応可能 |
|
対応OS |
Windows、Mac両方対応可能 |
Windows、Mac両方対応可能 |
|
主な機能 |
|
|
|
料金プラン |
無期限ライセンス: |
無期限版:41,400円(Win) & 40,000円(MAC) |
|
体験期間 |
30日間の無料体験が可能 |
30日間の無料体験が可能 |
UniFab オールインワンの使い方
ステップ1:UniFab オールインワンをインストール
UniFab オールインワン公式サイトで「無料ダウンロード」ボタンをクリックして、インストーラーをお手持ちのPCにダウンロードしましょう。また、以下のボタンをクリックして、UniFab オールインワンを直接ダウンロードできます。
UniFab オールインワンをインストールしたら、起動するまで少々お待ち下さい。
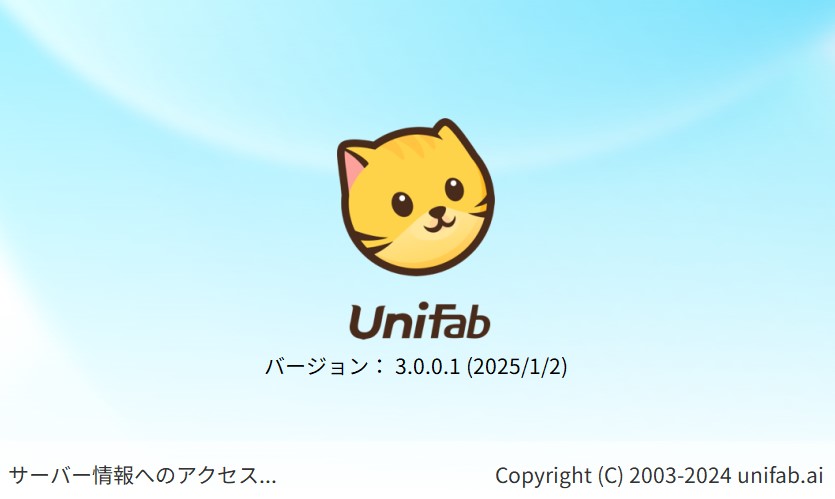
ちなみに、表示言語を日本語に設定する手間も不要です。UniFab オールインワンは日本語対応可能なので、画面は最初から日本語表記となっています。
ステップ2:ソースビデオをアップロード
インストール終了後、UniFab オールインワンを立ち上げると、ホーム画面に入ります。動画の画質を向上するには「すべての機能」へ移動して、「動画AI」ー「高画質化」を選択します。
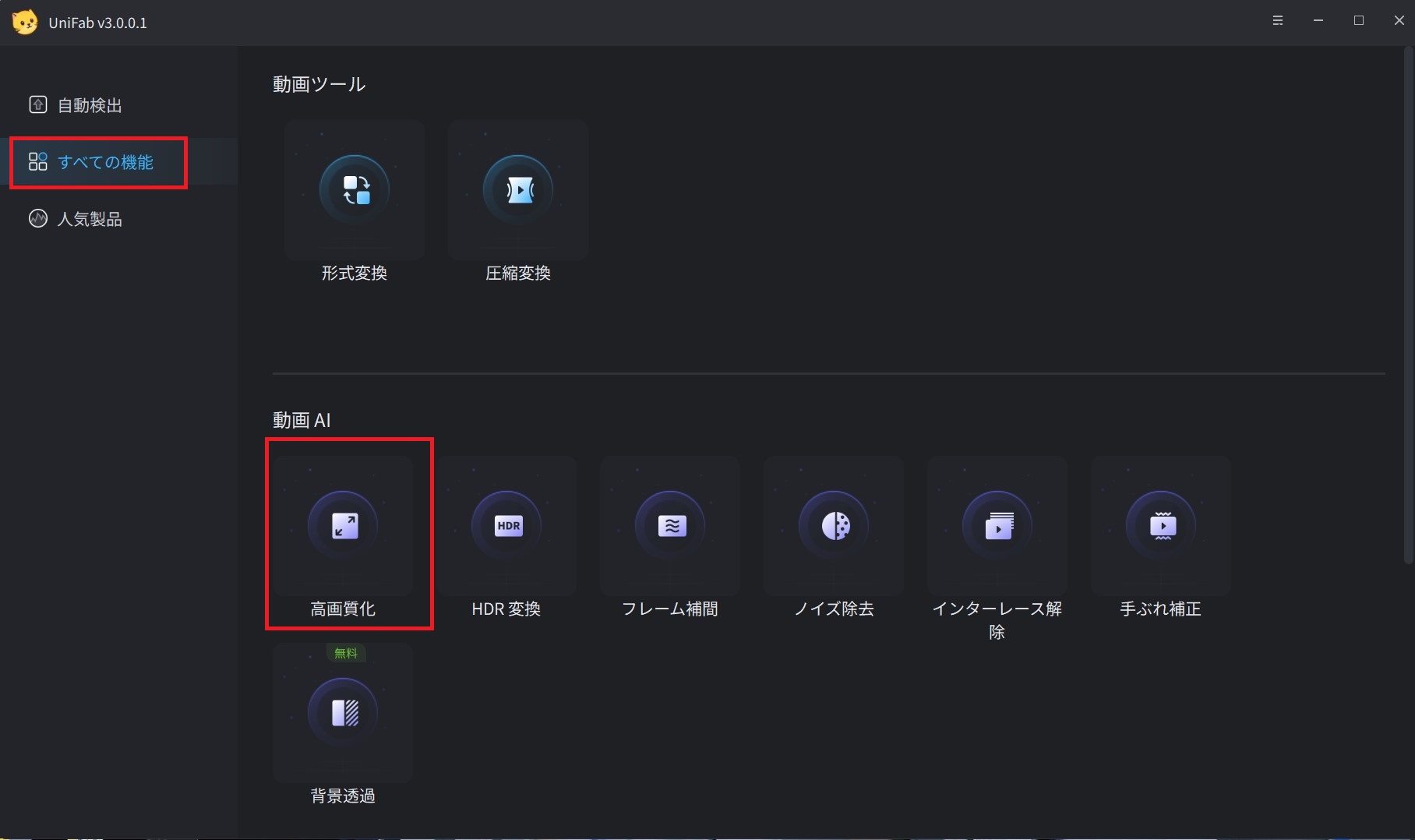
ステップ3:動画をインプット
入力ビデオファイルをホーム画面の真ん中にドラッグ&ドロップして、または「+」をクリックすれば、ソース動画を読み込ませます。
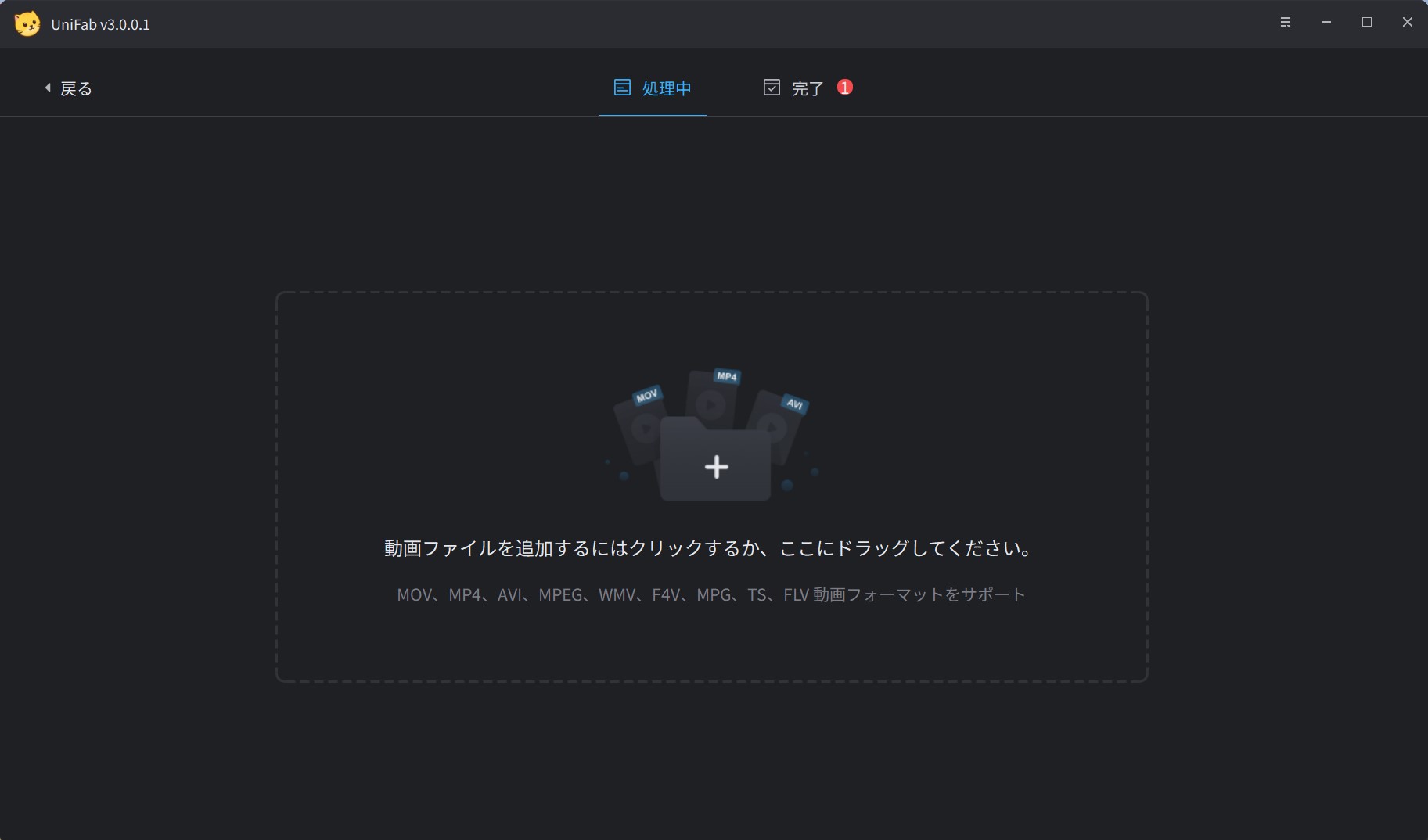
ステップ4:動画詳細情報の確認と画質の設定
動画の情報右側にある解像度オプションをクリックすれば、変換する画質が設定できます。UniFab オールインワンは動画を2倍、4倍アップスケールでき、また720P、1080P、4K、8Kまで動画を高画質化できます。
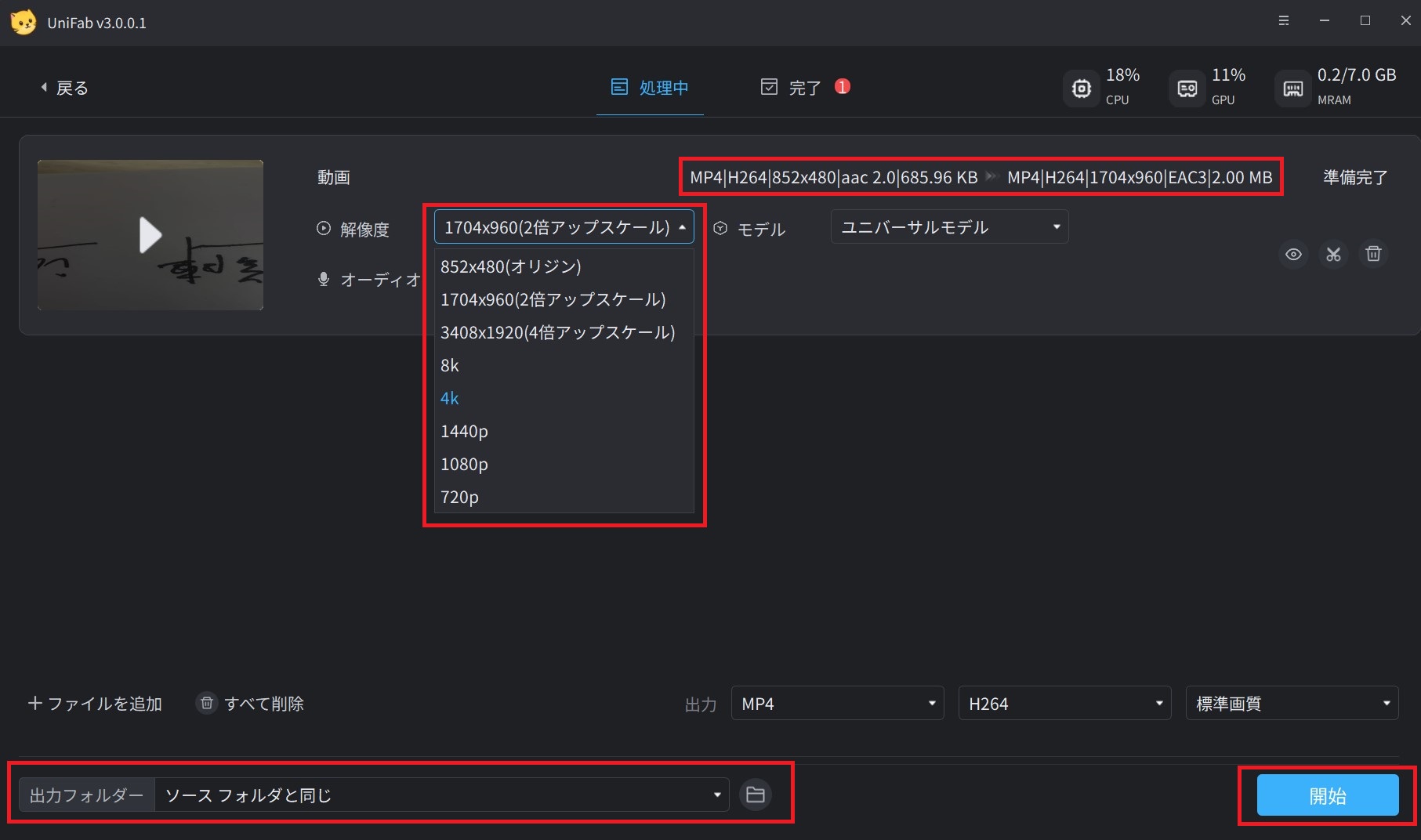
UniFab オールインワンを購入すると、映画、アニメ、ウェブビデオ、ホームビデオ、シャープ、ノイズ除去など、ビデオのタイプに合った「変換」モードを選択しましょう。汎用性の高いMKV形式とMP4形式に出力可能です。
ステップ4:高画質の動画を出力
画質を選択したら、動画の情報には選択された出力画質が表示されます。保存先をチェックしてから「開始」をクリックするだけで、UniFab オールインワンが自動的に動画を変換します。
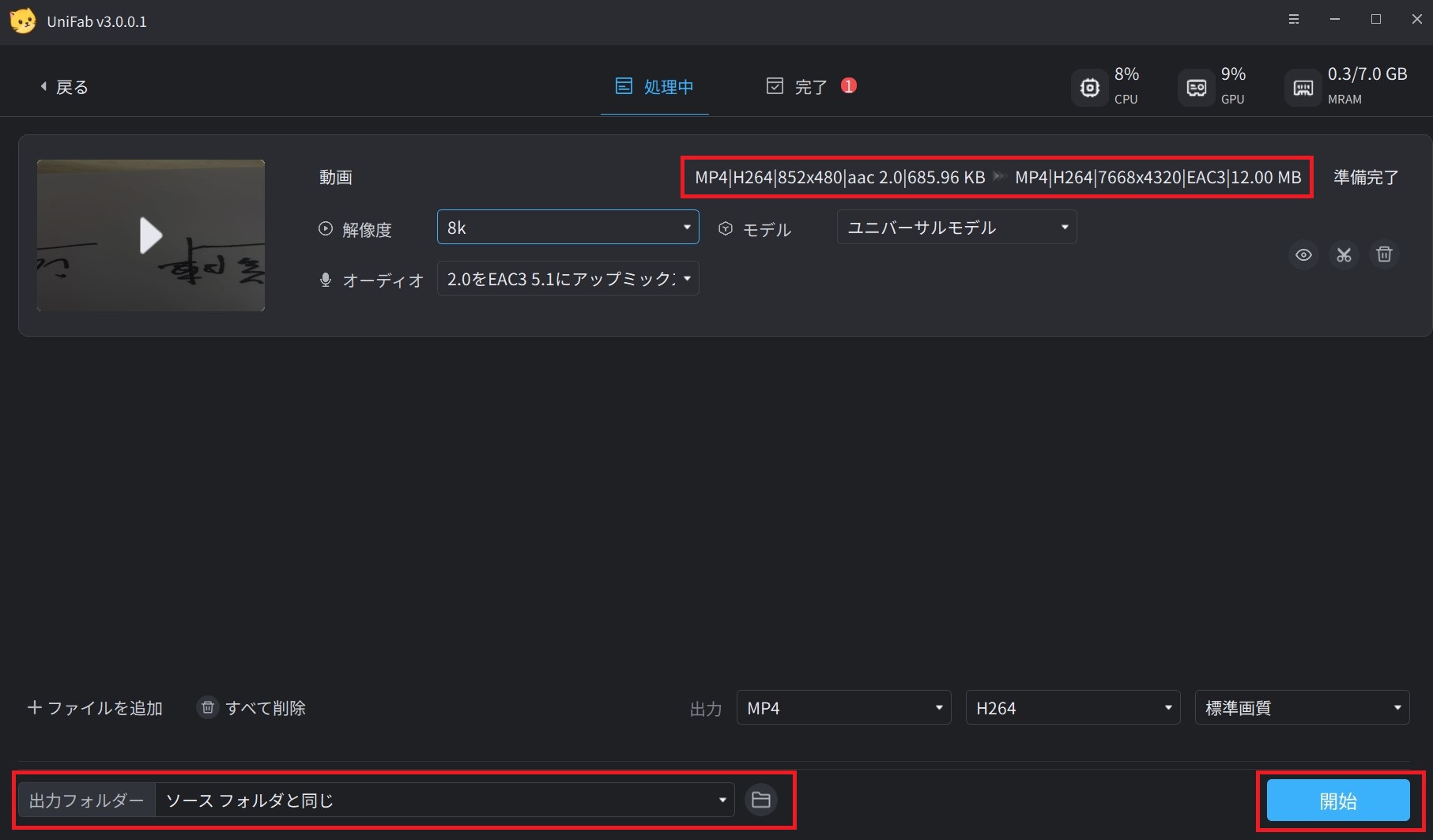
パソコンの調子によって、アップスケーリングに要する時間は異なりますが、全自動処理なので、後は動画の高精細化をUniFab オールインワンに任せましょう。
まとめ
今回、Topaz Video AIの基本機能、インストール方法、さらに実際の使い方を紹介するとともに、代わりになれるUniFab オールインワンという専門性の高い動画品質向上の機能を持っている多機能ソフトを紹介しました。高画質動画にこだわりのある方は、ぜひ本記事を参考に、UniFab オールインワンをご試用いただければと思います。