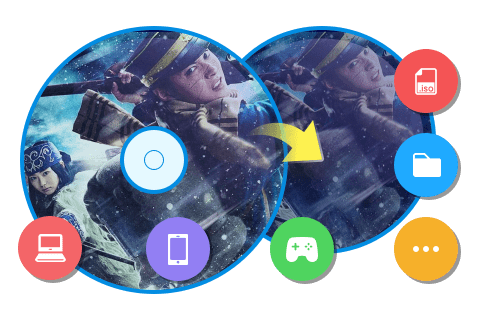初心者でも簡単にできちゃう動画トリミング·カットソフトを手順付きて【徹底解説】
要約: 現在、YouTubeやTiktok、Twitterなどのソーシャルメディアで編集されたビデオの投稿がブームになっています。取りつめた動画をどうやってトリミングするのか、初めての動画編集にチャレンジしてみたいという方は、たくさんあるソフトやアプリの中からどれを使えばいいか迷ってしまいますね。今回では、初心者向け動画をカットするソフトと方法を紹介します。
1. 動画カットできるPC用ソフト
動画編集と言ったら、パソコンに動画ファイルをアプロードし、トリミングや動画加工などを行うと思う人が多いでしょう。ここでは、Windows 用とMac 用合わせておすすめの動画編集ソフトを五つご紹介します!
1.1 最もおすすめ動画トリミングソフト【Windows用】【Mac用】
3-IN-1ツール「DVDFab 動画変換 Pro」一番おススメです。
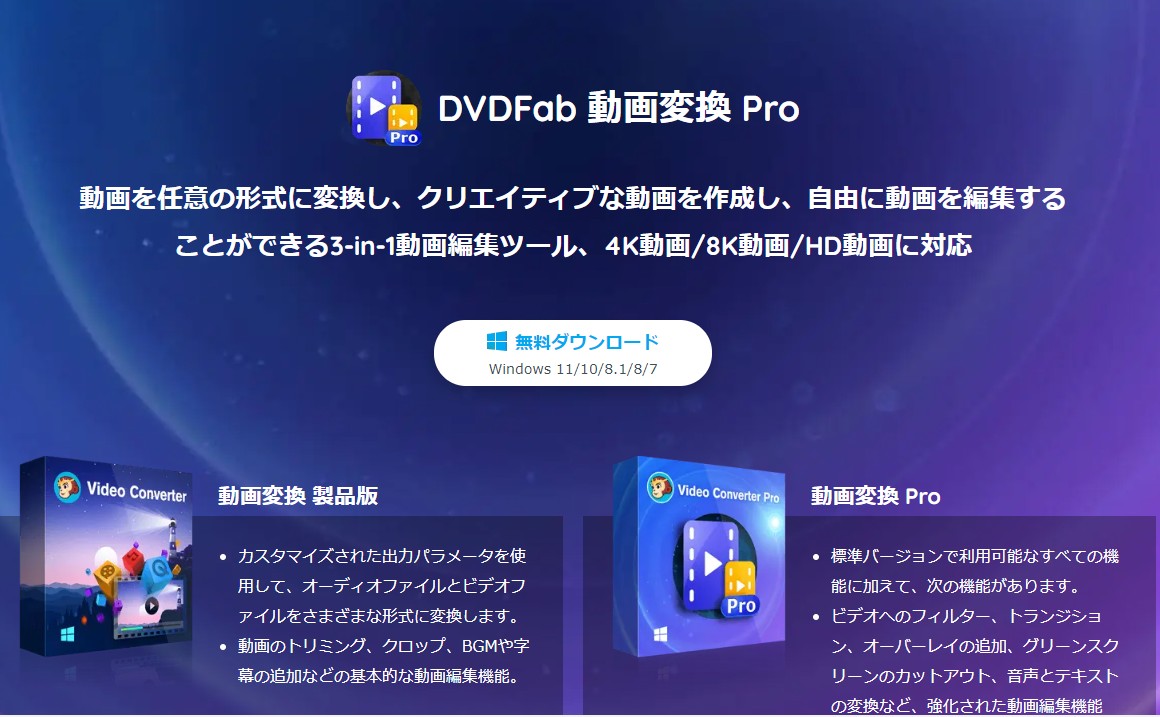
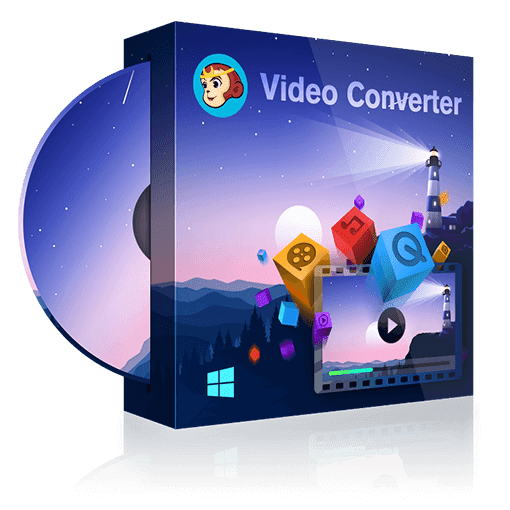 |
DVDFab 動画変換Proは、数多くの入出力に対応できる動画変換ソフトです。クロッピング・トリミング・画像の挿入などの編集機能も搭載しています。 |
今はフリーソフトバージョンと有料バージョンがあって、毎年20億以上のユーザーダウンロード数があります。
動画カットソフトDVDFabの機能
動画ファイルをトリミングするだけでなく、DVDFab YouTube MP3変換とDVDFab動画ダウンローダー両方の機能を付いてるのは魅力的です。
- あらゆる画像フォーマットにも対応できます。(bmp, jpg, png, gif, tif, heicなど)
- 想像できる全てのビデオ/オーディオフォーマットに対応し、編集可能になります。
- シンプルで使いやすいです。初心者にとって、操作しやすくてプロ級の動画を作れます。
- 好みの解像度を選択したりすることができます。(4K動画/8K動画/HD動画に対応します)
- ビデオ効果をカスタマイズでき、高機能でプロ級にも満足できる動画編集ソフトです。
このソフトはMacでも利用可能で、Mac OSでもほとんど同じような操作方法が通用します。
「DVDFab 動画変換 Pro」で動画の切り取り・カットの編集方法
ステップ1:DVDFab公式サイトで最新版の「DVDFab 動画変換 Pro」をダウンロードし、インストールします。
ステップ2:DVDFabを立ち上げ、画面の上にある「変換」アイコンをクリックし、真ん中にある「+」をクリックし、トリミングしたい動画をアップロードします。また、ファイルを直接メイン画面にドラックドロップします。
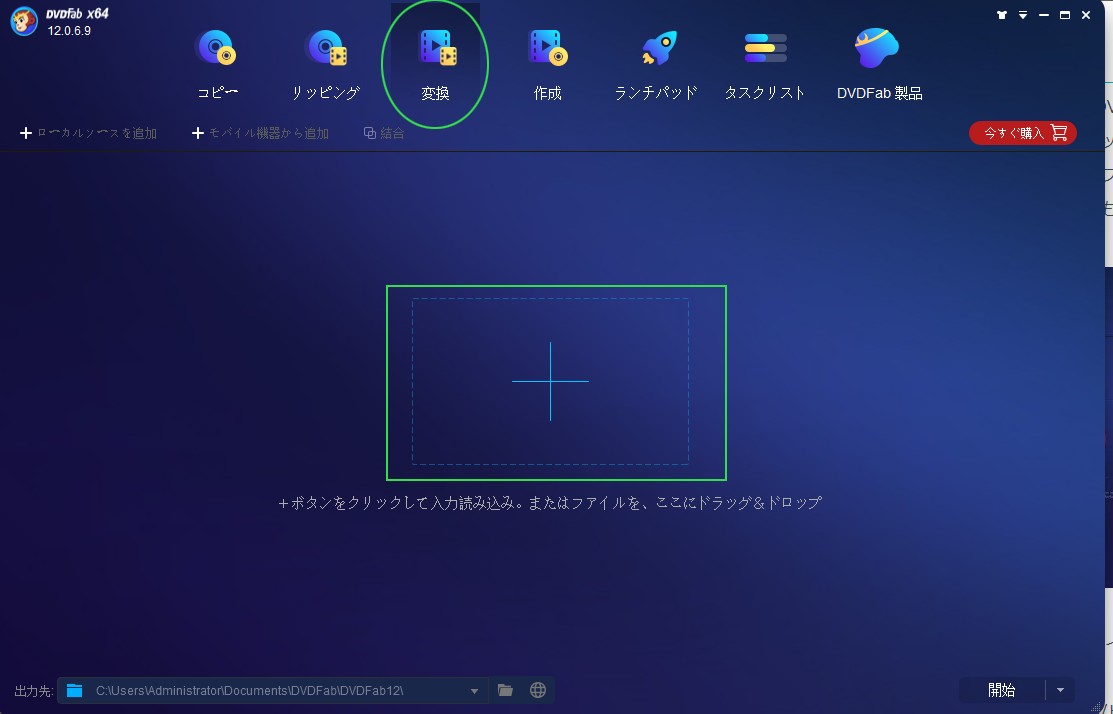
ステップ3:「画面編集」アイコンをクリックすると動画編集画面に移ります。
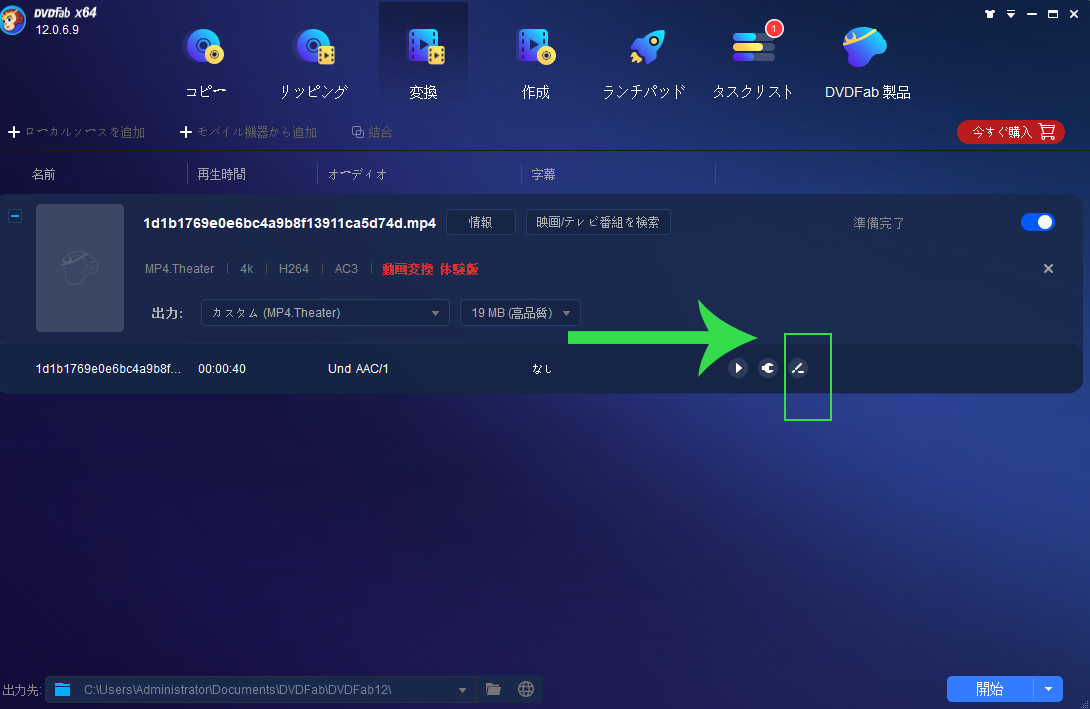
下図のように、「不要箇所をトリム」のアイコンをクリックし、赤い指針を移動して、動画のトリミングしたい部分を選択します。赤い指針の中の部分が削除されます。または「開始時間」と「終了時間」を秒単位で入力し、削除したい部分を選択できます。
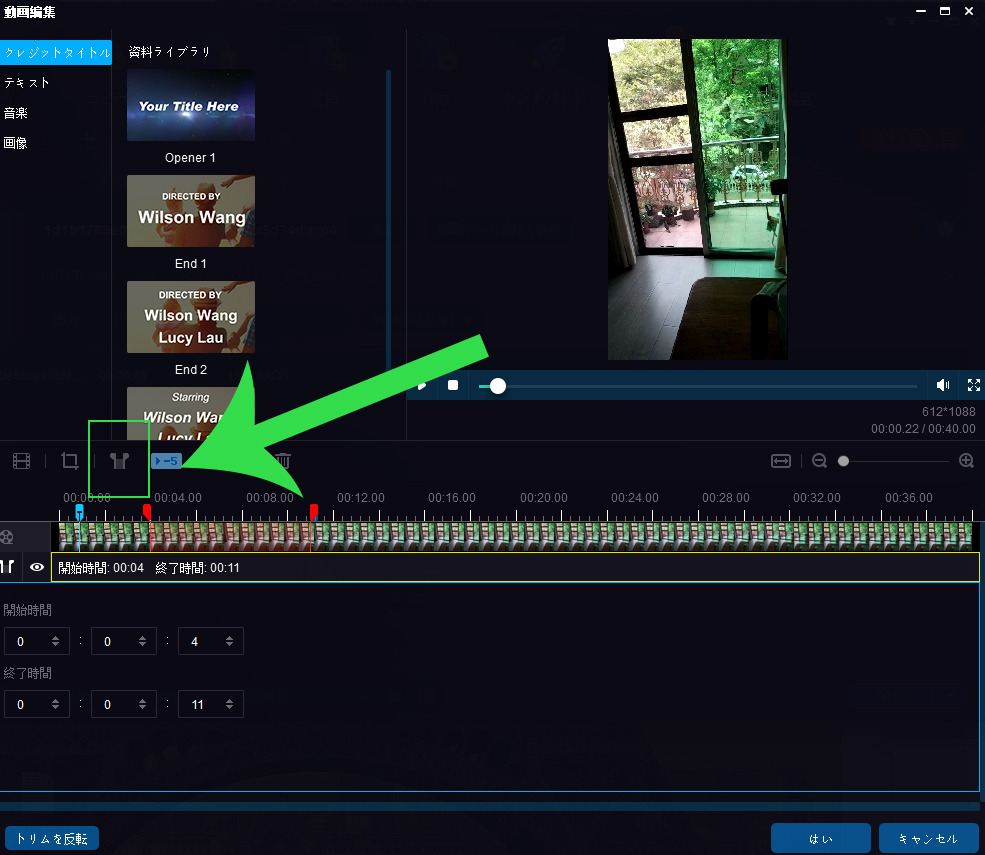
ステップ4:最後に画面をクリックしてカット終了です。
1.2 動画カットソフト2:PowerDirector 365【Windows用】【Mac用】
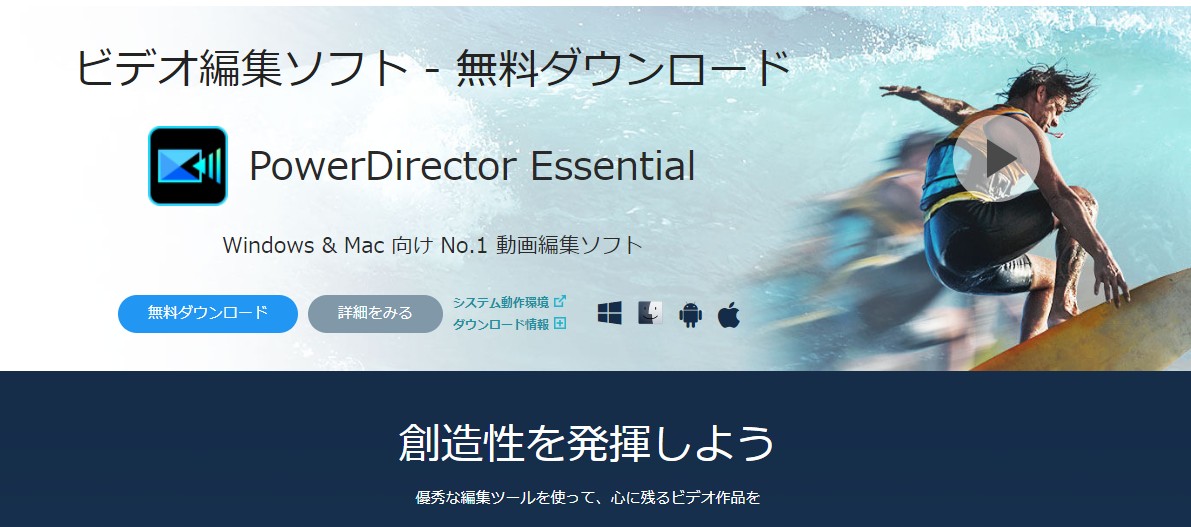
YouTube 向けの投稿動画や本格的にこだわりたいプロ志向の方におススメできるソフトです。7年連続国内シェアナンバーワンのBCNアワードを受賞しております。今は「PowerDirector 体験版」があるので、先に体験してみてください。このソフトもMacで通用します。
● メリット
- SNS 向けの縦向き動画と正方形動画を作成することが可能です。
- 操作は簡単で、短時間でスピーデイに編集ができます。
- 500以上のエフェクト、トランジション、テンプレートを使用可能
ディメリット
- メモリーは4GB RAMしかありませんので、ダウンロード数が多い場合、パソコンの空き容量にGBの余裕が必要になります。
1.3 動画カットソフト3:Adobe Premiere Pro【Windows用】【Mac用】
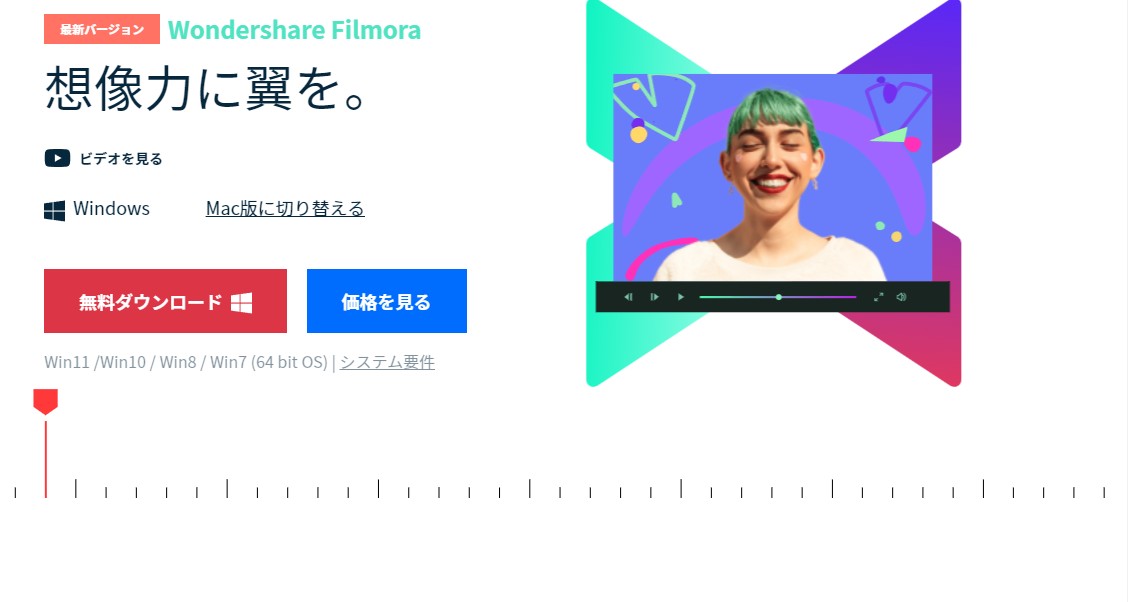
上級者に向けの編集ソフトです。少し高値のソフトですが、プロ仕様といった動画をしっかりと作り込まれます。
● メリット
- キーボードショートカットのカスタマイズが可能になり、短時間でスムーズな動画編集が実現できます。
- Windows 版でもMac版でも両方使えます。
- いろんな高機能付きで、プロ級で本格的な動画を編集できます。
ディメリット
- 比較的高価なソフトなので、動画のトリミング/カットなど基本的な動画編集するだけであれば、少々宝の持ち腐れになってしまいそうです。
●Adobe premiereで動画をカット/トリミングする流れ簡単解説
ステップ1:動画クリップを二回クリックしてプレビューウインドウを開きます。
ステップ2:インジケータをトリミングしたい部分へドラッグし、「インを設定」もしくは「アウトを設定」をクリックします。
ステップ3:これで カット/トリミングが完了します。
1.4 動画カットソフト4:Wondershare Filmora【Windows用】
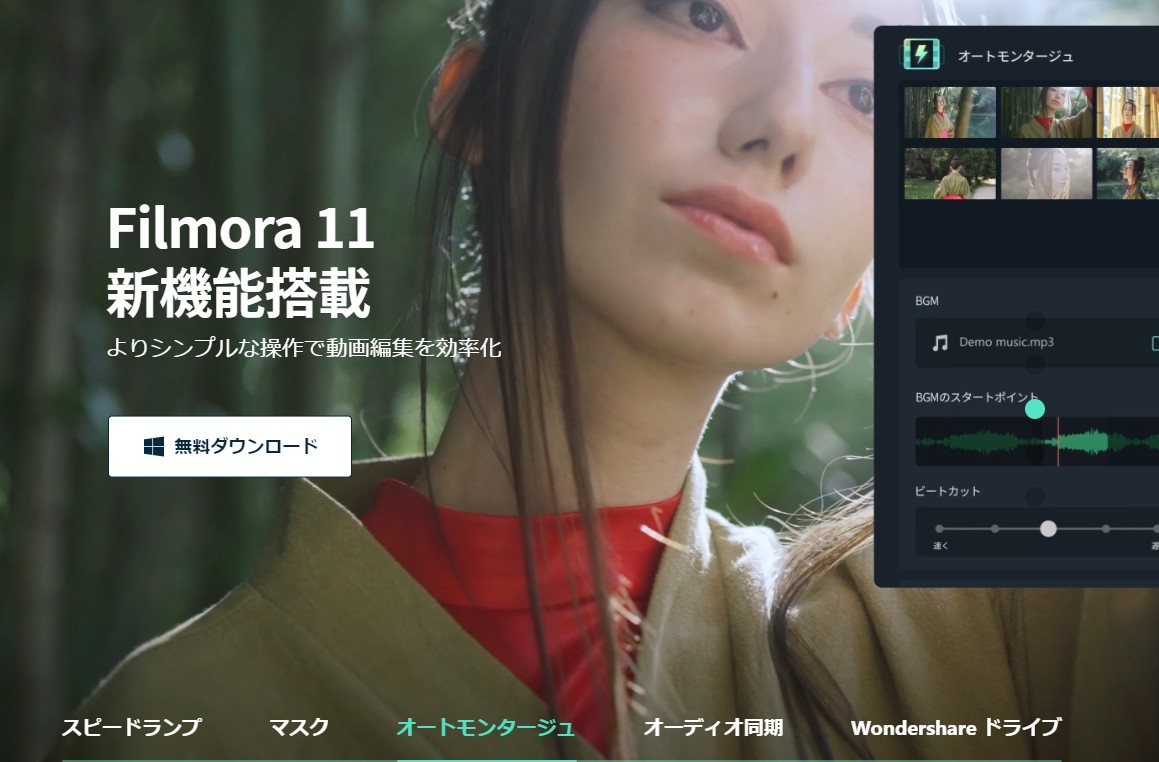
クリエイティブな動画編集から共有まで効率的に作成できるソフトです。動画カット、動画加工などに関する基本機能付くのほか、ピクチャーインピクチャー(PIP)トラックが搭載されるのが特徴です。
● メリット
- 一つの画面に複数の動画や画像を表示して、イキイキとした動画編集ができます。
- 動画の音声を聞き取りやすくするため、自動的に音楽のレベル調整を行います。オーディオダッキングができます。
- 直感的に被写体の動きを検出してオブジェクトを追従させることができる、パワフルな編集機能です。
ディメリット
動作環境に関して、HDおよび4Kビデオには8GB RAMが必要で、ディスクは10GB以上の空き容量が必要になりますので、ダウロードする際にパソコンの容量の余裕が求められます。
● Wondershare Filmoraで動画をカット/トリミングする方法
ステップ1:Filmoraを立ち上げます。「新しいプロジェクト」というボタンをクリックします。
ステップ2:画面左上にある「メディア」をクリックし、動画をドラッグアンドドロップしてデータを取り込みます。
ステップ3:画面の下の部分にタイムラインがあります。切り取りたい部分を右クリックしたら、メニューが出てきます。その中にある「分割」を選択して完了します。
1.5 動画カットソフト5:Final Cut Pro X【Mac用】
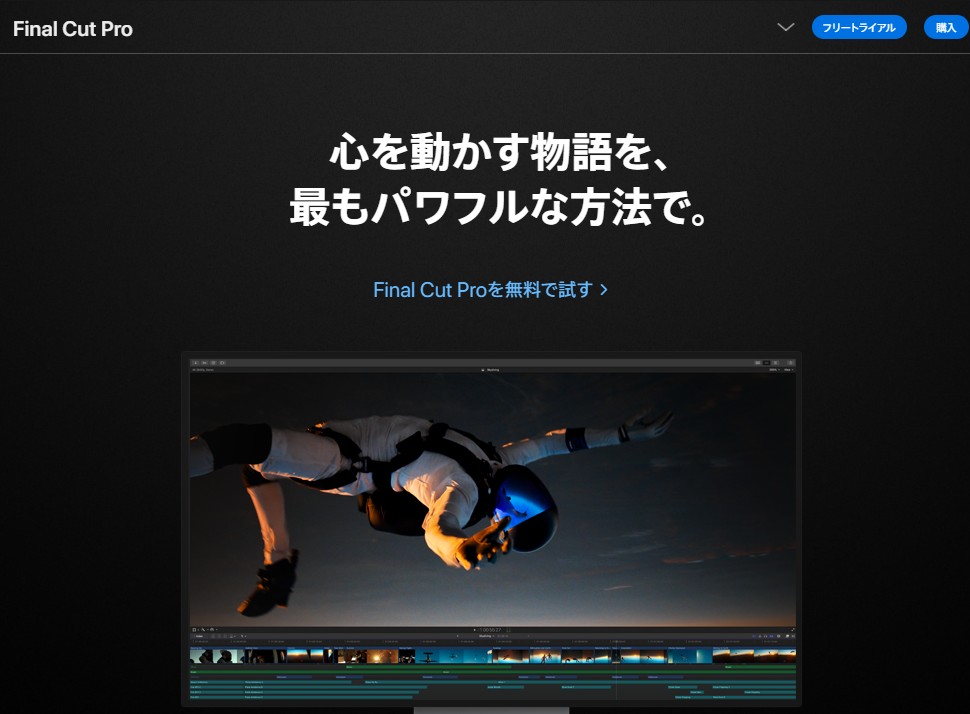
Final Cut Pro Xは、アップル社が販売するプロフェショナル向けの映像編集ソフトです。動画編集に必要なツールがほぼ搭載され、多くのユーザーから愛用されています。
メリット
- 様々な最先端ツールが搭載されていますので、より創造力ある動画を作れます。
- 上級者なりのパフォーマンスが期待されます。一段と大きなフレームサイズと一段と高いフレームレートで、一段と複雑なプロジェクトを編集することが可能です。
- プロジェクトの中で同じオーディオまたはビデオが何度も使われている場合、タイムラインにそのクリップ範囲をすばやくハイライト表示できる重複の検出機能が付いてます。
ディメリット
比較的高価なソフトになります。90日の無料お試し期間しかいないので、予算のある方におススメです。
2. 動画カットのできるスマホ用のアプリも網羅
2.1 動画カットアプリ1:iMovie【iPhone用】
iMovieはアップルシ社が開発された動画編集ソフトで、App Storeからダウンロードできます。動画のトリミングはもちろん、音楽入れやエフェクト効果いれなど機能が受実しています。
メリット
- 無料アプリの中、様々な機能付きで、パソコンがなくても、手軽に動画のトレミング/カットなどの編集ができます。
- 動画の長さは無制限になるのもメリットです。
- iOSの全デバイスと互換性があります。例えばiPhoneで撮影したビデオをiPhoneアプリでトレミング、引き続きMacで細かく編集するといった使い方もできます。
ディメリット
Android端末では利用できないことです。
2.2 動画カットアプリ2:CapCut(キャップカット)【iPhone用】
メリット
- 操作が簡単で、誰もがスピーデイに動画のカット出来ます。
- 豊富な音楽がありますので、著作権を心配なくカラフルな動画を編集できます。
- さまざまなエフェクトがついて、クリエイティブな動画を作成できます。
ディメリット
編集中に音楽と画像が会わなくなってしまう場合があります。
2.3 動画カットアプリ3:ZipoApps【Android 用】
ZipoAppsはAndroid 対応する動画プレイヤー/加工エディタアプリです。
メリット
- 動画の縦横比を自由に変えられます。
- ぼかし加工、動画トリミング操作が簡単で、ウオーターマークなしの動画が作れます。
- いつでも、どこでも、無料で動画編集可能です。
ディメリット
画質を上げようとすると、動作が重くなり、時間が延々とかかる可能性があります。
3. 動画をカットできるオンラインサイトCanva
Canvaの動画カット機能を使って、不要なフレームを削除したり、トランジションの追加したりすることができます。
Canva動画をトリミングする方法
ステップ1:Canvaを開き、動画デザインを起動します。
ステップ2:「動画をアップロード」をクリックし、カットしたい動画をアップロードします。
ステップ3:動画のタイムラインをクリックし、両端のどちらかにカーソルを合わせると、両頭の矢印が表示されます。希望の長さになるまで両端をドラッグします。
4. まとめ
とういことで、動画カット/トレミング、編集するに様々なソフトやアプリを紹介しました。初心者から上級者まで、自分ののーズに合わせて、今回の記事を参考に、ぜひ動画のトレミングや編集に挑戦してみてください。