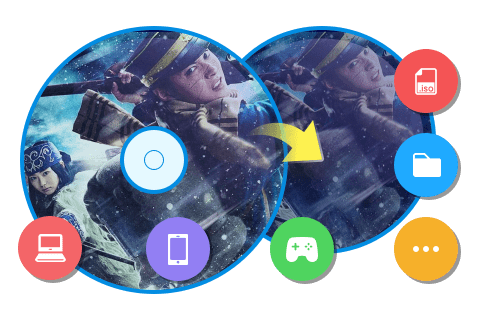【2025年8月最新】無料のMakeMKV Beta Key(公認コード)の取得方法と更新方法をご紹介!
要約: MakeMKVは、DVDやブルーレイをリッピングしてMKVファイルに変換する有料ソフトです。 無料のMakeMKV Betaを永続的に使用するには、MakeMKV Beta Key(公認コード)を更新し続ける必要があります。 この記事では、最新のMakeMKV 公認コードを更新する方法を紹介します。
長年使い続けてきたMakeMKVのベータキーが8月1日に期限切れになったとき、私は「今回も数時間以内に開発者が新しい月次キーを公開してくれるだろう」と思っていました。ところが実際には、フォーラムには「This application version is too old」といった書き込みが次々に増えていき、事態がすぐには解決しそうにありません。

- ちなみに、6週間前、2025年6月16日の夜にMakeMKVの公式サイトが突然消え、代わりにロシア語で書かれたパーキングドメインのページが表示されたときの、あの既視感が頭をよぎりました。
さらに調べてみると、有料での購入もうまくいかないケースがあるようです。実際、PayPro Global経由でライフタイムライセンスを購入しようとしたユーザーからは、チェックアウトページに「一時的に無効」というバナーが表示され決済ができなかったり、支払いが完了してもキー部分が空欄のメールしか届かず、その後サポートから返答がなくPayProによる自動返金が処理されたりする、といったトラブルが報告されています。
8月8日現在、無料のベータキーも有料ライセンスも、どちらも安心して利用できる状態ではありません。公式からの明確な対応を待ちながら、この記事ではMakeMKVのベータキーの使用方法だけでなく、コミュニティで話題になっている代替策や、信頼できるMakeMKV代替ソフトもあわせてご紹介します。

最近、MakeMKVのベータキーが使えない?その解決策��?
MakeMKVベータキーの現状と公式対応の動き
MakeMKVの無料版のベータキーは2025年7月末まで有効ですが、現在まで新しいキーが更新されておらず、正式なライセンスを購入していないユーザーには「バージョンが古すぎて使用できません」という通知が届いています。現在、多くのユーザーがライセンスの購入を試みましたが、購入に失敗する問題が発生し、購入に成功したユーザーもまだアクティベーションキーを受け取っていない状況です。
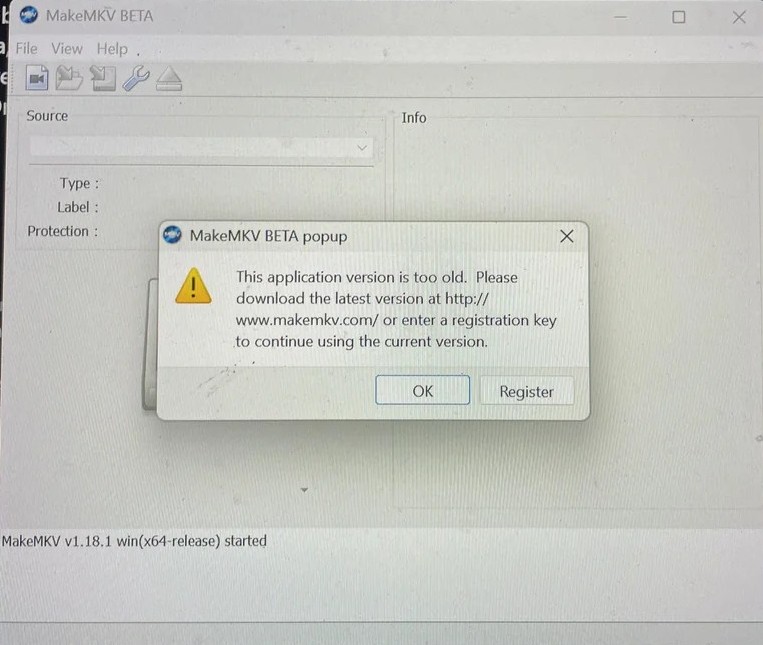
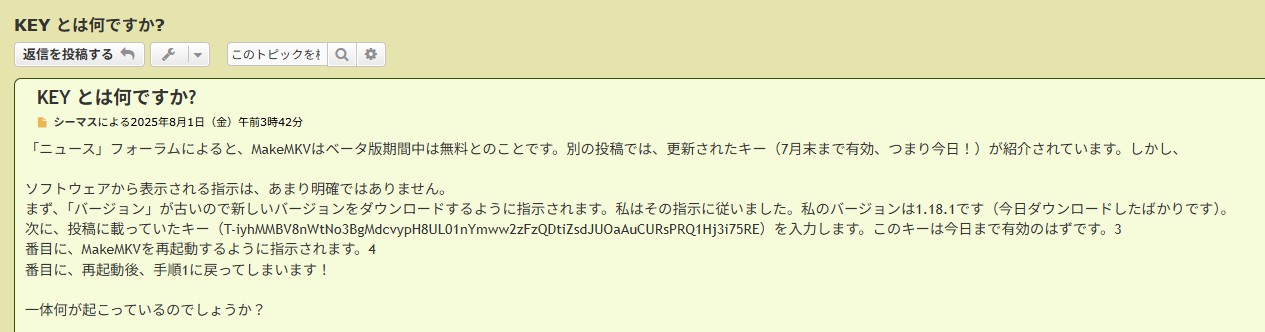
出所:https://forum.makemkv.com/(上記の内容は英語から翻訳された日本語です。)
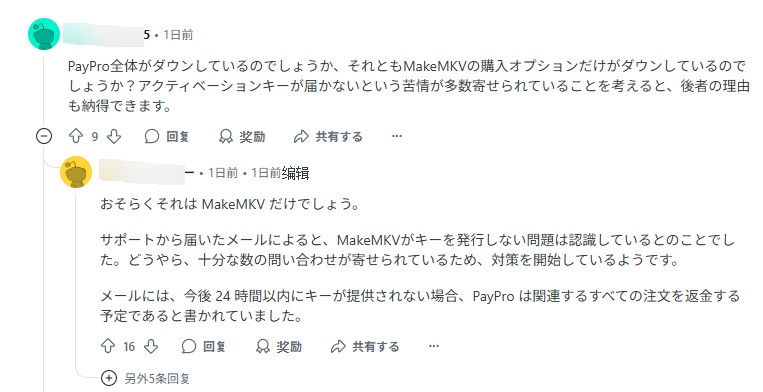
出所:https://www.reddit.com/r/makemkv/comments(上記の内容は英語から翻訳された日本語です。)
MakeMKV Betaが使えないときにおすすめの代替ソフト
「MakeMKVがいずれ使えなくなるかも…」と不安な方には、より安定した製品が必要とされており「DVDFab オールインワン」のご利用をおすすめします。DVDFab会社は2003年に誕生し、22年の歴史を持って、多くのユーザーに支持され続けています。DVDFabは常に新機能の開発に取り組み、より良いサービスを目指しています。
DVDFab オールインワンは26種類のソフトが統合されており、DVD、Blu-ray、4K UHD Blu-ray、さらには(4K)BDAVに対応した専門的なリッピング、コピー、作成機能を備えています。また、SDRからHDRへの変換機能も搭載します。
- DVD/Blu-ray/4K UHDを無劣化で動画や音声形式にリッピング、MKV、MP4、MP3など1000+の動画や音声ファイル形式を出力
- 最新のコピーガードにも対応
- DVD/Blu-ray/4K UHDを無劣化コピー&高品質圧縮
- クロップやトリミングなどの豊富な動画編集機能
- 200種類以上のビデオ形式をDVD、Blu-ray、UHD、ISOファイルまたはフォルダーに書き込みます。
- 最大50倍のGPUハードウェアアクセラレーション速度でバックアップすることができる
現在、夏祭りキャンペーンを開催中!30%OFFに加え、5,000円分のAmazonギフト券やPlayerFab UHDプレーヤーなど豪華プレゼントをもれなくご用意。この機会をぜひお見逃しなく!

MakeMKVとは?ベータキーとは?
MakeMKVは、DVDやブルーレイをMKVに変換できるソフトです。AACSとBD +といったブルーレイコピーガードに対応しており、コピーガードを解除してリッピングを行うこともできます。
MakeMKVには正式版とベータ版がありますが、実は多くのユーザーが使っているのがこの「MakeMKV Beta」です。
ベータ版は機能制限なしでDVDもブルーレイも無料で使用可能ですが、30日間の試用期間が切れたら、有料機能(ブルーレイリッピングなど)を引き続き利用するには、ライセンスキーの更新が必要です(公式サイトで公開されているキーを入力するだけでOK)。
MakeMKVの主な特徴
- • 市販のDVDやBlu-rayから映像・音声・字幕を抽出し、MKVファイルとして保存可能
- • AACSやBD+など、一般的なブルーレイのコピーガードに対応
- • 映像や音声は再エンコードなしでそのままMKVに変換されるため、画質・音質の劣化がない
- • 多言語字幕・複数音声トラックに対応
- • 初心者でも扱いやすいインターフェースで、数クリックでリッピングが完了
MakeMKVの評判
- DVD、Blu-ray、UHD、AVCHD、HD DVDなど、さまざまなディスク形式に対応
- 無劣化かつ高速でリッピングする
- 30日間の無料試用期間あり、無料でライセンスキーを入手して試用期間を延長できる
- DVDのリッピング機能は永久に無料で利用可能
- 対応できるブルーレイコピーガードの種類が少ない (CPRMやAVCRECなどには未対応)
- 出力形式はMKV形式のみ
- 一部のタイトルでは、変換に失敗する場合がある
- ベータキーの更新頻度は不安定で、更新を待つ必要があり、使用に影響を及ぼす可能性があります。
MakeMKV公認コード(MakeMKV Beta Key)の入手方法
MakeMKVでは有料版の機能を試せる試用版を30日間提供していますが、公認コード(beta key)を入手することで試用期間を延長することができます。
MakeMKVの公認コードはだいたい40日に1回ほど更新されますが、ときどき更新されないことも。
公式サイトからMakeMKV公認コードを入手する方法
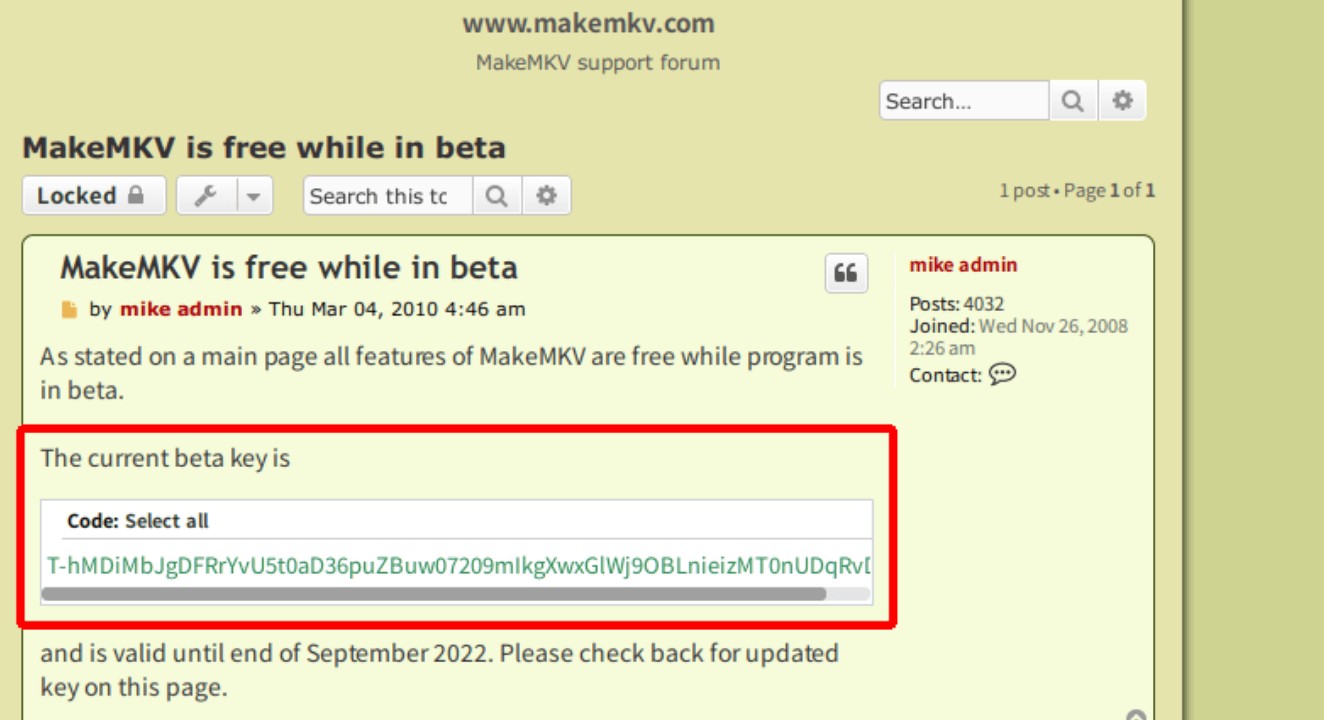
MakeMKV Beta Key配布サイトから公認コードを入手する方法
MakeMKVの公認コードは下記のサイトで入手できます。
https://cable.ayra.ch/makemkv/
公認コードをコピーしたらMakeMKVを開きます。
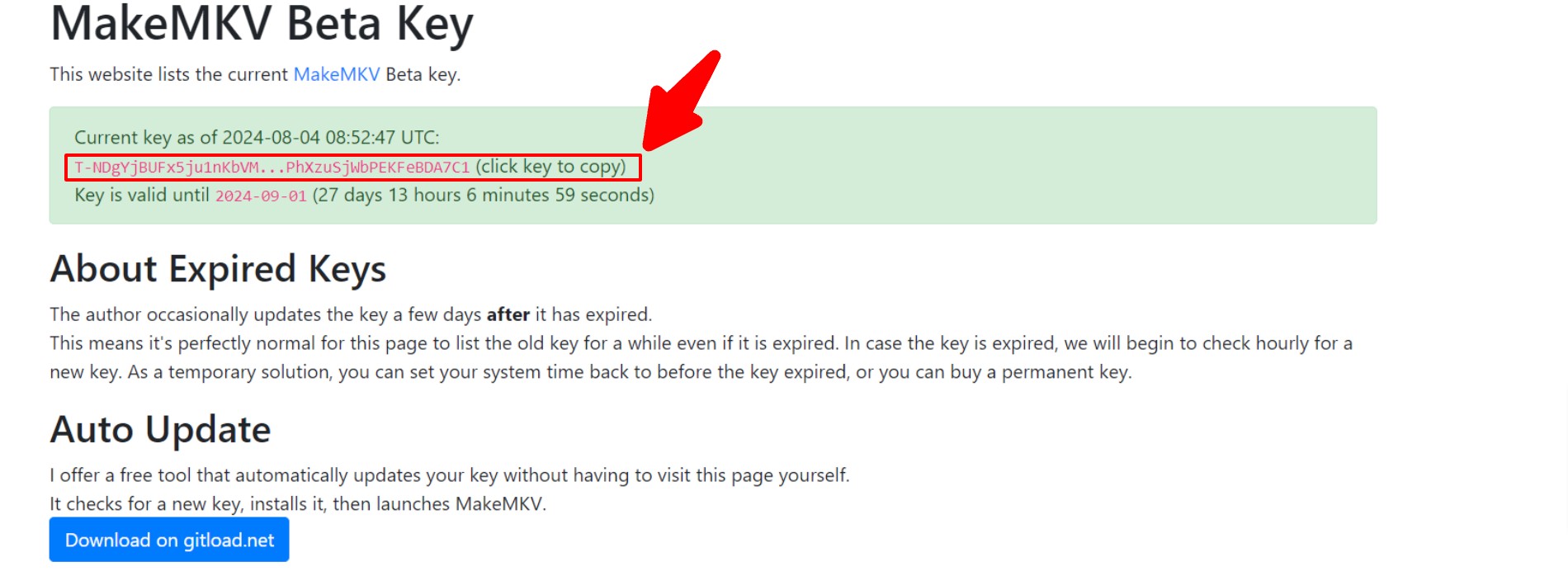
ヘルプ>公認を開くとコードを貼り付ける画面が出てきますので、そちらにコピペしましょう。

コピーした公認コードを貼り付けたら「OK」をクリックしましょう。ライセンスの期限は「License expiration」で確認できます。
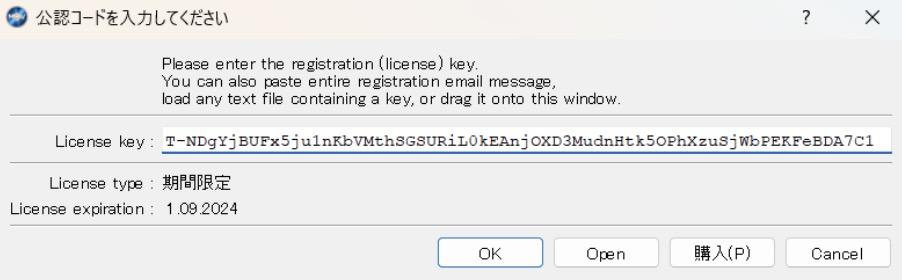
最後にポップアップが表示されれば完了です。
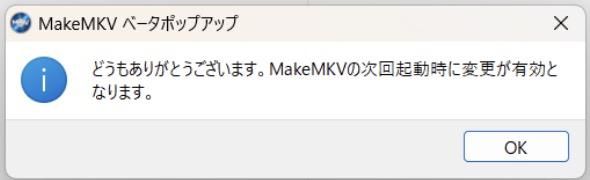
MakeMKV beta keyの永久コードの入手方法
MakeMKV Lifetimeバージョンを購入すると、永久コードが取得できるので、1ヶ月に1回のコード入力の手間もありません。公式サイトからダウンロードとインストール済みのMakeMKVを起動して、ヘルプ内の「購入」をクリックすると完了です。

支払いができれば、送られた公認コードをコピーして、ソフトのインターフェースで「ヘルプ」を押してから「公認」をクリックします。コピーしたコードをペーストすれば、認証が完了です。1度購入すると、新たな公認コードは不要となります。
MakeMKV公認コード(MakeMKV Beta Key)の更新方法
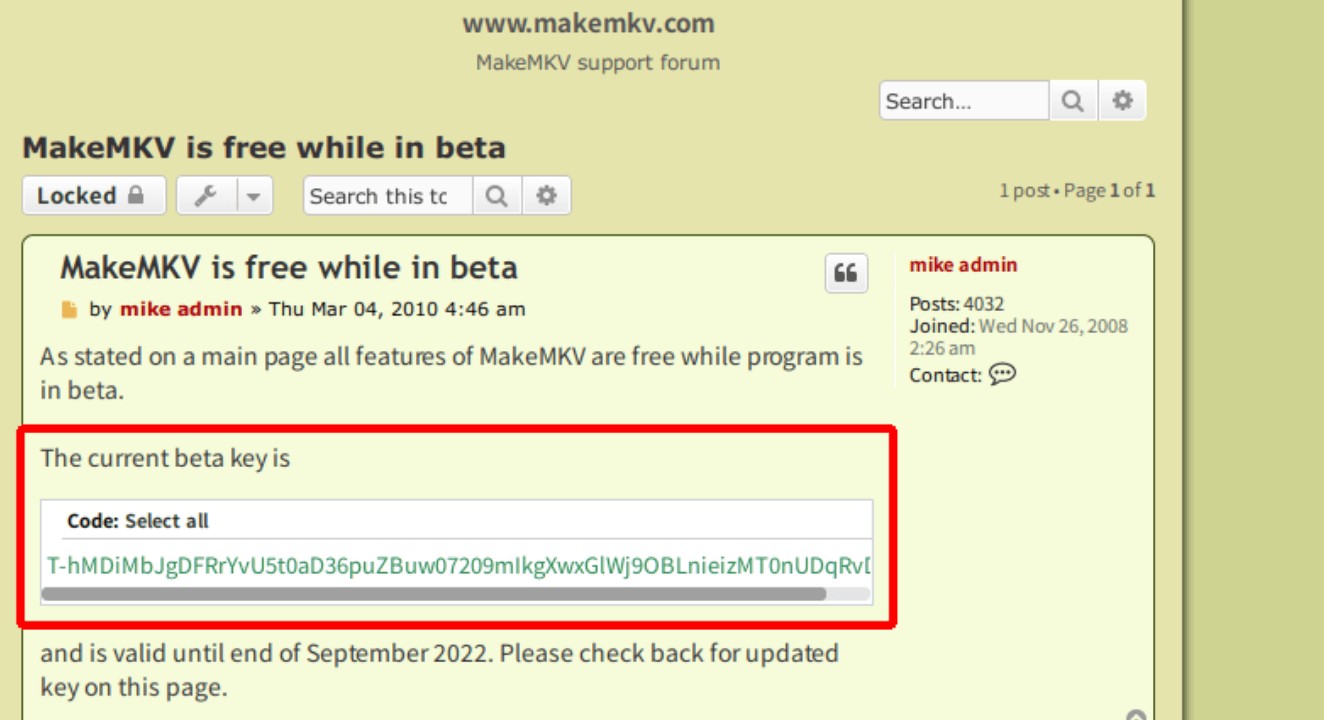
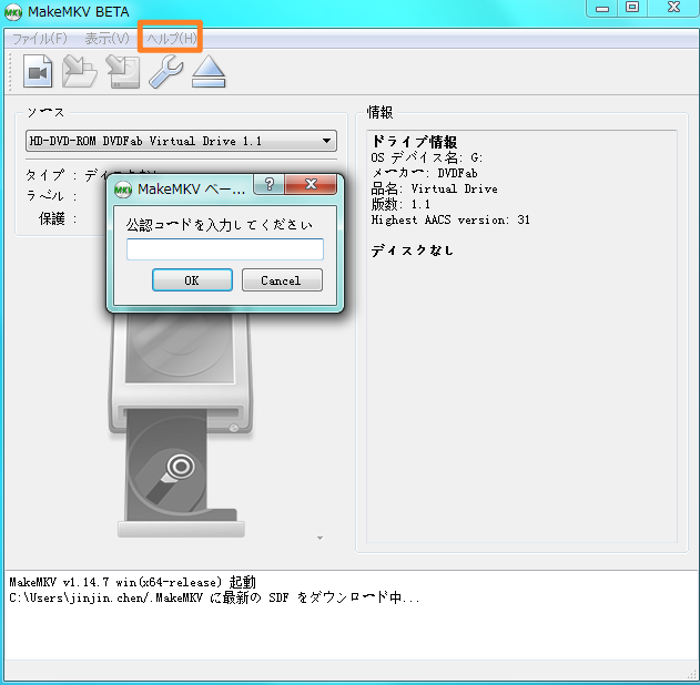
以上で試用期間が延長されます。この作業は繰り返してできます。コードは1ヶ月ごとに変更されるので、試用期間が切れるたびにこの操作を行う必要があります。
MakeMKVのすべての機能は、プログラムがベータ版である間は無料です。プログラムが気に入ってサポートを表示したい場合は、完全なアクティベーションキーを購入できますが、一時的なベータキーを使用することもできます。
MakeMKV Beta Keyは自動的に更新されますか?

-
MakeMKV Beta Keyの無料コードの自動更新も可能!
MakeMKVの公認コードを毎回入力していくことは面倒であり、期限を忘れそうにならないか心配だという場合、自動で公認コードを更新するアプリを使用するのも便利です。公式サイトから「MakeMKVUpdater」というアプリのインストールによって最新の公認コードを自動更新してくれます。更新の手間が省けて便利です。
MakeMKV Betaの使い方
MakeMKVはWindowsでもMacでも動作します。ソフトのインターフェースは非常にシンプルですので、ここで一緒に使い方をみていきましょう。
DVDやブルーレイをMKVに変換する方法
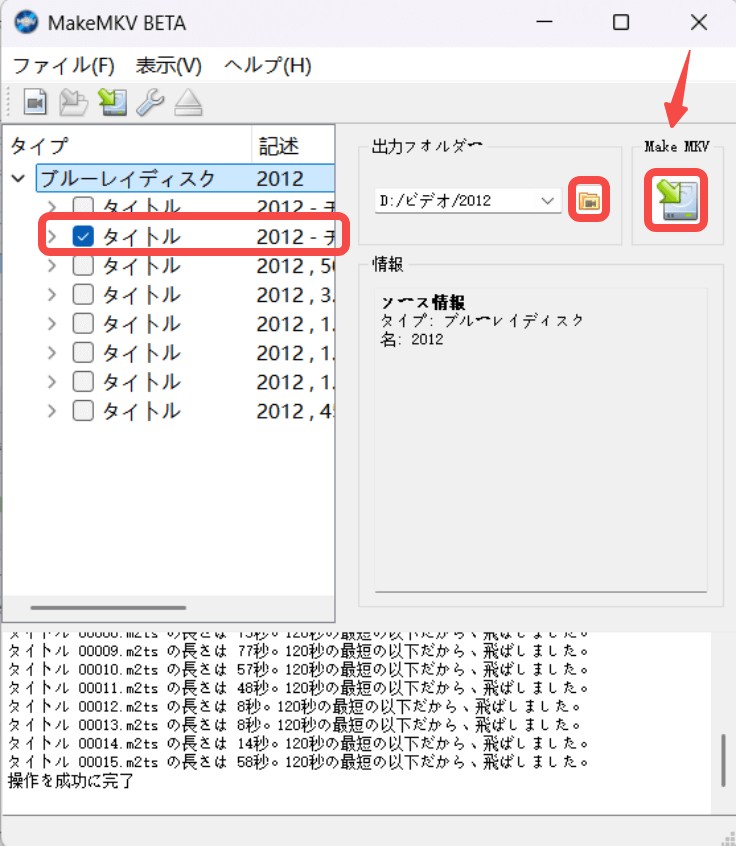
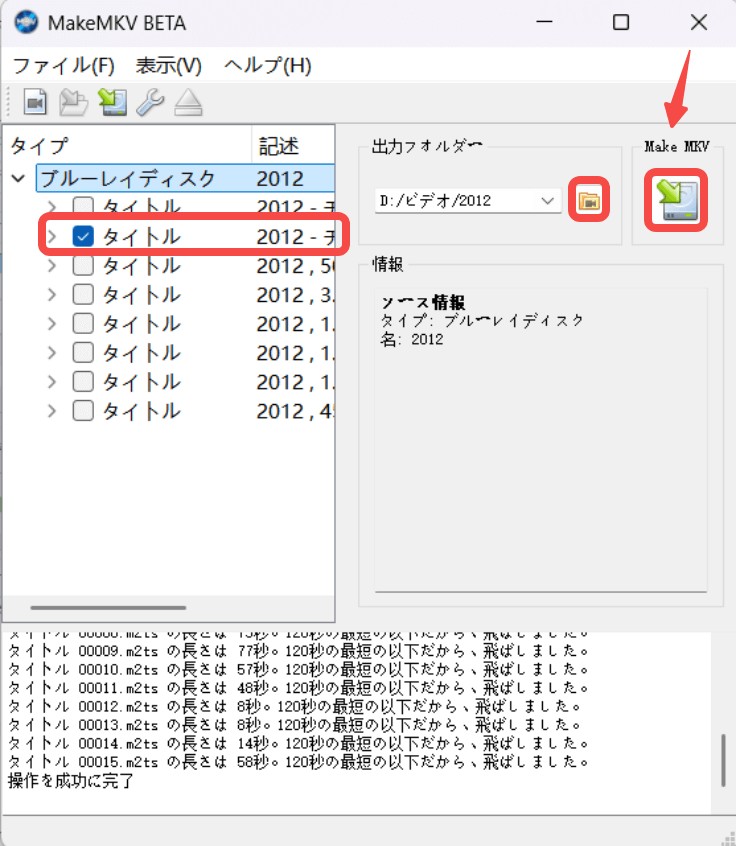
ブルーレイを丸ごとバックアップする方法

- 以下では、MakeMKV Betaを使用して、Blu-rayディスクをバックアップする方法を紹介します。残念ですが、DVDの丸ごとバックアップはサポートされていません。
ディスクが成功に読み込まれた後、「ファイル」の下にある「バックアップ」のアイコンをクリックします。
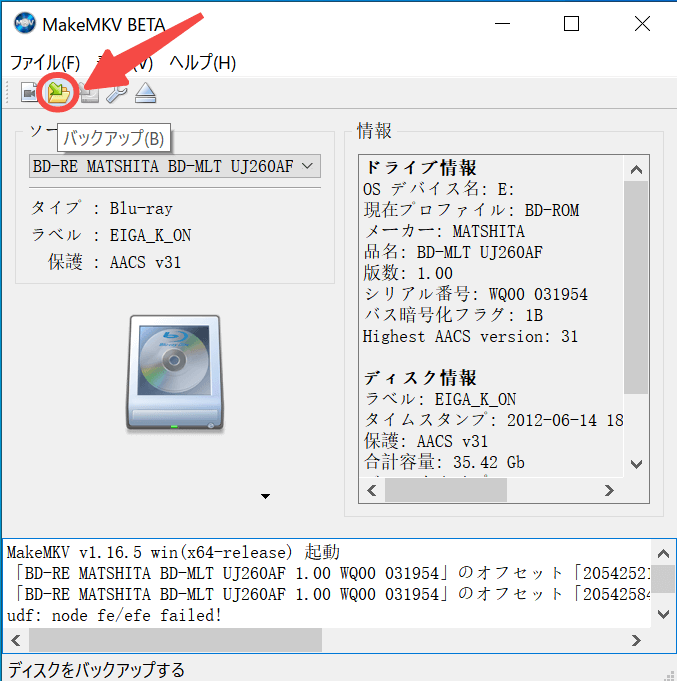
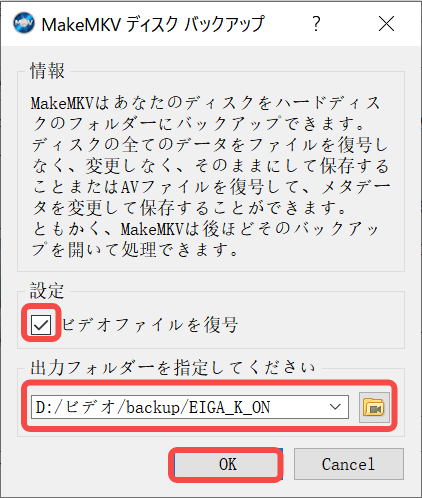
終了まで待ち、「バックアップ完了」を確認して終了です。
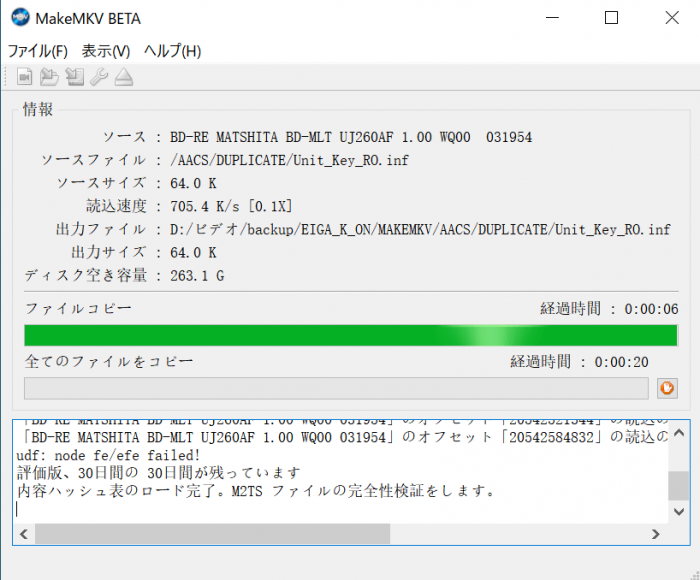
MakeMKV vs DVDFab オールインワン| DVDFabの使い方
MakeMKVは30日間の試用期間が終了すると、公式サイトでライセンスキーを手動で取得する必要があります。また、対応しているコピーガードはBlu-rayのAACSおよびBD+のみで、DVDのコピーガードには対応していないため、最新のDVDやBlu-rayではリッピングできない場合があります。
そして最近、MakeMKVの新しいベータキーがまだ更新されておらず、料金版を購入してもすぐにアクティベーションキーが届かないという事例が多発しています。そこで、より安定した製品が必要とされており、22年の歴史を持つDVDFabを皆さんにおすすめします。
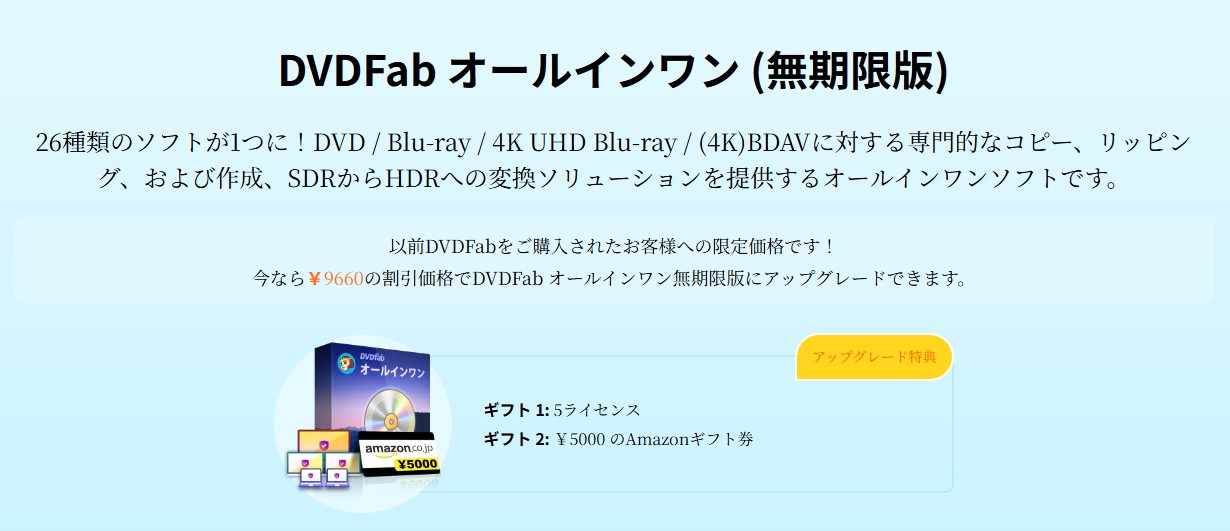
MakeMKV vs DVDFab オールインワン
MakeMKVは、MKVにしかリッピングできないため、再生ソフトやアプリがMKVをサポートしていないと、せっかくリッピングをしても再生することができません。一方、DVDFabはMP4にも対応しているため、パソコンやスマホ、ゲーム機などさまざまなデバイスで特別な再生機器をインストールすることなく再生ができます。MP4はMKVと変わらないくらい高品質なのにファイルサイズはより軽いため、ストレージを圧迫してくない方にもおすすめです。
| DVDFab オールインワンのリッピング機能 | MakeMKV | |
| 出力形式 | MP4、MKV、AVI、FLV、WMVなど1000以上 | MKV |
| 対応コピーガード | CSS、リージョンコード、RCE、UOPs、APS、RC、DADC、Disney's Fakeなど | AACSとBD + |
| 対応OS | Windows/Mac | Windows/Mac |
| 無料でDVDをリッピング | 〇 | 〇 |
| 無料でブルーレイをリッピング | 〇 | 試用期間を利用するか公認コードを利用すれば可能 |
| オリジナル品質でのリッピング | 〇 | △ |
| 2時間ディスクのリッピング時間目安 | 15分 | 1時間以上 |
| 動画編集機能 | 〇 | × |
| ハードウェアアクセラレーション技術 | 〇 | × |
対応形式が多くコピーガード解除力が最強であるだけでなく、DVDFab オールインワンは処理速度が超高速です。2時間ほどのディスクをリッピングするのに1時間ほど掛かってしまうことはよくあることですが、DVDFabにはGPUハードウェアアクセラレーション技術が搭載されているため、2時間ほどのディスクを15分ほどでリッピングできます。
また、MakeMKVは、画質や音質などをオリジナル品質のままリッピングできるとされていますが、中には相性が悪いディスクがあり、リッピングに伴い品質の劣化が起きることがあります。
一方、DVDFabは、ロスレスでのリッピングに対応しており、オーディオも5.1chのAC3 / DTSオーディオを取得できますので、高品質のままDVDをHDDに保存することができます。
DVDFab オールインワンの使い方
DVDFab オールインワンを使用して、DVDをMP4にリッピングする方法
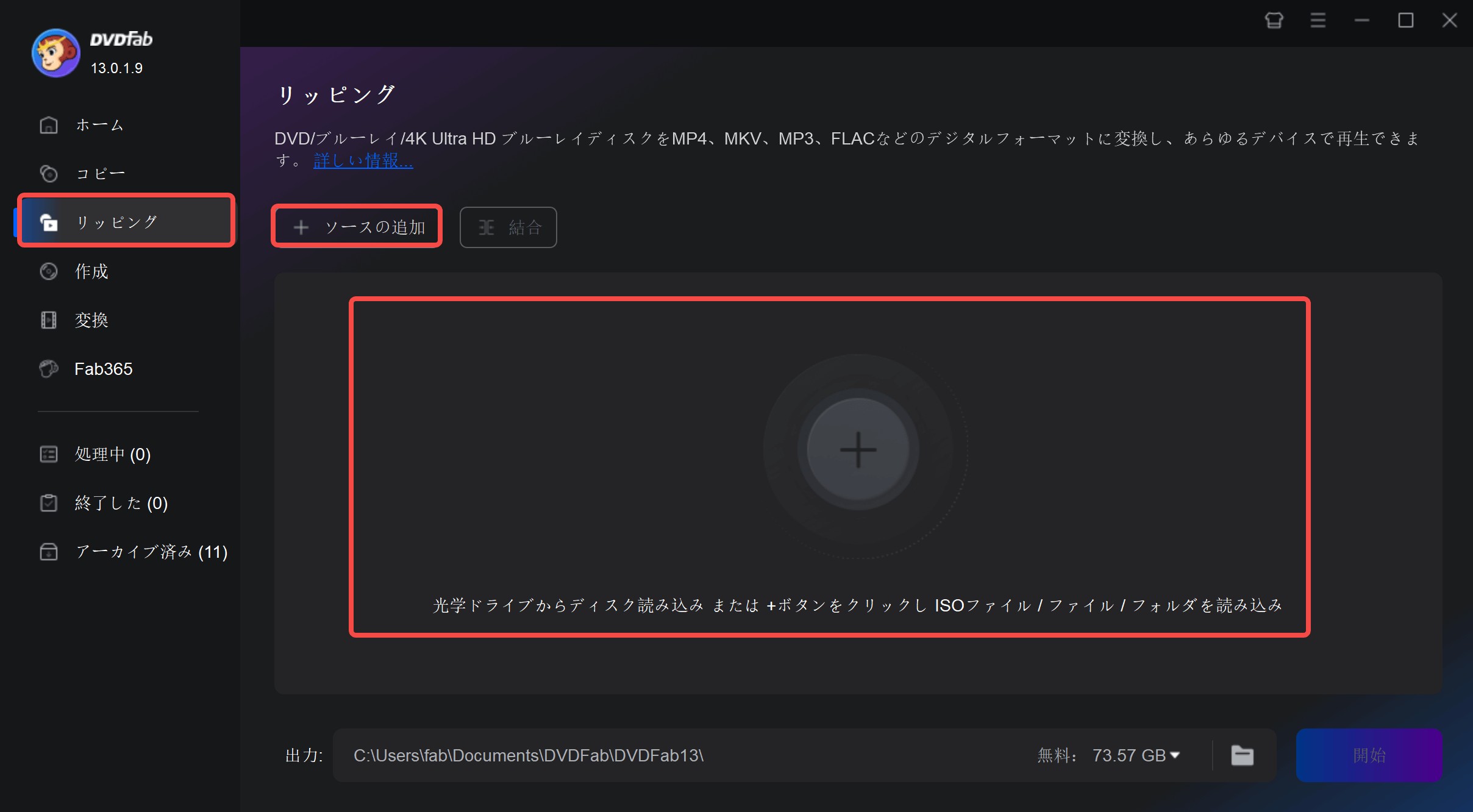
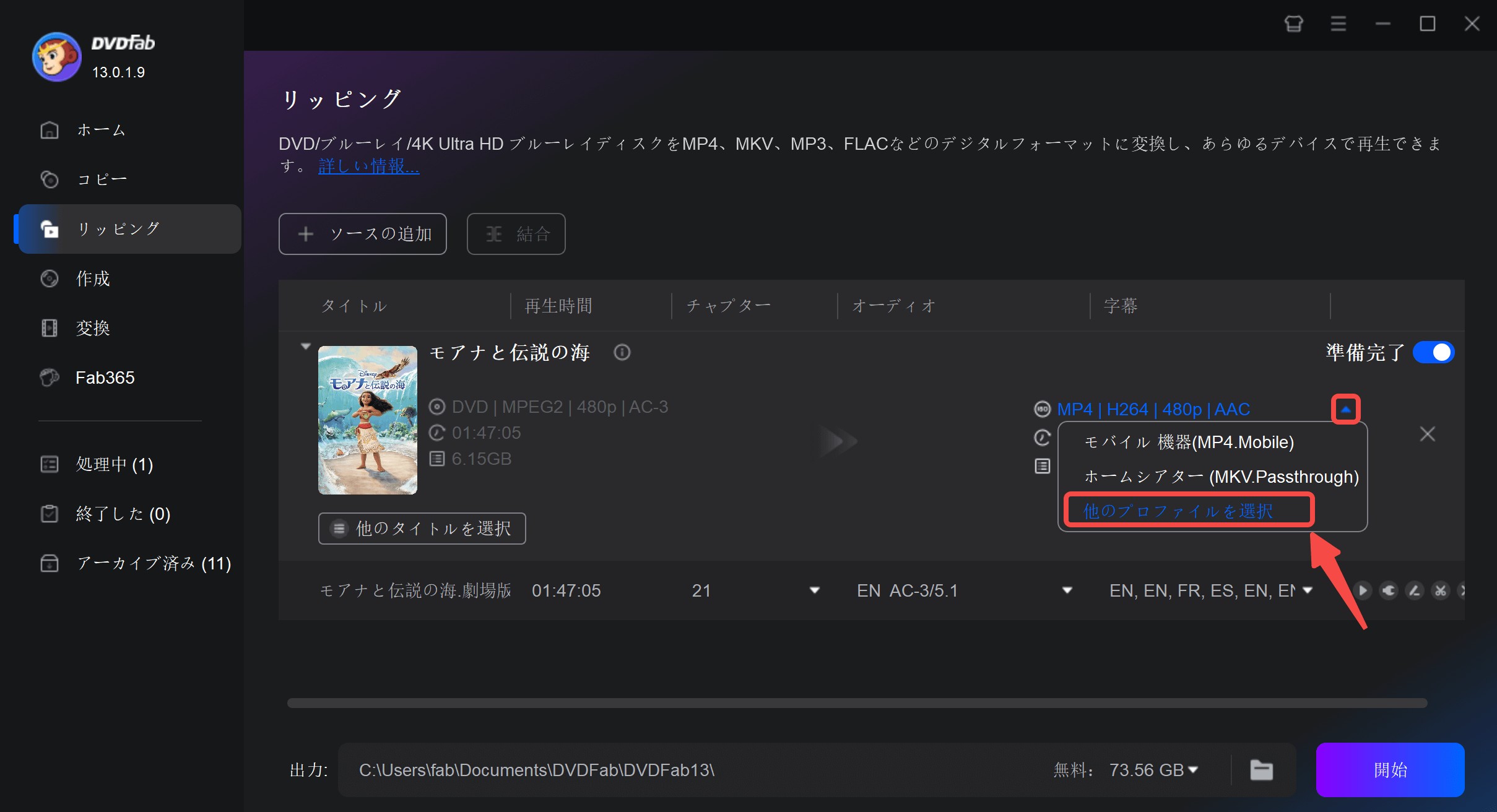
表示された画面で「フォーマット」>「ビデオ」>「一般」からMP4を選択します。
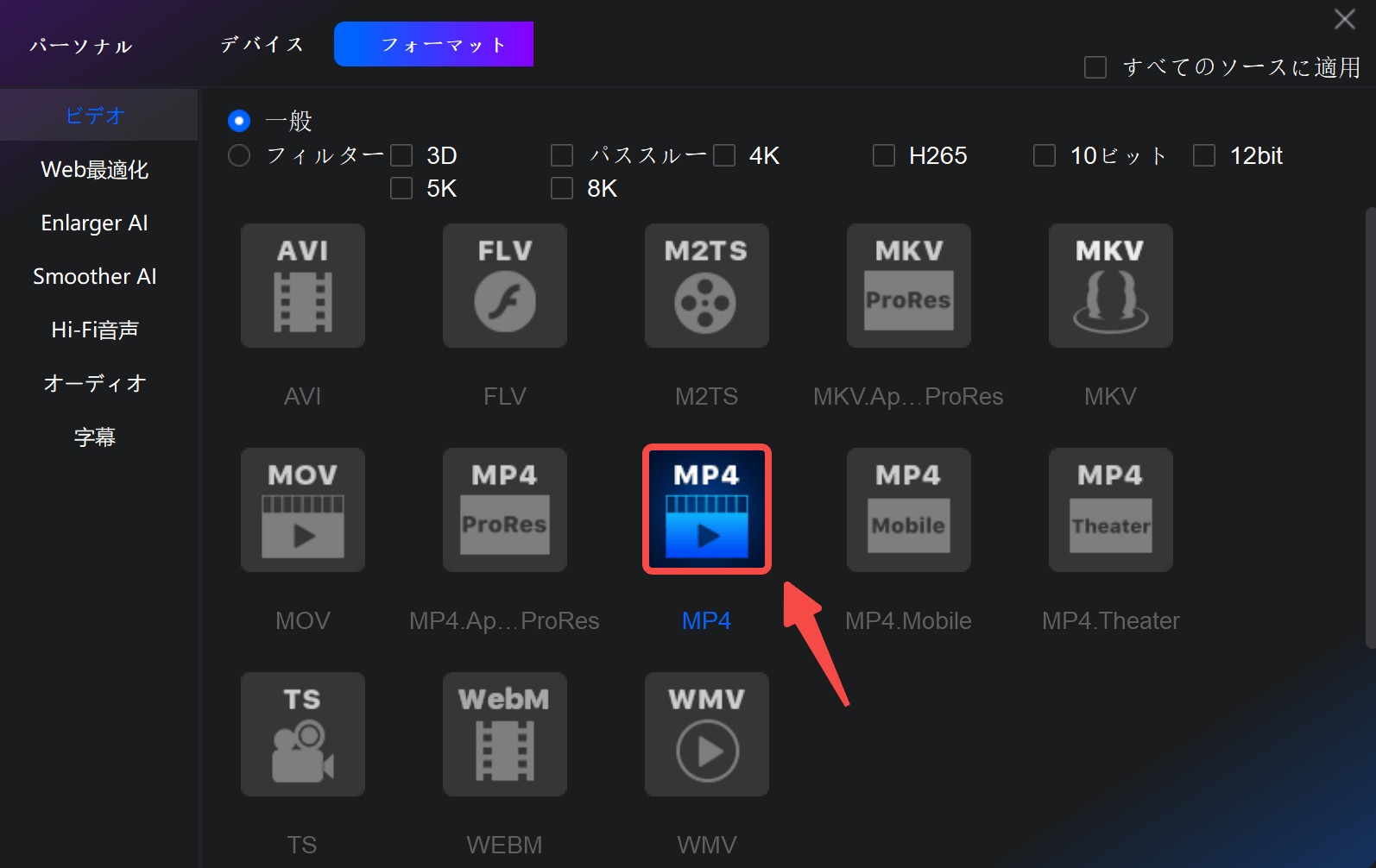
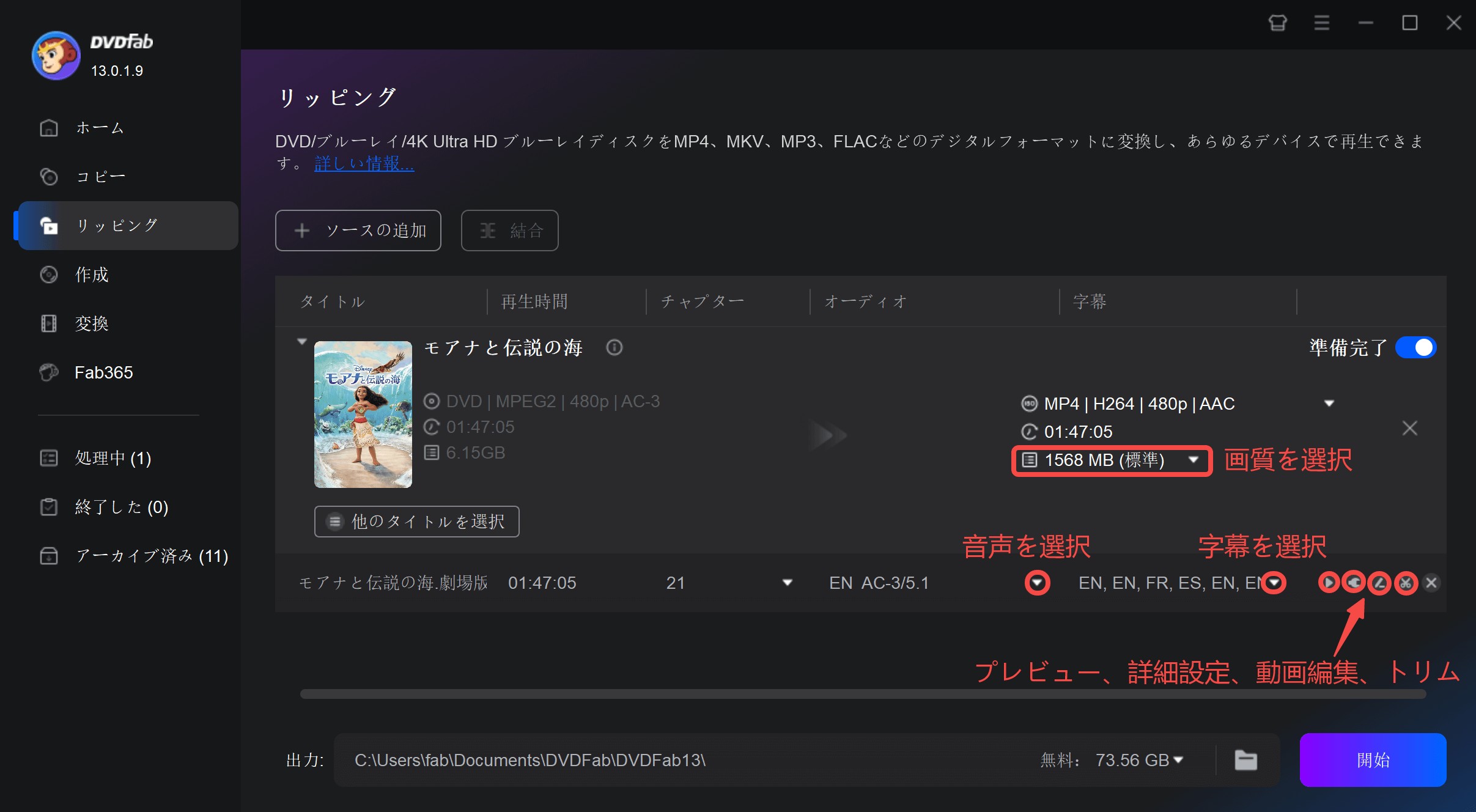
「詳細設定」で出力ビデオ、オーディオ、字幕の詳細設定を行うことができます。

「動画編集」で動画のクロップ、回転、エフェクト、ウォーターマーク、字幕、オーディオ、再生速度を編集できます。

「トリム」で動画の不要な部分を切り取ることができます。
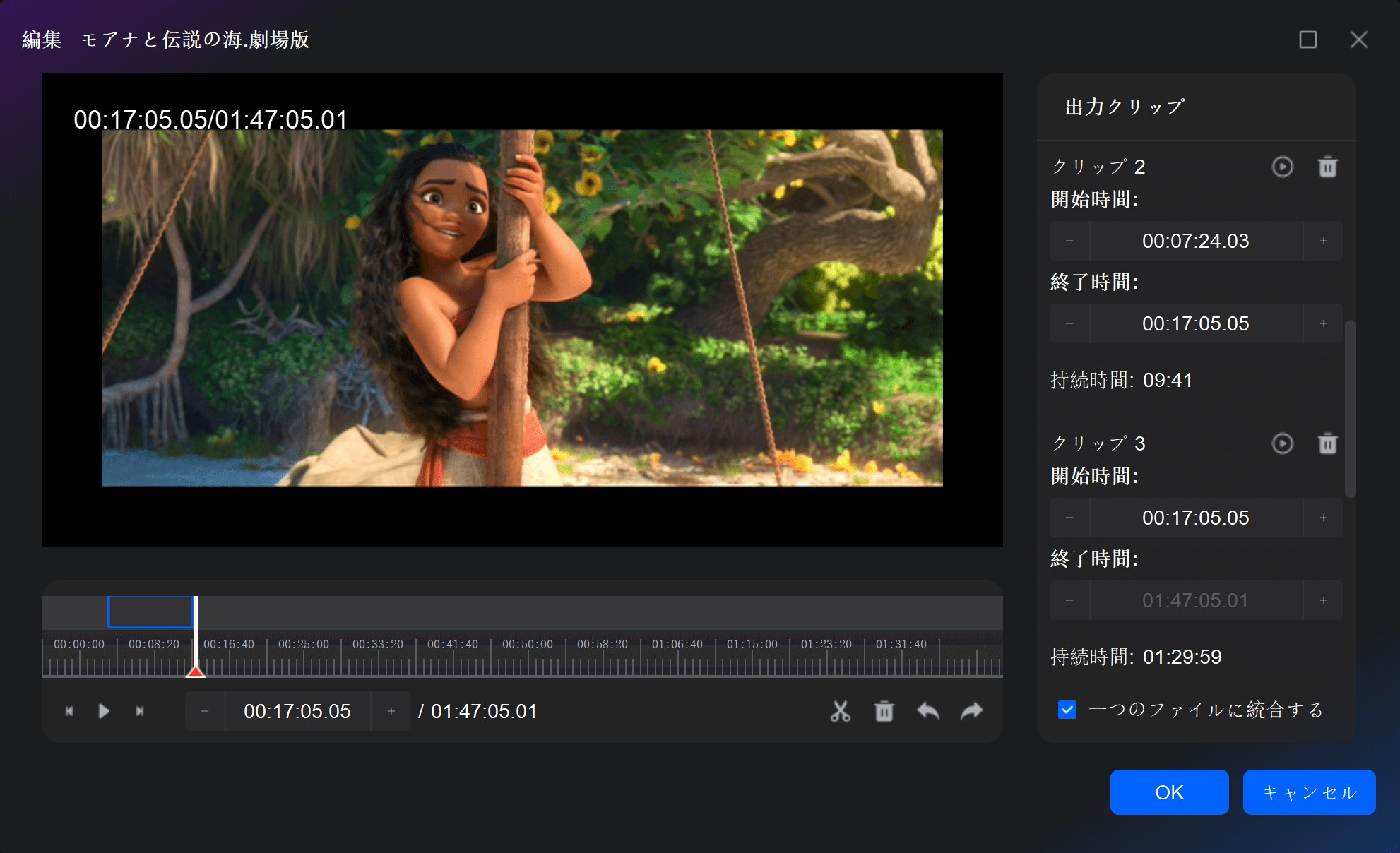
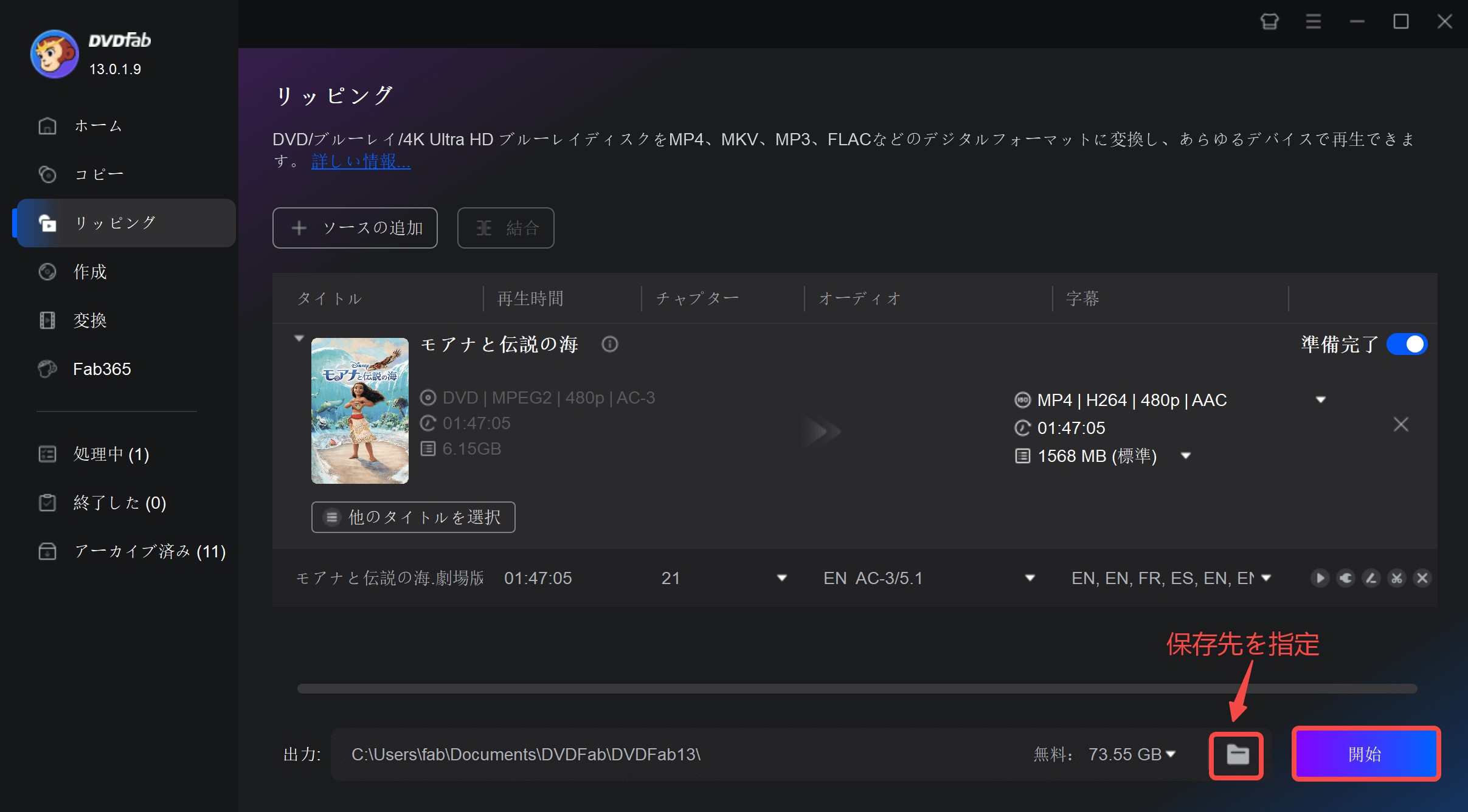
永久無料のDVD・ブルーレイリッピングソフト - DVDFab HD Decrypter
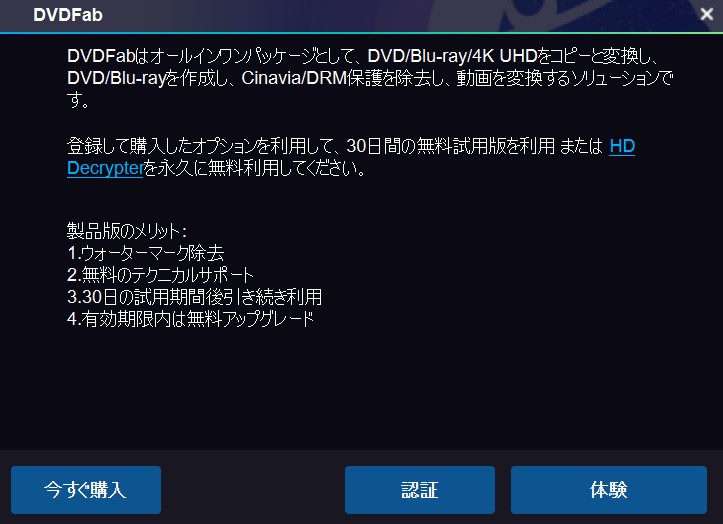
DVDFab HD Decrypterは、DVDFabの無料��であり、DVDおよびブルーレイのコピーとリッピング機能を提供しています。DVDFabの無料体験期間が終了すると、自動的にHD Decrypterモードに切り替わります。
HD Decrypterでリッピングする際には、MKVとMP4の2つの出力ファイル形式を選択できます。出力ビデオ、オーディオ、および字幕の詳細設定が可能で、動画のトリミング、クロップ、透かしや外部字幕の追加、回転、音量調整、再生速度の調整、明るさとコントラストの調整などの動画編集も行えます。
ただし、DVDFab HD Decrypterは最新のコピーガードに対応しておらず、出力ビデオの解像度は480pに制限されています。

まとめ
MakeMKVは無料でDVDやブルーレイをリッピングでき、定期的にMakeMKV 公認コードを入力すると無料期間を長く保てます。また、高画質でそのまま保存できますが、容量が大きくなりがちです。
さらに、MakeMKVは最新のコピーガードに対応していないため、ディスクの種類によってはMKVへのリッピングが行えません。そんな時におすすめなのがDVDFabです。お試しとして使える30日間無料版もダウンロードできるので、ぜひ、活用してみてください。