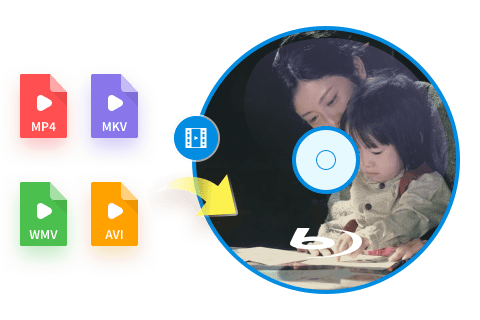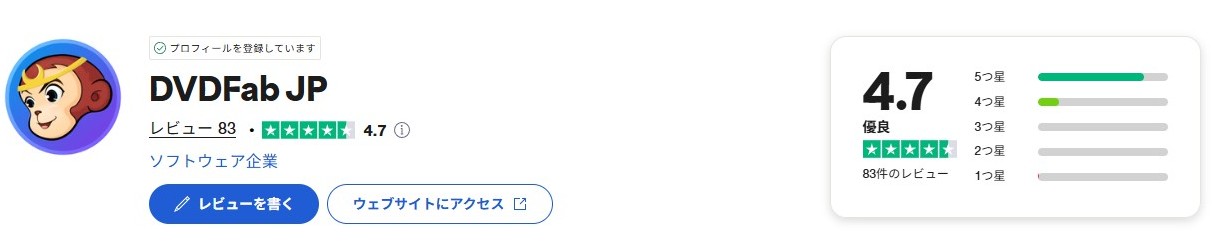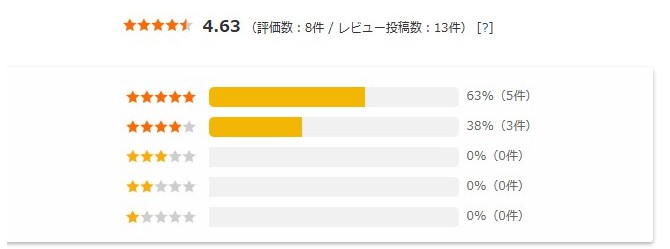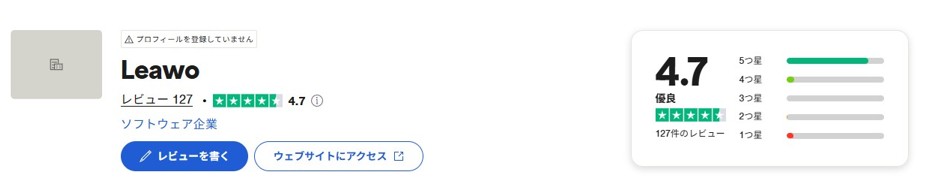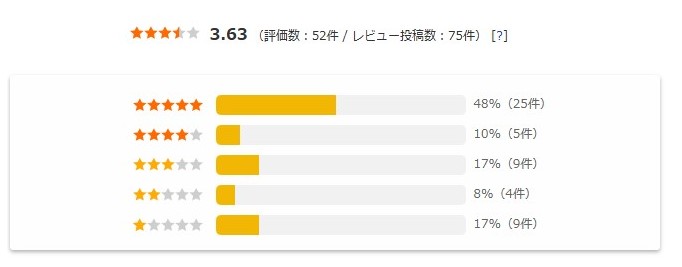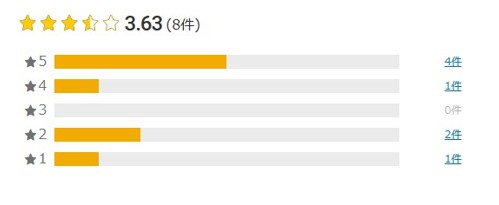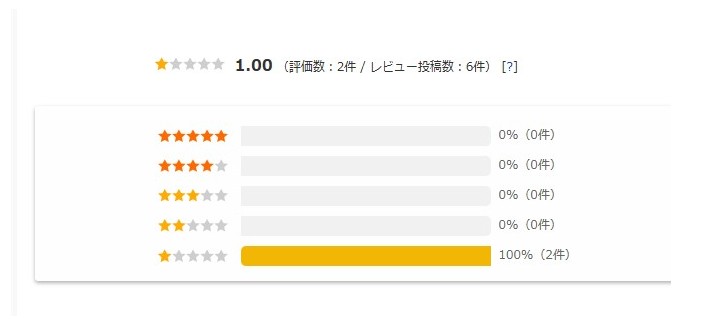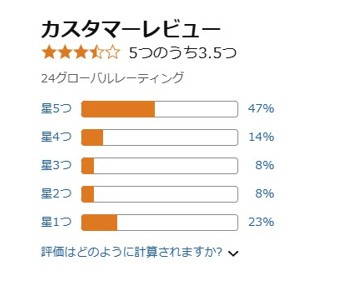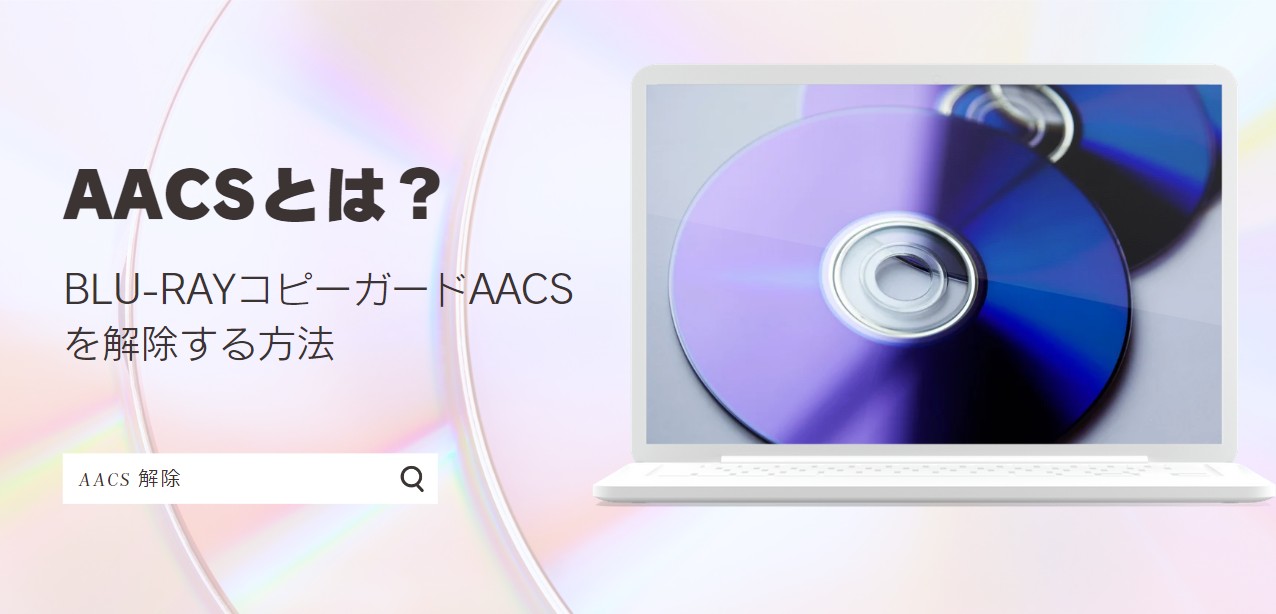【2025最新】Mac用ブルーレイ書き込みソフト 6選!動画からBlu-rayを簡単に作成!
要約: 近年、Macを使って動画編集やデータ管理を行う人が増えています。しかし、Macには標準でブルーレイの書き込み機能が搭載されていないため、ブルーレイディスクにデータを保存したい場合は、外部ソフトウェアや専用のハードウェアが必要です。本記事では、Macでブルーレイを書き込む方法やおすすめのソフトを詳しく紹介します。

Macで撮影した動画をきれいなまま残したい、大切な思い出をブルーレイにして家族や友人にプレゼントしたい――そんな方にとって、Mac��のブルーレイ書き込みは今でも最も確実で高画質な保存方法のひとつです。
私自身、これまで数多くのブルーレイ書き込みソフトや外付けBDドライブを検証してきましたが、実際に感じたのは「まず無料で試して、気に入ったら有料版へ移行する」というステップが、コスト面でも時間効率の面でも最も賢い進め方だということです。
本記事では、初心者でも迷わず使えるMac用ブルーレイ書き込みソフトの比較から、実際の作成手順、外付けドライブの選び方、さらに作成したディスクの再生方法までを詳しく解説します。
Macでブルーレイを書き込むために必要なもの
- 外付けのブルーレイドライブ
- 書き込み用のブルーレイディスク (BD-R、 BD-RE など)
- ブルーレイ書き込みソフト
- インターネット接続のパソコン
外付けブルーレイドライブの準備
ブルーレイディスクの種類と選び方
書き込む用途に応じて、以下のブルーレイディスクを選びましょう。
| BD-R | 一度だけ書き込めるディスク(保存用途に最適) |
| BD-RE | 書き換え可能なディスク(データの更新が必要な場合に便利) |
| BD-XL | 大容量のデータ保存向け |
ブルーレイ書き込みソフトを選ぶポイント
下記では、DVDFab Blu-ray 作成 for Mac、Leawo Blu-ray 作成 for Mac、Roxio Toast 16 Pro for Mac などのソフトを紹介します。作成したブルーレイをブルーレイプレイヤーで再生する場合は、ブルーレイデータではなく、ブルーレイビデオを作成でき��ソフトを選びましょう。
Mac用ブルーレイ書き込みソフト 6選

- 最初に紹介するのは、筆者が最も信頼を寄せる定番ソフト「DVDFab Blu-ray 作成 for Mac」。高速書き込み・高画質出力・多彩なカスタマイズ性のすべてを兼ね備えた万能タイプです。これ一本で、家庭用ムービーもプロ仕様のディスクも手軽に仕上げられます。
① DVDFab Blu-ray 作成 for Mac【高画質&高速書き込み】
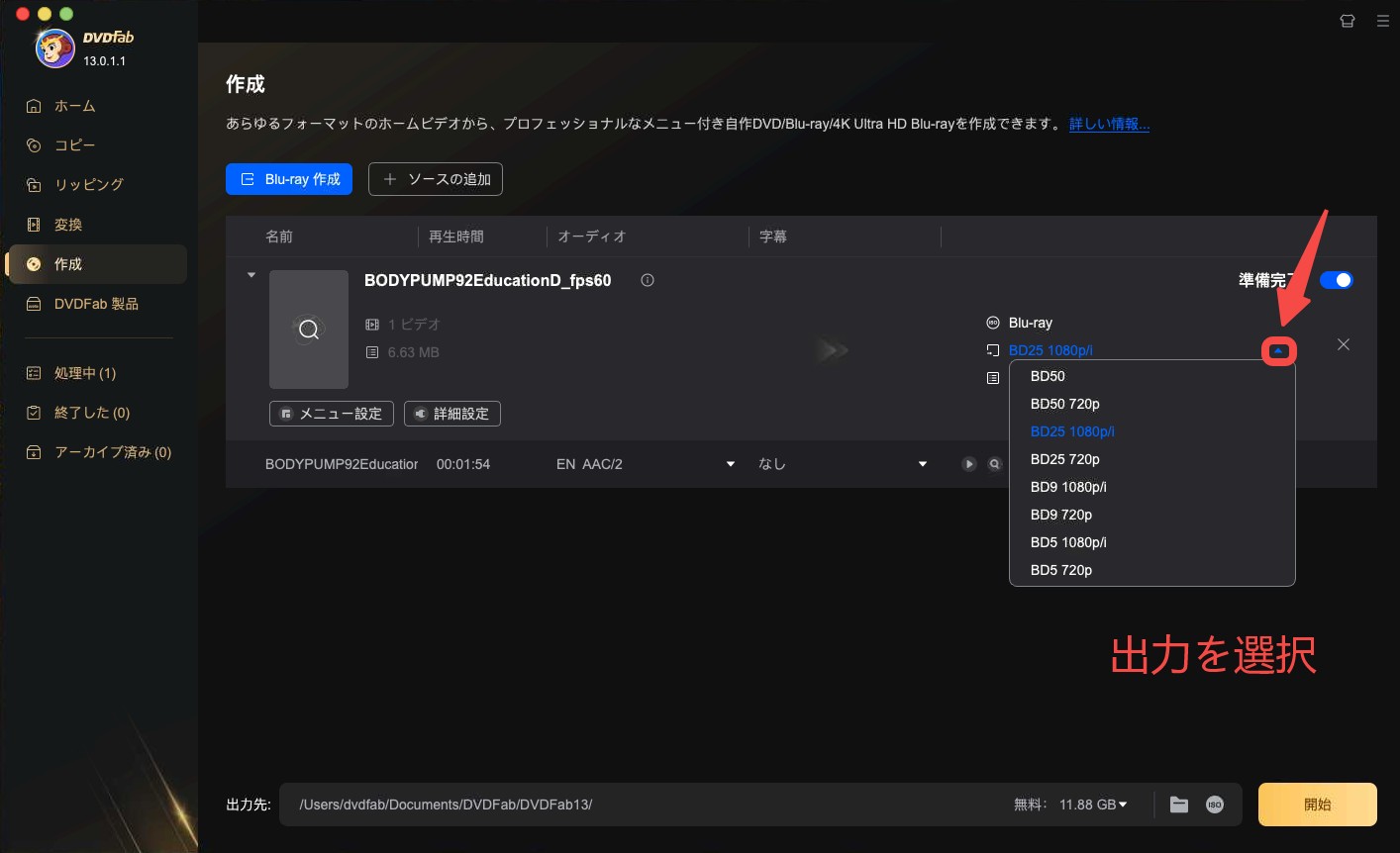
| 無料使用 |
〇(30日間有料版の機能を無料で使用できる) |
| 入力形式 | MKV、MP4、AVI、M2TS、TS、MOV、 WMV、 WMA、3GP、FLV、M4V、VOBなど |
| 出力形式 | BD-R、BD-RE、BD-50、BD-25、BD-9、BD-5、Blu-rayフォルダ |
| 日本語対応 | 〇 |
| ソフトの安定性 | ★★★★★ |
| 書き込み速度 | ★★★★★ |
DVDFab Blu-ray 作成 for Macは、Mac上に保存されている動画ファイルを簡単にブルーレイ/DVDディスク、ISOファイル、フォルダに作成できるMac向けの優れたブルーレイ書き込みソフトです。
強力な変換エンジンとマルチスレッディング、マルチコアCPU、CUDA、IQS(Intel Quick Sync)、AMD、Video Toolbox (macOS)などの最新のハードウェアアクセラレーション技術を使用して、20倍速の高速な書き込み変換を実現しました。
今すぐこの強力なMac用のBlu-ray 書き込みソフトをダウンロードして、30日間無料体験をしましょう!👇
- MKV、MP4、AVIなど200以上の動画ファイル形式に対応
- 動画から高品質なBlu-ray・DVDディスク/ISOファイル/フォルダを作成できる
- 複数の動画をまとめて1つのブルーレイディスクに書き込んで、再生順序を好みに合わせて設定できる
- 多彩なメニューテンプレートを提供して、Blu-rayメニューを作成してカスタマイズできる
- タイトルやチャプター、音声と字幕、ボリュームラベル、ビデオ画質などを自由に設定できる
各レビューサイトで寄せられたユーザーの口コミ
DVDFabはTrustpilotで4.7点、freesoft-100では4.63点の評価を受けており、長年ユーザーから信頼されている製品のようです。ユーザーの評価は高く、ほとんど欠点がなく、使いやすく動作も速いとされています。ただし、多くのユーザーは頻繁なソフトのアップデートを煩わしく感じていますが、そのおかげで機能が継続的に改善され、より使いやすくなっています。また、無料版には機能面で一定の制限があります。
|
出典:Trustpilot |
|
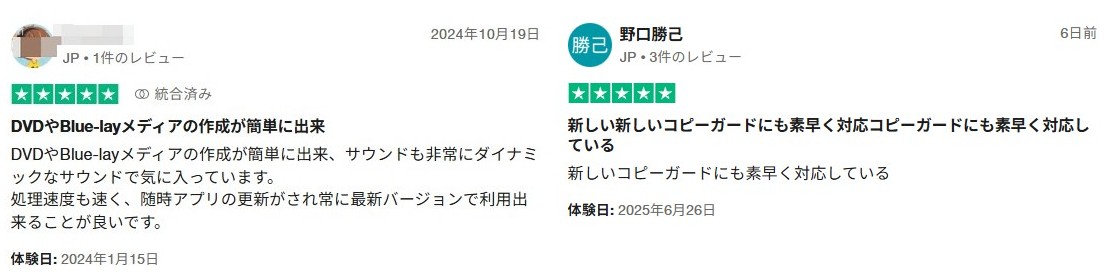 |
|
|
出典:freesoft-100 |
|
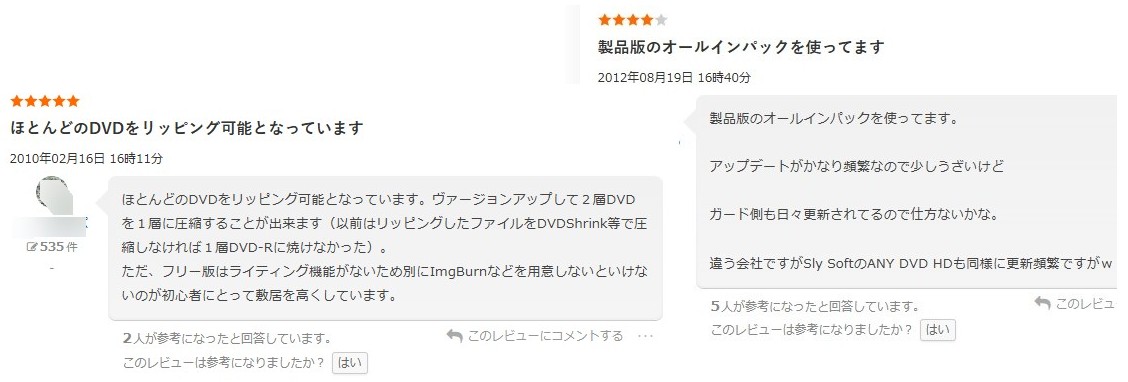 |
② Leawo Blu-ray 作成 for Mac【多機能で3D対応】
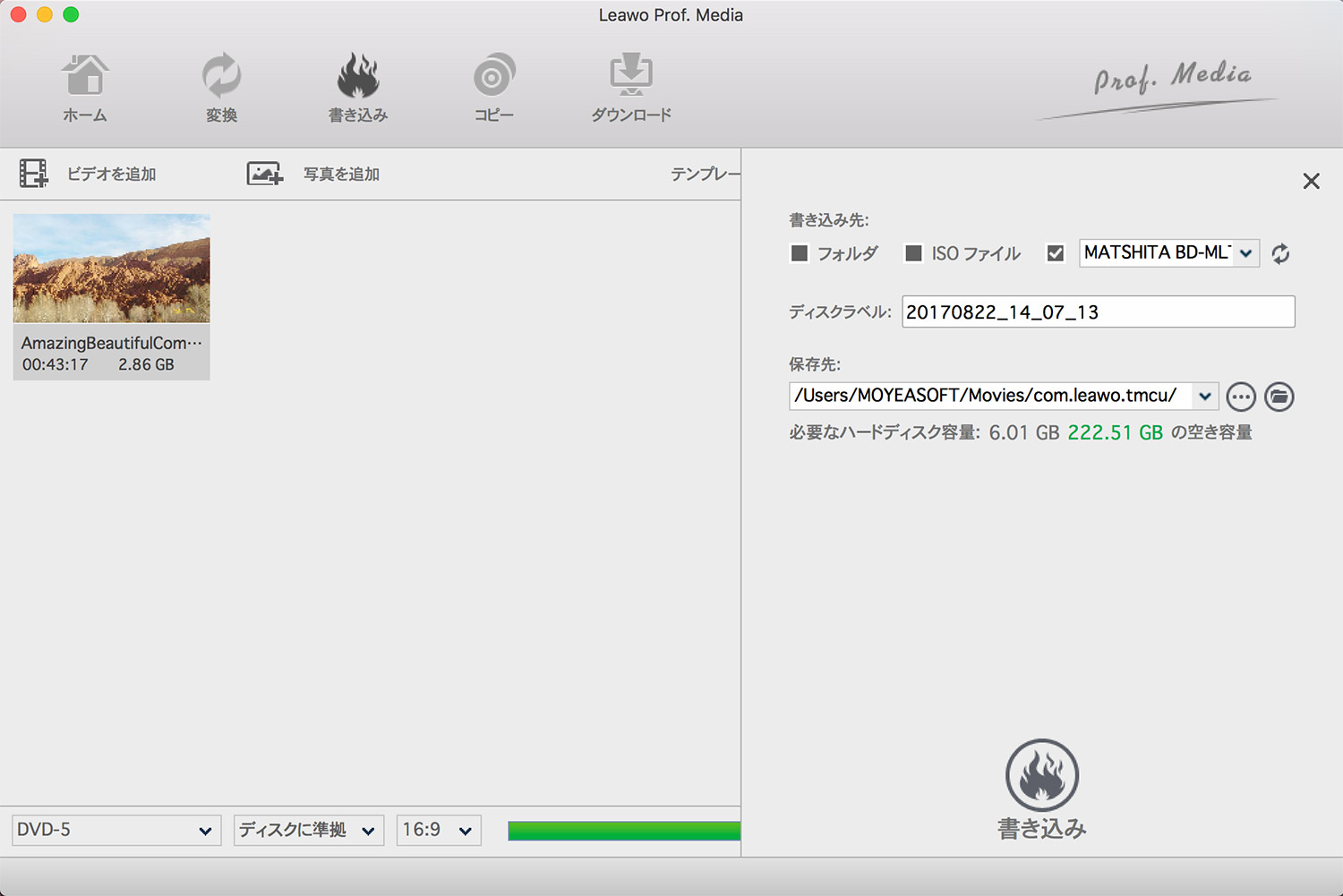
| 無料使用 |
〇(無料版の場合は5分まで) |
| 入力形式 | MP4、AVI、MKV、FLV、MOVなど |
| 出力形式 | BD50 1080P、BD50 720P、BD25 1080P、BD25 720P、DVD-9、DVD-5など |
| 日本語対応 | 〇 |
| ソフトの安定性 | ★★★★☆ |
| 書き込み速度 | ★★★★☆ |
Leawo Blu-ray 作成 for Macは、動画や音楽、写真などを空白のBlu-ray/DVDディスク/フォルダ/ISOファイルに変換できるMac向けのBlu-ray書き込みソフトです。写真からスライドショーを作成して書き込むこともでき、一般的な動画を3Dにしてブルーレイ化することもできます。
さまざまな設定オプションを用意して、ビデオの解像度、アスペクト比、ビットレート、フレームレートなどをカスタマイズすることができます。
- 多彩な動画フォーマットに対応:MKV、MP4、AVI、M2TS、TS、MOV、WMV、WMA、3GP、FLV、M4V、VOBなど
- メニュー作成機能が充実(40以上のメニューテンプレートを搭載)
- 3Dブルーレイの作成も可能
- DVDとBlu-rayの作成に対応
- 動画編集機能があり、トリミング、クロップ、ウォーターマーク、明るさ・コントラスト調整、字幕追加など基本的な編集をサポート
- 書き込み速度が遅いことがある
- UIがやや古く、使いづらい部分がある
- メニュー画面作成機能があるものの、細かく設定することはできない
- 体験版は5分間の変換のみ対応
- 出力設定の項目が少ない
各レビューサイトで寄せられたユーザーの口コミ
LeawoはTrustpilotでの評価が4.7点、freesoft-100では3.63点と、同種のソフトウェアの中でも高い評価を得ています。ユーザーからは、カスタマーサポートの対応が迅速であること、ソフトの動作が安定していること、安全性が高いことなどが長所として挙げられています。一方で、広告が多すぎる点や、製品広告に誇張表現が含まれているためユーザーが誤解を感じることがある点、Mac版で対応していない機能があること、さらに体験版の利用時間がわずか5分と短いことが短所として指摘されています。
|
出典:Trustpilot |
|
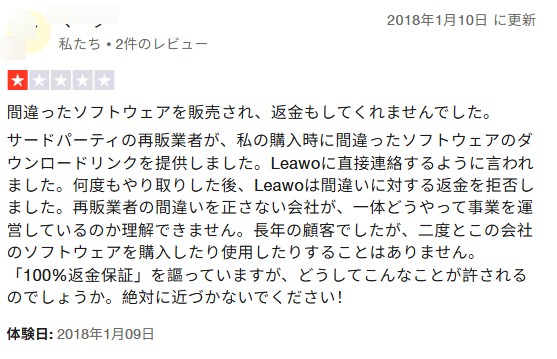 |
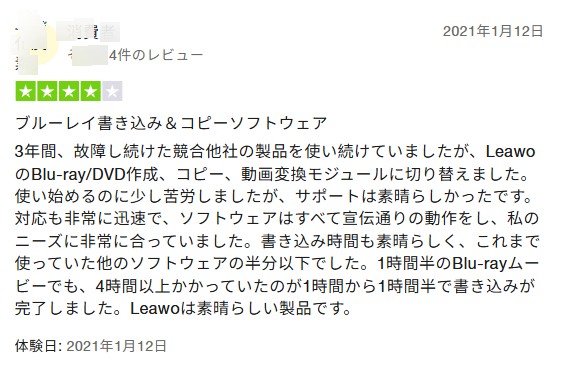 |
|
出典:freesoft-100 |
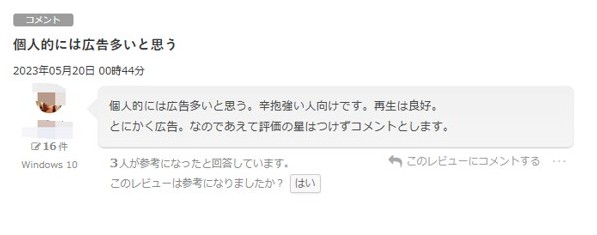 |
③ Roxio Toast 20 Pro【メディア統合型オールインワン】
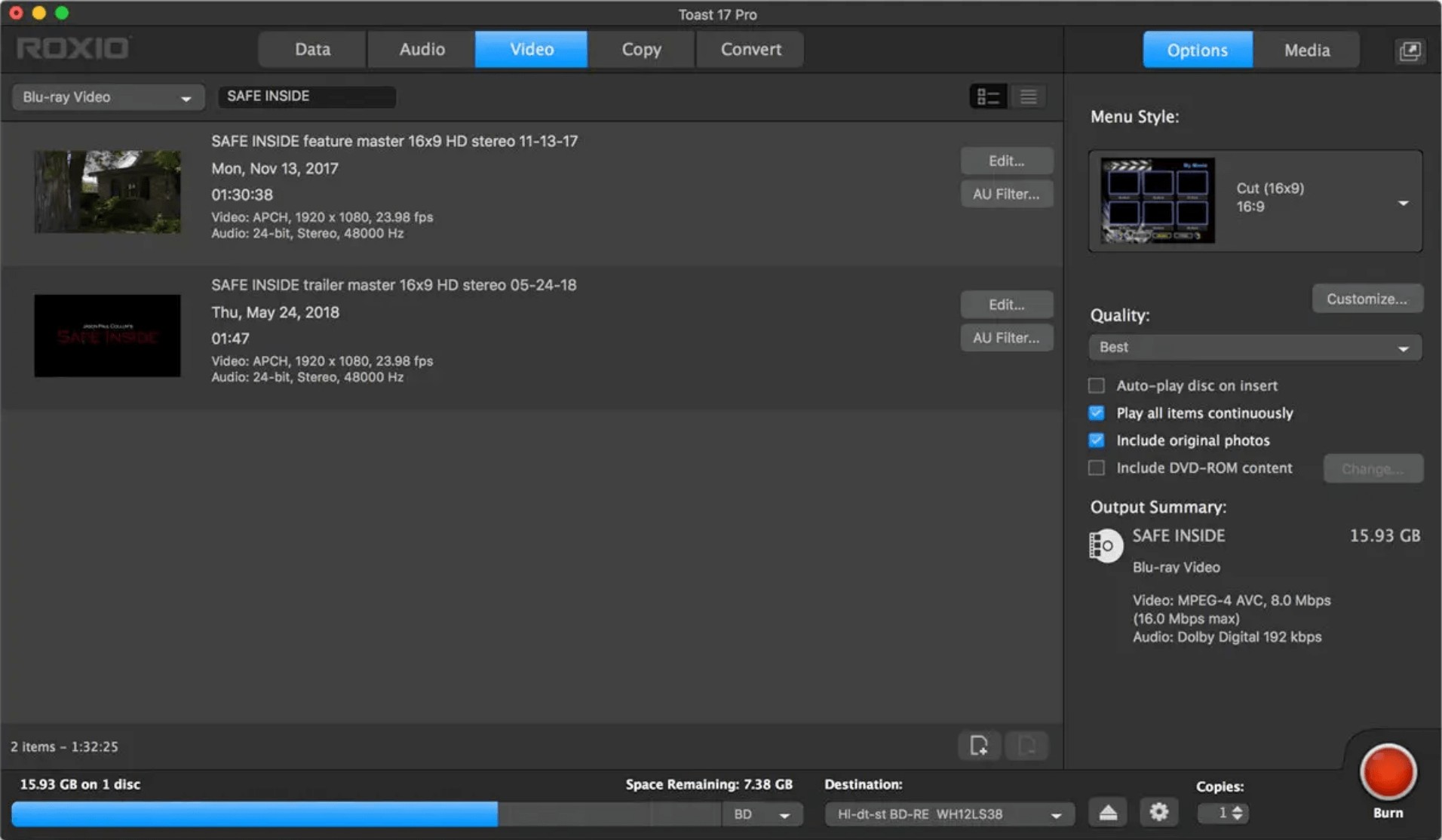
| 無料使用 |
×(無料試用の提供なし) |
| 入力形式 | AVI、MOV、MPEG、M2TS、FLVなど |
| 出力形式 | ブルーレイディスク |
| 日本語対応 | 〇 |
| ソフトの安定性 | ★★★★☆ |
| 書き込み速度 | ★★★★☆ |
Roxio Toast 20 Proは、Mac向けのメディア編集&ディスク書き込みソフトウェアです。写真、動画、音声、データをCD、DVD、ブルーレイディスクに書き込み、カスタマイズ可能なメニューを作成できます。また、メディアの変換やバックアップ、データ保護、AES暗号化、データ圧縮機能も搭載しています。macOS SonomaやM1/M2チップにも対応して、最新環境でも快適に動作できます。
- 直感的な操作が可能
- データディスクやビデオディスクの作成に対応
- ソフトウェアがクラッシュすることがある
- 書き込み速度が少し遅いと感じる
- Roxioからの定期的な更新が足りないため、新しいOSバージョンとの互換性に問題がある
各レビューサイトで寄せられたユーザーの口コミ
Roxio Toast 20 Proは楽天市場での評価が3.63点、Amazonでは3.9点ですが、レビュー数は多くありません。ユーザーからは信頼できるソフトウェアで使いやすいという評価がある一方で、Blu-rayの書き込み時に映像がカクつく現象が報告されたり、Mac Studio M2に対応していないこと、カスタマーサポートの対応が遅いといった問題点も指摘されています。
|
出典:楽天市場 |
出典:Amazon.jp |
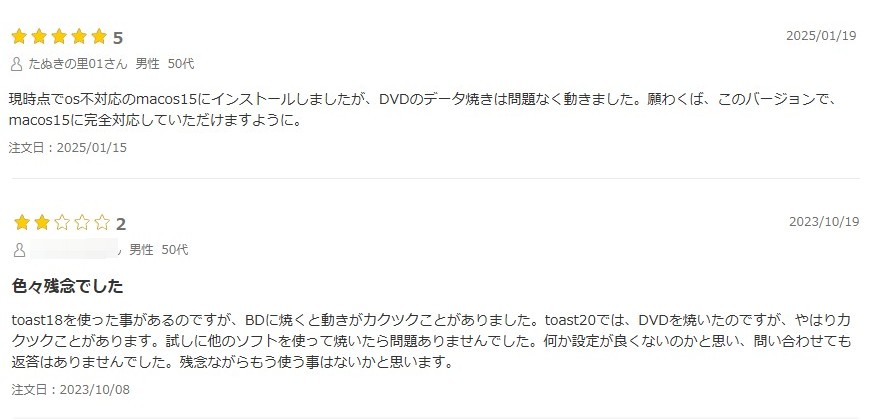 |
|
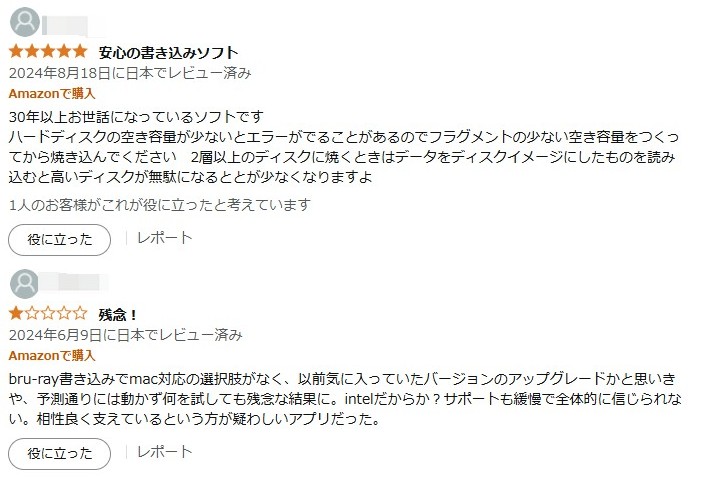 |
|
④ Aiseesoft Blu-ray 作成【シンプル操作で初心者向け】
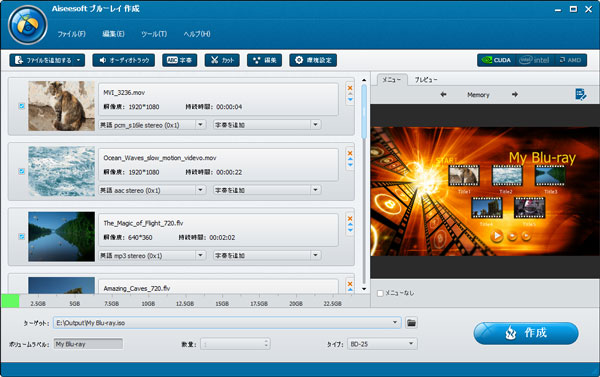
| 無料使用 |
〇(30日間の体験期限がある) |
| 入力形式 | TS、M2TS、MP4、MOV、AVI、MXF、WMVなど |
| 出力形式 | ブルーレイディスク、ブルーレイフォルダ、ISOファイル |
| 日本語対応 | 〇 |
| ソフトの安定性 | ★★★☆☆ |
| 書き込み速度 | ★★★☆☆ |
Aiseesoft Blu-ray 作成は、高品質なBlu-rayディスクを簡単に作成できるソフトです。このソフトを使用すると、様々なビデオファイルをブルーレイに変換できます。
ビデオファイルをトリミングしたり、クロップしたり、回転させたり、フィルターを適用したりすることができます。さらに、サブタイトルやオーディオトラックを追加したり、メニューをカスタマイズしたりすることも可能です。
- 様々なビデオファイルに対応
- 基本的な編集機能(トリミング、エフェクト追加)を搭載
- インストールや使用中に問題が生じるといった報告もある
- 処理速度が超高速でない
- メニューのカスタマイズ性が低い
- 3Dブルーレイの作成に非対応
各レビューサイトで寄せられたユーザーの口コミ
Aiseesoftはfreesoft-100での評価は低めですが、レビュー数が少ないため参考にはなりにくいです。一部のユーザーからは、無料版がほとんど使えない、早送り・早戻しボタンがなく、再生位置の細かい指定はシークバーでしか行えない、ファイルは再生できるもののアスペクト比の指定など高度な機能がないといった意見があります。一方、インターフェースがシンプルで操作しやすいという利点も挙げられています。
|
出典: freesoft-100 |
|
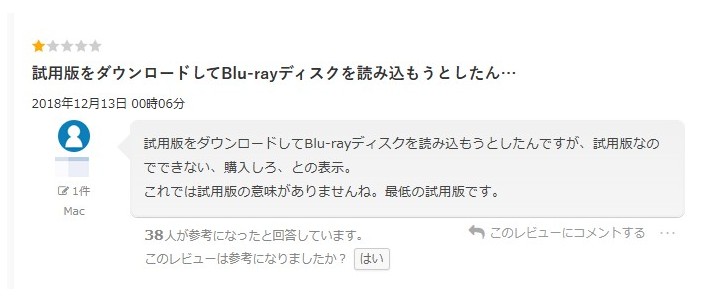 |
|
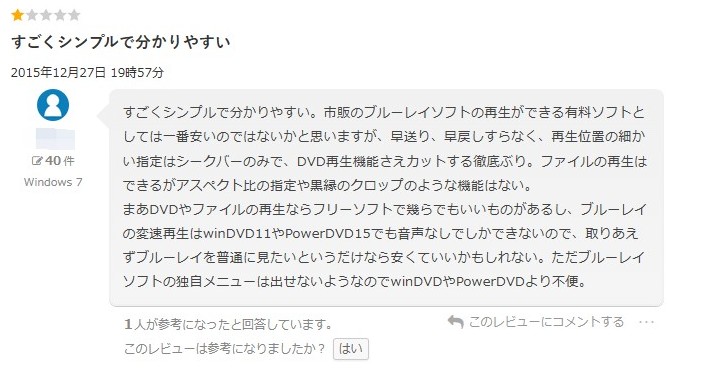 |
⑤ Express Burn for Mac【軽量&無料で試せる】
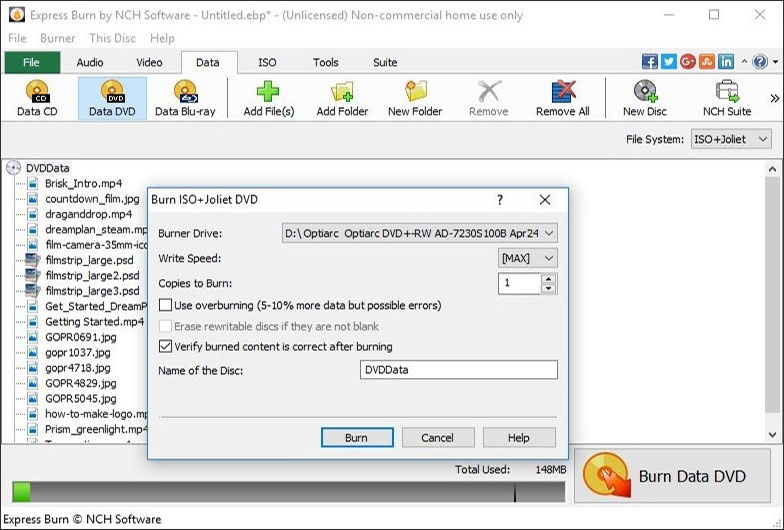
| 無料使用 |
〇 |
| 入力形式 | AVI、MPG、VOB、ASF、WMV、MP4など |
| 出力形式 | CD、DVD、ブルーレイディスク |
| 日本語対応 | 〇 |
| ソフトの安定性 | ★★★☆☆ |
| 書き込み速度 | ★★★☆☆ |
Express Burnは、NCH Softwareによって開発されたディスク書き込みソフトです。このソフトを使用すると、音楽、ビデオ、写真または他のファイルをCD、DVD、またはブルーレイディスクに直接に焼き込むことができます。また、簡単な操作でメニューやチャプターを追加したり、タイトルやメタデータをカスタマイズしたりすることもできます。
- 軽量で動作が軽快
- シンプルなUIで初心者にもわかりやすい
- データディスクの作成にも対応
- 書き込み品質が他のソフトに比べて劣る
- メニュー作成機能がほぼない
各レビューサイトで寄せられたユーザーの口コミ
Express Burn for Macはアマゾンで5つのうち3.5つを受けています。利点は使いやすく、無料版でも一般的なニーズを満たせることですが、古いmacでは使用できない場合があり、時には書き込み後、再生できないこともあります。
|
出典:Amazon.jp |
 |
 |
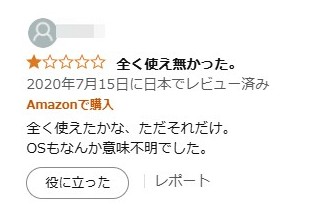 |
⑥ imElfin Blu-ray Creator for Mac【コスパ重視派におすすめ】
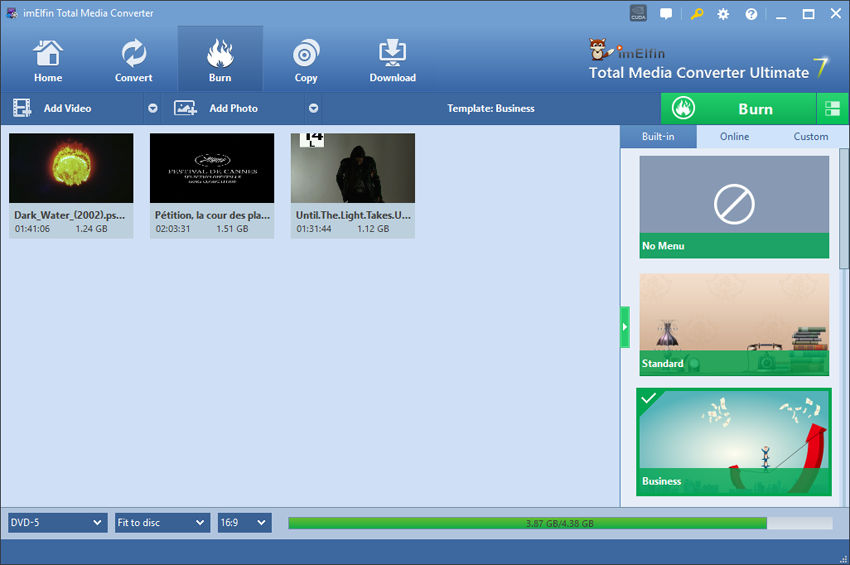
| 無料使用 |
〇(30日間無料体験) |
| 入力形式 | AVI、MP4、MKV、DV、MPEG、MOVなど |
| 出力形式 | ブルーレイディスク、ISOファイル |
| 日本語対応 | ✘ |
| ソフトの安定性 | ★★☆☆☆ |
| 書き込み速度 | ★★☆☆☆ |
imElfin Blu-ray Creator for Macは、AVI、MP4、MKV、DV、MPEG、MOVなど、あらゆる動画フォーマットから高品質なBlu-ray/DVDを作成できる強力なMac向け書き込みソフトです。40種類以上のディスクテンプレートを提供して、メニューのテーマ、背景音楽/画像、ボタン、字幕などを自分好みに設定できます。また、内蔵の動画編集機能で動画のトリミング、クロップ、ウォーターマーク追加、エフェクト適用、音量調整を行うことができます。
BD-R、BD-RE、BD-25、BD-50 への書き込みや、AVCHD DVD(DVD-5 / DVD-9)への出力を提供しています。
- 基本的なブルーレイ作成機能を網羅
- 豊富なフォーマット対応
- コストパフォーマンスが良い
- 日本語に対応していない
- 書き込み速度はより高価な製品に比べるとやや遅い
- 一部の高度な編集機能やカスタマイズオプションが欠けている
- 利用できるテンプレートやエフェクトが少ない
Mac用 Blu-ray 書き込みソフトを比較

- ここまで6種類のMac対応ブルーレイ書き込みソフトを紹介してきました。それぞれに得意分野があり、「機能性」「操作のしやすさ」「処理速度」のバランスも異なります。次に、それらの主要な特徴を比較表でまとめましたので、目的に合ったソフトを見つける参考にしてください。
| DVDFab Blu-ray 作成 for Mac | Leawo Blu-ray 作成for Mac | Roxio Toast 16 Pro for Mac | Aiseesoft Blu-ray 作成 | Express Burn for Mac | imElfin Blu-ray creator for Mac | |
|---|---|---|---|---|---|---|
| 入力形式 | MKV、MP4、AVI、M2TS、TS、MOV、 WMV、 WMA、3GP、FLV、M4V、VOBなど | MP4、AVI、MKV、FLV、MOVなど | AVI、MOV、MPEG、M2TS、FLVなど | TS、M2TS、MP4、AVI、MOVなど | AVI、MPG、VOB、ASF、WMV、MP4など | MP4、MOV、AVI、MKVなど |
| 出力形式 | BD/DVDディスク、フォルダ、ISO | BDディスク、フォルダ、ISO | BDディスク | BDディスク、フォルダ、ISO | 非公開 | BDディスク、ISO |
| 無料体験 | すべての機能を30日間無料で体験できる | 各ディスク5分まで | ✖ | ディスク3枚まで | フリーソフト | 30日間無料体験 |
| 日本語対応 | 〇 | 〇 | 〇 | 〇 | 〇 | ✖ |
|
Blu-rayビデオ作成 |
〇 | 〇 | 〇 | 〇 | ✖ | ✖ |
| 動画編集 | 〇 | 〇 | 〇 | 〇 | ✖ | 〇 |
| 操作のしやすさ | ★★★★★ | ★★★★☆ | ★★★☆☆ | ★★★★☆ | ★★★☆☆ | ★★★☆☆ |
| メニュー作成 | 〇(多彩なメニューテンプレート) | 〇 | ✖ | 〇 | ✖ | 〇(テンプレートが少ない) |
| 書き込み速度 | 高速 | 普通 | 普通 | 普通 | 遅い | 遅い |
| おすすめ度 | ★★★★★ | ★★★★☆ | ★★★☆☆ | ★★★☆☆ | ★★★☆☆ | ★★☆☆☆ |
全体的に見て、DVDFab Blu-ray 作成 for Mac が最も総合力の高いソフトです。書き込み速度・使いやすさ・編集・出力形式の豊富さ、すべての面でバランスが取れており、初心者から上級者まで安心して使えます。さらに、30日間の無料体験で有料機能をすべて試せる点も魅力です。
一方で、Leawo Blu-ray 作成 for Mac はデザイン性を重視する人におすすめ。多彩なメニューテンプレートや3D作成機能など、作品づくりの楽しさを求めるユーザーに最適です。Roxio Toast 20 Pro は、書き込みだけでなく、編集・変換・バックアップまで一括で行える多機能なオールインワンソフトで、映像制作を本格的に行いたいユーザーに最適です。
Aiseesoft はシンプルで直感的に操作できる点が強みで、「とりあえず自作動画をディスクにしたい」という初心者にも向いています。手軽さを優先するなら、Express Burn のような軽量フリーソフトも選択肢になるでしょう。imElfin Blu-ray Creator for Mac は、コストパフォーマンスに優れた選択肢です。日本語対応はありませんが、必要最低限の書き込み機能とカスタマイズ性を備え、価格を抑えたいユーザーにおすすめです。
最終的には、「どんな目的でBlu-rayを書き込みたいか」で選ぶのがベストです。保存重視ならDVDFab、デザイン重視ならLeawo、コスパ重視ならAiseesoft。用途を明確にすれば、きっと満足できる一本が見つかります。
Macでブルーレイを書き込む��順(初心者でも簡単)

- Macで高画質な動画をBlu-rayに残したいなら、ここで紹介する方法を試してみましょう。使用するのは、操作がシンプルで初心者にも分かりやすいDVDFab Blu-ray 作成 for Macです。ここから、実際にBlu-rayを書き込むまでの流れをステップごとに説明します。
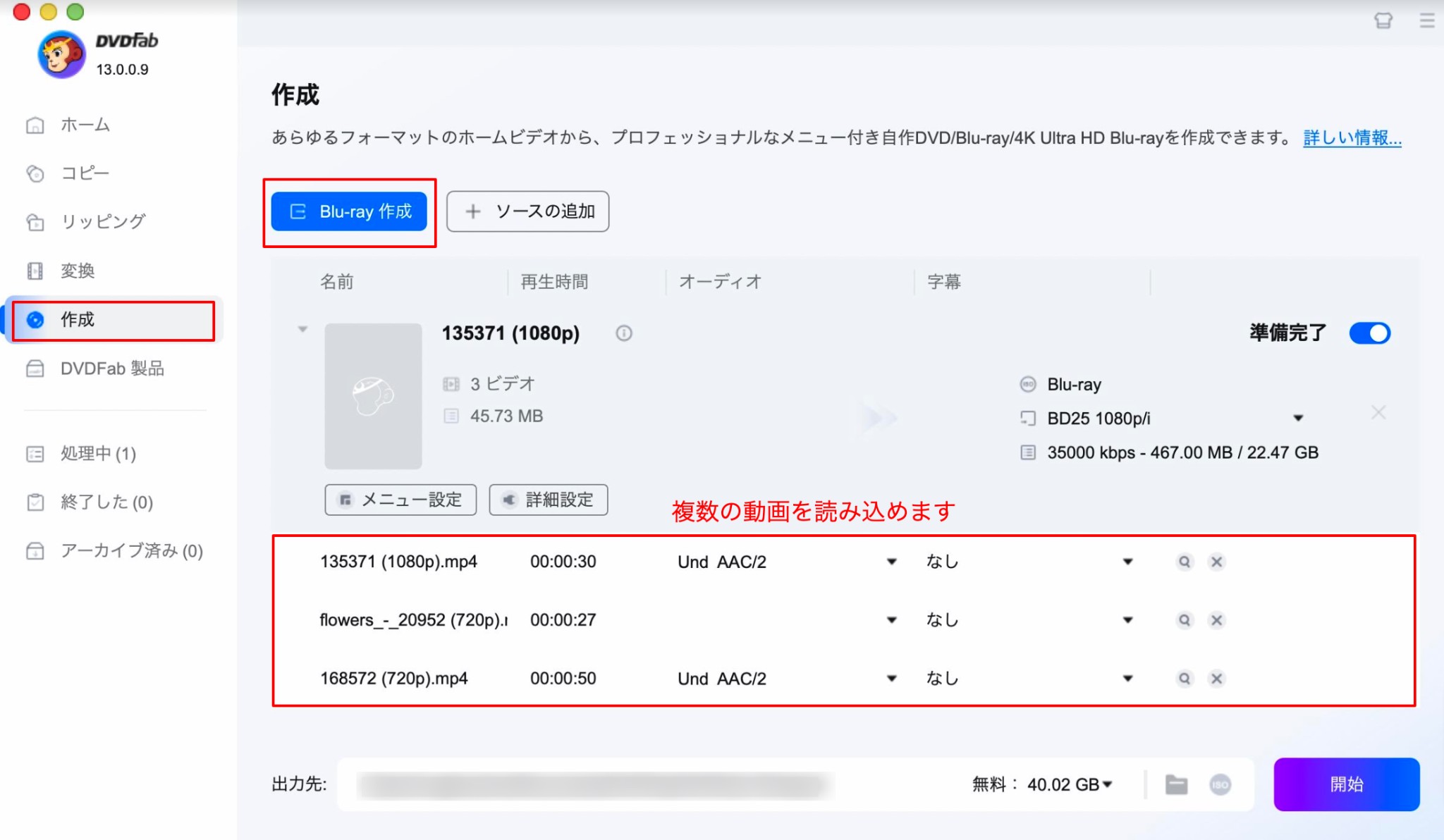
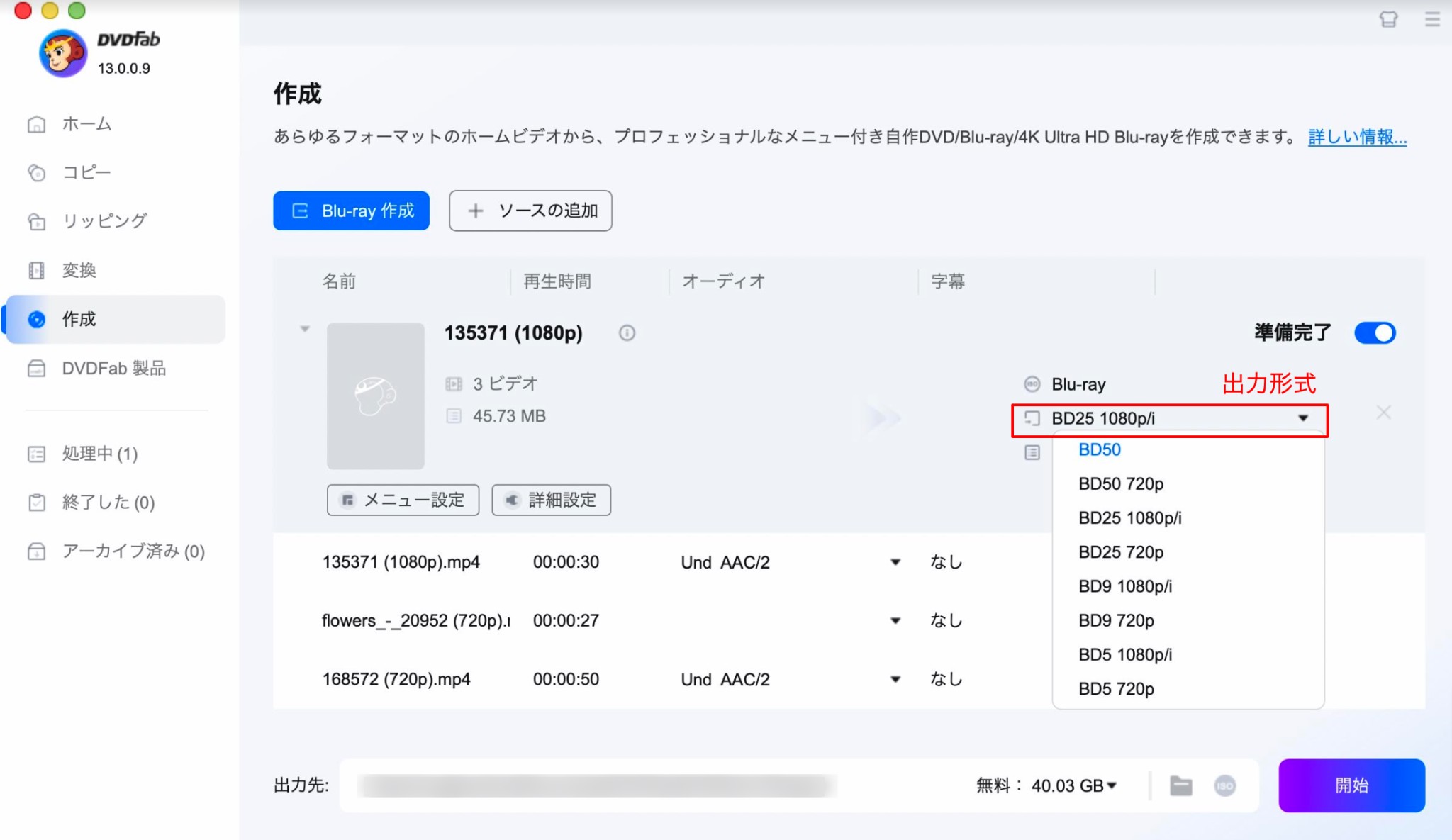
「詳細設定」ではボリュームラベルや再生モードなどを設定できます。
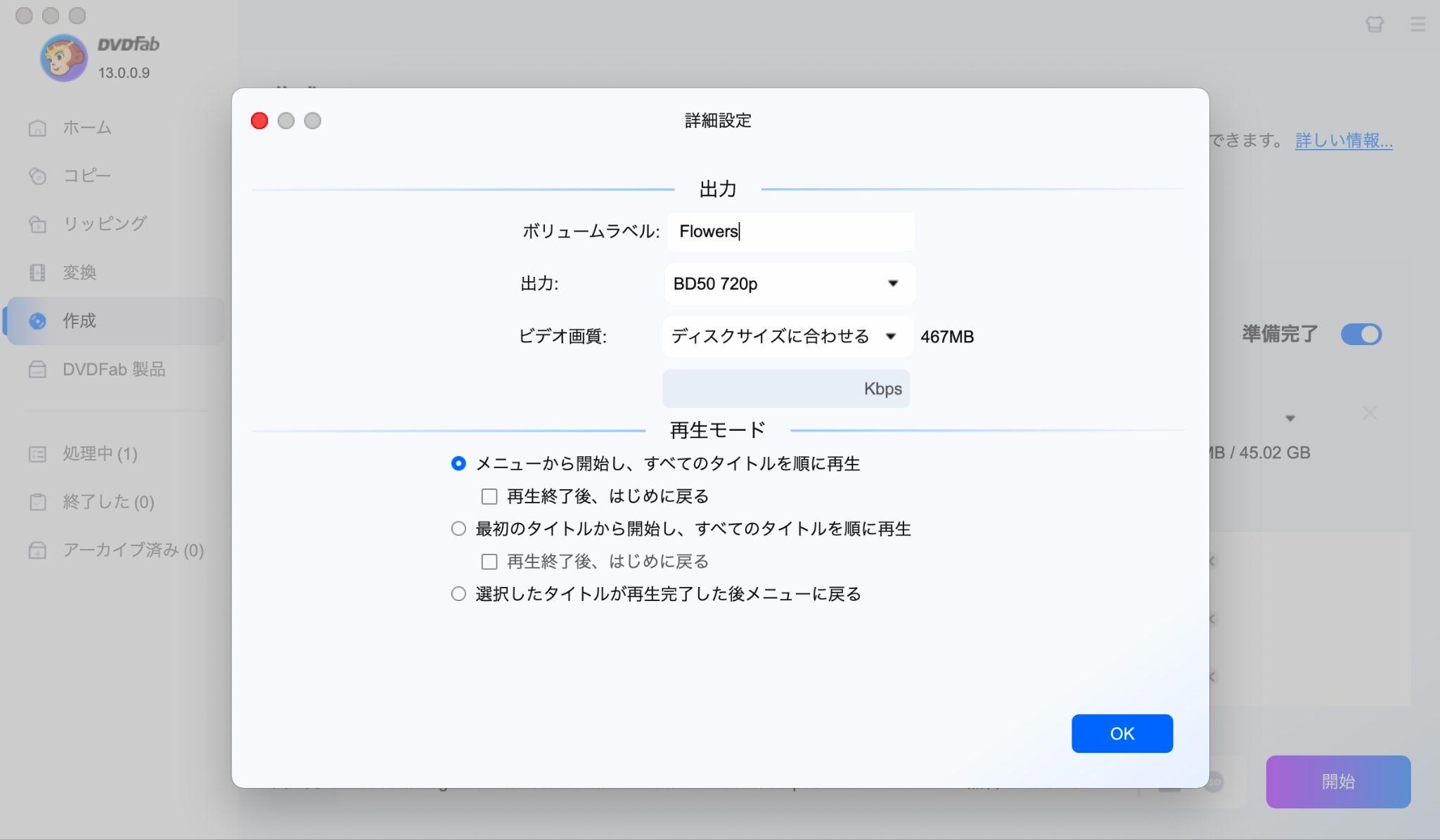
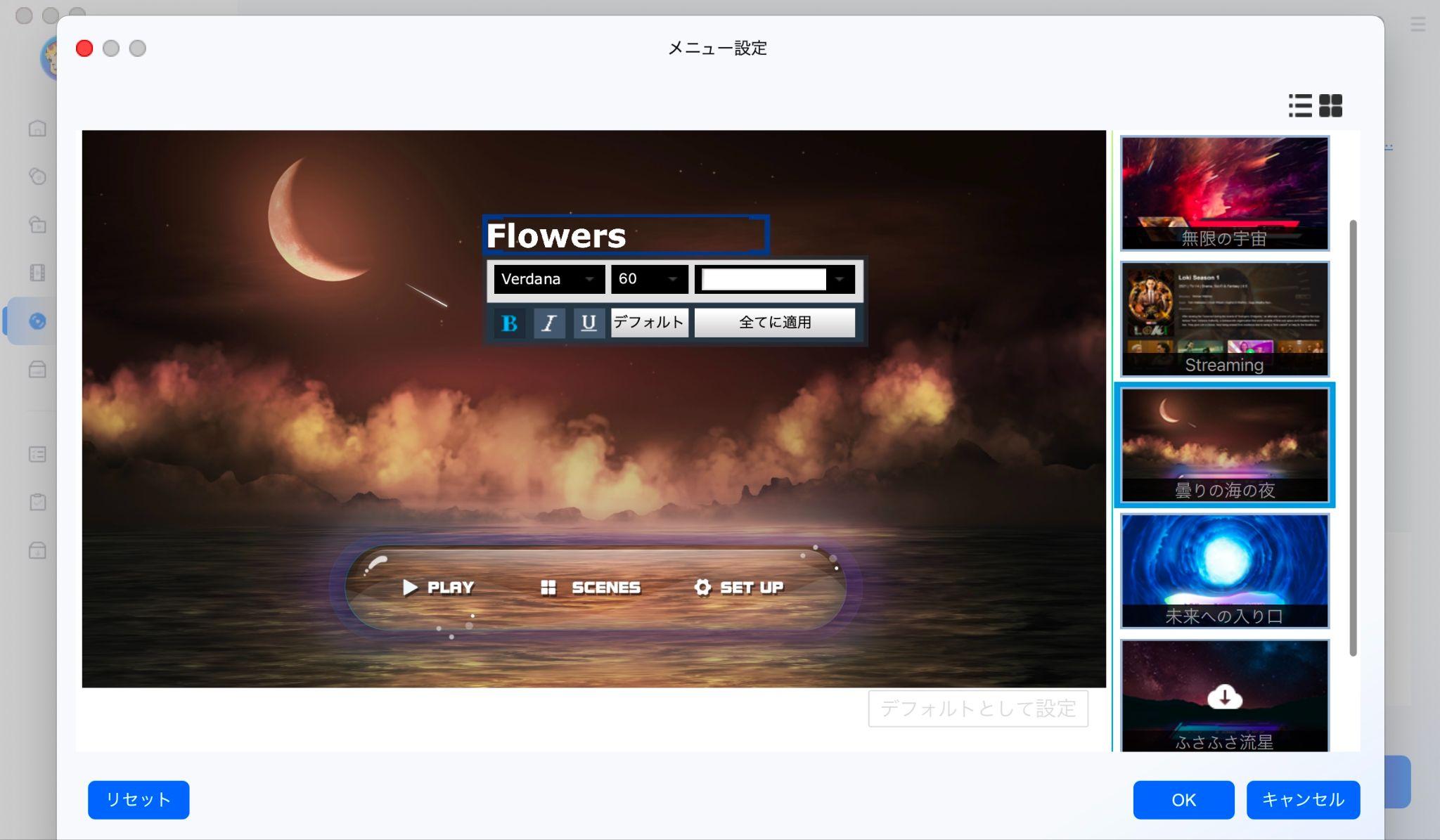

▼のドロップダウンメニューからドライブを選択すれば、出力ファイルが空のBlu-rayディスクに書き込まれます。
フォルダまたはISOファイルのアイコンをクリックして、出力ディレクトリを選択すれば、出力ファイルがPCのハードディスクに保存されます。
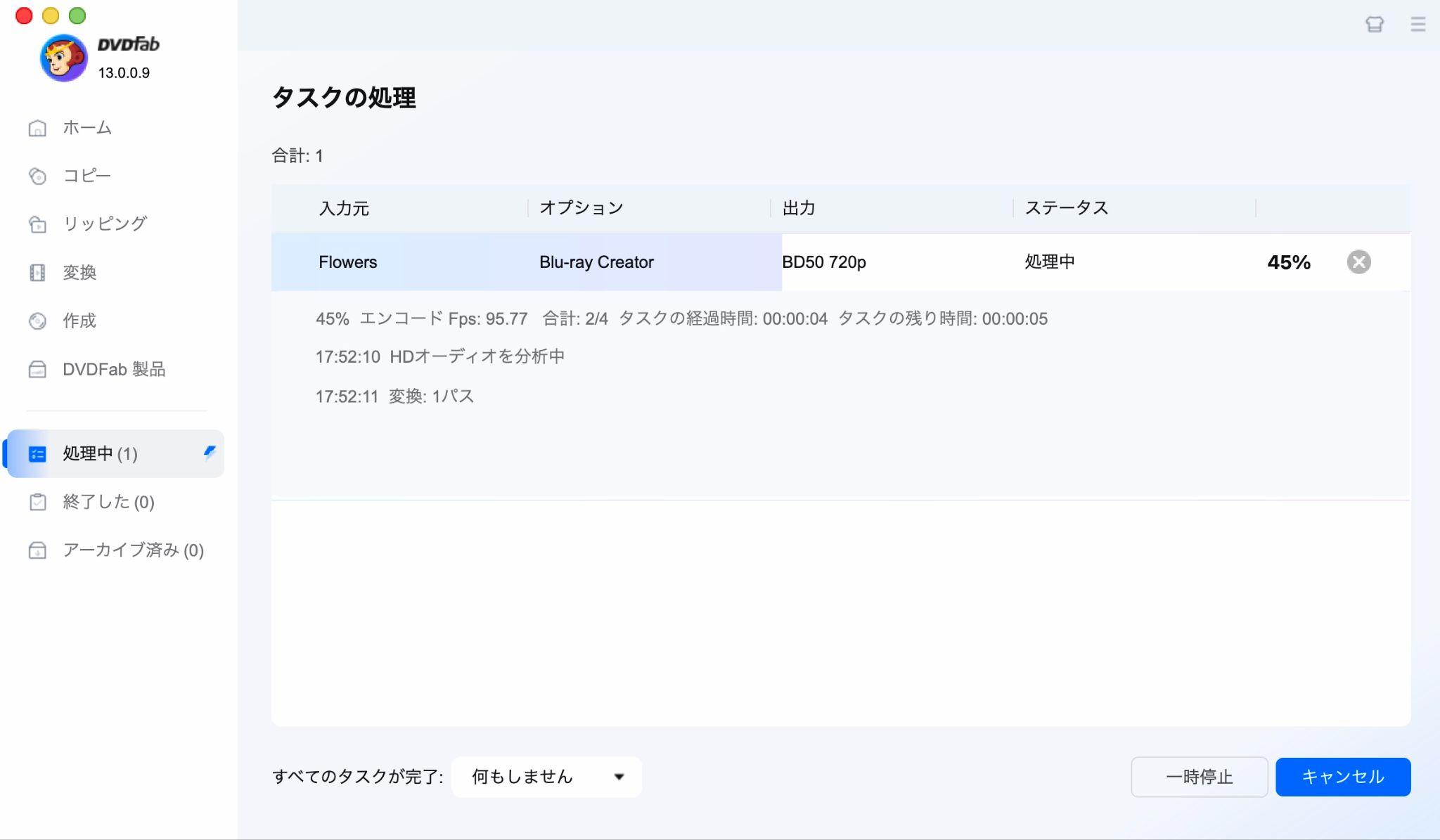
- ブルーレイディスクに動画を書き込みたい場合、▼のプダウンリストボックスから光学ドライブを選択します。
- フォルダを作成するには、フォルダアイコンをクリックしてディレクトリを選択します。
- ISOファイルを作成したい場合は、「ISO」アイコンをクリックして優先ディレクトリを選択してください。
変換プロセスの開始: 右下隅の緑色の「開始」ボタンをクリックして、変換プロセスを始めます。短時間で変換処理が完了できて、高品質のファイルも出力できます。
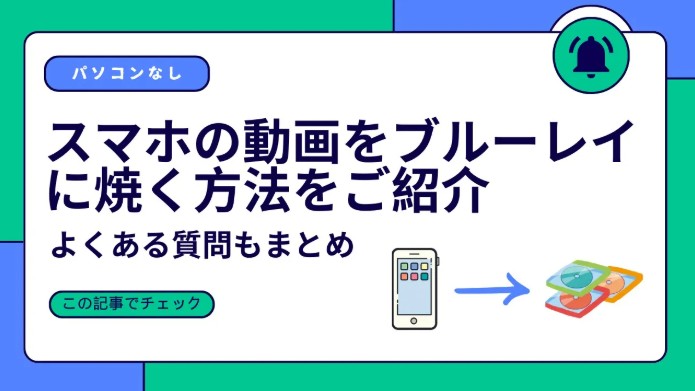
Blu-ray書き込み対応!Mac用ブルーレイドライブの選び方とおすすめ
Macで使える外付けブルーレイドライブの選び方
① USB規格で選ぶ(Type-C対応に注意)
Macにはドライブが付いていないため、外付けのブルーレイドライブを使用する必要があります。その際、ドライブのUSB規格を確認しないと、アダプターがないと使用できない!なんてトラブルを引き起こしてしまう可能性があります。
特に近年発売されたMacは、従来のUSB Type-Aではなく、USB Type-Cポートのみ搭載しているモデルが増えていますので注意しましょう。
| USBポートの種類 | モデル例 |
| Thunderbolt 4 |
MacBook pro |
| Thunderbolt/USB 4 |
iMac |
| Thunderbolt 3 | 2018 年~ 2020 年に発売された Intel 搭載モデルのMacBook Airなど |
| USB-C | 2015 年以降に発売されたモデルのMacBookなど |
*詳しくは「Mac のポートを調べる」で調べることもできます。
② 映像規格対応(Ultra HD対応をチェック)
ほとんどのブルーレイドライブは一度だけ書き込める「BD-R」と繰り返し書き換えできる「BD-RE」、再生のみの「BD-ROM」のすべてをサポートしていますが、より美しい映像でブルーレイを再生・書き込みたい方は「Ultra HD Blu-ray」に対応しているかどうかも確認しましょう。
③ 書き込み速度と安定性を比較する
書き込み速度も重要なポイントです。書き込み速度が速ければ、データの書き込みに時間がかからず、効率的に作業を進めることができます。ブルーレイのバックアップであれば4倍速~8倍速を選ぶとよいでしょう。例えばブルーレイディスク・メディアの片面1層(25GB)の書き込みを6倍速で行う場合、15分ほどで作業が完了します。
おすすめのMac対応外付けブルーレイドライブ3選
①BUFFALO「BRXL-PT6U3」【4K再生対応】

BUFFALO「BRXL-PT6U3」は、Ultra HD Blu-ray対応で、4K UHD映像の再生や書き込みが可能なポータブルブルーレイドライブです。バスパワー動作で、ACアダプタ不要である点も便利です。持ち運びに便利なサイズなので、外出先でも手軽にブルーレイディスクを利用できるでしょう。
②I-O DATA「BRP-UC6」【Type-C対応&高互換性】

I-O DATA「BRP-UC6」は、Type-CとUSB Aの両方に対応したポータブルブルーレイドライブです。Ultra HD Blu-rayには対応していないものの、BDXLやM-DISCなど幅広いメディアに対応しており、データの保存や書き込みに最適です。CPRMに対応しているため、地上デジタル放送の録画番組をダビングすることもできます。
③ロジテック「LBD-PWA6U3V」【軽量コンパクトで携帯性抜群】

ロジテック「LBD-PWA6U3V」は、薄型軽量で持ち運びに便利なポータブルブルーレイドライブ。USB 3.2 Gen 1 (USB 3.0)接続による高速データ転送と、幅広いメディアへの対応により、データの保存や書き込みに最適です。国内最小クラス、コンパクト設計なので、持ち運びにも便利。
ブルーレイドライブのまとめ
| 利用目的 | おすすめモデル |
|---|---|
| 高画質4K映像を焼きたい | BUFFALO「BRXL-PT6U3」 |
| 録画番組や多様なメディアに対応したい | I-O DATA「BRP-UC6」 |
| 軽くて持ち運び重視 | ロジテック「LBD-PWA6U3V」 |
Macで作成したブルーレイを再生するには?【おすすめプレイヤー紹介】
Mac用のブルーレイプレーヤーは、非常に高価である傾向があり、開発が容易ではないことを考えると理解できます。 ただし、無料のMac用のブルーレイプレーヤーを探している場合は、ここでいくつかのオプションが用意されているため、完全に失望することはありません。以下は、それぞれが提供するものについて少し説明します。
①DVDFab プレーヤー 6 for Mac【4K UHD対応の高性能再生ソフト】
無料のプレーヤーとは異なり、DVDFab プレーヤー 6 for MacはDVDやBlu-rayだけでなく、4K UHD Blu-ray のナビゲーションメニューを常にサポートしております。
映画コレクターなら、DVDFab プレーヤー 6 が気に入るでしょう。プレイリストの整理と管理が簡単になり、視聴している映画からお気に入りのシーンをすばやく見つけることができる優れたプレビュー機能が含まれているからです。これらすべてに加えて、プレーヤーは Hi-Res オーディオ、HDR10 もサポートしており、2 つの異なる再生モードと、起動する多くの優れたカスタマイズ ツールが含まれています。
以下はこのプレーヤーを使用して、MacでBlu-rayを再生する方法です。

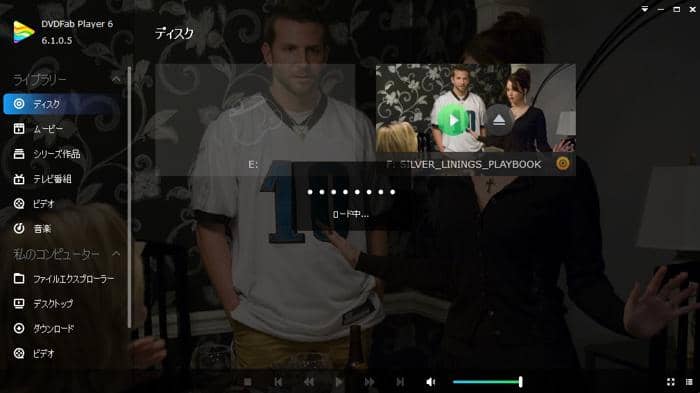
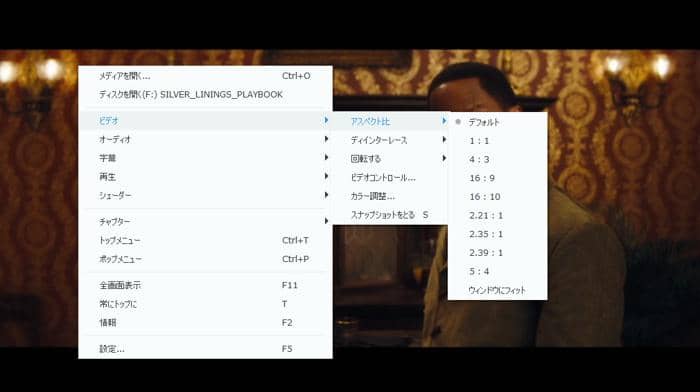
②VLCメディアプレーヤー【無料で多機能な定番プレーヤー】
VLC メディアプレーヤーは、Macを含むほぼすべてのプラットフォームで利用可能で、幅広いメディアフォーマットに対応している無料のメディアプレーヤーとして、非常に人気があります。
このソフトウェアはブルーレイを正常に再生して、高度なカスタマイズオプションもあります。ただし、無料の Mac Blu-ray プレーヤーに欠陥がないわけではありません。 VLCは現時点ではナビゲーションメニューをサポートしておらず、ディスクから直接映画を再生するときに苦労します。
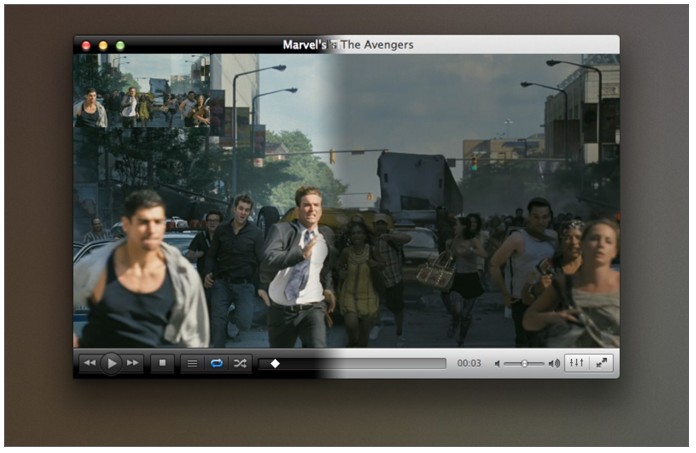
③KMPlayer【カスタマイズ性の高い再生ソフト】
KMPlayerは、2000 年代初頭からWindows ユーザーの定番でしたが、ついに Mac でも入手できるようになりました。 この新しいバージョンには、Windows バージョンと同じ機能とツールのほとんどが搭載されており、一部のユーザーにとっては VLC よりも優れた選択肢になる場合もあります。
このプレーヤーは、Blu-ray ディスクを他のプレーヤーよりも少し上手に扱うことができ、スキンやその他のカスタマイズ オプションをかなりの割合で利用できます。とはいえ、この無料のMac Blu-ray プレーヤーには注意事項があります。 KMPlayer は現在 Mac でベータ版であるため、遅かれ早かれバグ、クラッシュ、およびその他のさまざまな技術的問題に遭遇する可能性があります。
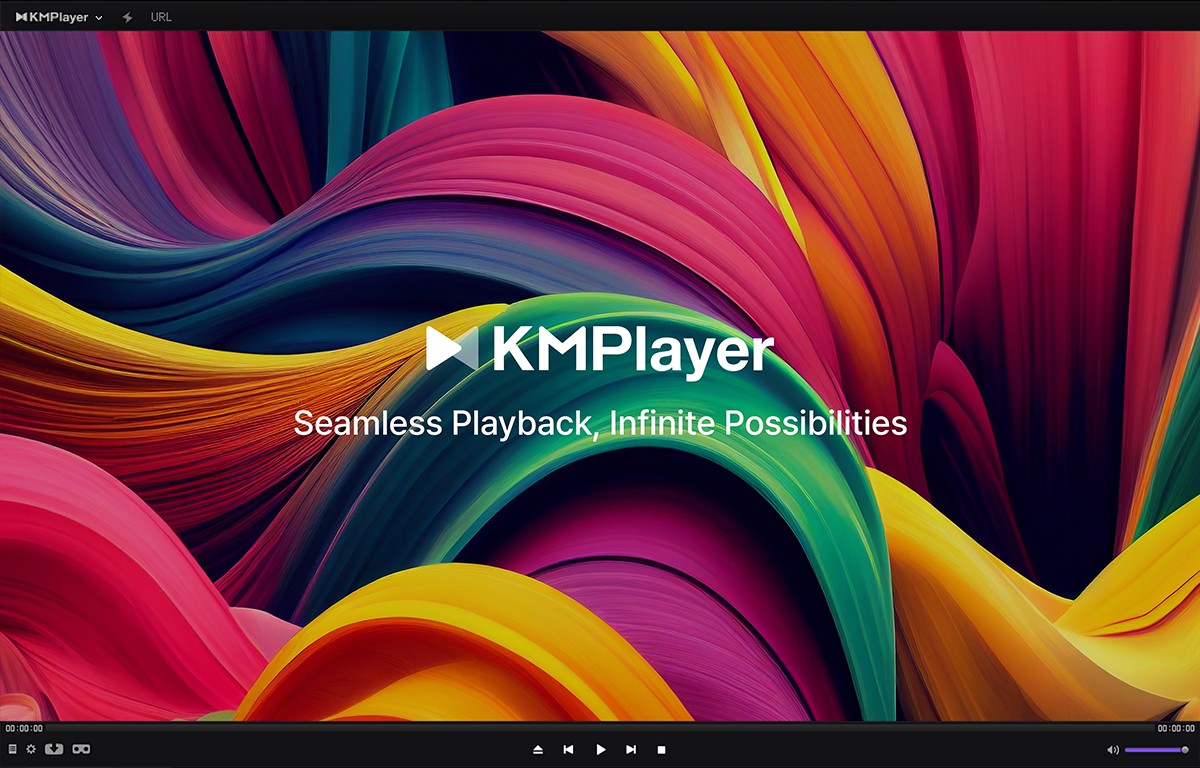
④5K Player【4K/8K対応の多機能プレーヤー】
私たちの最後の選択はBlu-rayマスターからのものであり、いくつかの側面から再生のニーズを満たすことができます。この Mac用のBlu-ray プレーヤーは無料で入手でき、VLC、KMPlayerなどのプレーヤーが提供する機能のほとんどを期待できます。
名前の「5K」はブランド名であり、実際には 4K/8Kの超高解像度動画に対応しています。Macで軽快に動作し、MP4、MKV、AVI、MOV、FLV、WMV など主要な形式の動画をスムーズに再生できます。さらに、YouTubeやニコニコ動画などのオンライン動画を直接ダウンロードして保存する機能も搭載します。
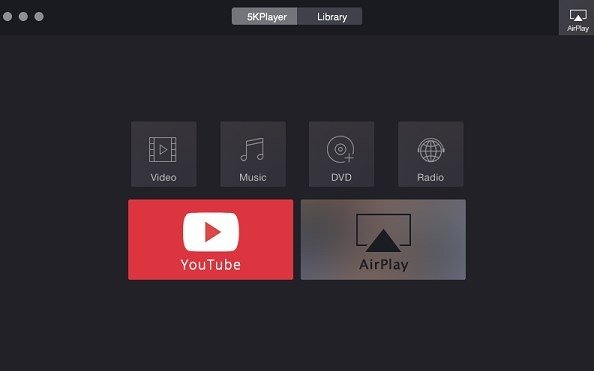
どれを選ぶべき?用途別おすすめプレーヤーまとめ
| 目的 | おすすめプレーヤー |
|---|---|
| 高画質4Kブルーレイを観たい | DVDFab プレーヤー 6 |
| 無料で手軽に再生したい | VLCメディアプレーヤー |
| カスタマイズ重視・映像編集好き | KMPlayer |
| ストリーミングやAirPlay対応を使いたい | 5KPlayer |
トラブルシューティング:Macで書き込みできない/失敗する時の対処
ディスク書き込みエラー:メディア品質・速度・UDF不一致
「書き込みできない」「99%で失敗する」相談は少なくありません。私が現場で効いた順に挙げると、
①メディア変更(国産/高品質)>②速度を等倍〜2倍へ落とす>③UDF2.50(必要に応じ2.60)>④二股給電/AC併用>⑤ケーブル短尺・直挿>⑥ファーム更新。
まずはBD-REでベリファイまで通し、成功したプロファイルを本番のBD-R/BDXLに転用します。ソフトのログをエラーコードで検索すると、同様事例の回避策が見つかることも多いです。
オーサリング時の不具合:コーデック/テンプレ/字幕音声の整合
メニューが表示されない、レイアウトが崩れる、チャプターが反応しない、字幕が文字化けする――こうしたトラブルは、次の対応で解決できることが多いです。
- テンプレートの更新や差し替え
- 映像プロファイルを適切な設定に変更(H.264 High@4.1/4.2など)
- 音声形式をAC-3またはAACに統一
- 字幕ファイルをUTF-8形式に変換
私の場合、アニメーションの少ない静的テンプレートを選ぶ、メニューBGMは30秒以内に抑える、多言語対応は主要2言語までをルールにしています。また、プレビューは一度にすべてではなく、メニュー → タイトル → チャプターの順で段階的に確認すると、問題の原因を素早く特定しやすくなります。
ISO書き込み:容量不足・UDF設定エラーの回避
ISOで容量不足が出るときは、BD-R DL/BDXLかビットレート見直しです。UDF設定エラーは、古い規格を選んでいる可能性が高いので2.50/2.60を指定。書き込み後に再生不可ならISO破損の可能性もあるため、再作成または専用プレイヤーでの検証を行います。ドライブが仮想マウント非対応なら、専用の仮想ドライブ機能を併用して検証ループを短くするのが効率的です。
まとめ
今回は、Macでブルーレイに書き込む方法を詳しく紹介しました。動画を高画質のままBlu-rayディスク・ISOファイル・フォルダとして保存したいなら、DVDFab Blu-ray 作成 for Macが最もおすすめです。
DVDFabは20年以上にわたりディスク関連ソフトの開発を続け、ユーザーの要望や使用環境を深く理解してきた実績があります。さらに、すべての有料機能を30日間無料で体験できるため、購入前に実際の動作や画質をじっくり確認することができます。