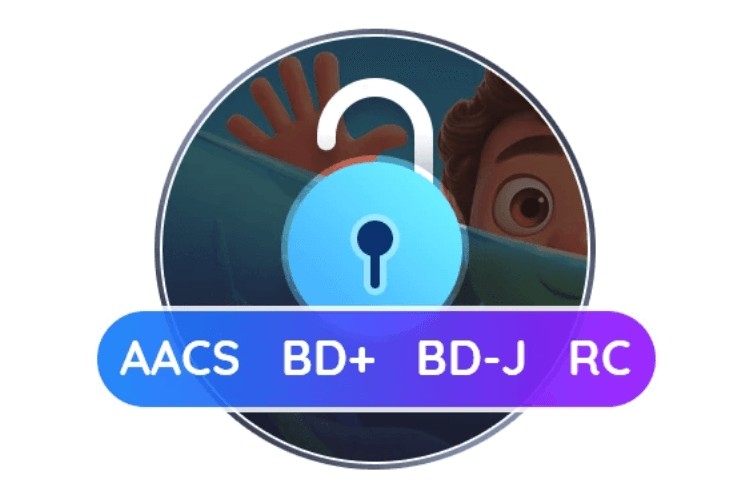MakeMKVの使い方完全ガイド|無料でブルーレイをリッピング&DVDFabとの徹底比較
要約: MakeMKVは無料のMKVリッピングソフトとして知られています。DVDFabはDVD、Blu-ray、動画、UHDに関しての全面のソリューションを提供している強力なソフトウェアです。この記事では、この2つのBlu-rayリッピングソフトのインストール方法、言語設定方法及び使い方、 makemkvとDVDFabの比較についてご紹介します。
目次

DVDやBlu-rayディスクはよく見られますが、放送する度に対応するハードウェアも必要となるので、非常に不便です。これによって、多くの人は、DVDやブルーレイをMKVやMP4などに変換して、パソコンのHDDにバックアップすることにします。
この記事で、MakeMKV又はDVDFab Blu-ray リッピングを利用してBlu-rayムービーをリッピングする方法を説明します。
MakeMKVとは?Beta Keyを入手する方法
MakeMKVはDVD/Blu-rayのタイトルを再エンコードせずにMKVに変換するソフトです。チャプター、複数音声、字幕トラックなどを1本のMKVに保持可能です。
- 高画質無劣化保存:映像や音声トラック、字幕情報をすべて保ったまま保存可能。
- コピーガード対応:AACS、BD+など一部の暗号化に対応。
- Windows/macOS/Linuxに対応
- ベータ版は無料で利用可能(公認コードの更新が必要)
公認コード(Beta Key)の取得・更新方法
MakeMKVはベータ版を無料で利用できますが、30日ごとに公認コードの更新が必要です。
ベータキーの入手方法
→ https://forum.makemkv.com/forum/viewtopic.php?f=5&t=1053
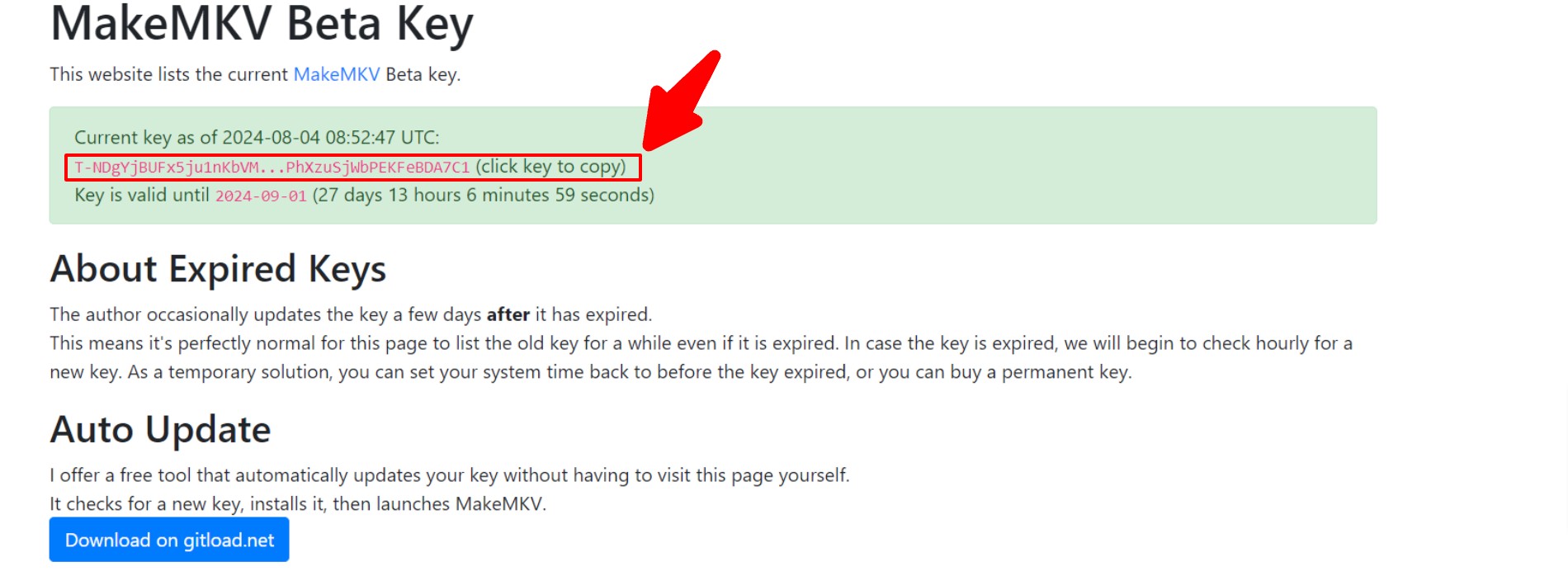

MakeMKVのBeta Keyは更新されない?使用できなくなった?
MakeMKVは、名前が提示するように、MakeMKV BETA(無料試用期間はBETA版です)によって、DVDやブルーレイディスク又はISOファイルをMKV形式に変換することができます。
※ 2025年6月16日から19日まで、MakeMKVの公式サイト(www.makemkv.com)はドメインの有効期限切れによりアクセスできない状態が続いていました。6月20日に復旧したものの、その後も安定性の問題が続いています。
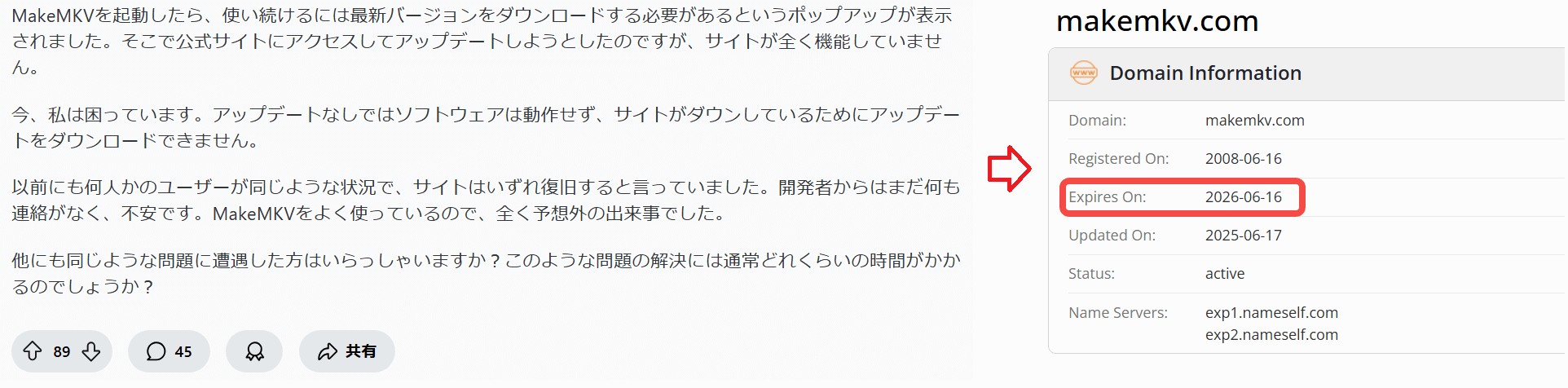
ソフトの利用を継続するために有料ライセンスを購入したユーザーもいましたが、購入後にライセンスキーが届かないという報告が相次ぎました。多数のフィードバックを受けて、MakeMKVのPaypro Global購入サイトは閉鎖されました。
|
|

- このように、MakeMKVは近年その運営やサポート体制に不安が残ります。
-
✅より安定した代替ソフトとしておすすめなのがDVDFabです。DVDFabは定期的なアップデートが提供され、技術サポートも充実しており、DVD・Blu-rayのリッピングを安心して行うことができます。MakeMKVの代わりに、信頼性の高いDVDFabをぜひお試しください。
👇今なら公式サイトでお得なセール実施中!DVDFabを入手する絶好のチャンス!
MakeMKVのダウンロード・インストール方法
まず、MakeMKVのインストール方法を紹介します。
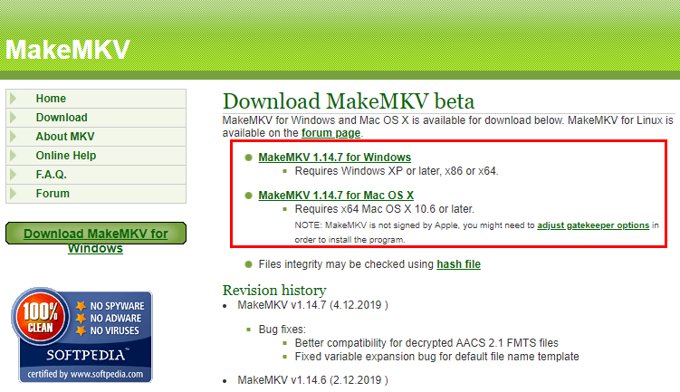
![]()
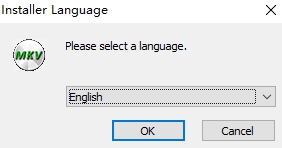
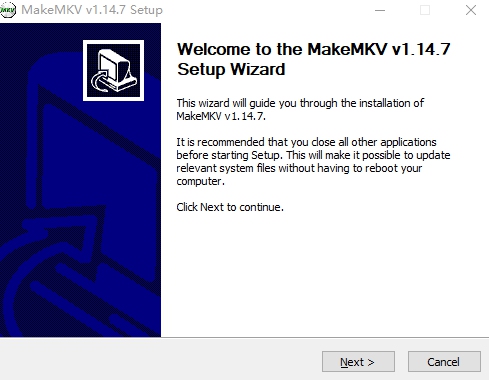
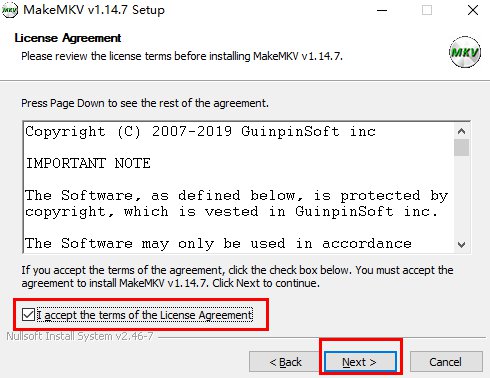
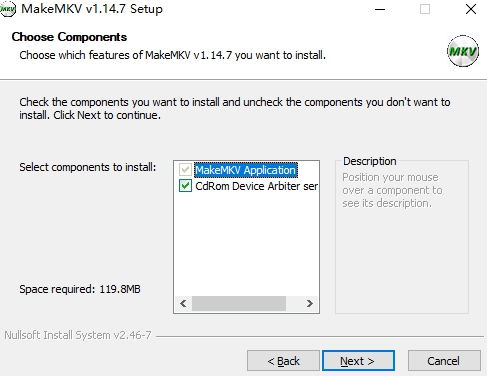
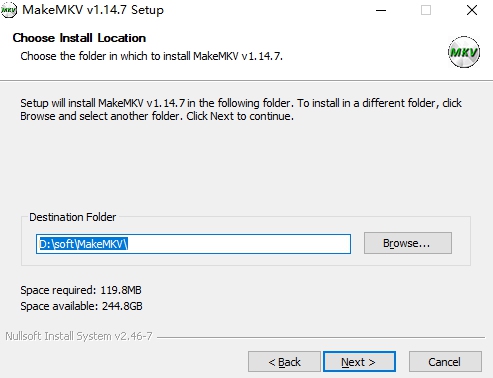
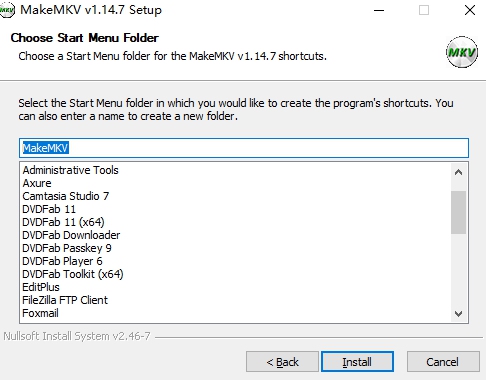
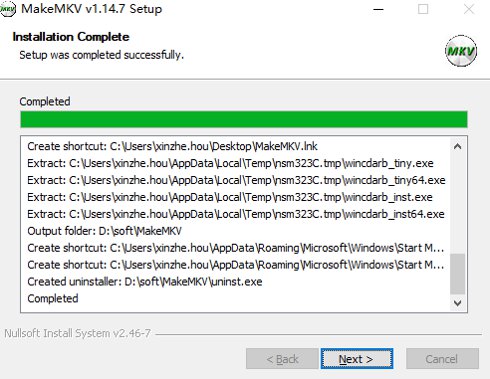

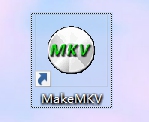
MakeMKVの日本語化方法
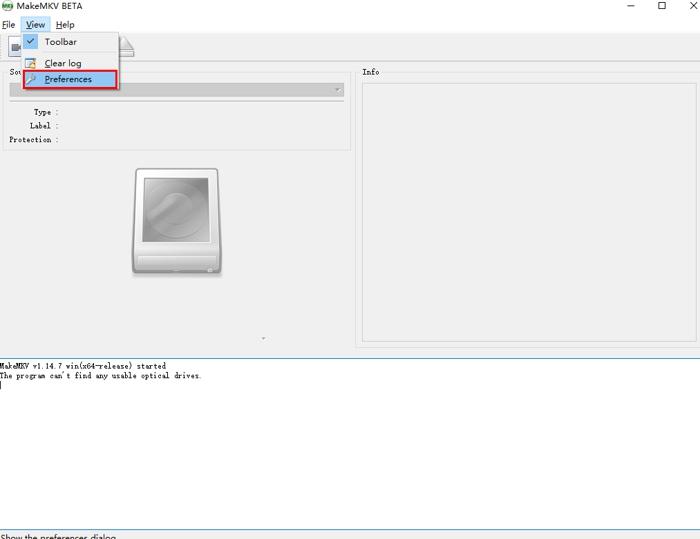

MakeMKVの使い方:ブルーレイをリッピングする方法
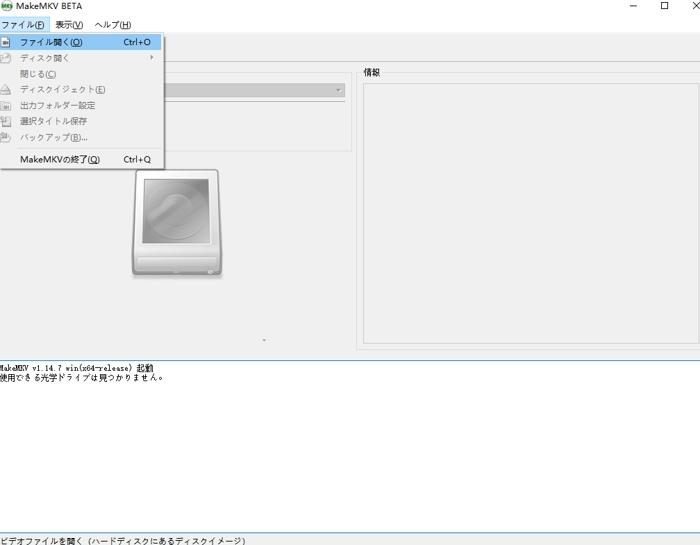
注意:
- ディスクの場合はMakeMKVが自動的に検出されますが、エラー発生や操作失敗の場合もあります。
- 使用期間は30日ですから、ポップアップする「評価期間を今から始めますか?」に対して「Yes」をクリックします。そうでないと、このソフトは使えません。
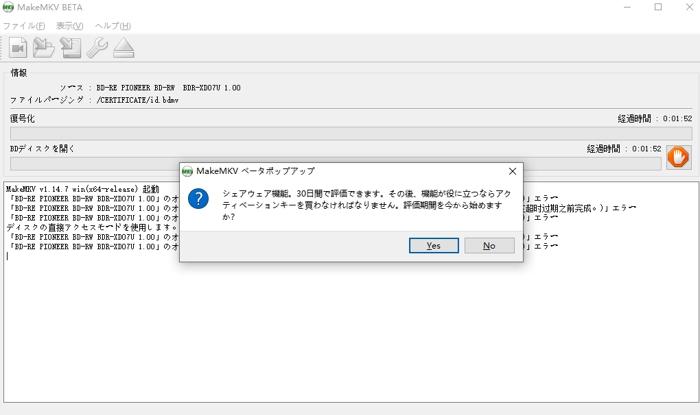
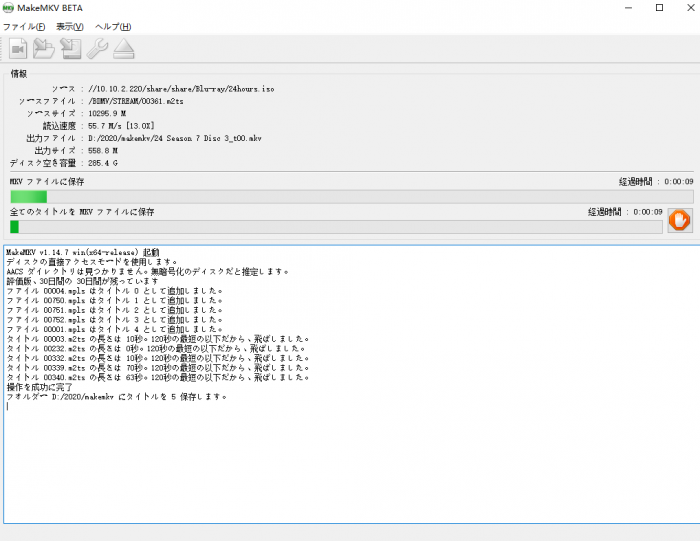

MakeMKVの評判・口コミ
ここでは、ネットでのユーザーレビューと筆者自分の体験を合わせて、MakeMKVのメリットとデメリットをまとめました。
MakeMKVのメリット・デメリット
- 無劣化でMKVへの変換が可能
- 操作が簡単で学習コストが低い
- 複数音声・字幕を 1 ファイルに保持
- Windows/macOS/Linux で利用可
- 変換速度が速い(ISOファイルの場合)
- MKVファイルのみ出力可能
- CPRMや最新のコピーガードに対応しない
- 30日間のベータ期間が終了すると、Blu-rayリッピング機能を使用するには有料ライセンスが必要
- 編集・字幕焼き付けなどの機能は最小限
- 容量が大きく、ストレージ計画が必要
- 不要トラックを残すと、ファイルサイズが大きくなる
MakeMKVの評判・口コミ
MakeMKVはTrustpilotで3.5の評価を受けており、レビューは2件のみです。欠点として、保護の対応更新が遅く、変換速度が遅いことがあります。利点としては、無料であり、ディスクを簡単にデジタル化できることです。
 |
|
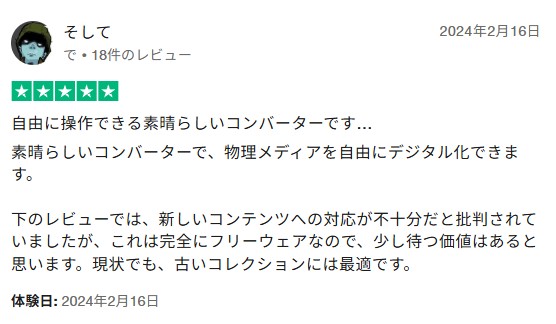 |
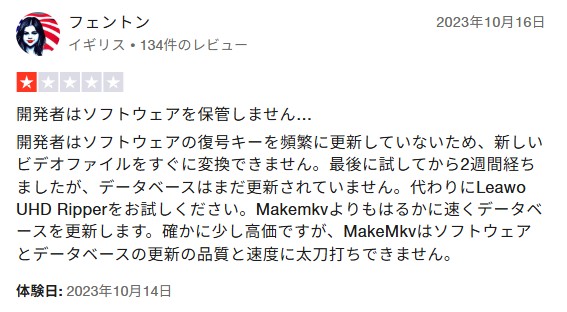 |
また、X (Twitter)でもMakeMKVについての議論をいくつか見かけました。変換失敗やCPRM保護が解除できないといった投稿が見受けられます。
出所:X- makemkv
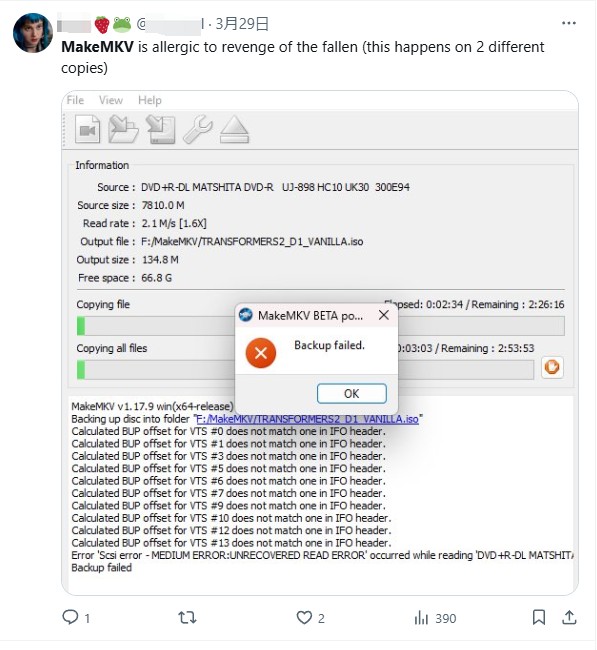 |
 |
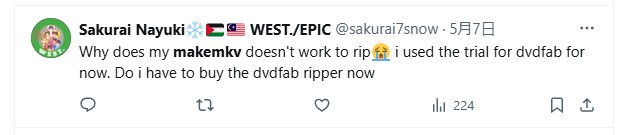 |
筆者自分がテストする時、ディスクの読込が失敗した場合が多くて、みなさんと同感でした。しかし、ISOファイルでテストした結果、176分のブルーレイファイルを11分32秒でMKVフォーマットに変換できました。意外に高速です。
MakeMKVは簡単に使えますし、一部の保護されるディスクも解読できますが、MakeMKVエラー発生又は操作失敗の場合はあります。つまり、MakeMKVでリッピングできなかったり、変換したファイルが音声が出なかったり、字幕が表示しなかったりする時もあります。その時の対処法として、代替ソフトDVDFab Blu-ray リッピングを使いましょう。
MakeMKVが使えない時のおすすめ代替ソフト
DVDFab Blu-ray リッピングは、ブルーレイディスクのコピーガードを解除してMP4やMKVなどを含むあらゆるビデオ形式に変換できるもう一つのBDリッピングソフトです。無料版も提供されますから、ブルーレイリッピングのフリーソフトとしても利用できます。
DVDFab Blu-ray リッピングの特徴とおすすめ理由
- AACSやBD+、BD-Jなどのコピーガードを数秒で解除
- Blu-rayをMP4やMKVなど1000+動画や音声形式に変換
- トリミングやクロップなど豊富な動画編集機能付き
- 動画と音声をロスレス品質で出力可能
- • 3Dビデオを出力可能: 3D MKV(H.265) / 3D MP4(H.265) / 3D 4K MP4 / 3D 4K MKV / 3D AVI / 3D MP4 / 3D WMV / 3D MKV / 3D M2TS / 3DTS
- • 2Dビデオを出力可能:H.265 / 4K MP4 / 4K MKV / MPEG-4 / MP4 パススルー※ / MKV パススルー※ / MP4 / FLV / MKV / AVI / WMV / M2TS / TSなど
- • オーディオを出力可能:MP3 / MP4 / M4A / WMA/WMA10 /WAV / AAC / DTS / OGG / PCM / AC-3/E-AC-3 5.1 など、最大7.1ch
- ※パススルーに対応: 入力元が対応している場合、無劣化抽出
- • また、DVDFab Blu-ray リッピングによって変換するファイルはほぼ無劣化して圧縮されます。つまり、元の品質を保持する一方、出力ファイルの容量が元より小さく、より少ないスペースを占めます。
MakeMKVとDVDFabを徹底比較
結論を言えば、MakeMKVは基本的なDVDおよびブルーレイ変換ソフトとして、MKV形式の出力を主なニーズとするユーザーに適しています。
ただし、MP4などの他の形式への変換、動画を音声に変換、動画の編集、字幕の出力など、より高度なニーズを持つユーザーにとっては、DVDFabのほうがよりコストパフォーマンスの高い選択となるでしょう。
| MakeMKV | DVDFab Blu-ray リッピング | |
| コピーガード解除 | AACSとBD + | AACS、BD+、RCなどほぼすべて |
| 出力形式 | MKVのみ | MKVやMP4を含む1000種以上 |
| 出力品質 | 無劣化(元のまま) | 無劣化/高品質圧縮(別製品と連携してHDRにアップスケール可能) |
| 圧縮機能 | ❌ | ✅ |
| 動画編集 | ❌ | ✅トリミング、回転、結合、ウォーターマークや字幕の追加、さらには動画の色の調整まで可能 |
| 字幕をSRTに抽出 | ❌ | ✅ |
| 処理速度 | ⭐⭐⭐⭐ | ⭐⭐⭐⭐⭐ |
| 安定性 | ⭐⭐⭐ | ⭐⭐⭐⭐⭐ |
| 価格 | 30日間無料、永久版は¥9,395 | 30日間無料、永久版は¥13,800 |
DVDFab Blu-ray リッピングの使い方
以下、DVDFab Blu-ray リッピングのインストール/設定方法及び使い方を説明します。
DVDFab Blu-ray リッピングのインストール方法
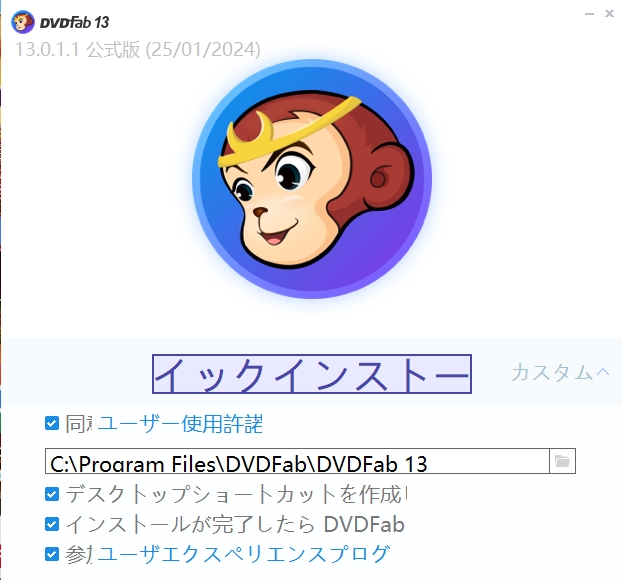
DVDFab Blu-ray リッピングの使い方
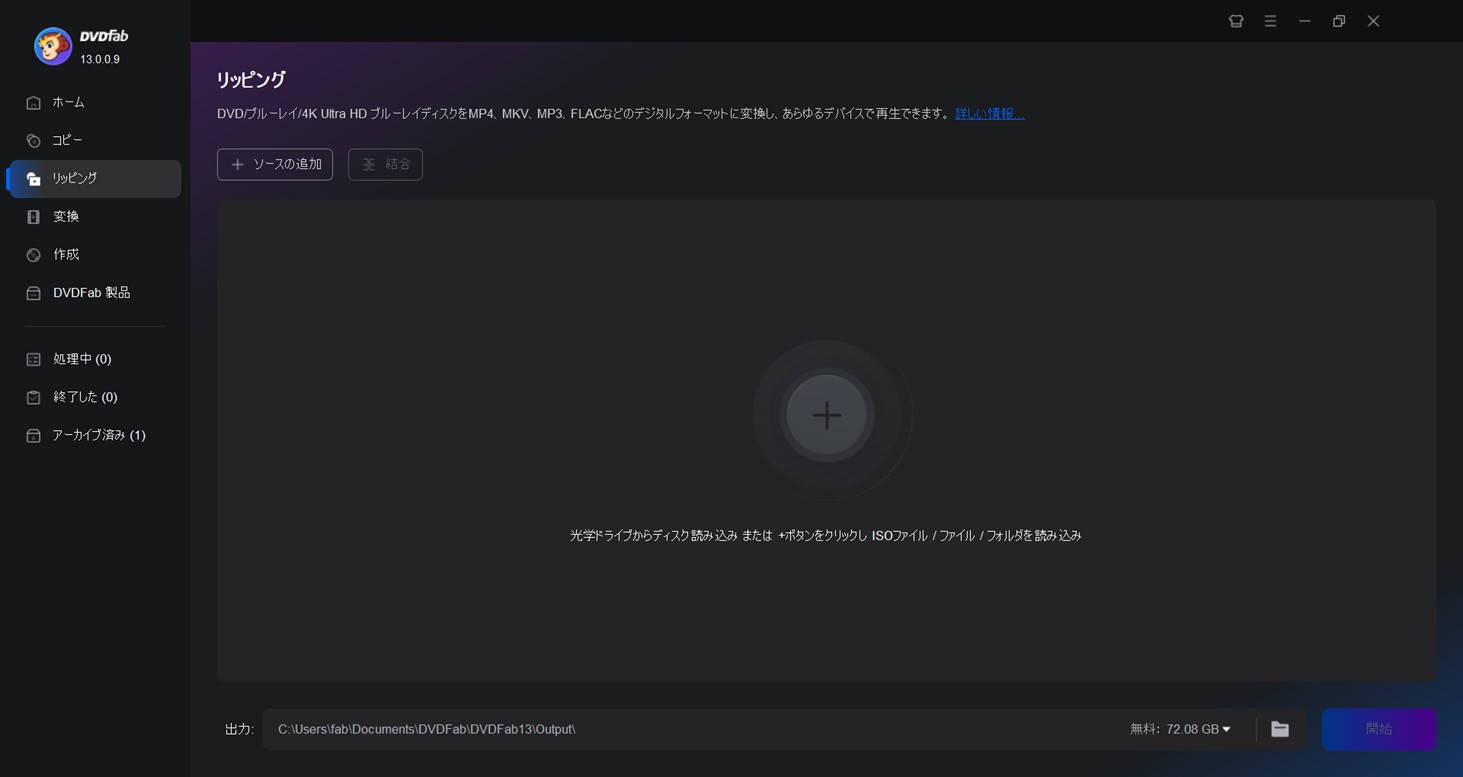
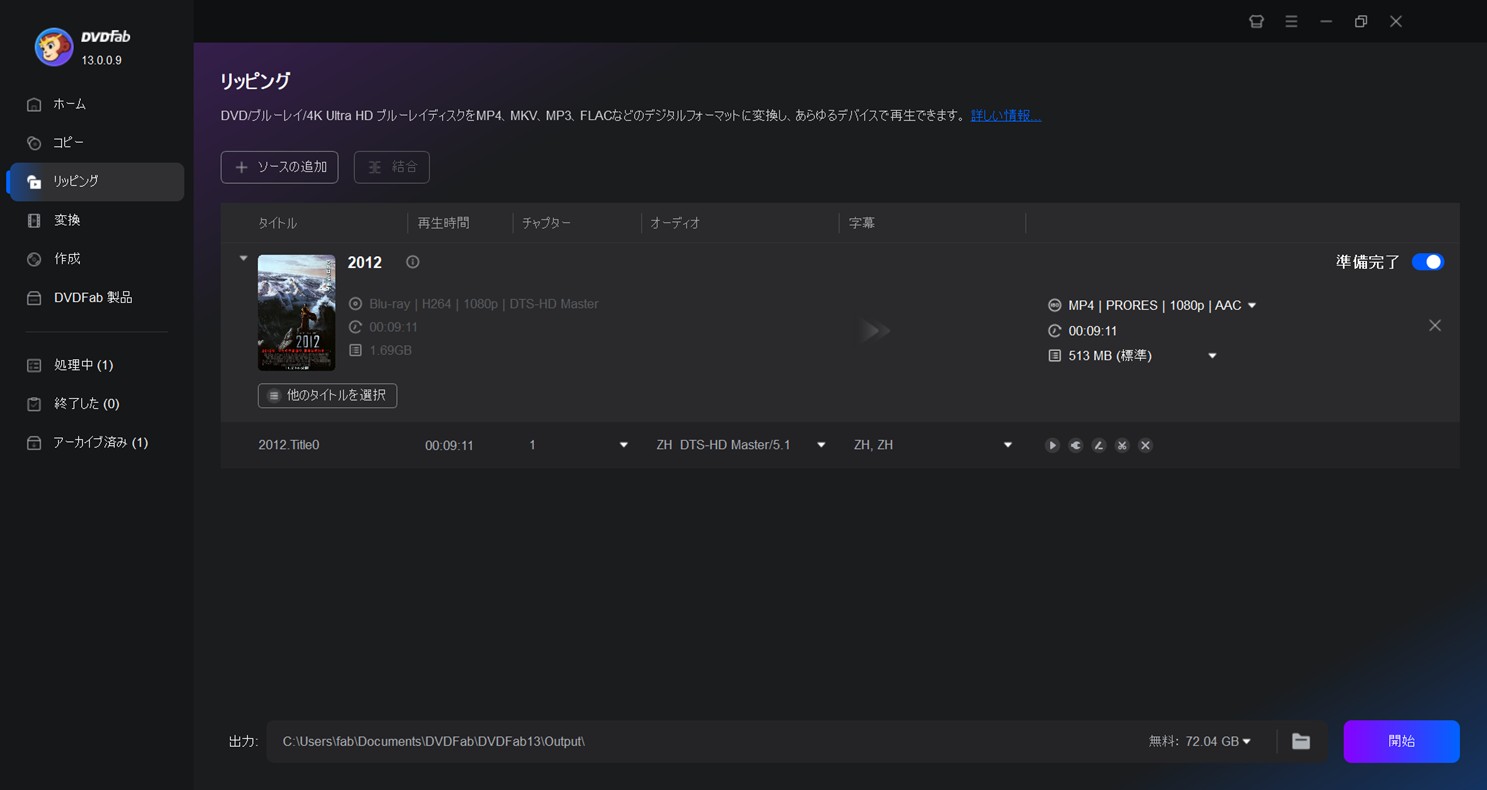
詳細設定パネル:
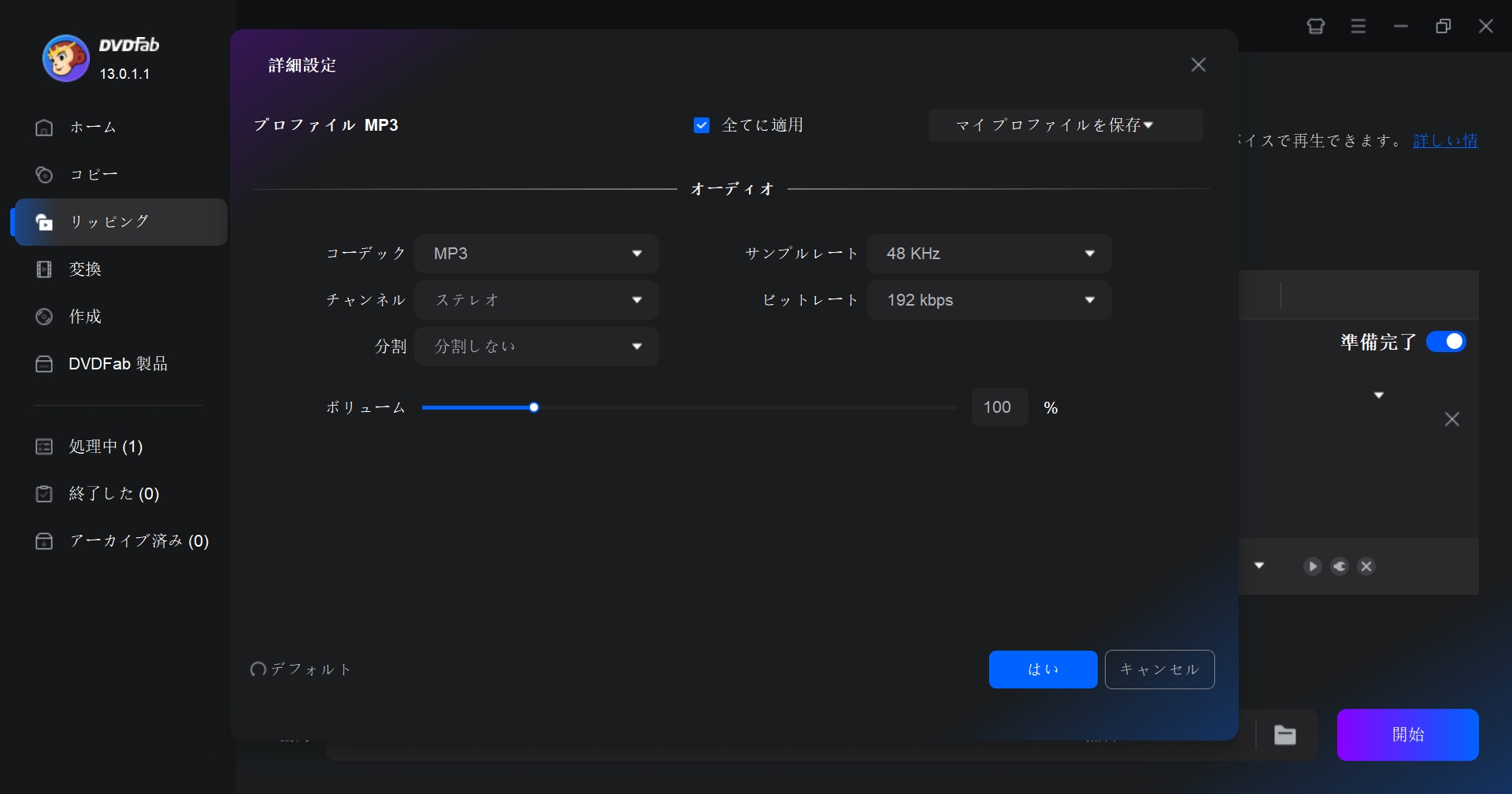
動画編集パネル:

DVDFabでブルーレイをMP4に変換する動画ガイドは下記に確認しましょう。👇
まとめ
本記事は、MakeMKVの使い方を詳しく解説しました。Blu-rayムービーを他の一般的な動画形式にリッピングするなら、MakeMKVとDVDFab Blu-ray リッピングのいずれかで可能です。ただし、上記の説明より、ブルーレイ リッピングソフトについてはDVDFab Blu-ray リッピングのほうがおすすめです。興味がある方はぜひ試してみてください。