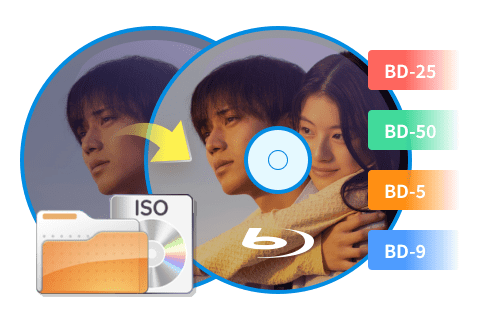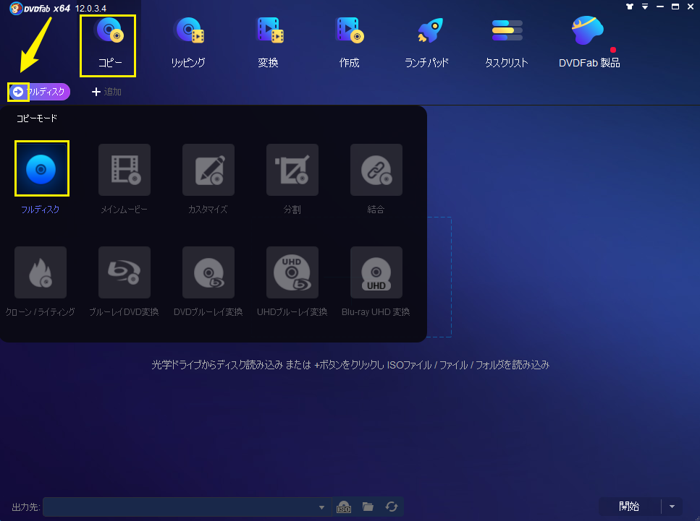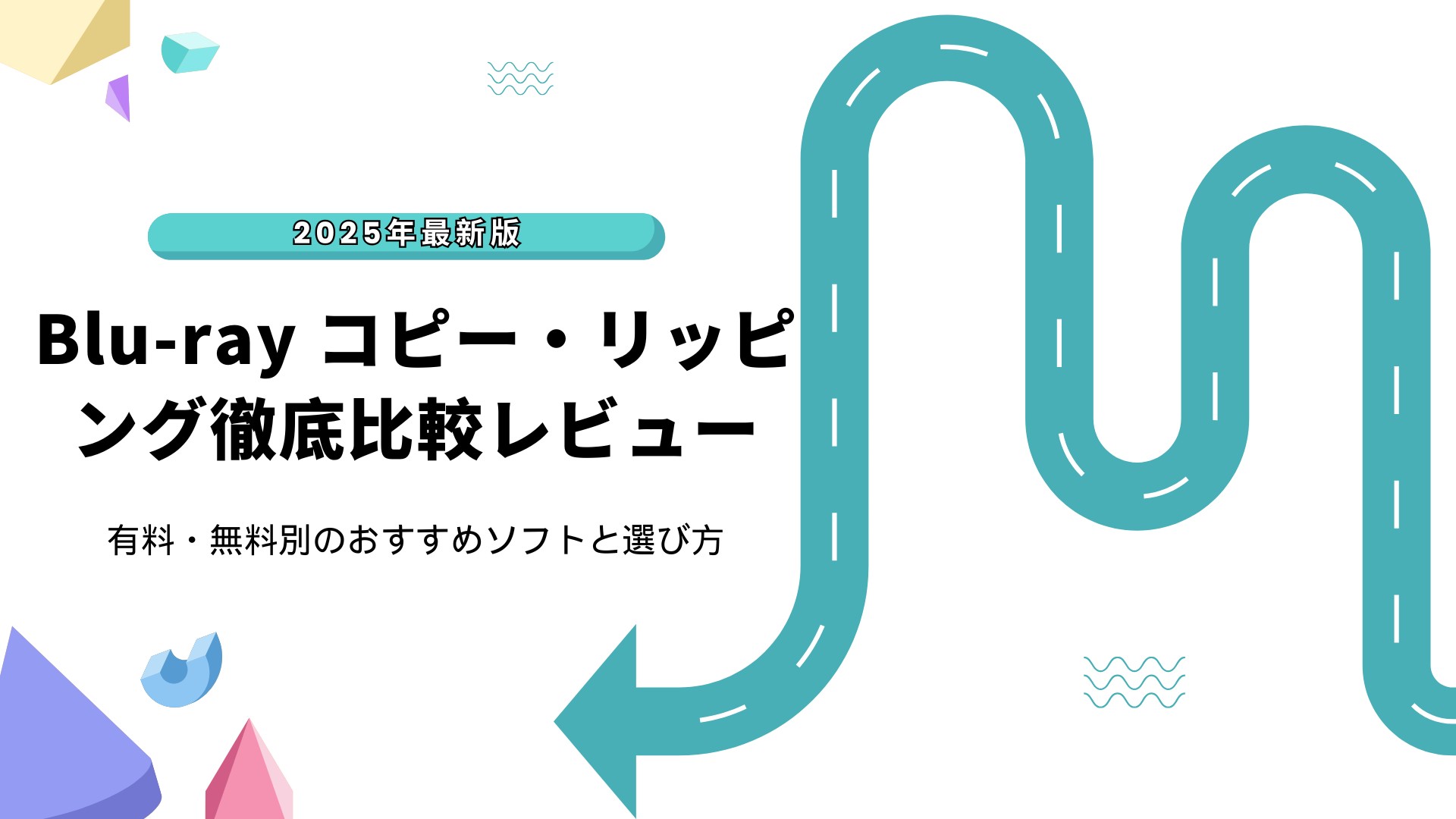Tipard ブルーレイコピーの使い方!無料版の制限&体験版でできること!気になる評判も
要約: Tipard ブルーレイコピーは、Blu-rayをBlu-rayディスクやBlu-rayフォルダ、ISOイメージファイルにコピーできるソフトです。インターフェースがシンプルなので、多くのユーザーに支持されています。本ソフトを使えば、Blu-rayを1:1でコピーしたり、ISOにリッピングしたりできます。本記事では、そんなTipardブルーレイコピーの使い方やさらにおすすめの代替ソフトをまとめました。
目次

休日の夜、お気に入りのBlu-ray映画をコレクションとしてしっかり保存したい…。でも専用ソフトの操作が複雑だったり、無料版には思わぬ制限があったりと、ちょっと悩んでしまうこと、ありませんか?
そんな時に注目したいのが「Tipard ブルーレイコピー」。シンプルな画面設計で初心者でも扱いやすく、Blu-rayディスクを1:1でコピーしたり、ISOファイルへリッピングしたりできる便利なソフトです。本記事では、無料版・体験版の違いや評判、さらにおすすめ代替ソフトまで詳しくご紹介します。
Tipardブルーレイコピーとは?
Tipardブルーレイコピーでできること
2Dや3DのBlu-rayにも対応しており、コピー前にプレビューを確認することもできます。不要な部分をカットできる機能も便利。ソフトは日本語にも対応していますので、英語が苦手な方でも心配ありません。
また、TipardではBlu-ray変換やBlu-ray作成などさまざまなソフトをリリースしていますので、本ソフトで作成したISOを空のBlu-rayに書き込んだり、Blu-rayをMP4に変換したりすることもできます。
Tipardブルーレイコピー無料版の制限と有料版の価格
Tipardブルーレイコピーの無料版には下記の制限があります。
- Blu-rayディスク、Blu-rayフォルダ、ISOをそれぞれ1回しかコピーできない
- 無料でソフトを使用できるのは15日間だけ
無料版では、それぞれのコピーモードを1回ずつしか体験できません。無料試用ができるのも15日だけなので、タスクをある程度まとめてから使用するのがよいでしょう。
また、有料版の価格は下記の通りです。
| 3ヶ月ライセンス | 生涯ライセンス | |
| 価格 | $35 | $50 |
| 内容 | すべての有料機能に3ヶ月間アクセスできる | すべての有料機能に永続的にアクセスできる |
| 更新 | 四半期ごとのアップグレードとサポート | 生涯アップグレードとサポート |
| 返金保証 | 90日間 | 90日間 |
原則、認証できるデバイス数は1アカウントにつき1台ですが、PCの買い替えの際は登録シリアルやメールアドレスがあれば登録内容を引き継ぐことができます。
また、Tipardブルーレイコピーは円での支払いに対応していないため、ドルでの支払いが必要です。
Tipardブルーレイコピーの評判&ロコミ
<Tipardブルーレイコピーの良い評判>
- コピー機能が高品質
- インターフェースが直感的で使いやすい
- 基本的なコピーガードはきちんとカバーしている
- オリジナルのBlu-rayの品質を損なわずコピーできる
- BD-50からBD-25への圧縮もできる
- 手動でタイトルや字幕、トラックを選択できる
- メインムービーだけをコピーできる機能があるためストレージの節約になる
<Tipardブルーレイコピーの悪い評判>
- WindowsソフトなのでMacでは使用できない
- Blu-rayのISOを読み込むことができない
- 有料ソフトなので課金しないとすべての機能を使えない
- アップデートの頻度が低く最新機能が使えない
- 2枚目のBlu-rayを焼こうとしたらデータが消えてしまった
- 高画質でコピーしようとすると処理が遅くなる
- 購入したのにアップデートしたら未登録扱いになってしまった
<ユーザーからのロコミ>
TipardはTrustpilotで5点満点中4.6点の評価を受けています。一部のユーザーは、90日以内返金保証とうたっているものの実際には返金が難しいと感じています。また、使ってみると宣伝されているほど機能が良くなかったという声もあります。その一方で、機能は基本的なニーズを十分に満たしていると評価するユーザーもいます。コピー速度がもう少し速ければさらに良いという意見もありました。
|
出所:Trustpilot |
|
 |
 |
 |
 |
Tipardブルーレイコピーの使い方
Tipardブルーレイコピーには以下4つのモードがあります。
| フルディスク | すべてのチャプターを丸ごとコピー |
| メインコピー | Blu-rayのメインムービーのみをコピー |
| クローン | Blu-rayを1:1でコピー |
| データを書き込む | 空のBlu-rayに書き込んだりISOにリッピングしたりする |
TipardブルーレイコピーはWindows向けソフトで、下記のOSに対応しています。
- Windows 11/10/8/7/XP (32/64 bit)
Tipardブルーレイコピーの設定方法
Blu-rayを自動で読み込む設定にすれば、ドライブにセットするだけで自動的にディスクを解析できます。
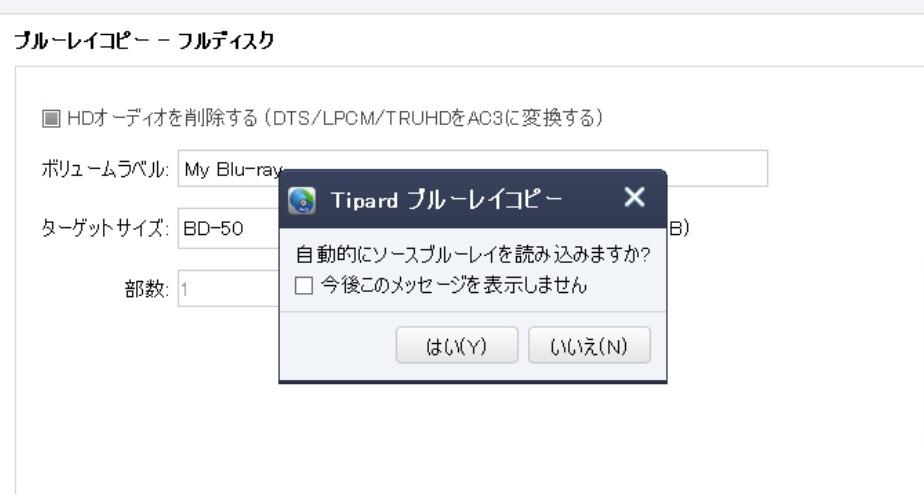
設定はメニューバーの「ツール」>「環境設定」から行いましょう。
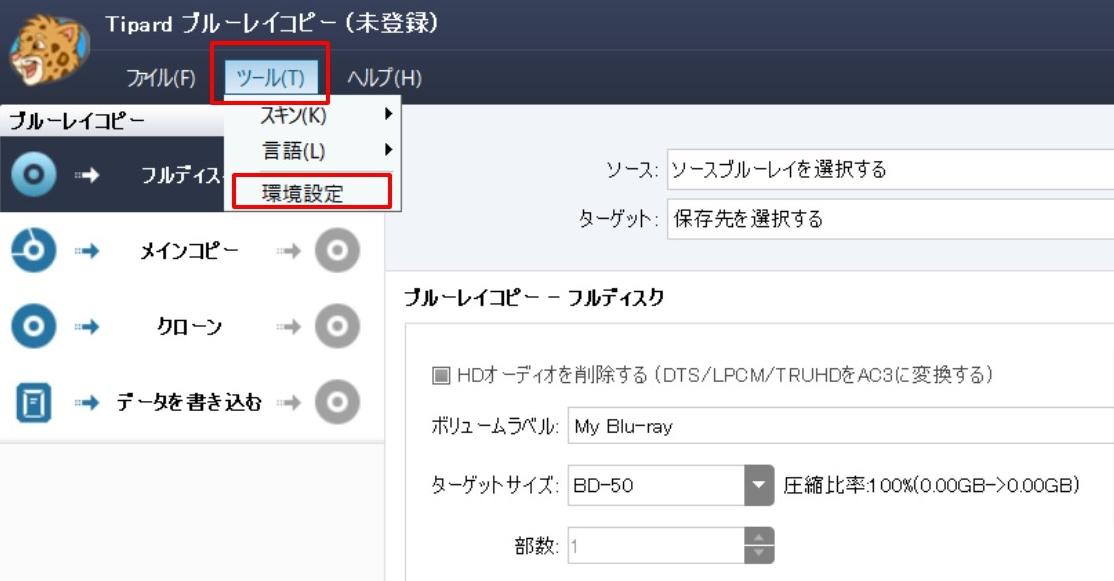
Tipardブルーレイコピーの使い方
Tipardブルーレイコピーを起動したらBlu-rayをドライブにセットします。自動的にBlu-rayがインポートされて解析されるまで待ちましょう。

続いてコピーモードを選択します。メインムービーをコピーする場合は、コピーするチャプターにチェックを入れましょう。また、必要であれば出力ターゲットサイズも設定します。

コピーするチャプターは左下のプレビューで確認できます。
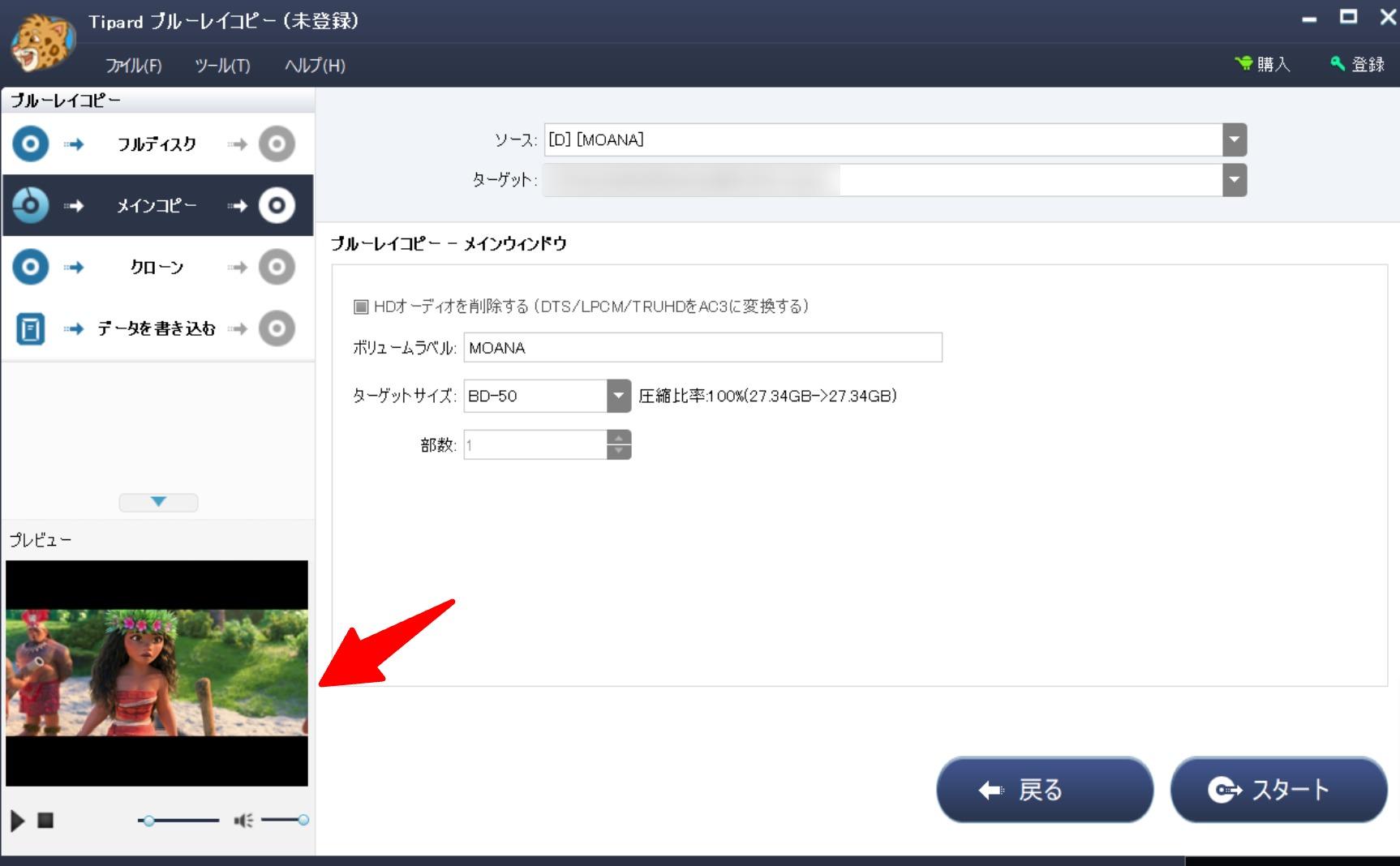
準備が整ったら右下の「スタート」をクリックして処理を開始してください。
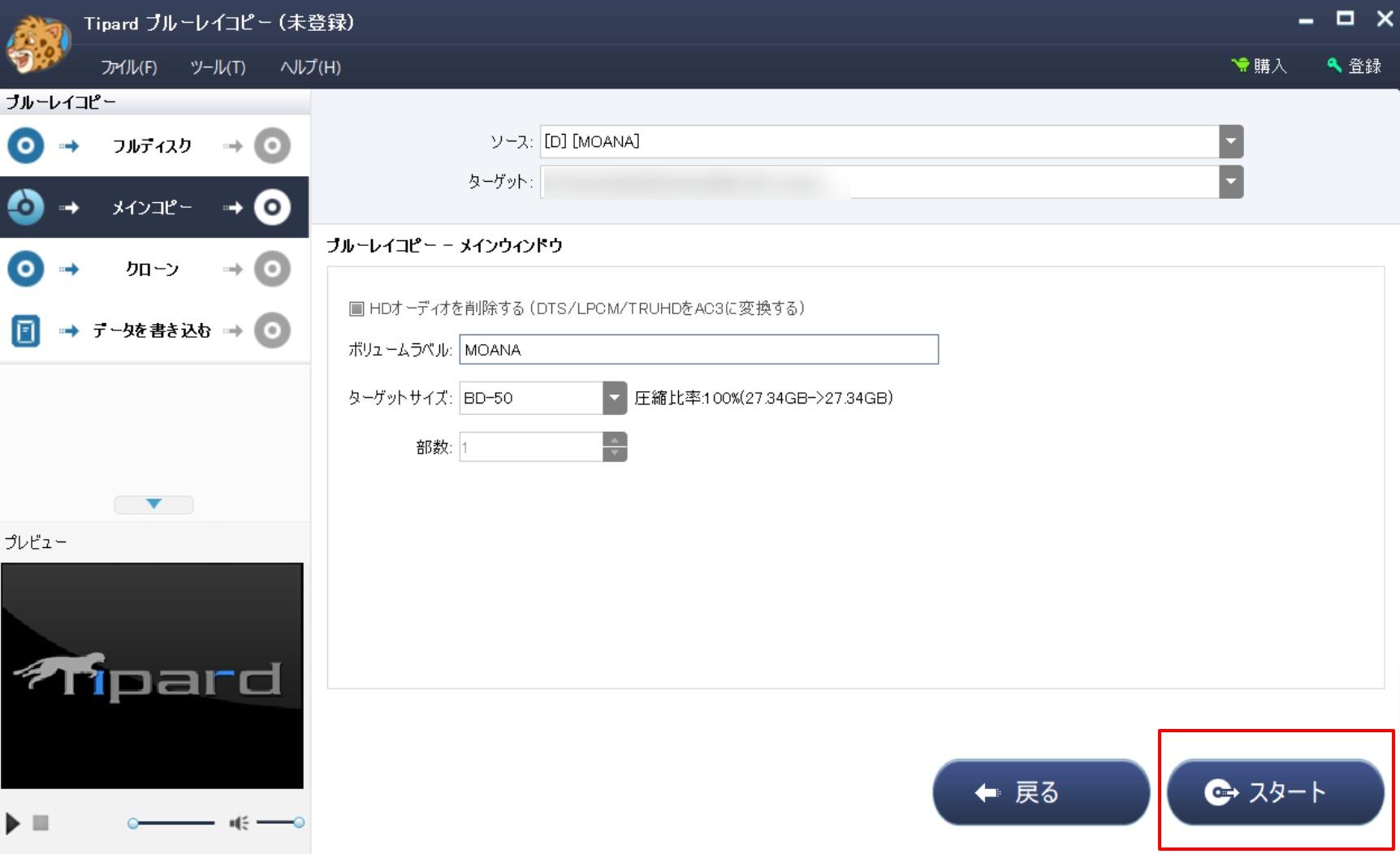
Blu-rayをISOイメージとして保存する場合は、一時フォルダが作成されるため、充分なストレージの空き領域が必要です。
Tipardブルーレイコピーでコピーできない時の代替ソフト
- 市販やレンタルBlu-rayのコピーガードを数秒で解除できる
- 業界最多レベルである5つのコピーモードを搭載
- ロスレス品質でBlu-rayをコピー、BD50→BD25/9/5に圧縮
- チャプター、字幕、音声、ボリュームラベルなどを設定可能
- GPUハードウェアアクセラレーションにより超高速で処理
- Windows版もMac版もリリースされている
DVDFab Blu-ray コピーは高い技術を搭載する有料ソフトですが、すべての機能を30日間無料で使える無料試用版を提供しています。Tipardブルーレイコピーの2倍の時間、無料で使用できますので、フリーソフトとして使用することも可能です。
ちなみにDVDFabではDVDFab HD Decrypterというフリーソフトもリリースしており、最新のコピーガードに対応していないという制限はあるものの、完全無料でBlu-rayのコピーを行うこともできます。
DVDFab Blu-ray コピーでブルーレイをコピーする方法
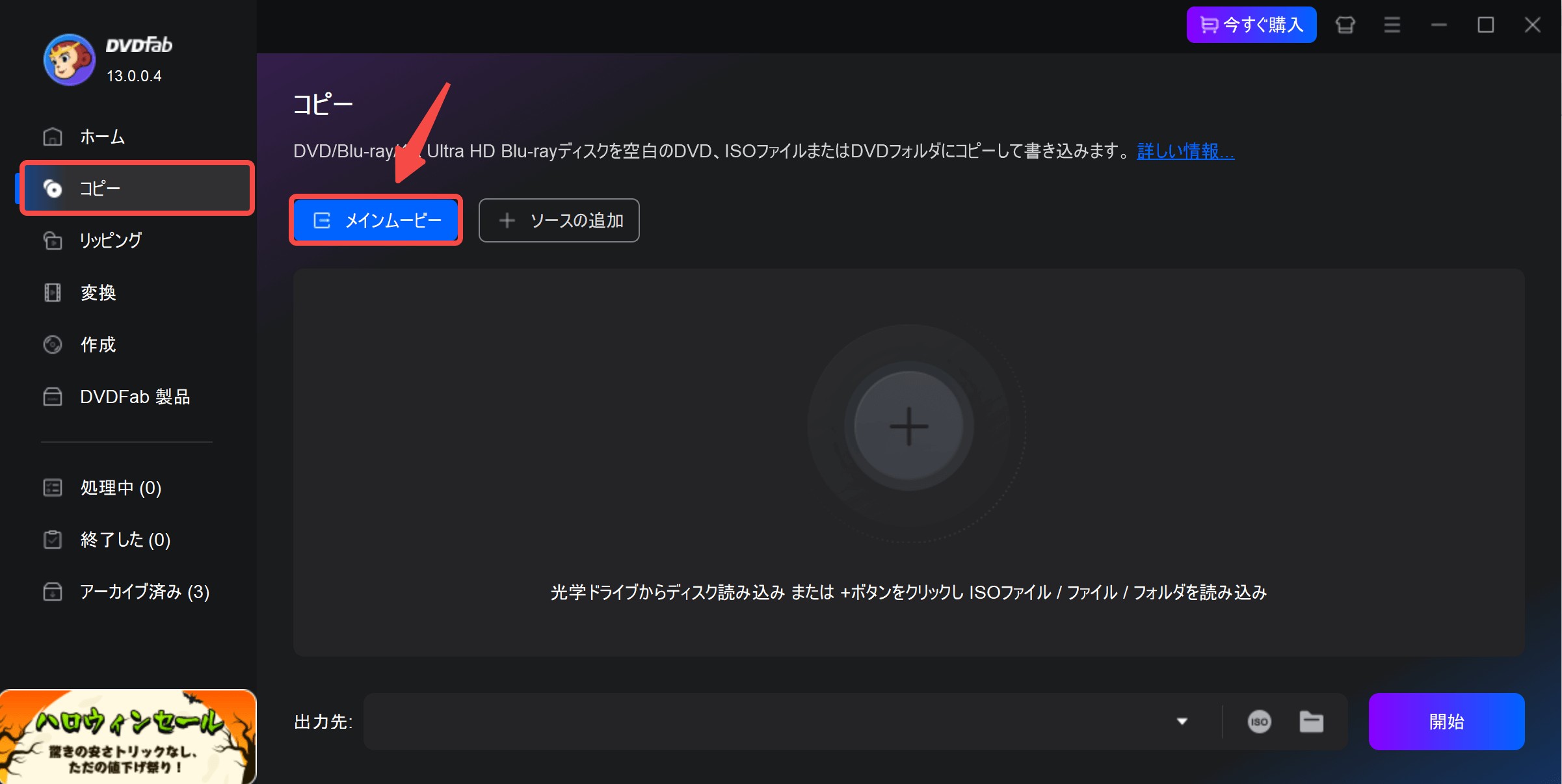
「フルディスク」、「メインムービー」、「カスタマイズ」、「クローン/ライティング」及び「結合」、5つのコピーモードが用意されています。お好みに応じてブルーレイ全体または特定の部分を自由にバックアップできます。ここでは、「メインムービー」コピーモードを使用します。


「詳細設定」でボリュームラベルも設定できます。
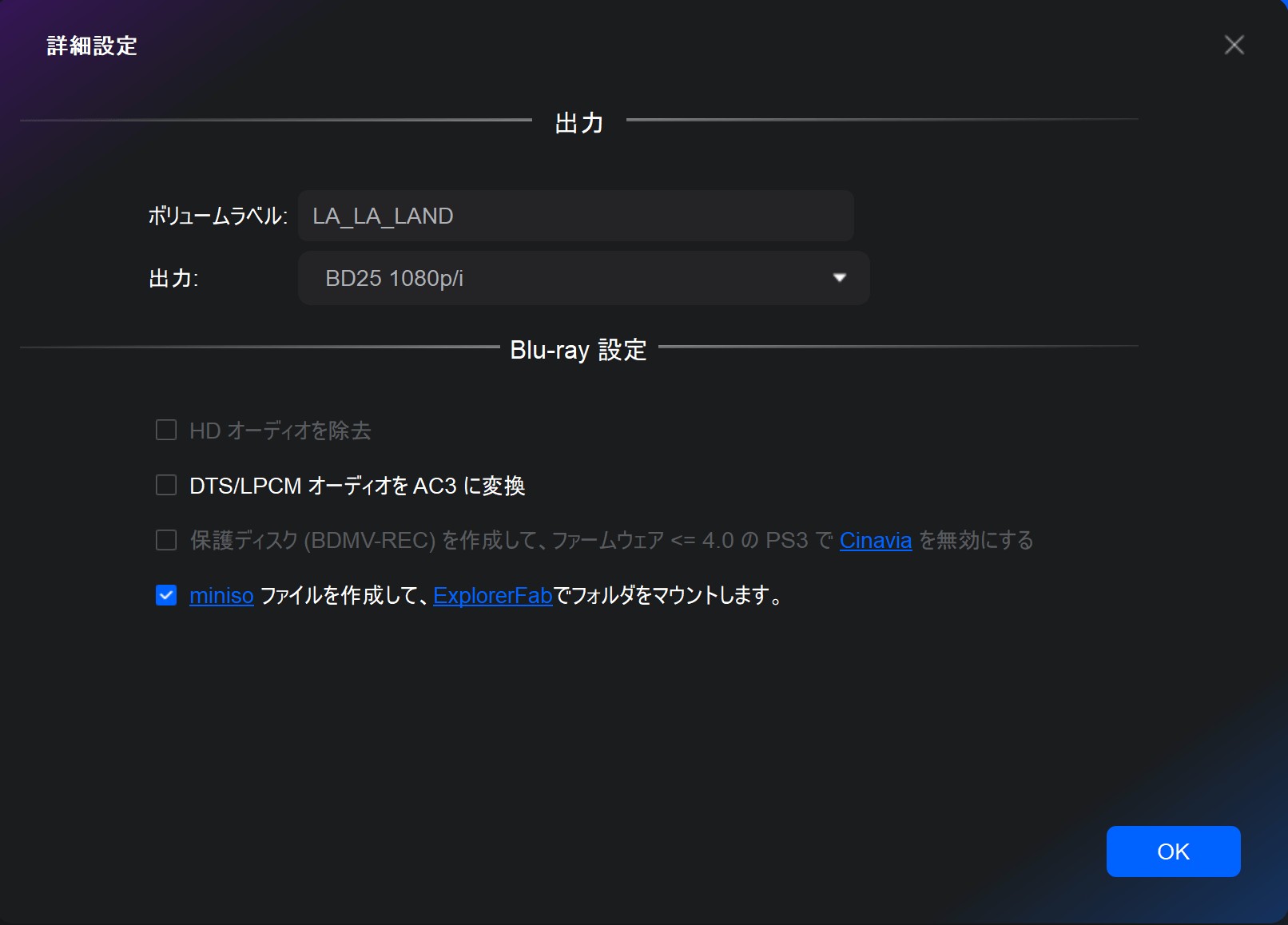
ブルーレイをPCのハードディスクに保存したい場合、ISOまたはフォルダのアイコンをクリックして、保存先を選択してください。ブルーレイを空のブルーレイディスクに書き込みたい場合、使用している書き込み用ドライブを出力ディレクトリとして設定してください。

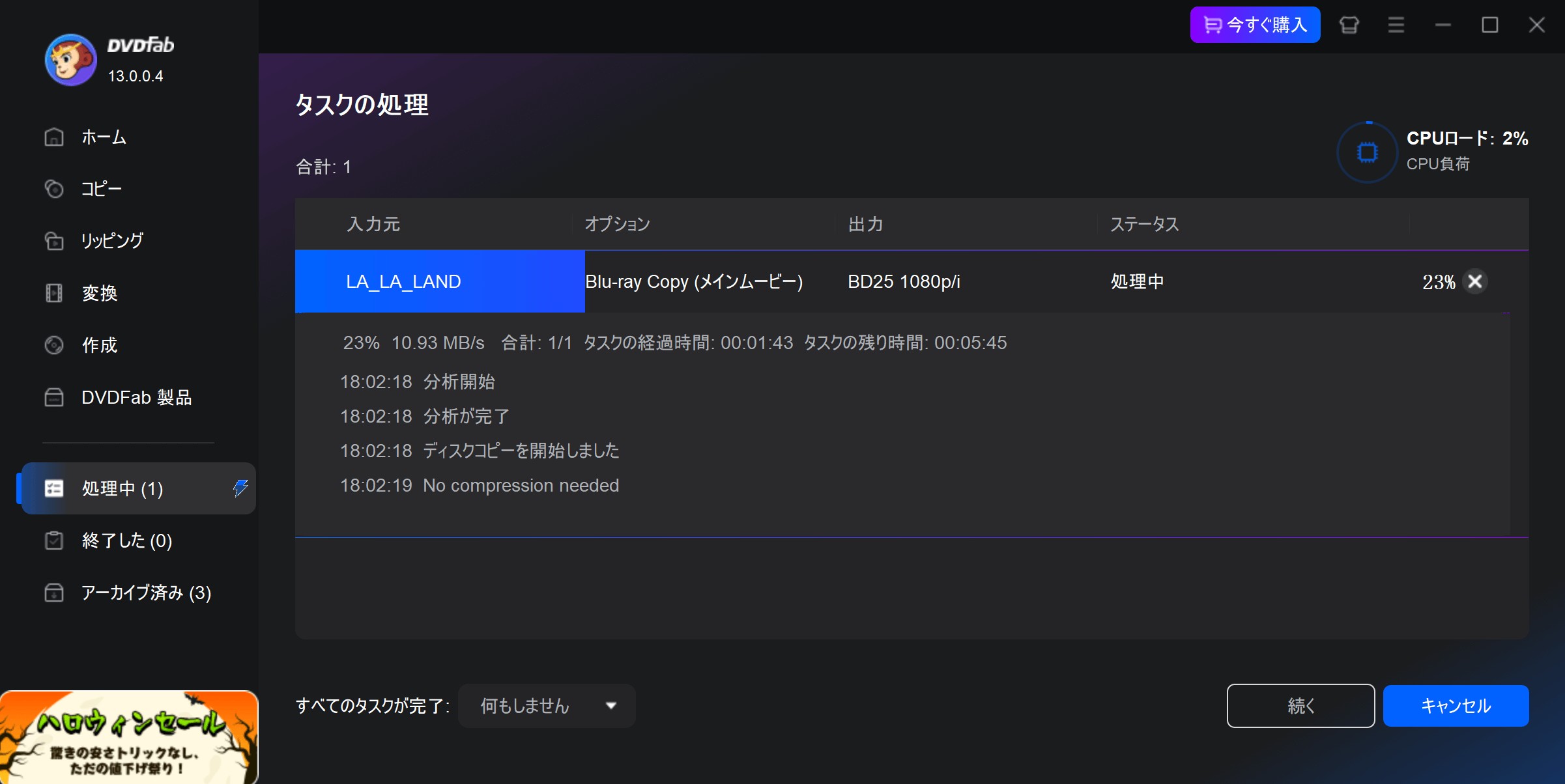
まとめ
今回はTipardブルーレイコピーの使い方や無料版の制限などについて解説しました。Tipardブルーレイコピーは多彩なコピーモードに対応したBlu-rayコピーソフトで、無劣化コピーや高品質な圧縮コピーに対応しています。
よりコピーガード解除力が強力なソフトを選びたい、高速処理ができるソフトを選びたいという方はDVDFab Blu-ray コピーをお使いください。コピーモードも豊富なので、思いのままBlu-rayをコピーしてカスタマイズできますよ。