DVDFabでDVDをリッピングする方法を詳しくご紹介
目次
DVDをパソコンにリッピングする方法
DVDをパソコンにリッピングする方法は2つあります。
1つはDVDをビデオ/オーディオファイル形式にリッピングすることです。そうすると、DVDビデオをコンピューター、スマートフォン、タブレット、ノートブックなどのさまざまなデバイスで楽しめるようになります。
もう1つはDVDをDVDフォルダまたはISOファイルにリッピングすることです。これなら、物理DVDプレーヤーを使用せずに、DVDビデオをコンピューターで見ることができるようになります。また必要な場合、リッピングしたISO、フォルダをDVDディスクに焼き込むこともできます。DVDをDVDフォルダ/ ISOファイルにリッピングする方法は、「DVDコピー 方法」をクリックして詳しく手順を確認しましょう。
このガイドでは、DVDFab DVD リッピングを使って、DVDを様々な動画や音声フォーマットにリッピングするやり方をご紹介します。また、DVDFab リッピングの設定も説明します。

- DVDをMP4やMKVなど様々な動画や音声形式に変換
- CSSやリージョンコード、RCEなどのコピーガードを解除
- トリミングやクロップなど豊富な動画編集機能付き
- 動画と音声をロスレス品質で出力
DVDFabでDVDをリッピングする手順
上記のダウンロードボタンよりDVDFab DVD リッピングをパソコンにインストールしてから、次の手順に従って進めてください。
ステップ1:DVDFabのリッピングモードを選択してDVDを読み込む
DVDFabを起動して、「リッピング」モードを選択して、変換したいDVDディスクをドライブに入れます。DVDFabはDVDを自動的に読み込みします。
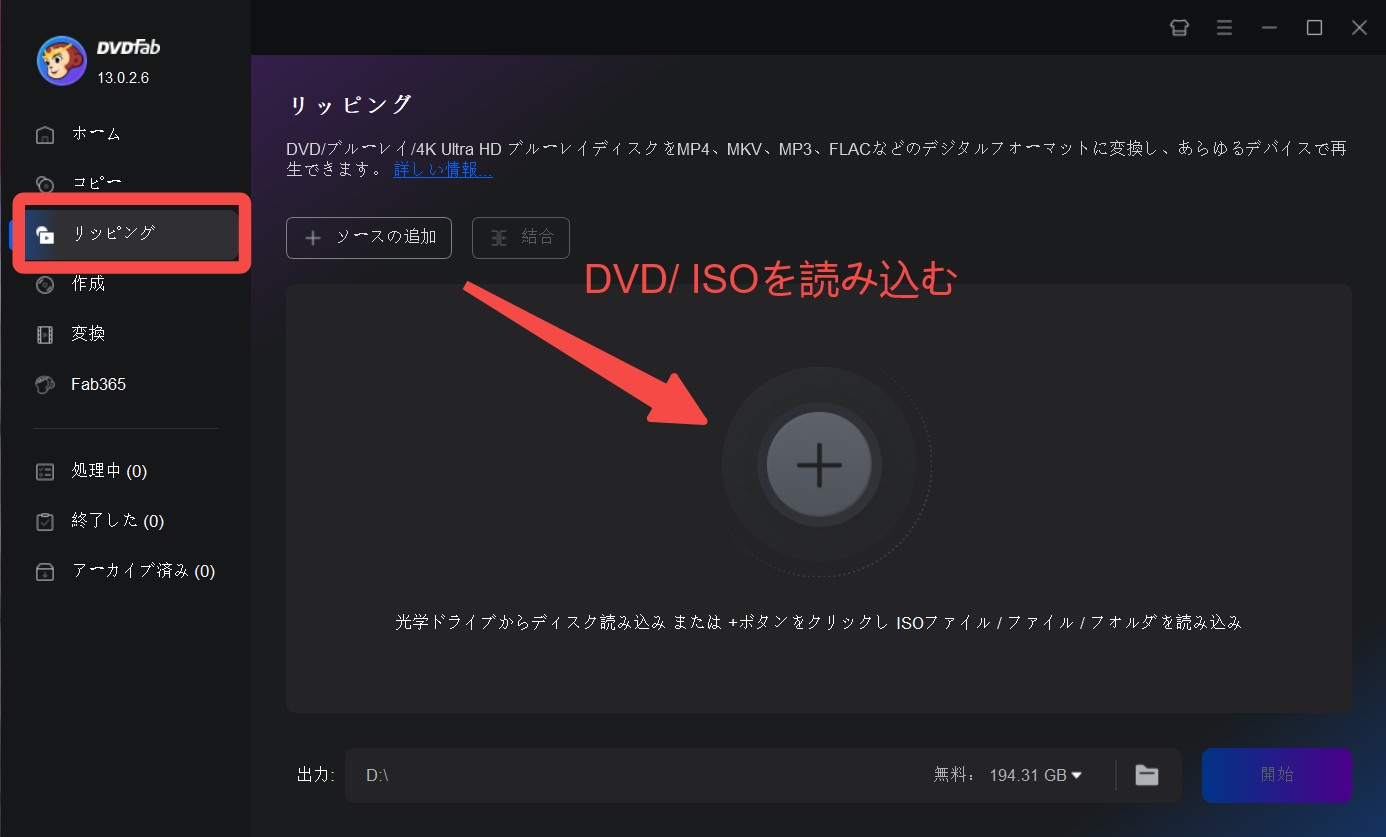
ステップ2:出力フォーマットを選択する
「他のプロファイルを選択」タブで必要なプロファイルを選択します。「フォーマット」タブをクリックして、ビデオ/オーディオフォーマットを選択するか、「デバイス」タブをクリックしてデバイス用の動画形式を選択します。

ステップ3:詳細なDVDFab リッピングの設定をカスタマイズする
必要に応じて、チャプター、オーディオトラックおよび字幕を設定できます。
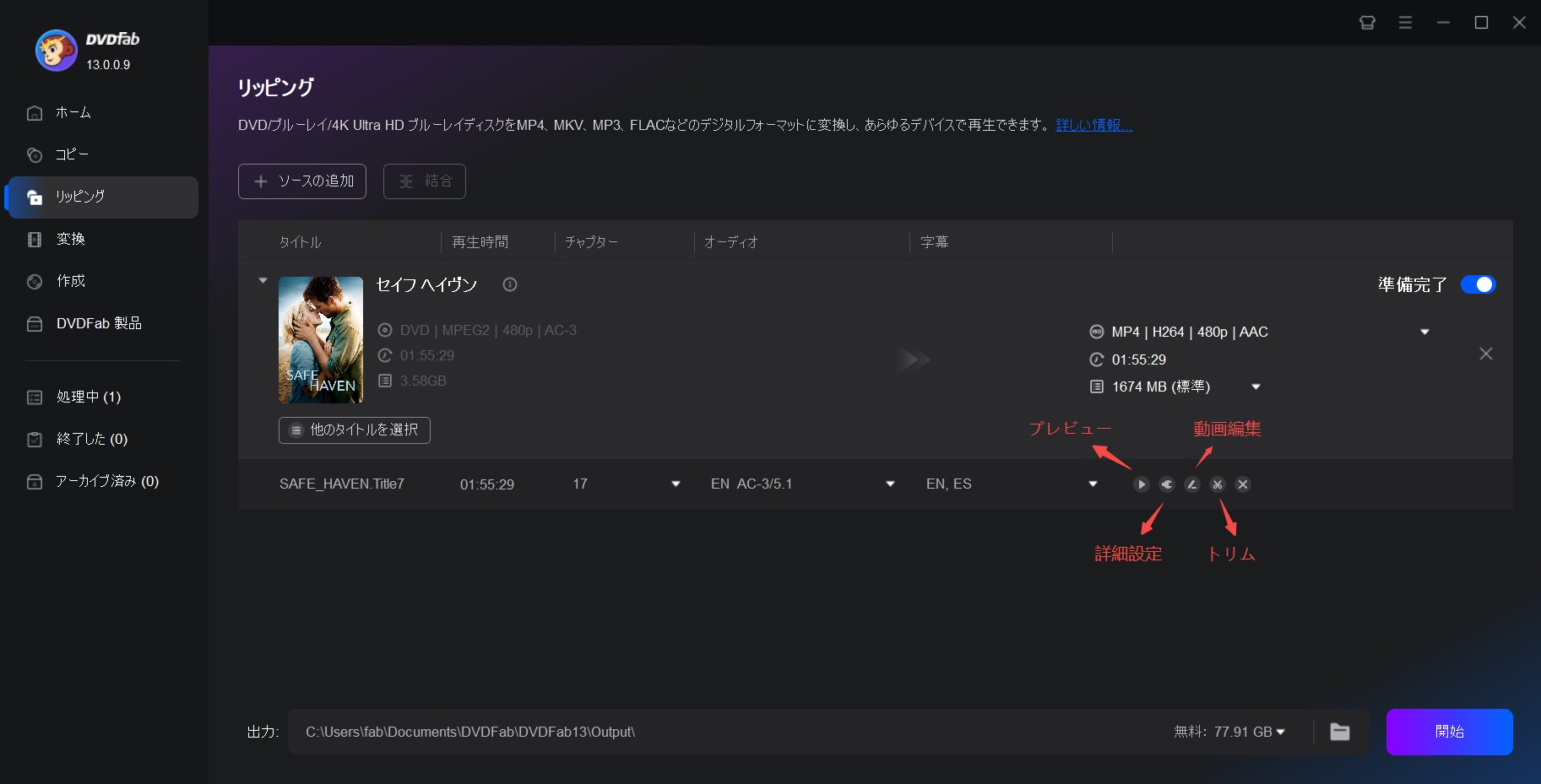
「詳細設定」ボタンよりビデオの解像度やビットレート、オーディオのコーデックやチャンネル、ボリュームを詳しく設定可能です。

「動画編集」ボタンよりビデオをクロップしたり、エフェクト・ウォーターマークを追加したり、字幕・速度を調整したりすることができます。
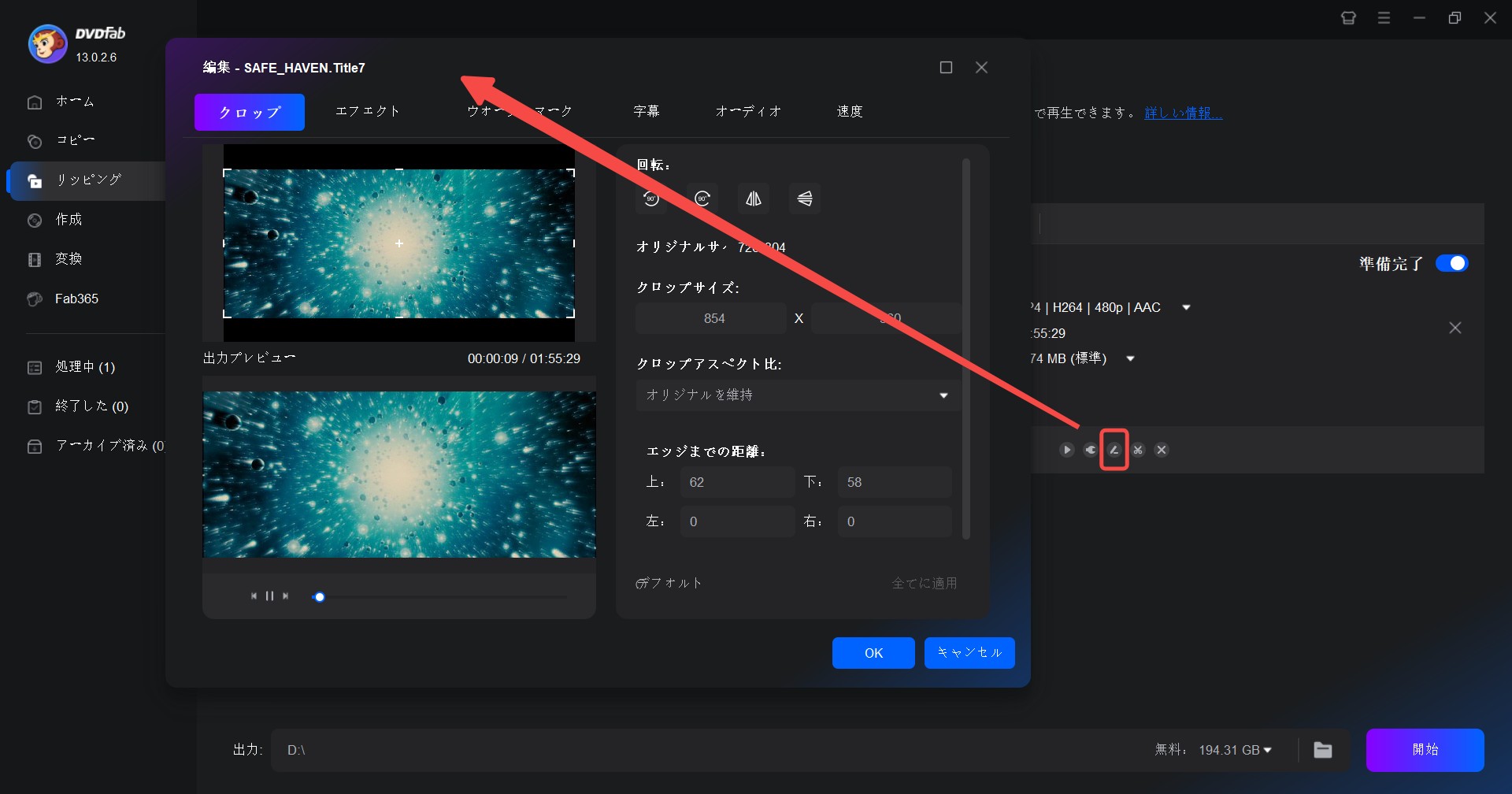
「トリム」ボタンより出力ビデオを自由にトリミングすることができます。
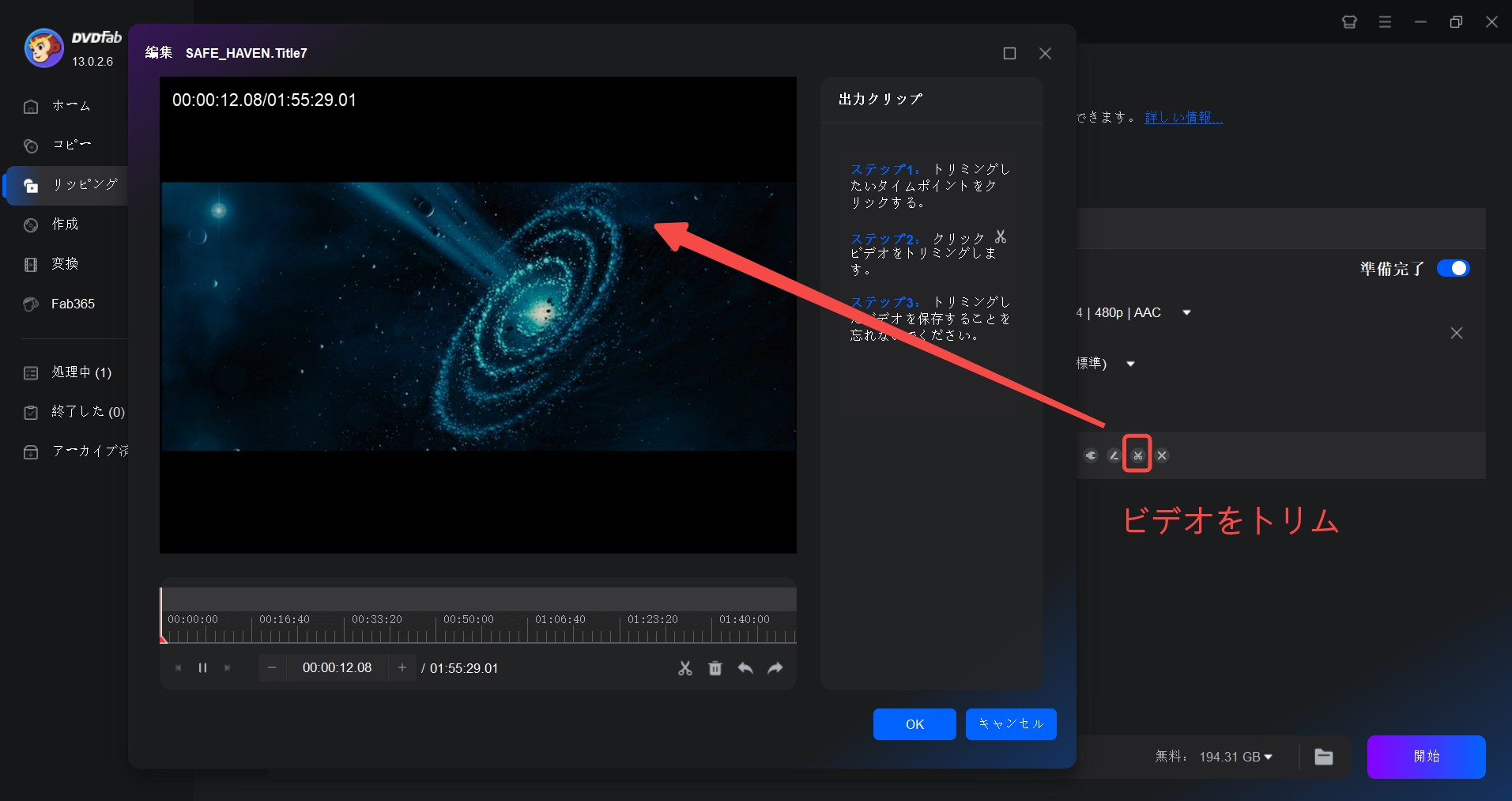
ステップ4:DVDFabのリッピング処理を開始する
メインインターフェースの一番下にある「フォルダ」アイコンをクリックして、出力ビデオを保存する場所を選択します。「開始」ボタンをクリックすると、変換プロセスを始めます。
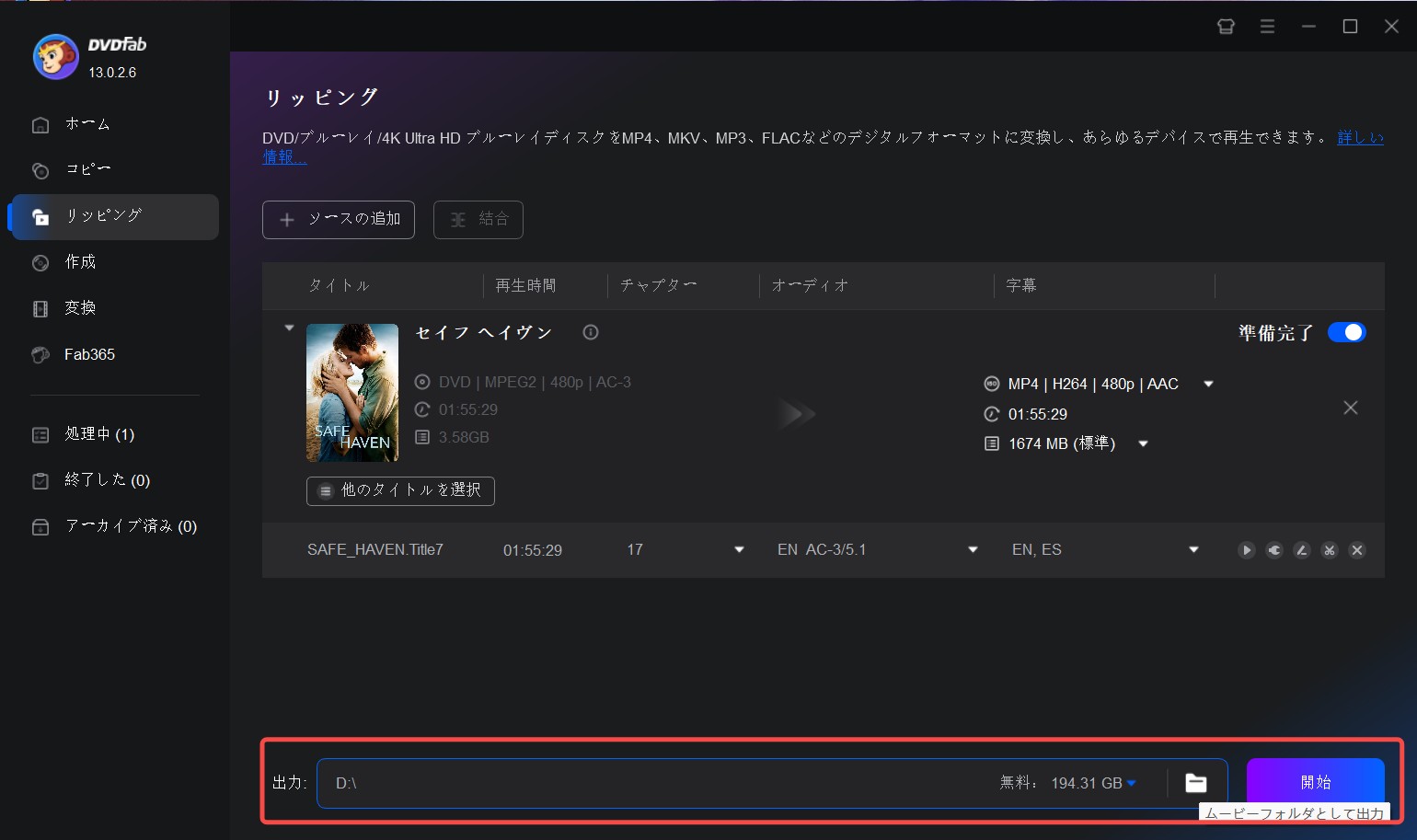
以上はDVDを動画や音声フォーマットにリッピングするやり方です。
関連記事:DVD MP4 変換、CPRM 解除




