DVDドライブがディスクを読み込まないときの原因と対処法!特定のものだけ?新品もだめ?
要約: 「DVDをパソコンのドライブにセットしたのに映像が再生されない…壊れているのはDVD?それともドライブ?」こんなふうに混乱してしまったときは、問題がパソコンにあるのか、DVDにあるのか、ドライブにあるのかを特定することが大切です。本記事では、パソコンでDVDを再生したい方に向けて、DVDドライブがディスクを読み込まないときの原因と対処法を解説します。特定のDVDを読み込まない、新品なのに読み込まない、そんな方はぜひ参考にしてくだ���い。

DVDドライブがディスクを読み込まない原因
DVDディスクに傷や汚れがある
DVDディスク本体に傷や汚れがあるとコンテンツを再生することができません。また、汚れではありませんが、DVDの保護シールが貼られたままになっていると、ディスクが反ることで重心がずれてしまい、ディスクが適切に回転しなくなってしまうことがあります。
DVDドライブが故障している
DVDドライブは、ピックアップレンズという部品でDVDデータを読み込んで映像を再生しています。DVDドライブが故障してデータを読み込むことができないと、DVDを再生できません。また、DVDドライブを長時間使用していないと部品が経年劣化し正常に動作しなくなります。
リージョンコードが掛けられている
リージョンコードとは、DVDやブルーレイに掛けられている映像ソフトの販売・利用が可能な地域を制限するコピーガードです。特に海外で購入したDVDは、リージョンコードが原因で再生できなくなっているかもしれません。試しにDVDドライブでCDを再生してみましょう。CDが再生できる場合は、リージョンコードが原因である可能性が高いです。
パソコンがDVDドライブを検出していない
パソコンに外付けのドライブをつないでいる場合、パソコンがドライブを認識せずに動作しなくなっている可能性があります。
バックグラウンドで動いているアプリが多い
常駐ソフトが終了しておらずバックグラウンドで動いていると、DVDドライブの動作に不具合を起こすことがあります。
自動再生の設定がオフになっている
通常、パソコンではDVDをドライブにセットすると自動的に再生が始まるよう設定されていますが、この自動設定が設定されていないとDVDをドライブに入れても再生されません。
DVDドライブがディスクを読み込まない場合の対処法
リージョンコードを解除できるソフトを使う
「海外で新品のDVDを購入したけど、再生できない…」こんなときは、おそらくリージョンコードが原因でしょう。実はリージョンコードはソフトを使って簡単に解除することができます。
確実に海外製DVDを再生したいなら、Passkey for DVDがおすすめ。
- リージョンコードとコピーガードを解除できるWindows用の最強ソフト
- DVDをISOファイルやフォルダにリッピングできる
- 地デジ番組を録画したDVDに付加されるCPRMも解除できる
- DVDFabやPowerDVDなどのソフトと連携して使用できる
- 豊富な設定項目を用意している
使い方は簡単。ソフトをインストールすると、タスクトレイにソフトが常駐するようになります。DVDをドライブにセットするとソフトが起動して自動的に解析を始めますので、あとはリージョンコードが解除されるのを待つだけです。
<Passkey for DVDの使い方>
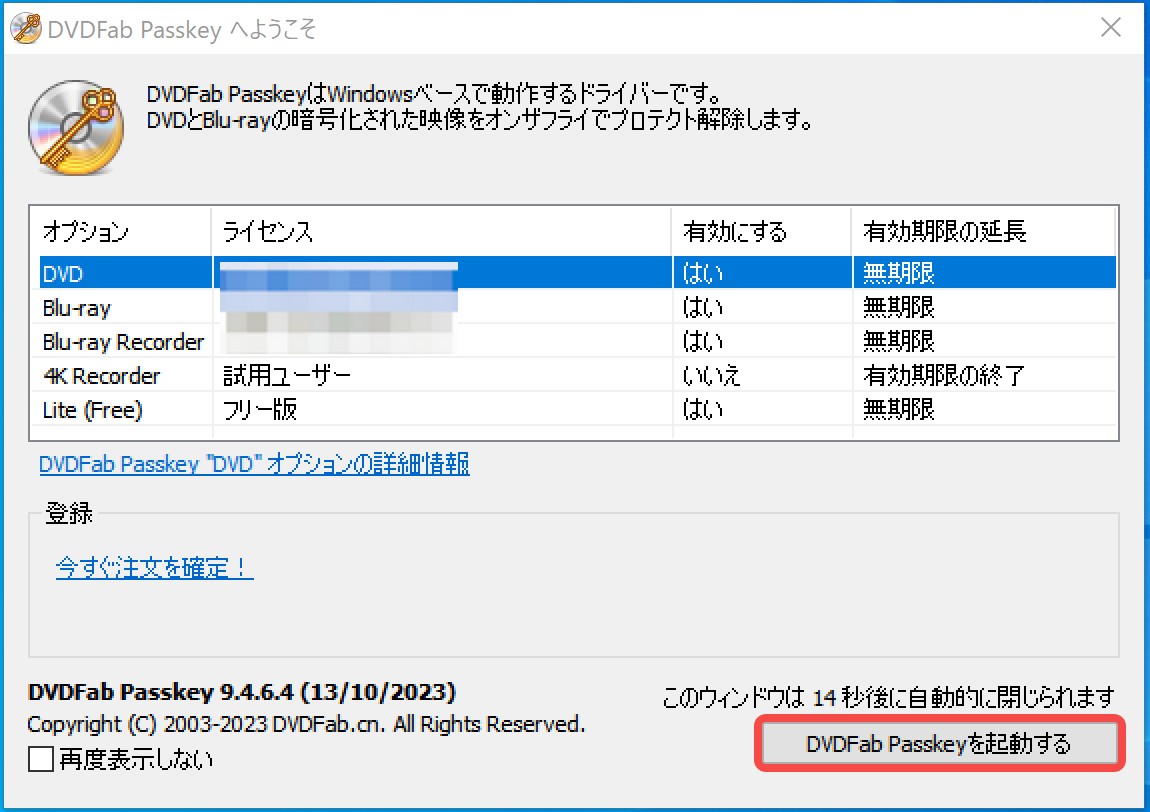
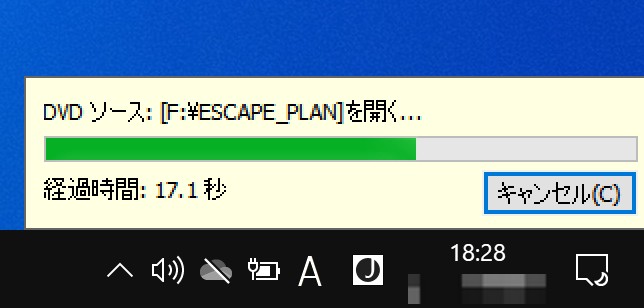
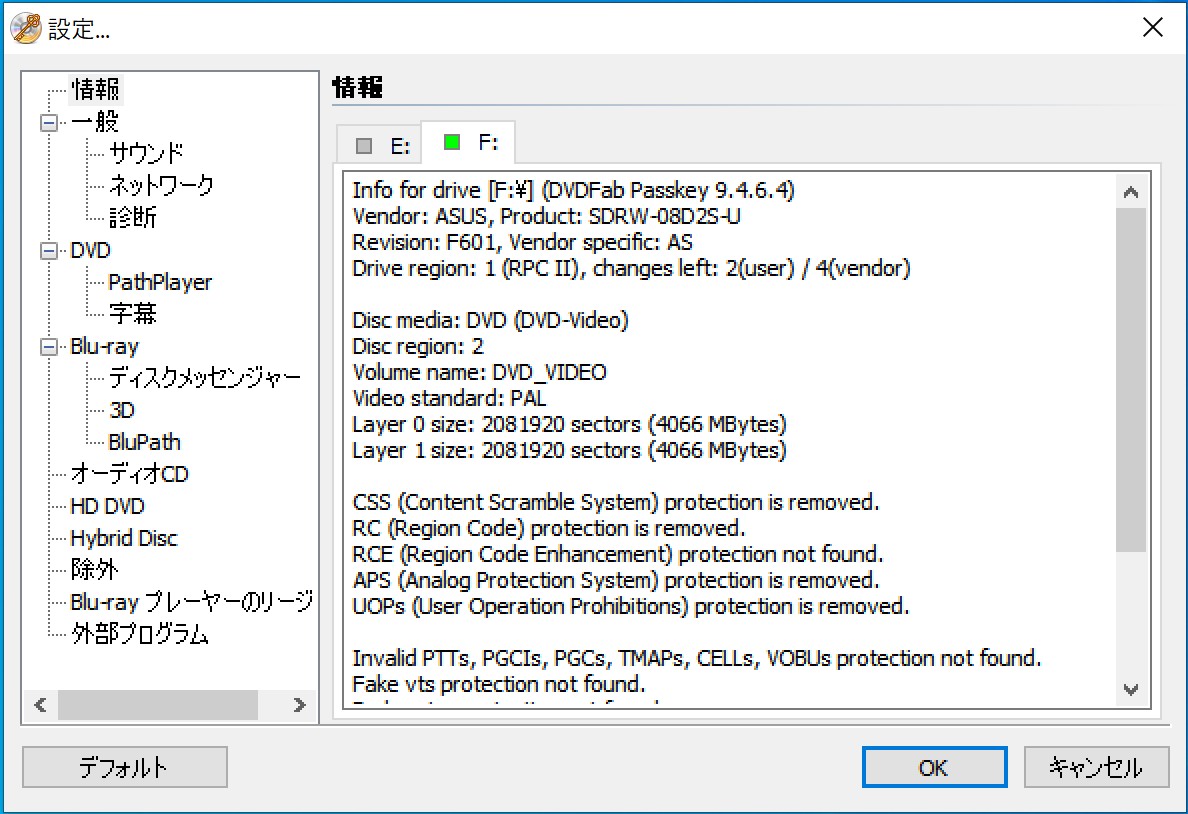
パソコンにDVDのアイコンが表示されているか確認する
パソコンにDVDのアイコンが表示されているか確認することで、パソコンにDVDが認識されているのか確認することができます。認識されているのに読み込まない場合は、デバイスドライバや再生ソフトを原因として疑うことができるでしょう。
<WIndowsパソコンにDVDアイコンが表示されているか確認する方法>
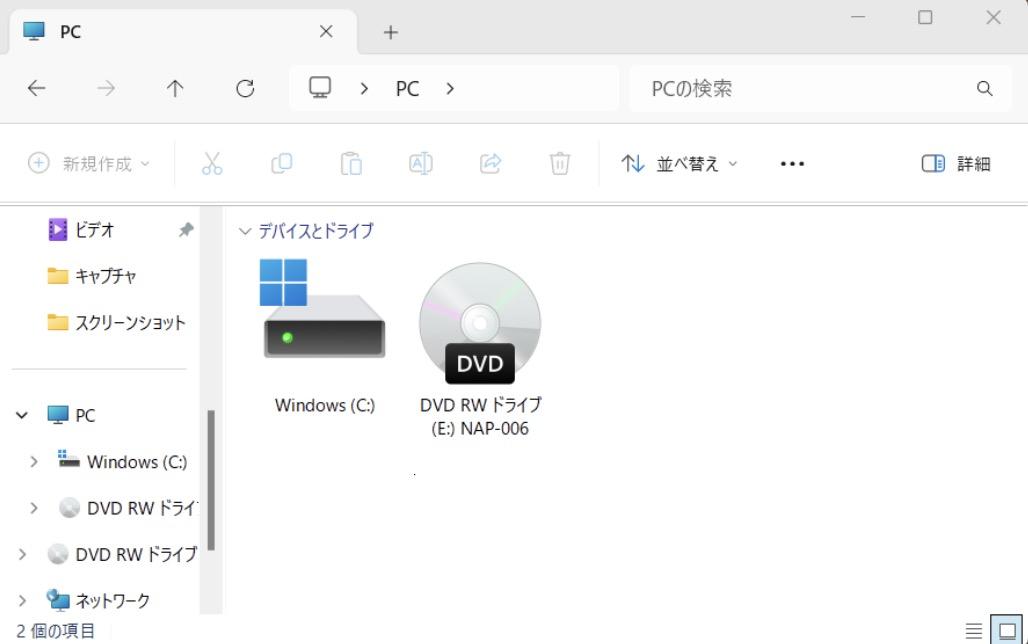
- タスクバーの「エクスプローラー」アイコンをクリックする
- エクスプローラーのメニューバーで「PC」をクリックする
- 「デバイスとドライブ」にDVDのアイコンが表示されているか確認する
レジストリを編集する
これはパソコンの知識がある方向けの方法ですが、レジストリを編集して値を変更することでDVDドライブがディスクを読み込めるようになるかもしれません。ただし、レジストリの変更は、OSに重大な損傷を与えるというリスクをはらんでいますので、十分注意してください。
<Windowsでレジストリを編集する方法>

- 「regedit」と入力してレジストリエディターを起動させる
- 「HKEY_LOCAL_MACHINE」>「SYSTEM」>「CurrentControlSet」>「Control」>「Class」>「4d36e965-e325-11ce-bfc1-08002be10318」の順に変換する
- 「Upperfilters」や「Lowerfilters」を削除していく
USBケーブルの接続を見直す
近年、パソコンの軽量化に伴いDVDドライブが内蔵されていないモデルが主流となっています。外付けDVDドライブを使っている方は、ドライブのUSBケーブルがきちんとパソコンのロットに接続されているか見直してみましょう。純正以外のUSBケーブルを使用している場合は、バッテリー不足になっている可能性があります。
DVDをファイナライズする
ファイナライズとは、ディスクを読み取り専用状態にする処理のことです。まずは下記の方法でDVDがファイナライズされているか確認し、されていなければファイナライズ処理を行いましょう。ファイナライズはDVDレコーダーもしくはDVDコピーソフトで行うことができます。
<WindowsでDVDがファイナライズされているか確認する方法>
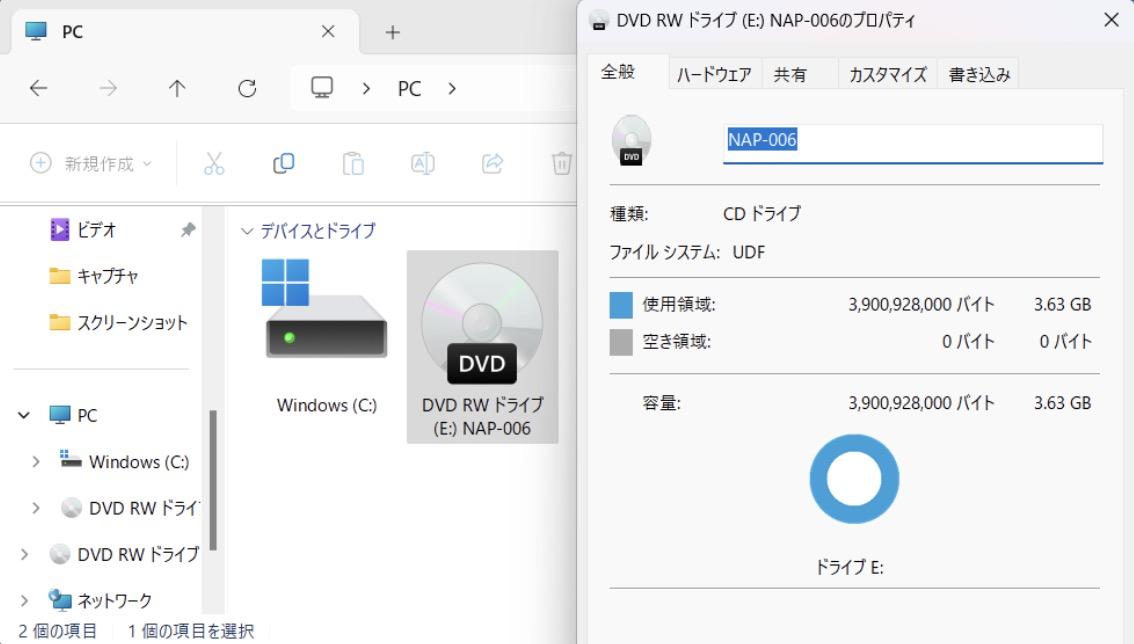
- ディスクを挿入する
- エクスプローラーを開き、ディスクのドライブ名を右クリックする
- 「プロパティ」を選択する
- 「全般」タブの「空き容量」を確認する
- DVDの容量が0バイトになっていれば、ファイナライズされている
DVDのディスクの汚れを取る
DVDディスクの汚れを取る方法は、簡単なので試してみる価値があるでしょう。汚れがあるとドライブのピックアップレンズがデータを読み込むことができませんので、柔らかい布で汚れを拭き取ってみてください。家電量販店でDVD用のクリーナーを購入することもできます。

DVDドライブを買い替える
DVDをドライブにセットしたとき、ドライブは回転していますか?パソコンに認識されているし、DVDにも問題がない場合は、DVDの替え時かもしれません。
再生ソフトをインストールし直す
WindowsにはWindows Media Playerというメディア再生ソフトが標準搭載されていますが、Windows 10/11に搭載されているWindows Media PlayerにはDVDを再生するためのデコーダーが搭載���れていないため、ドライブにDVDをセットしてもDVDを再生することができません。
代わりにインストールしている再生ソフトがある場合は、ソフトをアンインストールしてから、再度インストールしてみましょう。または、ソフトのバージョンを最新にするだけでも効果が期待できます。
デバイスドライバを更新する
デバイスドライバとは、パソコンとDVDドライブの通信をコントロールするソフトウェアです。DVDドライブがうまく動作しないときは、下記の方法でデバイスドライバを更新したり再インストールしたりしましょう。
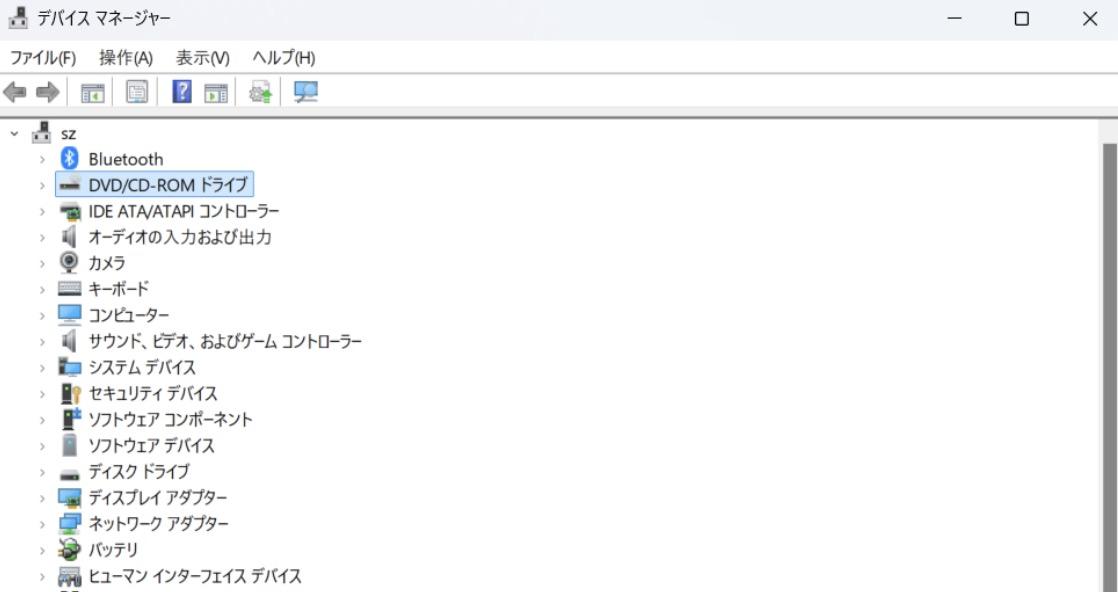
<デバイスドライバを更新する方法>
- デバイスマネージャーを開く
- DVDドライブのアイコンを右クリックして「ドライバーの更新」を選択
- 「ドライバーソフトウェアの最新版を自動検索」をクリックして更新する
<デバイスドライバを再インストールする方法>
- デバイスマネージャーを開く
- DVDドライブのアイコンを右クリックして「デバイスのアンインストール」を選択する
- パソコンを再起動する
DVDを動画形式にリッピングする
もしDVDをパソコンだけでなくスマホやタブレットでも再生したいなら、DVDをMP4やMKVなどの動画形式にリッピングする方法も有効です。DVDFab DVD リッピングのようなリッピングソフトを使えば、専門知識がなくてもDVDをドライブにセットするだけで簡単にリッピングが行えます。
市販DVDと自作DVDの両方で試してみるのもアリ
市販DVDが再生できない場合は、自作DVDが再生できるかどうかを確認してみてください。自作DVDを再生できるのに市販DVDが再生できないときは、コピーガードが原因かもしれません。
コピーガードが原因でDVDを再生できないときは、DVDFab DVD リッピングのようなコピーガードに対応したリッピングソフトでDVDをMP4やMKVに変換しパソコンで再生するという方法が便利です。
パソコンを初期状態にする
パソコンを初期状態にすることで不具合を解消できる可能性があります。ただしDVD再生のためにすべてのデータを消してパソコンを初期状態に戻す必要があるのか、熟考する必要があるでしょう。
ちなみにパソコンを初期状態に戻すメリットには、パソコンの動作が軽くなる、パソコンの動作が安定する、などがあります。

よくある質問
原因はさまざまですが、よくあるのはディスクの傷や汚れ、ドライブの故障、リージョンコードの違い、またはドライバソフトの不具合などです。まずはディスク表面を柔らかい布で拭き、別のDVDで再生できるかを確認してみましょう。
新作DVDの場合、最新のコピーガードが施されていることがあります。古いドライブやソフトウェアでは対応できないこともあるため、再生ソフトやドライブのファームウェアをアップデートしてみましょう。もしそれでも難しい場合は、「DVDFab DVD リッピング」などのツールを使ってコピーガードを解除し、パソコンでスムーズに再生できるようにする方法もあります。
新作DVDではない、傷のないDVDが再生できない場合もありますので、このような問題が持っている方は是非チェックしてください。
まとめ
今回はDVDドライブがディスクを読み込まないときの原因と対処法を解説しました。DVDがドライブに認識されないときは、OS・DVDドライブ・DVDディスクのどれかに原因がある可能性が高いです。ディスクの物理的破損以外はたいてい解決が可能ですので、ぜひ本記事を参考に対処してみてください。リージョンコードでお困りの場合は、ぜひPasskey for DVDをお使いください!





