【保存版】WindowsメディアプレイヤーでDVD書き込みする手順&テレビで見る方法

母が「古い旅行の動画をテレビで見たい」と言い出したのが、今回のすべての始まりでした。スマホで撮った動画をDVDに焼いて、テレビで見られるようにしてあげようと思ったのですが……思った以上に手間がかかりました。特に使い慣れたWindowsメディアプレイヤーでDVDを焼こうとしたとき、いろいろとつまずくことが多く、「なんでうまくいかないの?」と何度も頭を抱えることに。
この記事では、そんな私の体験をもとに、WindowsメディアプレイヤーでのDVD書き込みについて、できること・できないこと、注意点やおすすめの代替ソフトまで、初心者でもわかりやすく紹介します。
WindowsメディアプレイヤーでDVDを書き込める?

Windowsメディアプレイヤーは、音楽や動画の再生・管理に便利なソフトですが、「DVDを書き込めるのか?」という疑問を持つ方も多いと思います。実際には、Windowsメディアプレイヤーを使ってデータディスクとしてDVDにファイルを書き込むことは可能ですが、テレビやDVDプレーヤーで再生できる形式の「動画DVD」を作成する機能はありません。
そのため、テレビで再生できるDVDを作成したい場合は、データディスクと動画DVDの違いを理解することが重要です。
Windowsメディアプレイヤーの基本機能
Windowsメディアプレイヤーは、音楽や動画の再生、音楽CDの取り込み・再生、データディスクの作成(ファイルのバックアップ用)、プレイリストやメディアライブラリの管理などの機能を備えたメディアプレイヤーです。ただし、「DVDビデオ形式」での書き込み、つまり動画DVDの作成はサポートされていません。
書き込みに対応しているディスクの種類
書き込みに使えるDVDにもいくつか種類があります。ここで簡単に整理しておきましょう:
- DVD-R:一度だけ書き込み可能。一般的な使い捨てタイプ。
- DVD-RW:書き込み・消去が複数回可能。
- DVD+R/DVD+RW:同様に記録型DVDですが、若干規格が異なります。最近の機器はほとんど両方に対応しています。
- DVD-R DL/DVD+R DL:2層式で、通常のDVD(4.7GB)の約2倍(8.5GB)の容量を持つ。
Windowsメディアプレイヤーでは、主にDVD-RやDVD+Rを使ったデータディスクの作成が一般的です。
テレビで再生できるDVDを作成するには?
例えば、家族で撮った旅行の動画をDVDにして、テレビで一緒に観たいと思ったとしましょう。そのとき重要になるのが、「データディスク」と「動画DVD(ビデオDVD)」の違いです。
データディスクとは、単純にMP4やAVIなどの動画ファイルをDVDに保存したもので、Windowsメディアプレイヤーで作成できるのはこちらです。この形式で作ったディスクはパソコンでは再生できますが、一般的なDVDプレーヤーでは再生できないことがあります。
一方、動画DVD(ビデオDVD)は、DVDプレーヤーで再生できるように、特定の形式(VOBファイルなど)でオーサリングされたディスクです。メニューやチャプターなども作成でき、通常のテレビとDVDプレーヤーでの視聴が可能です。
つまり、テレビで見られるDVDを作成したい場合は、データディスクではなく、動画DVDを作成する必要があります。ただし、Windowsメディアプレイヤーではこの動画DVDの作成はできません。そのため、動画DVDを作成するには、DVDFab DVD 作成のような専用のオーサリングソフトを使う必要があります。
WindowsメディアプレイヤーでMP4をDVDに書き込む方法
WindowsメディアプレイヤーでDVDを書き込みたい場合、基本的にはMP4などの動画ファイルをデータディスクとして焼くことになります。ただし、これではテレビで再生することはできません。
それでも「とりあえずパソコンでバックアップとしてDVDに保存したい」という場合には、以下の手順で書き込み可能です。
その前に、まずは必要な準備を確認しておきましょう:
- DVDドライブ:パソコンに内蔵されていない場合は、外付けDVDドライブを用意
- 空のDVDディスク:DVD-Rがおすすめです
- 対応ファイル形式:MP4、WMV、AVIなど
Windowsメディアプレイヤーでの書き込み手順
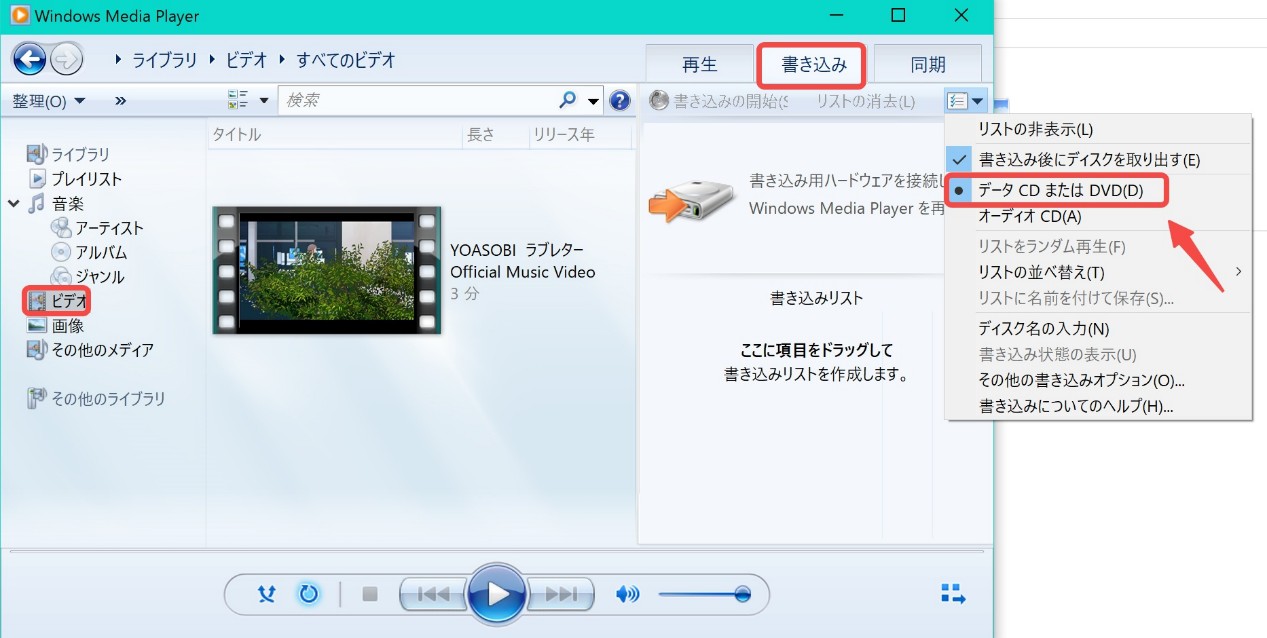
「その他の書き込みオプション」で詳細設定を変更できます。
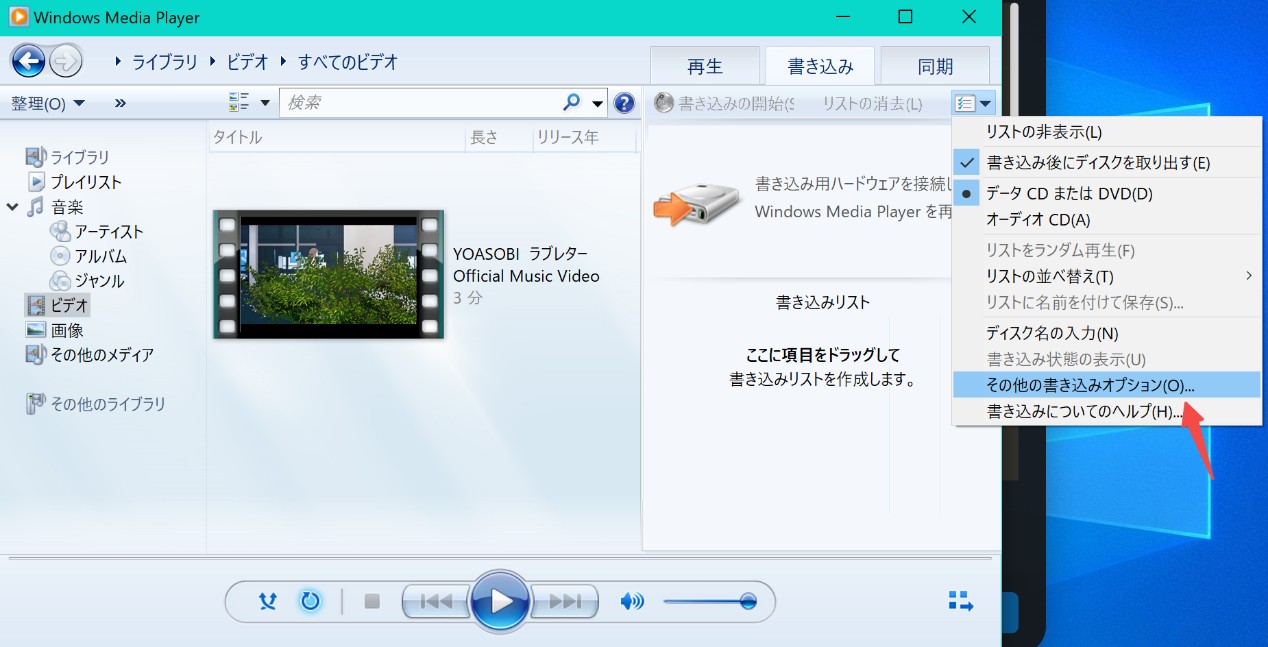
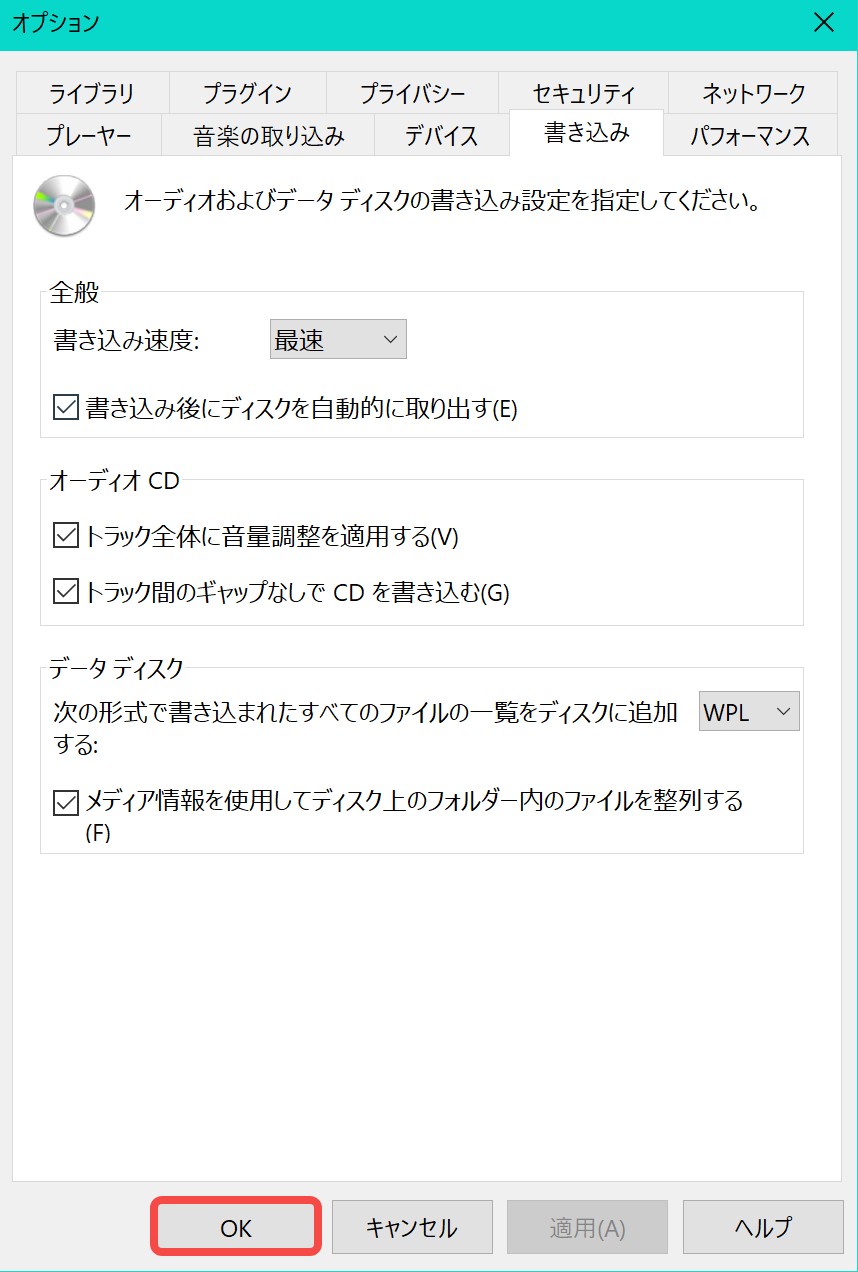
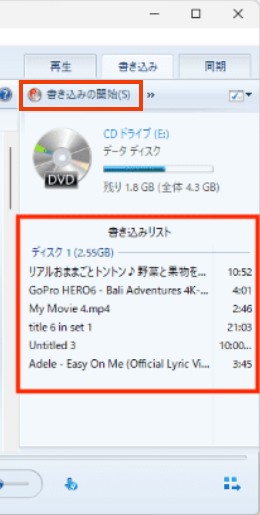
WindowsメディアプレイヤーでDVDを書き込めない場合の対処法
実際にWindowsメディアプレイヤーを使ってDVDを���き込もうとしたとき、「書き込みに失敗しました」や「ディスクを認識できません」といったエラーに遭遇することがあります。ここでは、よくある原因とその具体的な対処法を紹介します。
使用しているディスクが対応していない
DVDには「DVD-R」「DVD+R」「DVD-RW」「DVD+RW」など複数の種類があり、使用しているパソコンのドライブがその種類に対応していない可能性があります。
対処法:
- パソコンのDVDドライブが対応しているディスクの種類を確認します。デバイスマネージャーを開き、「DVD/CD-ROM ドライブ」を右クリックして「プロパティ」→「詳細」を確認。
- 対応しているディスクを用意して再度試してみましょう。
ディスクがすでに使用済み、または破損している
一度書き込んだDVD-Rや、傷・汚れがあるディスクは正常に認識されないことがあります。
対処法:
- 新しい空のDVD(DVD-RやDVD+Rなど)を使ってみましょう。
- ディスクに傷や汚れがないかをチェックし、柔らかい布で軽く拭くことも効果的です。
書き込みたいファイル形式が非対応
Windowsメディアプレイヤーでは、すべての動画ファイル形式をDVD用に変換できるわけではありません。特にMP4など一部の形式は対応が不完全な場合があります。
対処法:
- 対応形式(WMVなど)に変換してから書き込む。フリーの変換ソフトを使ってMP4をWMV形式に変換。
- あるいは、後述の「DVDFab DVD 作成」などの変換・書き込み対応ソフトを使うことで手間なく書き込み可能です。
ドライバーやソフトウェアの不具合
DVDドライブのドライバーが古かったり、Windowsメディアプレイヤーが不具合を起こしている可能性もあります。
対処法:
- ドライバーを最新の状態に更新します。「デバイスマネージャー」→「DVD/CD-ROM ドライブ」を右クリック→「ドライバーの更新」。
- Windowsメディアプレイヤーの修復または再インストールを行う。「設定」→「アプリ」→「オプション機能の管理」でWindowsメディアプレイヤーを一度削除し、再度追加。
ディスクの書き込み速度が合っていない
書き込みソフト側の設定で、ディスクの対応速度と異なる速度で書き込もうとすると、失敗することがあります。
対処法:
書き込み速度を「低速(1x〜4x)」に設定して試してみる。Windowsメディアプレイヤーには細かい速度設定がないため、書き込み速度を選べる専用ソフトを使うのがおすすめです。
こうした原因を一つずつ確認して対処することで、多くの場合はDVDの書き込み問題を解決できます。特に、ファイル形式やディスクの種類などは見落としやすいので、まずは基本からしっかりチェックしてみてください。
より簡単・高機能!Windowsメディアプレイヤーのおすすめ代替ソフト
「テレビで見られるちゃんとしたDVDを作りたい」「動画メニューや字幕付きで焼きたい」という人には、Windowsメディアプレイヤーでは限界があります。そんなときに便利なのが、DVDFab DVD 作成 というソフトです。

- AVI、MP4、MKV、M2TS、FLV、MOVを含む200以上の動画ファイル形式から、家庭用DVDプレーヤーで再生可能なDVDを簡単に作成できる
- DVD-9、DVD-5、DVD±R/RW、DVD±R DLなど、各種ディスク形式に対応
- ISOファイルやフォルダとして保存し、HDDに格納して再生することも可能
- 自家製やダウンロードした動画から高品質なDVDを作成し、家庭用DVDプレーヤー、PS5、Xboxなどで再生できる
- 最新のハードウェアアクセラレーション技術が搭載で、MP4を最大50倍のスピードでDVDに書き込み可能
このソフトなら、MP4などの動画をそのままテレビで再生可能な形式に変換し、メニュー付きの本格的なDVDを簡単に作成できます。初心者でも直感的に操作でき、焼きミスも少ないのが魅力です。使い方もとても簡単です。
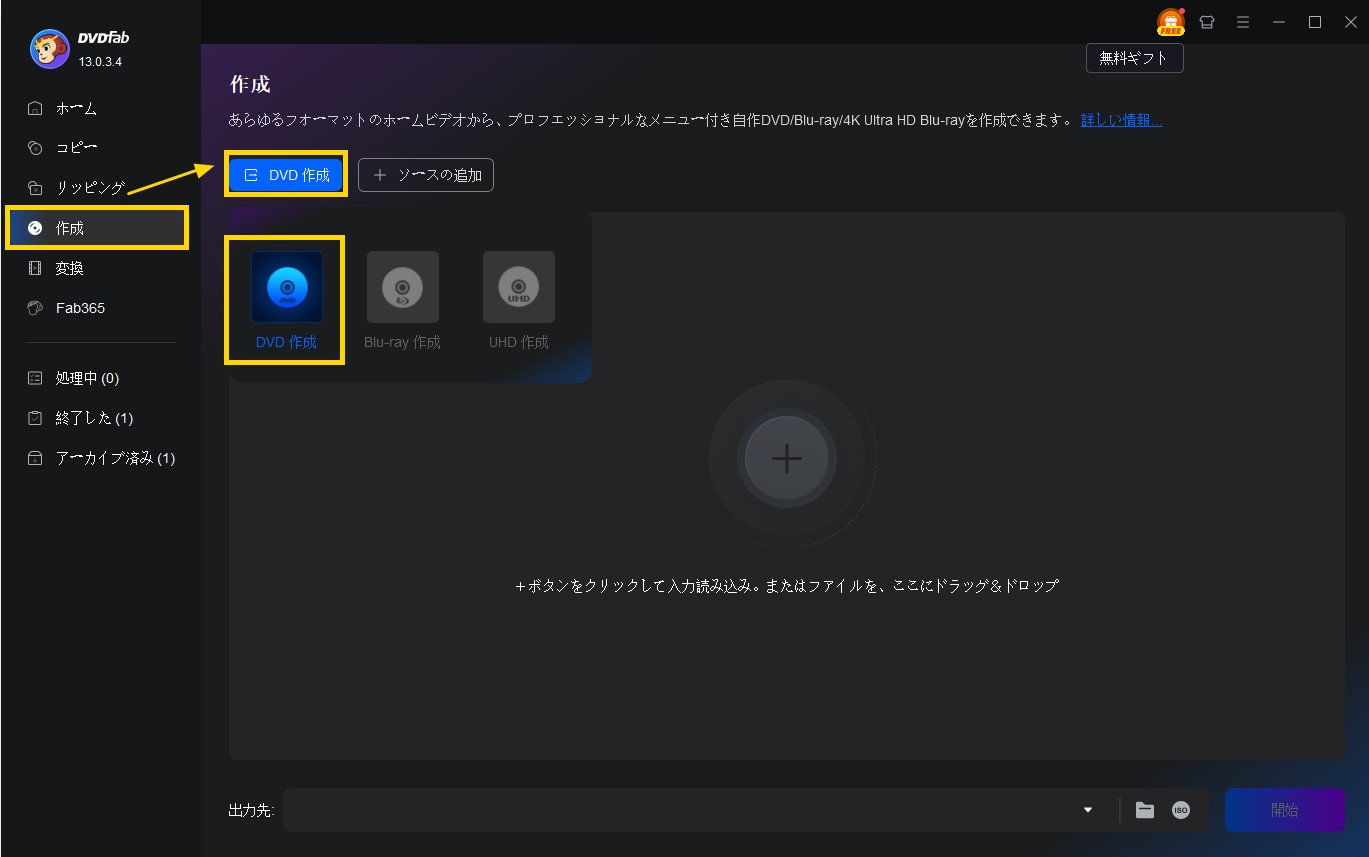
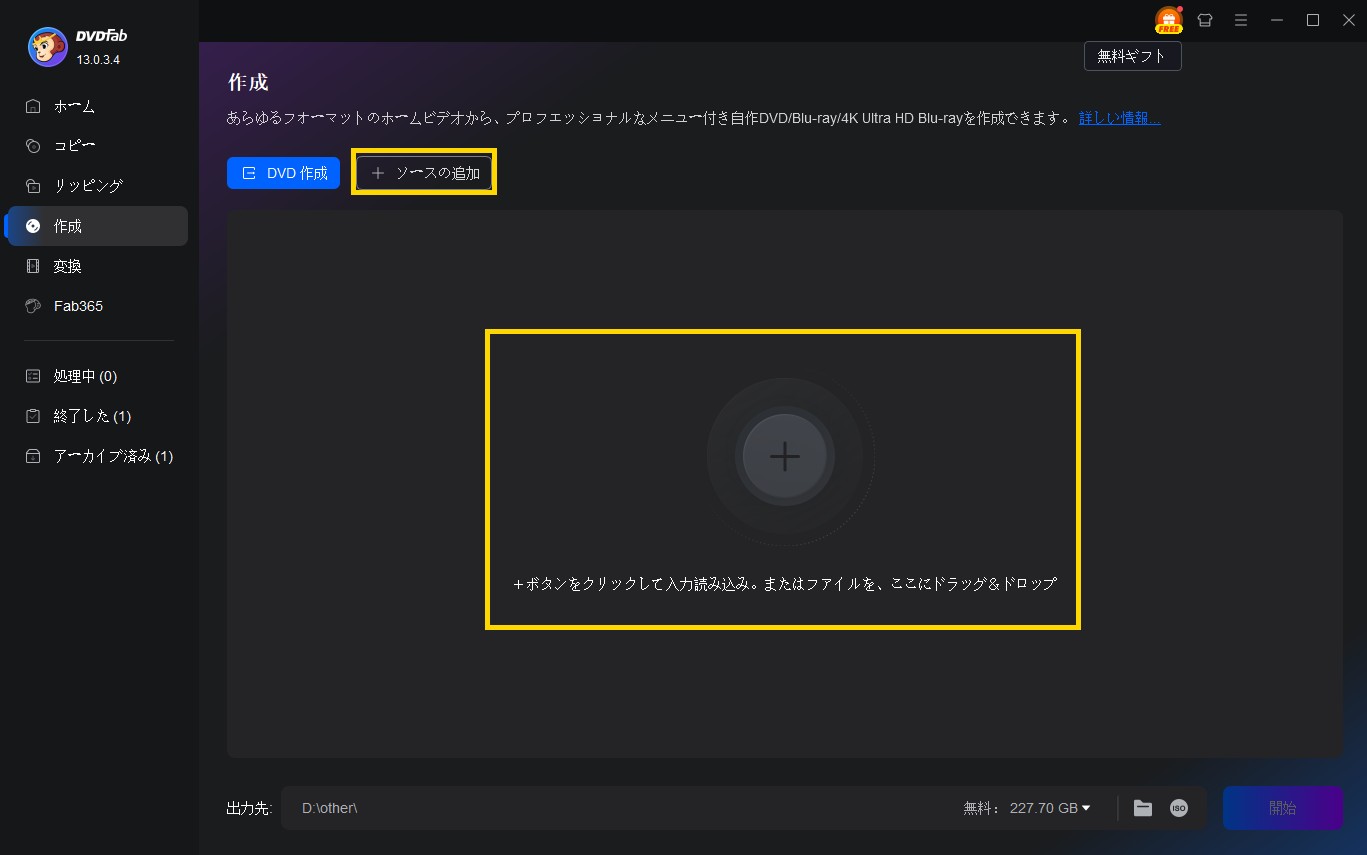
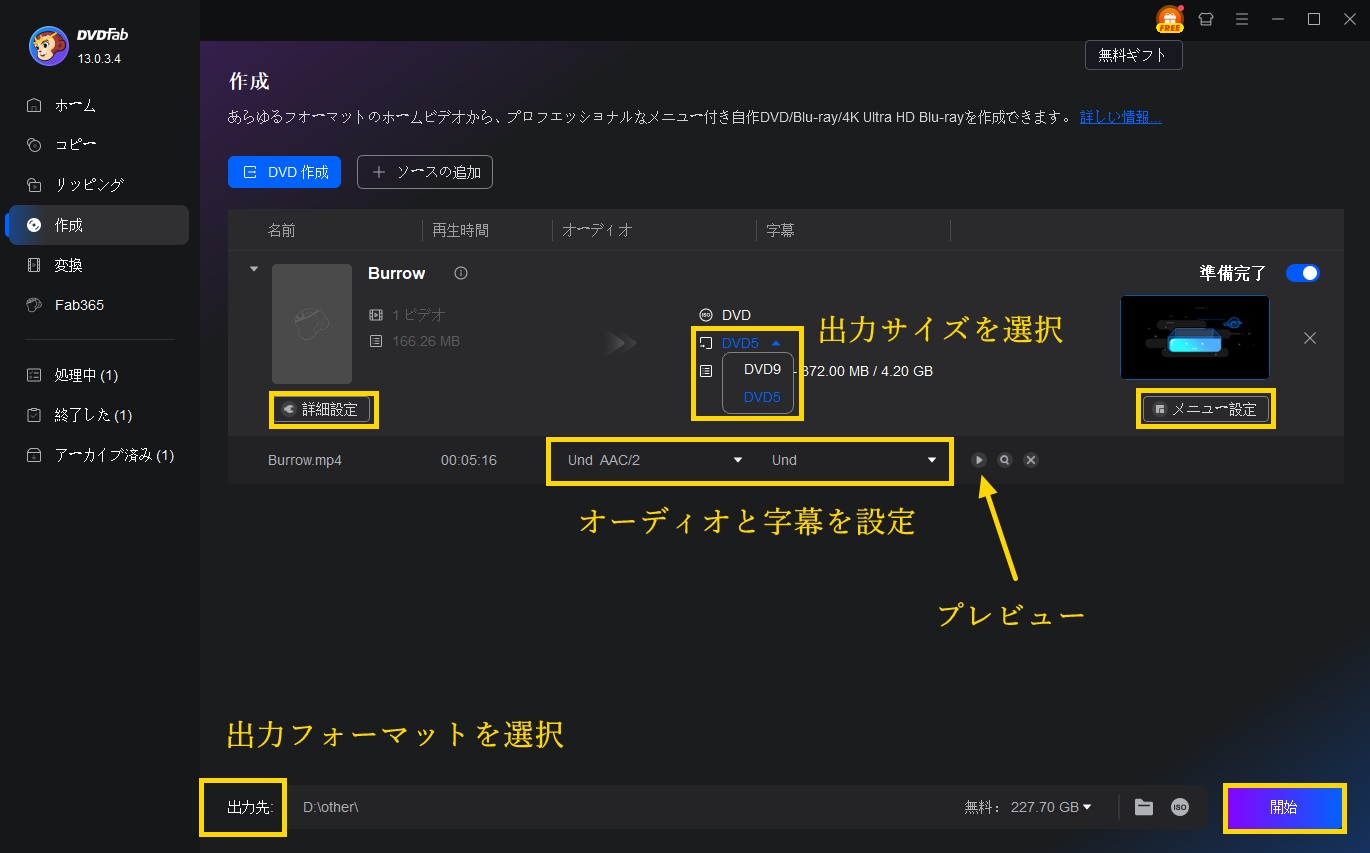
「詳細設定」画面により、ボリュームラベル、出力フォーマット、テレビ画質を設定することもできますので、お好みに合わせて編集しましょう!
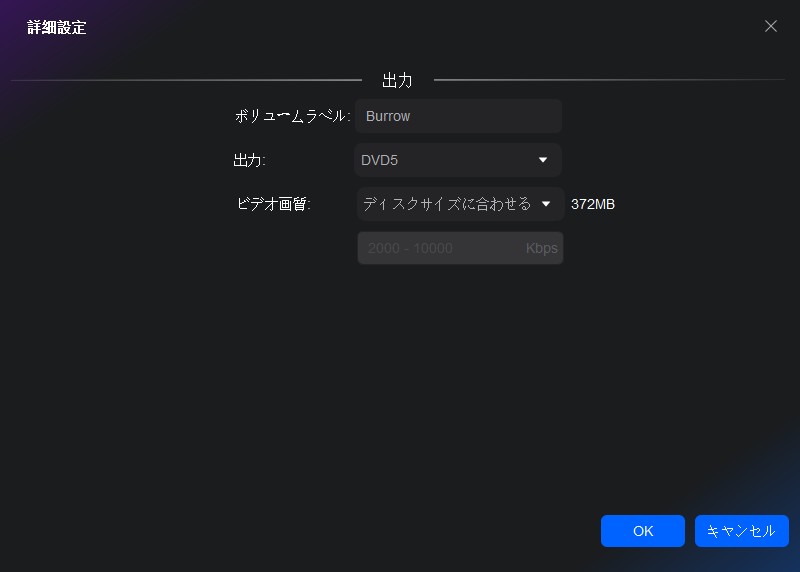
そして、「メニューを設定」をクリックすると、DVDメニューをカスタマイズできます。
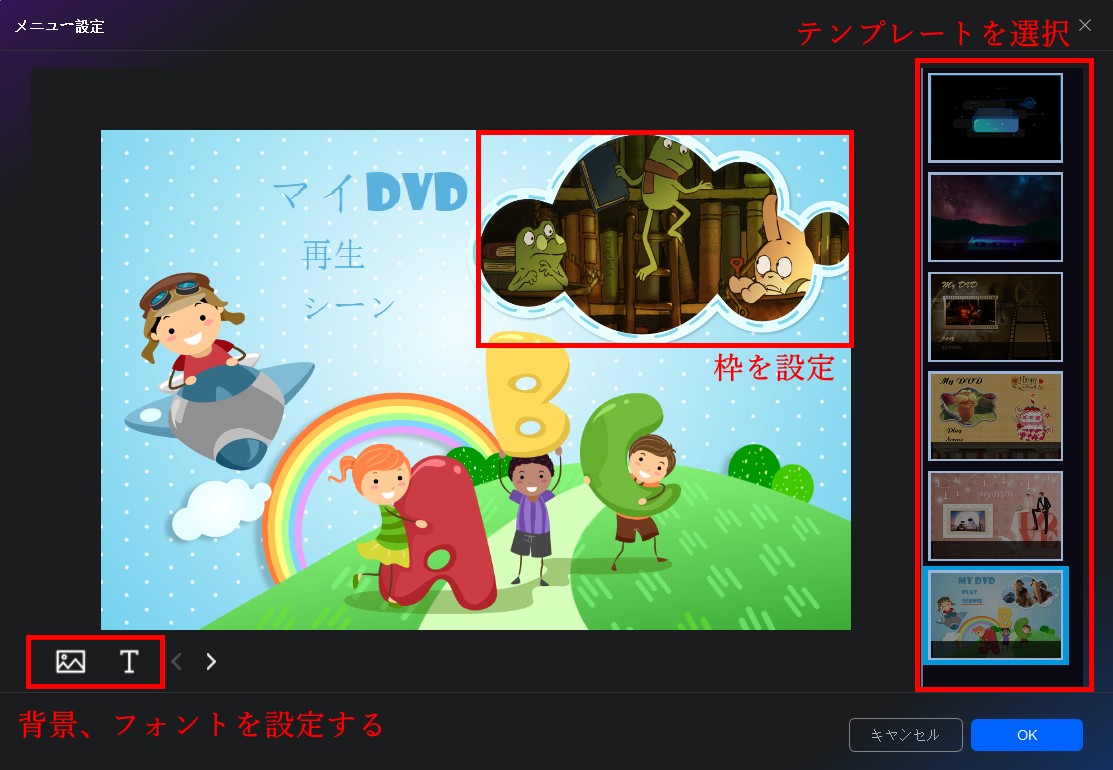
母も「これなら私にもできそう!」と、最初は戸惑いながらも数回の操作ですぐ慣れた様子でした。作成したDVDを家族みんなでテレビで楽しむことができて、とても嬉しそうにしていました。パソコンが苦手な方でも、簡単に使えますよ~
まとめ
母に頼まれた一言から始まった今回のDVD作成チャレンジ。最初はWindowsメディアプレイヤーで何とかしようと思いましたが、思ったより制限が多く、結局「テレビで見たいなら専用ソフトが一番」という結論に至りました。
その中でもDVDFab DVD 作成は、機能性と操作の簡単さを両立しているので、「はじめてDVDを作る人」や「パソコンに詳しくない家族に頼まれた人」にこそぴったり。
もし同じように「動画をDVDに焼いてテレビで見たい」と思っているなら、ぜひ試してみてくださいね。




