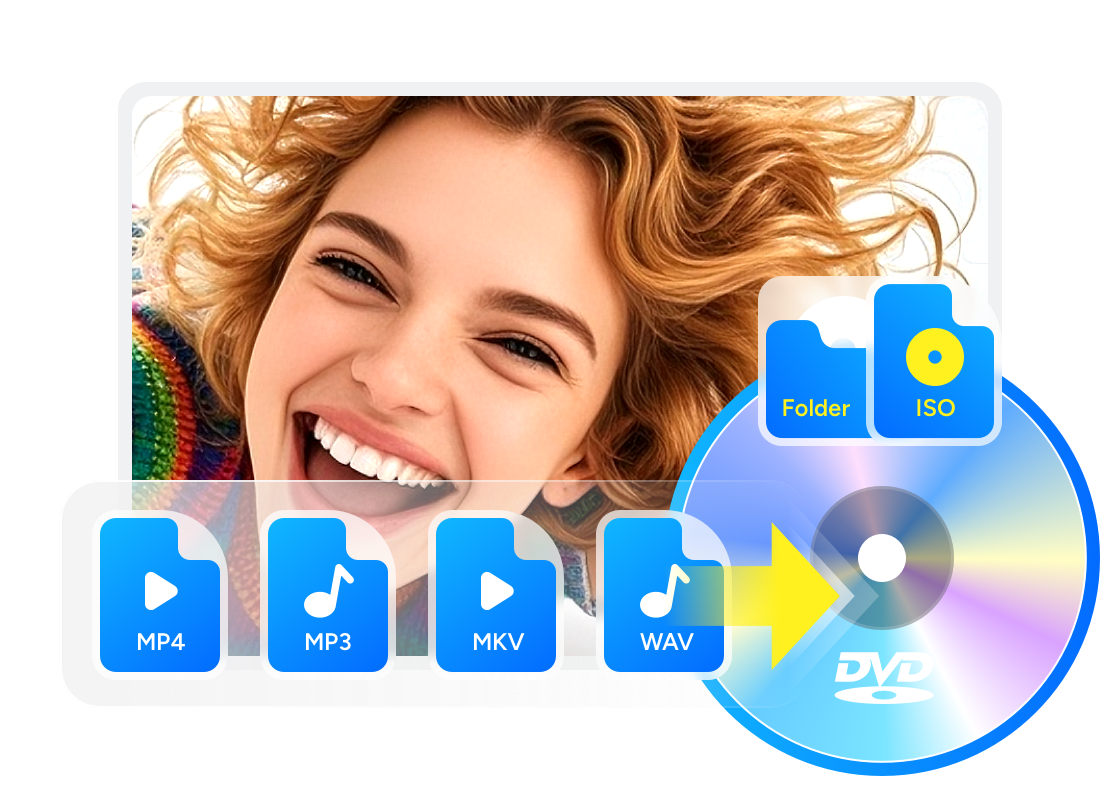【無料】iMovieで作った動画をDVDに焼く方法を徹底解説!
要約: iMovieで作成した動画をDVDに焼く方法を詳しく解説!iMovieには直接DVDを作成する機能がないため、本記事では「DVDFab DVD作成」を使って簡単にDVDを作成する手順を紹介します。また、書き出し時のエラー対策や設定のポイントも解説。初心者でも手軽に高品質なDVDを作れるので、ぜひ試してみてください!

Macユーザーの多くが愛用する動画編集ソフト「iMovie(アイムービー)」。撮影した映像を簡単に編集し、BGMやタイトルを追加するだけでプロのような作品を作れる便利なアプリです。編集が終わったあと、「せっかく作った動画をDVDに焼いてテレビで再生したい」と考える人も少なくありません。
しかし、iMovieには直接DVDを作成する機能が搭載されていません。かつてはAppleが提供していた「iDVD」というアプリでDVDを作成できましたが、現在はサポートが終了しており、macOSの標準環境ではDVD書き込み機能が利用できなくなっています。では、iMovieで作成した動画をDVDに焼くにはどうすればよいのでしょうか?実は、外部のDVDオーサリングソフトを使えば、誰でも簡単にiMovie動画をDVD化することが可能です。
本記事では、
- iMovieで作った動画をDVDに焼くための手順
- 無料・有料それぞれのおすすめソフト
- 高画質で再生トラブルを防ぐコツ
を初心者にもわかりやすく解説します。これからDVD作成に挑戦する方は、ぜひ参考にしてください。
iMovieの動画をDVDに焼くために必要なもの
iMovieで作った動画をDVDに焼くには、いくつかの準備が必要です。DVDを作成するには単に動画ファイルがあるだけでは不十分で、書き込み可能なディスク・ドライブ・専用ソフトなどの環境を整える必要があります。ここでは、必要なものをひとつずつ解説します。
① iMovieで書き出した動画ファイル
まず最も大切なのは、iMovieで完成した動画をファイルとして書き出すことです。iMovieのプロジェクトをそのままではDVDに書き込めません。
- 書き出し形式:MP4 または MOV
- 推奨設定:解像度 1080p(フルHD)、品質 高品質/最高
- 保存場所:デスクトップやムービーフォルダなど分かりやすい位置に
この書き出しファイルが、後でDVDオーサリングソフトに読み込む元データになります。
② DVDオーサリングソフト(DVD作成ソフト)
iMovieにはDVD作成機能がないため、外部のオーサリングソフトを使ってDVD-Video形式に変換します。これは、単なるデータ書き込みではなく、「テレビやDVDプレイヤーで再生できる形式」にするために必要な工程です。
| ソフト名 | 特徴 | 料金 |
|---|---|---|
| Burn for Mac | 無料・シンプル・日本語非対応だが軽量 | 無料 |
| DVDStyler | メニュー作成可能・多機能・無料 | 無料 |
| Wondershare DVD Memory | 高画質出力・テンプレート豊富・初心者向け | 有料 |
| Roxio Toast 20 Titanium | プロ向け・Blu-ray対応 | 有料 |
無料ソフトでも十分DVDを焼けますが、安定性やメニュー機能を重視する場合は有料ソフトを検討しましょう。
③ 空のDVDディスク(DVD-R/DVD+R)
書き込みには空のDVDディスクが必要です。一般的には「DVD-R(片面4.7GB)」が最も使いやすく、家庭用プレイヤーとの互換性も高いです。
- 推奨メディア:DVD-R
- 容量:4.7GB���標準)または8.5GB(二層式)
- 用途別の目安:
- 約60~120分の動画 → 4.7GBで十分
- 長編映画や高画質動画 → 8.5GBのDVD-R DL(二層ディスク)
💡 Blu-rayディスクにしたい場合は、別途Blu-ray対応ソフトとドライブが必要です。
④ DVDドライブ(内蔵または外付け)
最近のMacには光学ドライブが搭載されていないため、外付けDVDドライブを準備しましょう。USB接続タイプのスリムドライブが主流で、Macでも簡単に認識されます。
- 推奨:Apple USB SuperDrive または Mac対応外付けDVDドライブ
- 接続:USB-AまたはUSB-C(MacBookシリーズの場合アダプタ要)
- 注意点:書き込み対応(“DVD-RWドライブ”と表記があるもの)を選ぶ
⑤ 書き込みソフトの動作環境
オーサリングソフトによっては動作条件があります。事前に確認しておきましょう。
- macOSのバージョン(例:Sonoma、Venturaなど)
- CPU/メモリの推奨スペック(動画エンコードに時間がかかるため)
- 書き込みソフトの対応形式(MP4・MOVなど)
- 十分な空き容量(目安:10GB以上)を確保
これらの準備が整えば、iMovieで作った動画をDVDに焼く準備は完了です。
iMovieから動画を書き出す方法(DVD作成の準備)
iMovieで動画編集が完了したら、まずはDVDに書き込める形式の動画ファイルとして書き出す必要があります。
iMovieの「プロジェクト」データは編集情報しか含まれていないため、そのままではDVD作成ソフトで読み込むことができません。
iMovieの動画をPCで書き出す方法

💡 書き出しには数分〜十数分かかる場合があります。進行状況は右上の「円形プログレスバー」で確認可能です。
DVD-R(片面)には約4.7GBしか保存できません。iMovieで書き出した動画が大きすぎる場合、DVD作成ソフトでエンコード時に圧縮が行われますが、画質が落ちる可能性があります。そのため、動画が長い場合は以下の点に注意しましょう。
- 動画時間が90分を超える場合 → 画質を少し下げるか、二層式DVD(8.5GB)を使用
- 不要な部分をiMovieでカットして短くする
- 書き出し後のファイルサイズをFinderで確認(右クリック→情報を見る)
iMovieの動画をiPhone/iPadでMOVに書き出す方法
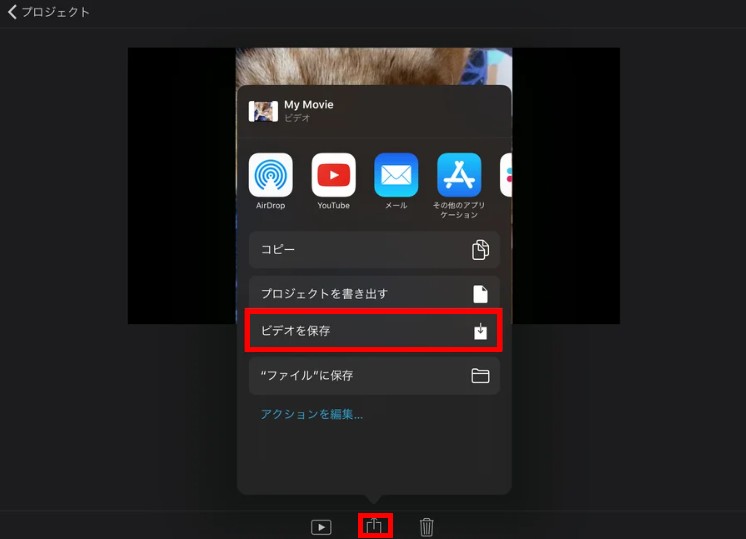
無料でiMovieの動画をDVDに焼く方法
iMovieはDVD作成の機能が搭載されていないため、書き出したiMovieの動画をDVDに焼くにはサードパーティー製のソフトを使う必要があります。ここでは、おすすめのフリーソフト「DVDFab DVD作成」を例として書き出したiMovieの動画をDVDに焼く方法を詳しく解説します。早速チェックしていきましょう。
おすすめの「DVDFab DVD作成」(Windows&Mac対応)
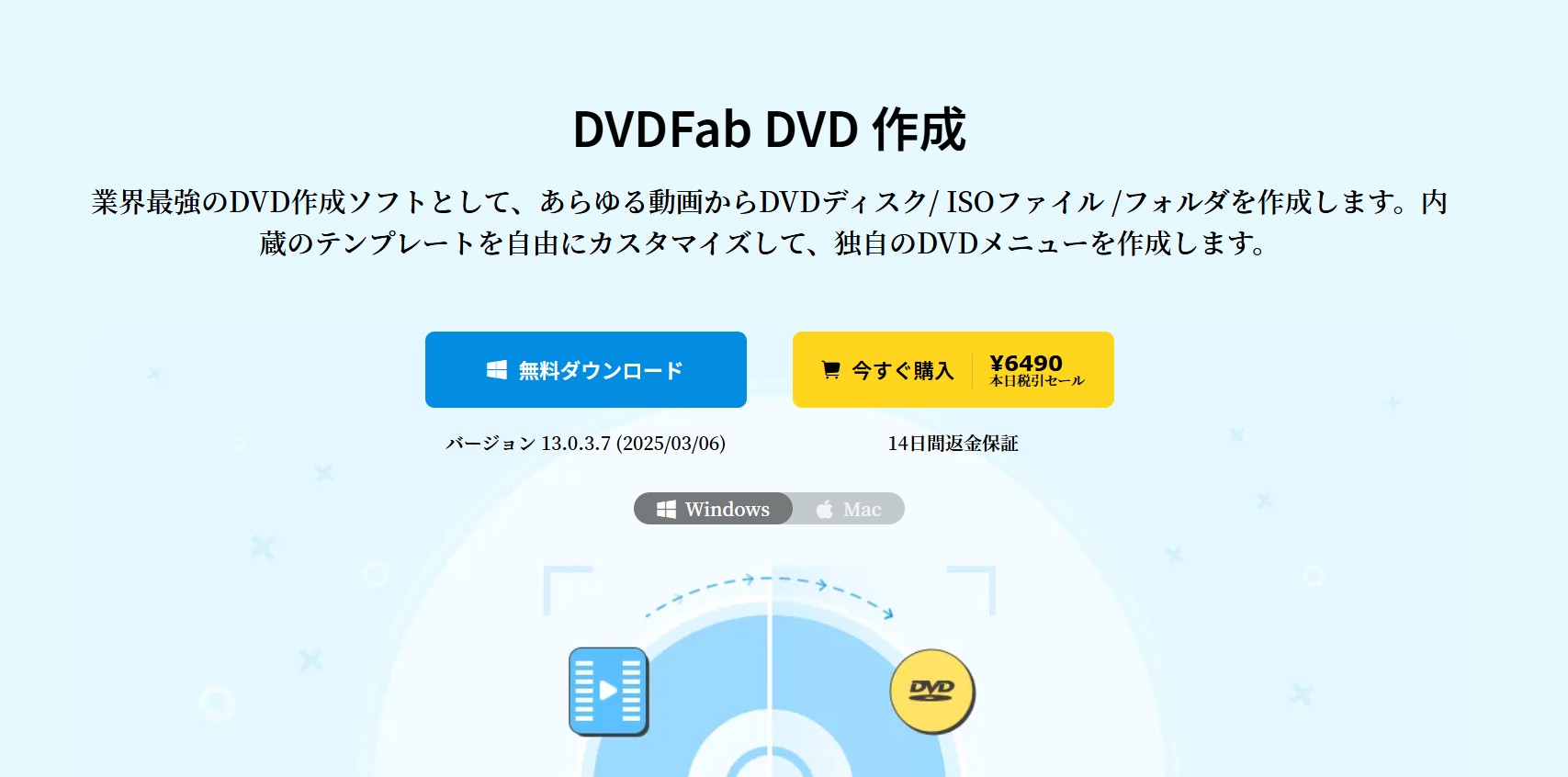
「DVDFab DVD作成」は、さまざまな動画ファイルを高品質なDVDに変換して書き込めるプロフェッショナルなDVDオーサリングソフトです。このソフトは、AVI・MP4・MOVなど200種類以上の動画形式に対応しており、編集した動画をそのままDVD-Video形式に変換可能です。
また、誕生日・結婚式・旅行などのシーンに合わせた豊富なメニューテンプレートが用意されており、背景画像・サムネイル・文字フォントなどを自由にカスタマイズできます。

- AVI、MP4やMOVなど200以上の動画ファイル形式に対応
- 動画の解像度を維持しながら高品質なDVDディスクを作成できる
- 多彩なメニューテンプレートと自由なカスタマイズ機能
- 詳細設定とクロップ、回転、ウォーターマークなどの動画編集機能も搭載
- GPU加速で最大50倍の書き込み速度を実現
「DVDFab DVD作成」でiMovieの動画をDVDに焼く方法(Windows)
Windowsパソコンを例として「DVDFab DVD作成」でiMovieの動画をDVDに焼く方法を説明します。
書き込み可能なDVDをパソコンのドライブにセットします。それから、DVDFabのアイコンをダブルクリックしてソフトを起動し、左側メニューから「作成」を選択します。
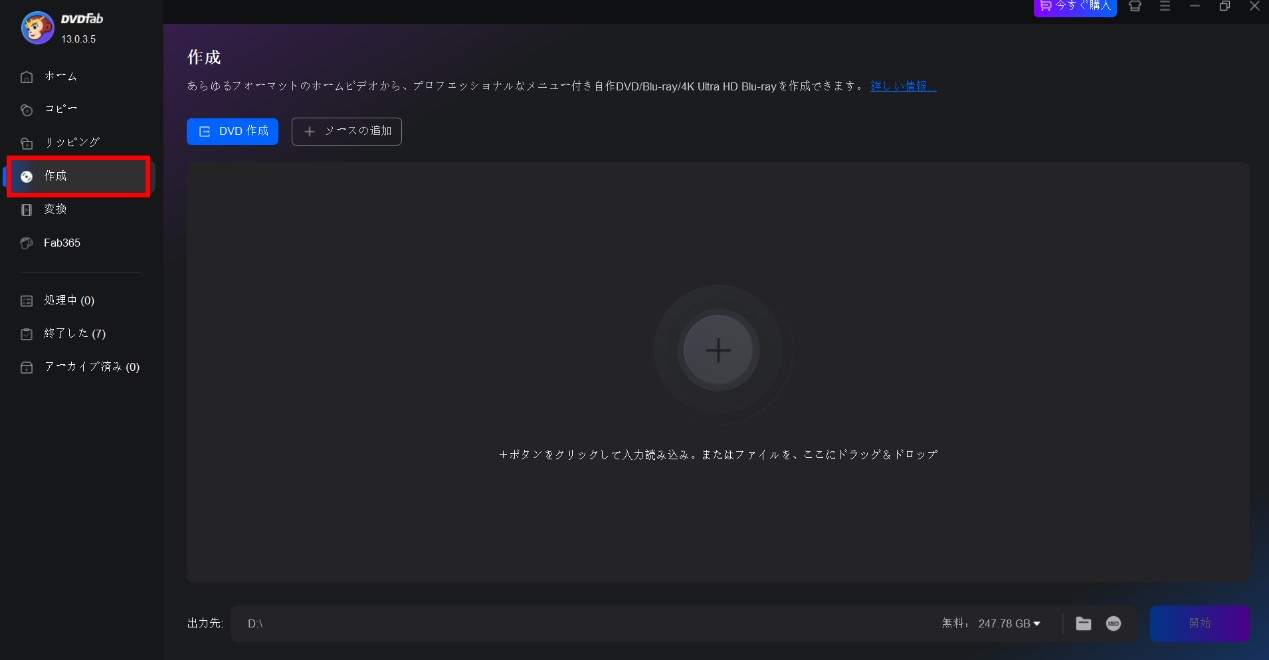
メイン画面では四角矢印の青いボタンをクリックして、「DVD作成」モードを選択します。それから、「+ソースの追加」をクリックして、書き出したiMovieの動画ファイルを選択します。また、その動画ファイルを直接インタフェースにドラッグ&ドロップして読み込むこともできます。
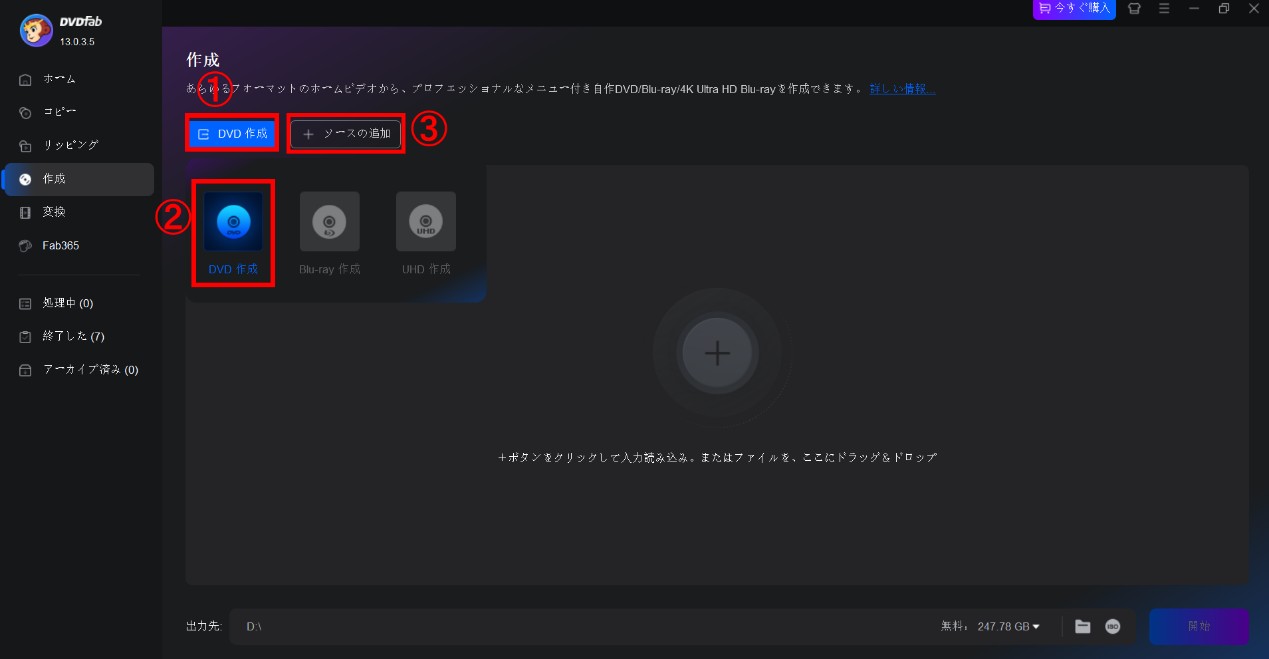
動画の読み込みが終わったら、「メニュー設定」で提供するメニューテンプレートを選び、メニューを作成します。メイン画面ではオーディオや字幕なども必要に応じて調整できます。また、「詳細設定」をクリックしてボリュームラベル、出力やビデオ画質などをお好みに合わせて調整できます。
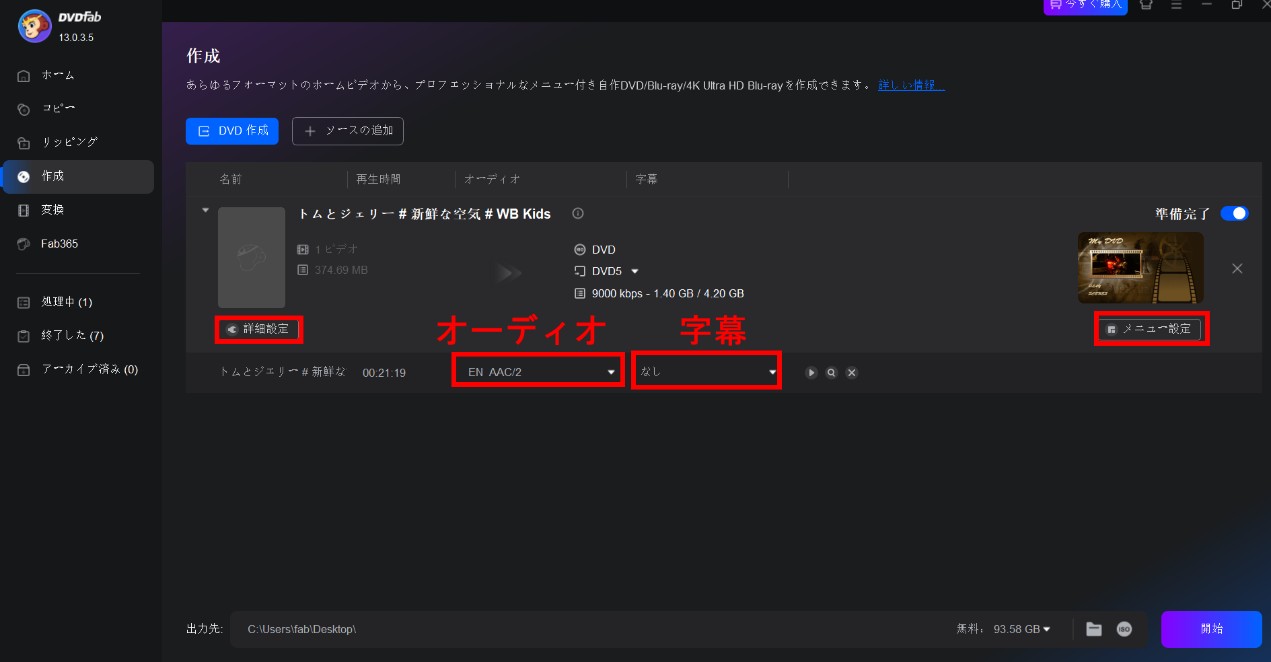
画面下部へ出力先を指定し、右下の「開始」ボタンをクリックしてDVD作成のプロセスを開始します。しばらく待つと、iMovieの動画はDVDに焼くことに成功します。
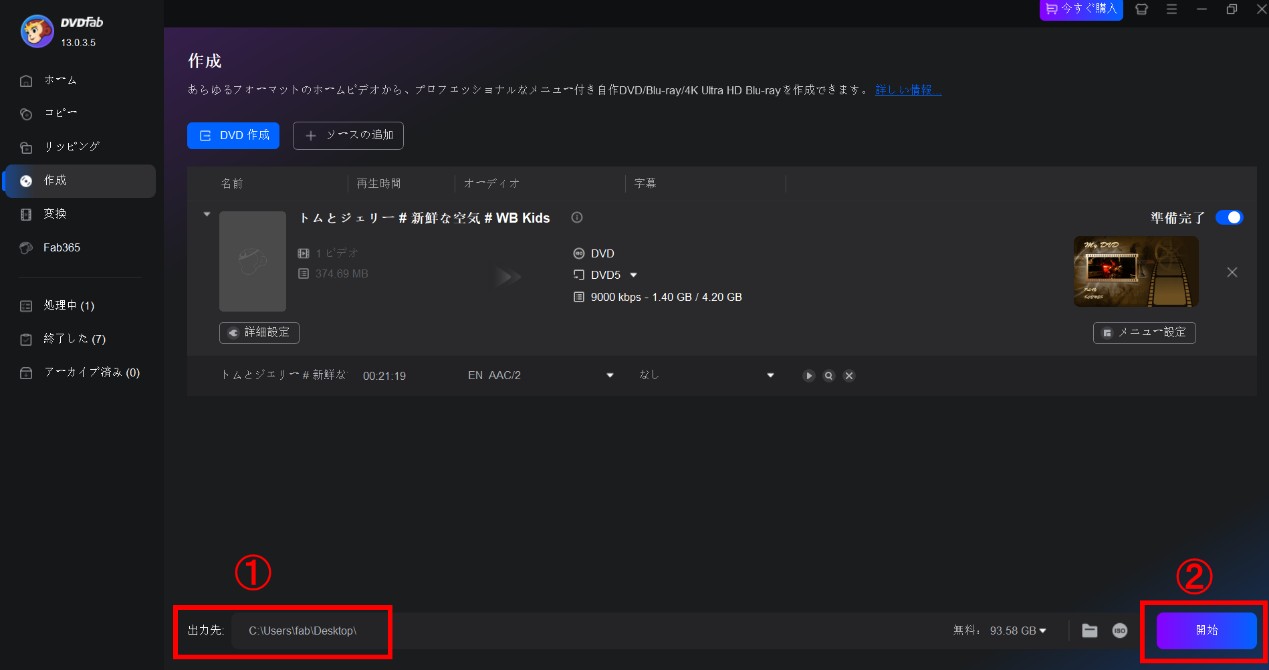
iMovieの動画を書き出しできない原因と対策
上述の手順にそってiMovieの動画をDVDに焼きたいですが、動画を書き出す際に「書き出し中にエラーが起きました」というエラーと表示されて前に進めなくなりました。また、書出し中に予期しない理由でiMovieが終了したこともあります。そういう場合はどうすればいいでしょうか。ここでiMovieの動画を書き出せない原因と、それそれの対策について詳しく解説します。
1.ストレージ容量が不足している
原因:iMovieは書き出しの際に一時ファイルを作成するため、ある程度の空き容量が必要です。Macのストレージが不足しているとエラーが発生します。
対策:
Macのストレージを増やします。手順は以下のようです。
ステップ1:Macの現在のストレージ消費量を確認します。メニューバーにあるアップルアイコン→「このMacについて」→「ストレージ」をクリックして現在のストレージ消費量とその内訳を確認します。
ステップ2:不要なファイル、アプリや写真などを削除してストレージの空き容量を確保します。
2.プロジェクト内の動画や音声ファイルに問題がある
原因:プロジェクト内に破損した動画やオーディオファイルが含まれていると、書き出し時にエラーが発生することがあります。また、iMovieがサポートしていない形式のファイルが含まれている場合も不具合の原因になります。
対策:
問題のある動画や音声を削除して再度追加します。また、ファイル形式をMP4やAACなどiMovieが対応している形式に変換します。
もしエラーがまだ解決しない場合は、新しいプロジェクトを作成し、元の動画をコピーして書き出せしてみてください。
3.書き出し設定の問題
原因:解像度やフォーマットの設定が適切でない場合、書き出しに失敗することがあります。特に、4K動画やHEVC(H.265)形式は、Macのスペックに��っては処理が追いつかないことがあります。
対策:
まずは解像度を下げます(たとえば、4K から1080pか720pに下げます)。
また、ファイル形式をH.264(MP4)に変更してみてください。さらに、「ファイルに保存」や「ムービーを書き出す」など異なる書き出し方法を試してください。
4.iMovieの不具合やバグ
原因:iMovieに一時的なバグが発生している場合、書き出しが正常に行われないことがあります。長時間の編集作業後や、古いバージョンを使用していると発生しやすいです。
対策:
iMovieまたはMacを再起動します。または、iMovieのバージョンをチェックします。もし現在のバージョンが古いなら、最新バージョンにアップデートしましょう。
iMovieをDVDに焼くに関するよくある質問(FAQ)
Q1:iMovieで直接DVDを作れますか?
いいえ、iMovie単体ではDVDを作成できません。Appleが「iDVD」を廃止して以降、iMovieにはDVDオーサリング機能が搭載されていません。そのため、書き出した動画(MP4またはMOV)を外部のDVD作成ソフトに読み込んで焼く必要があります。
Q2:無料オーサリングソフトだけで高画質DVDを作れる?
可能です。「Burn」や「DVDStyler」などの無料オーサリングソフトを使えば、iMovieで書き出した動画をDVD-Video形式に変換できます。ただし、無料ソフトはメニュー作成や高ビットレート設定が制限されることもあるため、より高品質を求める場合は「DVDFab DVD 作成」などの有料ソフトがおすすめです。
Q3:iMovieで編集した動画をBlu-rayディスクにも焼ける?
Blu-ray対応のオーサリングソフトを使えば可能です。ただし、DVDとBlu-rayでは記録方式が異なるため、「DVD作成ソフト」ではBlu-rayには焼けません。「DVDFab Blu-ray 作成」や「Toast Titanium」など、Blu-ray対応のソフトを選びましょう。
Q4:iMovieで書き出した動画が長すぎてDVDに入らない場合は?
DVD-Rの容量は片面4.7GB(約120分)です。動画が長い場合は、以下の方法で対応できます:
- 二層式DVD(8.5GB)を使用する
- iMovieで不要部分をカットして短くする
- 書き出し時のビットレートを下げる
Q5:iMovieをDVDに焼いた後、音声が再生されないときの原因は?
主な原因は以下の3つです:
- iMovie書き出し時に「ビデオのみ」を選んでしまった
- DVD作成時に音声コーデックが非対応(例:AAC→AC3変換が必要)
- プレイヤー側の再生設定に問題がある
書き出し時は必ず「ビデオとオーディオ」を選び、DVD作成ソフトで音声設定を確認してください。
まとめ
以上でiMovieの動画をDVDに焼く方法と、iMovieの動画を書き出しできない原因と対策を紹介しました。iMovieで編集した動画をDVDに焼きたい場合には、「DVDFab DVD 作成」が一番おすすめです。無料で高品質なDVDに変換でき、シンプルなインターフェースで初心者でもすぐ使いこなせます。ぜひ無料ダウンロードしてDVDを作成してみてください。