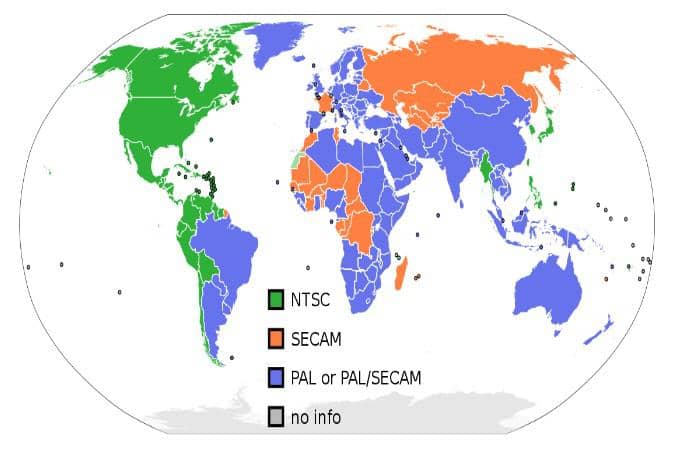MP3をDVDに書き込む方法とおすすめフリーソフト5選【手順と必要なものも紹介】
要約: MP3ファイルをDVDに書き込むことで、音楽を大容量で保存し、家庭用DVDプレーヤーでも楽しめるようになります。この記事では、MP3をDVDに書き込むためのおすすめフリーソフトと、その使用方法をステップバイステップで解説します。
目次
私はよく車の中で音楽を楽しみますが、スマートフォンのストレージがすぐにいっぱいになり、プレイリスト作りに時間がかかるのが悩みでした。そこで思いついたのが、MP3ファイルをDVDに書き込む方法です。DVDなら大容量で多くの曲を保存でき、車や家庭用プレーヤーで手軽に再生できます。
この記事では、MP3をDVDに書き込む方法、便利なフリーソフト、そしてその手順を紹介します。これで音楽ライブラリを1枚のDVDにまとめて、もっと快適に音楽を楽しめるようになります。

MP3をDVDに焼く前に知っておくべきこと
CDとDVDの違い
CD/DVDにMP3音楽を入れる場合、目的や対応機器に応じていくつかの違いがあります。以下に、CDとDVDの違いと、各メディアに書き込む際のポイントをまとめました。
| CD | DVD | |
| 容量の違い |
オーディオCD:最大80分の音楽が入る データCD:約700MBの容量、約100〜150曲程度が収録可能 |
約4.7GB(片面1層の場合)の容量があり、MP3ファイルなら数百〜千曲近く保存可能 |
| 再生機器の対応 | ほとんどのCDプレーヤーや車載オーディオ、DVDプレーヤー、パソコンで再生可能 | パソコンやMP3対応の一部のDVDプレーヤーで再生できる |
| 書き込み形式の違い |
オーディオCD:多くのCDプレーヤーで再生可能 データCD: MP3対応の再生機器 |
データDVD:大容量で音楽ライブラリ全体を収録可能、再生には対応機器が必要。 オーディオDVD(DVD-Audio): DVD-Audio対応のプレーヤーでのみ再生可能 |
| 音質と圧縮形式 |
オーディオCD:非圧縮の形式(WAVなど) |
圧縮形式:長時間の音楽を収録でき、曲数が多くても高音質で楽しむことが可能 |
結論として、CDはほとんどのオーディオ機器での互換性が高く、プレーヤーの種類を問わず再生しやすいですが、曲数に限りがあります。DVDは大容量で、多くの曲を収録可能ですが、再生には対応した機器が必要です。
書き込み形式の違い(データDVD vs オーディオDVD)
MP3をDVDに書き込む方法には、以下の2つの形式があります。
データDVD:MP3ファイルをそのままデータとして書き込む形式です。曲数が多くても書き込み可能で、PCや一部のDVDプレイヤー(MP3対応機種)では再生できます。ただし、全てのDVDプレーヤーで再生できるわけではないため、対応機種を確認してください。
オーディオDVD(DVD-Audio形式):一部のDVD書き込みソフトを使用して、音楽CDのような形式で書き込む方法です。より多くのDVDプレーヤーで再生できる可能性がありますが、特殊なソフトウェアが必要で、曲数はデータDVDよりも制限されます。
MP3をDVDに書き込む形式と必要なもの
- PC
- 内蔵/外付けのDVDドライブ
- DVD-RまたはDVD-RW ディスク
- DVD書き込みソフト(例:Windows Media Player、iTunes、ImgBurn、BurnAwareなど)
MP3をDVDに書き込むおすすめのフリーソフト 5選
MP3音楽をDVDに焼くためのソフトと、その使い方について紹介します。以下の方法で、MP3ファイルをDVDに保存し、お使いのPCや対応機器で再生できるようにしましょう。
1. BurnAware Free
🔹 対応OS: Windows
🔹 日本語対応: ◯(多言語対応)
🔹 対応形式: MP3、WAV、FLAC など(データとして)
🔹 特徴: 軽量・シンプル・初心者向け
BurnAware Freeは、初心者でも簡単に使える無料のディスク書き込みソフトです。データDVD、音楽CD、ISOイメージの作成など幅広い用途に対応しています。MP3ファイルをフォルダごとに整理して書き込むことも可能で、家庭用DVDプレイヤーや車載プレイヤーでの再生にも対応しやすいデータ形式での保存ができます。
シンプルな操作で、ファイルを選んで書き込むだけなので、特別な設定が必要ありません。
- インターフェースがシンプルでわかりやすい
- 無料版でも広告なしで快適
- MP3ファイルをドラッグ&ドロップで簡単に追加
- 書き込み速度やファイナライズ設定も可能
- オーディオDVDのような特殊形式には非対応
- メニュー画面の作成機能はなし
- 日本語表示は一部限定的
BurnAware FreeでMP3をデータDVDとして書き込む方法
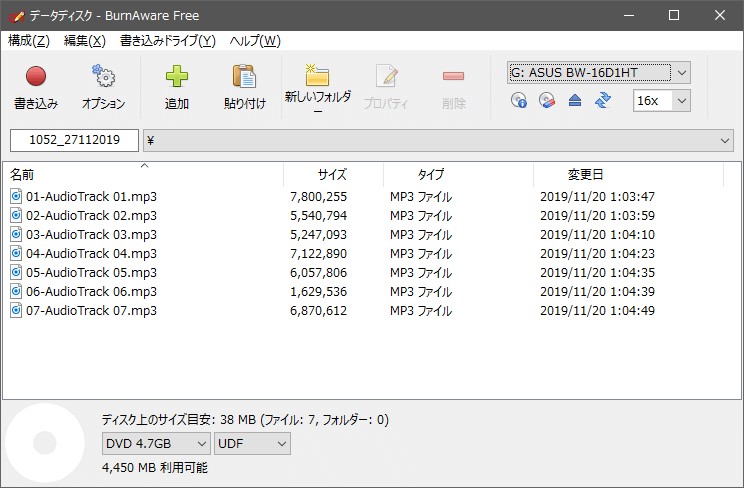
2. CDBurnerXP
🔹 対応OS: Windows(XP〜Windows 11対応)
🔹 日本語対応: ◯
🔹 対応形式: MP3、WMA、WAV、OGG など
CDBurnerXPは、使いやすい高機能のCD、DVD、Blu-ray作成ソフトです。クリーンなインターフェイスは、非常にわかりやすいです。MP3ファイルのデータDVD化はもちろん、音楽CDの作成にも対応しています。ファイルベースでの書き込みに加え、ISO作成やコピー機能もあり、音楽ファンにとって使い勝手のよいツールです。
- 安定性が高く動作が軽い
- MP3のID3タグやフォルダ構成を維持可能
- ISOファイルの作成・書き込みも可能
- インターフェースがやや古く感じる
- DVDメニューやビジュアル設定はできない
CDBurnerXPでMP3をデータDVDとして書き込む方法
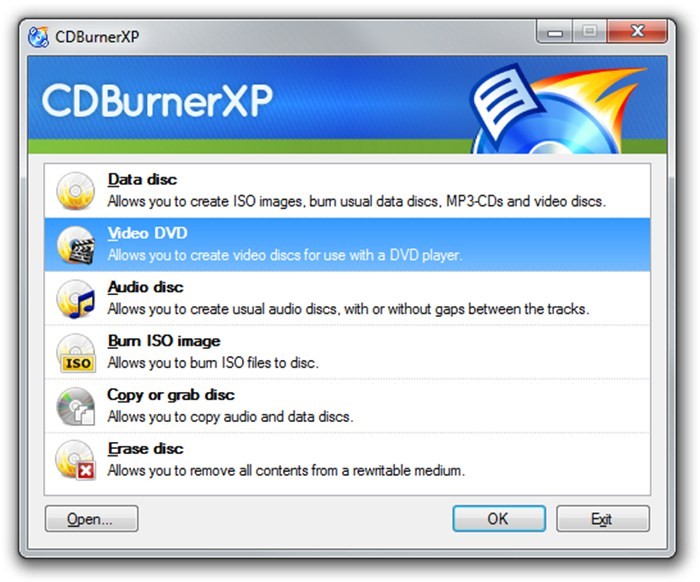
3. ImgBurn
🔹 対応OS: Windows
🔹 日本語対応: △(別途言語��ァイルが必要)
🔹 対応形式: MP3(データとして)
ImgBurnは、Windows向けの無料ライティングソフトで、DVD、CD、Blu-ray DiscHD DVDを作成できます。MP3をDVDに書き込む際は、「Build」モードを使ってデータディスクとして作成します。数多くの強力で実用的な機能が備えて、動作が軽いなので、初心者からプロの業者まで人気があります。
ImgBurnでMP3をデータDVDとして書き込む方法
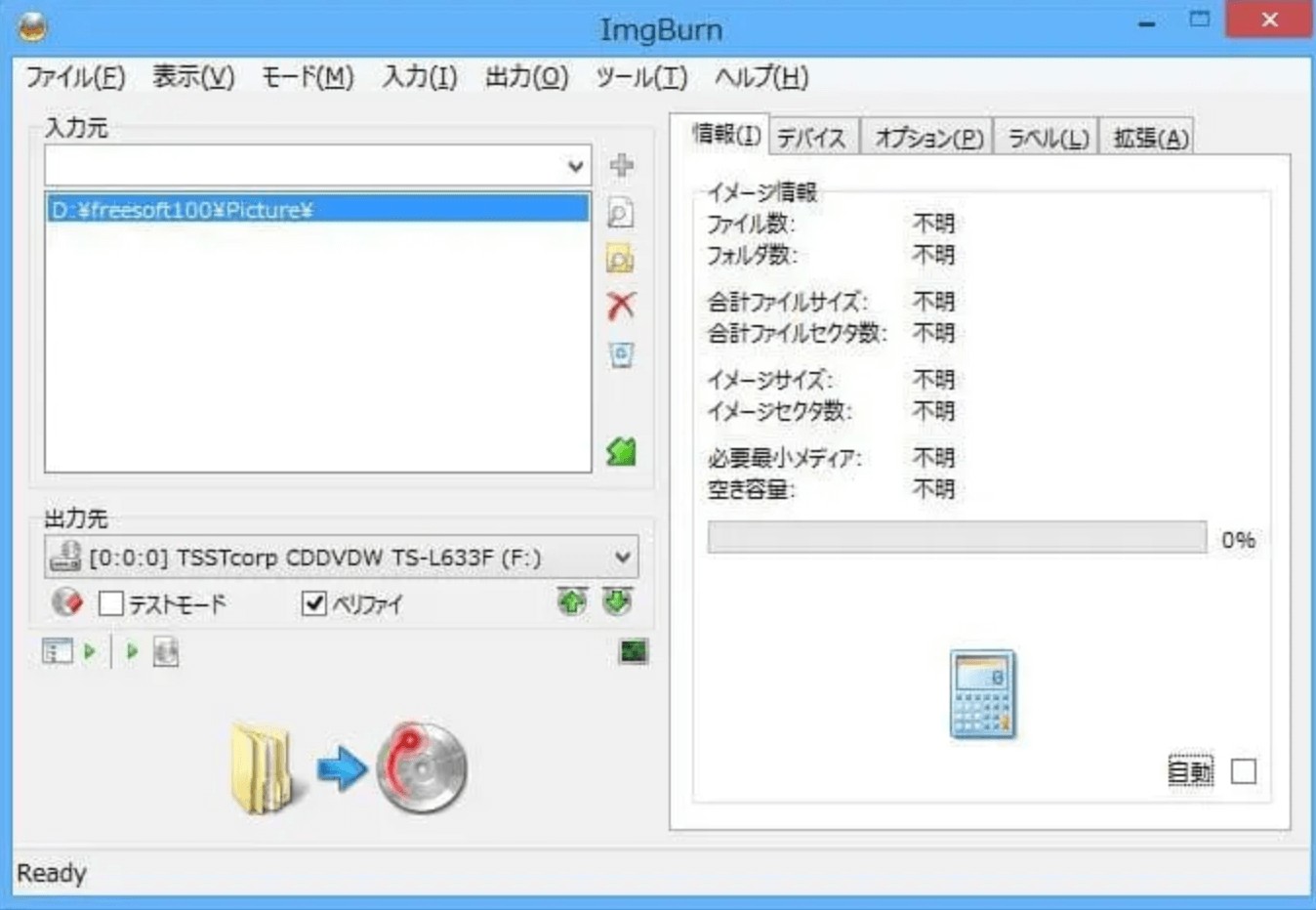
4. AnyBurn
🔹 対応OS: Windows 2000~11
🔹 日本語対応:✖
🔹 対応形式: MP3、FLAC、APE、WAV、ISOなど
AnyBurnは、軽量かつ高速なディスク書き込みツールで、データDVD、オーディオCD、ISO作成などが簡単に行えます。mp3、m4a、ape、flac、wmaファイルから通常のCDプレーヤーで再生できるオーディオCDを作成します。
- 非常に軽く、インストールも速い
- MP3以外の音楽形式にも対応
- ISO変換機能も備える万能型
- メニュー機能なし
- 書き込みモードがややシンプルすぎる
AnyBurnでMP3をデータDVDとして書き込む方法

5. Windows Media Player
🔹 対応OS: Windows 10 / 11(標準搭載)
🔹 日本語対応: ○
🔹 対応形式: MP3、WMA、WAV など
🔹 書き込み方式: 音楽CD / データCD/DVD
Windows Media Playerは、Windowsに標準で搭載されているメディア再生ソフトですが、MP3ファイルをデータCD/DVDとして書き込む機能も備えています。追加ソフトのインストールが不要で、初心者でも簡単に使えるのが大きな魅力です。特に家庭用PCで音楽コレクションをDVDにバックアップしたい方におすすめです。
- 標準搭載なのでインストール不要
- 操作がシンプルで初心者向け
- 書き込み前にプレイリストで管理できる
- 書き込み設定が少ない
- 対応するDVDプレイヤーはMP3再生対応機種に限られる
- 書き込み速度やファイナライズ設定の調整ができない
Windows Media PlayerでMP3をデータDVDとして書き込む方法

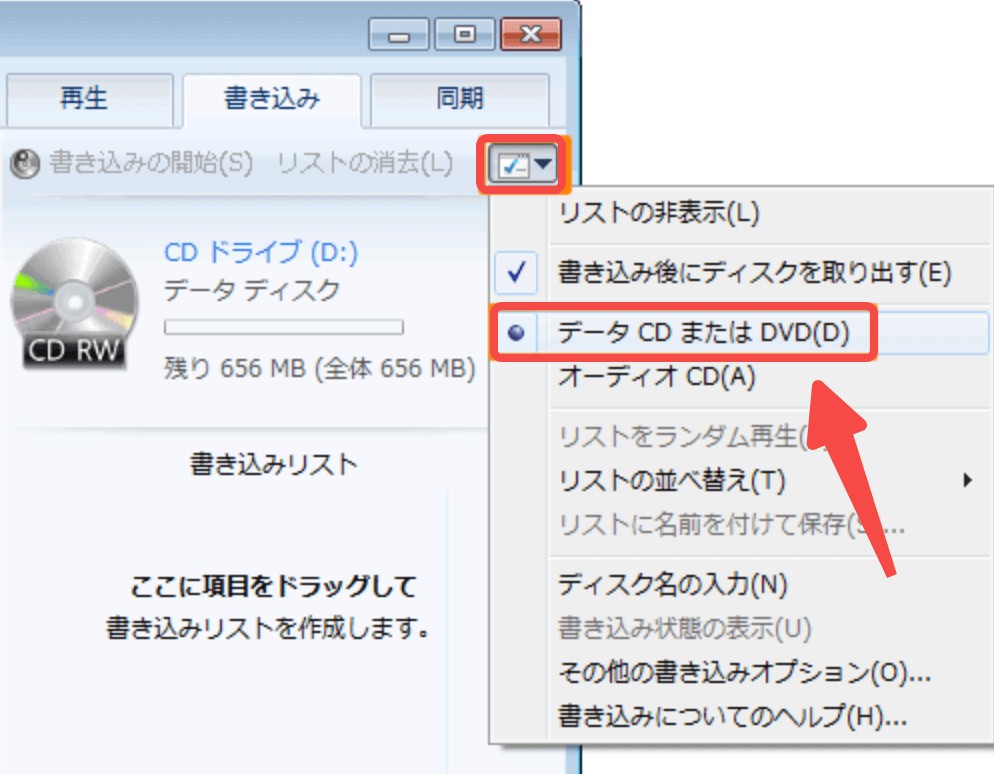
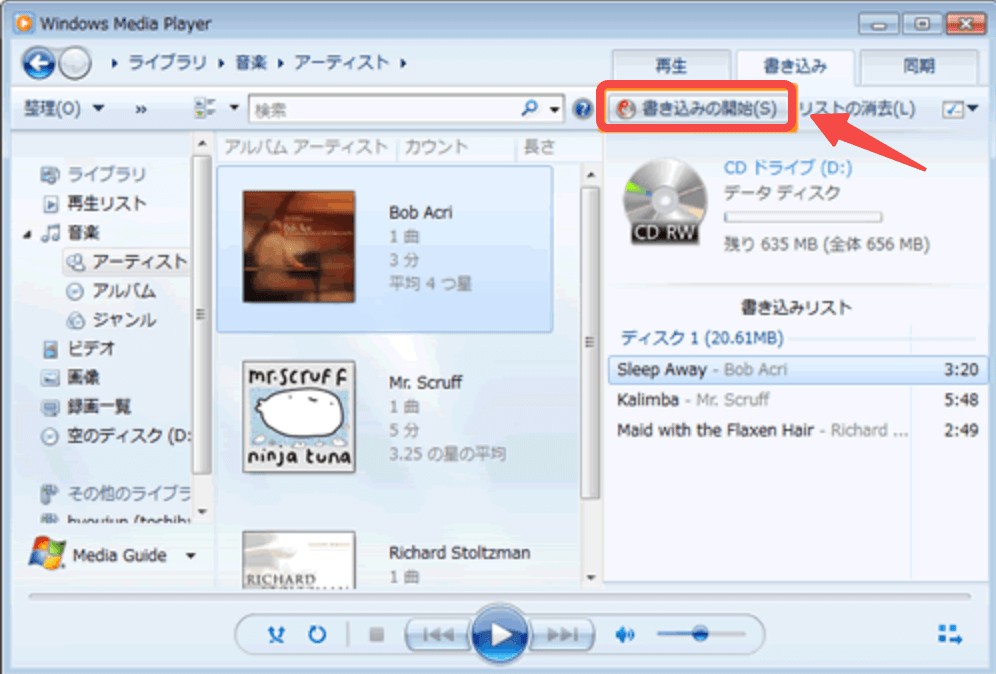
書き込みが終了したら、ディスクを取り出し、PCや対応機器で再生できるかを確認してください。
- 互換性: データDVDはMP3ファイル形式のまま書き込まれるため、PCや一部のMP3対応DVDプレーヤーでしか再生できない場合があります。
-
書き込み速度: 安定した書き込みのため、書き込み速度は「自動」または「低速」に設定するとエラーが少なくなります。
この方法で、Windows Media Playerを使ってMP3ファイルをデータDVDに書き込むことができます。
MP3をDVDに書き込むソフリーソフトを比較
| ソフト名 | 対応OS | 日本語対応 | メニュー作成 | 書き込み方式 | 特徴・補足 |
|---|---|---|---|---|---|
| BurnAware Free | Windows |
◯ |
✖ | データDVD、音楽CD、ISO | シンプルなUIで初心者に最適。軽快で安定動作。 |
| CDBurnerXP | Windows XP〜11 | ◯ | ✖ | データDVD、音楽CD、ISO | 安定性が高く、昔から根強い人気。ISO機能も◎。 |
| ImgBurn | Windows | △(別途導入) | ✖ | データDVD、ISO | 上級者向け。書き込み設定が細かくカスタム可。 |
| AnyBurn | Windows | ✖ | ✖ | データDVD、音楽CD、ISO | 軽量&高速。機能が必要最低限でわかりやすい。 |
| Windows Media Player |
Windows 10/11 |
◯ | ✖ | データDVD、音楽CD(簡易) | Windows標準搭載。手軽だが細かい設定は不可。 |
【豆知識】MP4ファイルをDVDに書き込む方法
DVDFab DVD 作成
- MP4、MKVなどの200以上の動画ファイル形式に対応
- 多彩なメニューテンプレートを提供している
- メニューの背景、フレーム、テキストなどを自由に設定
- 通常の50倍以上のスピードで作業
- DVDディスク以外、ISOファイルやフォルダとして保存可能
DVDFab DVD 作成でMP4をDVD書き込む方法
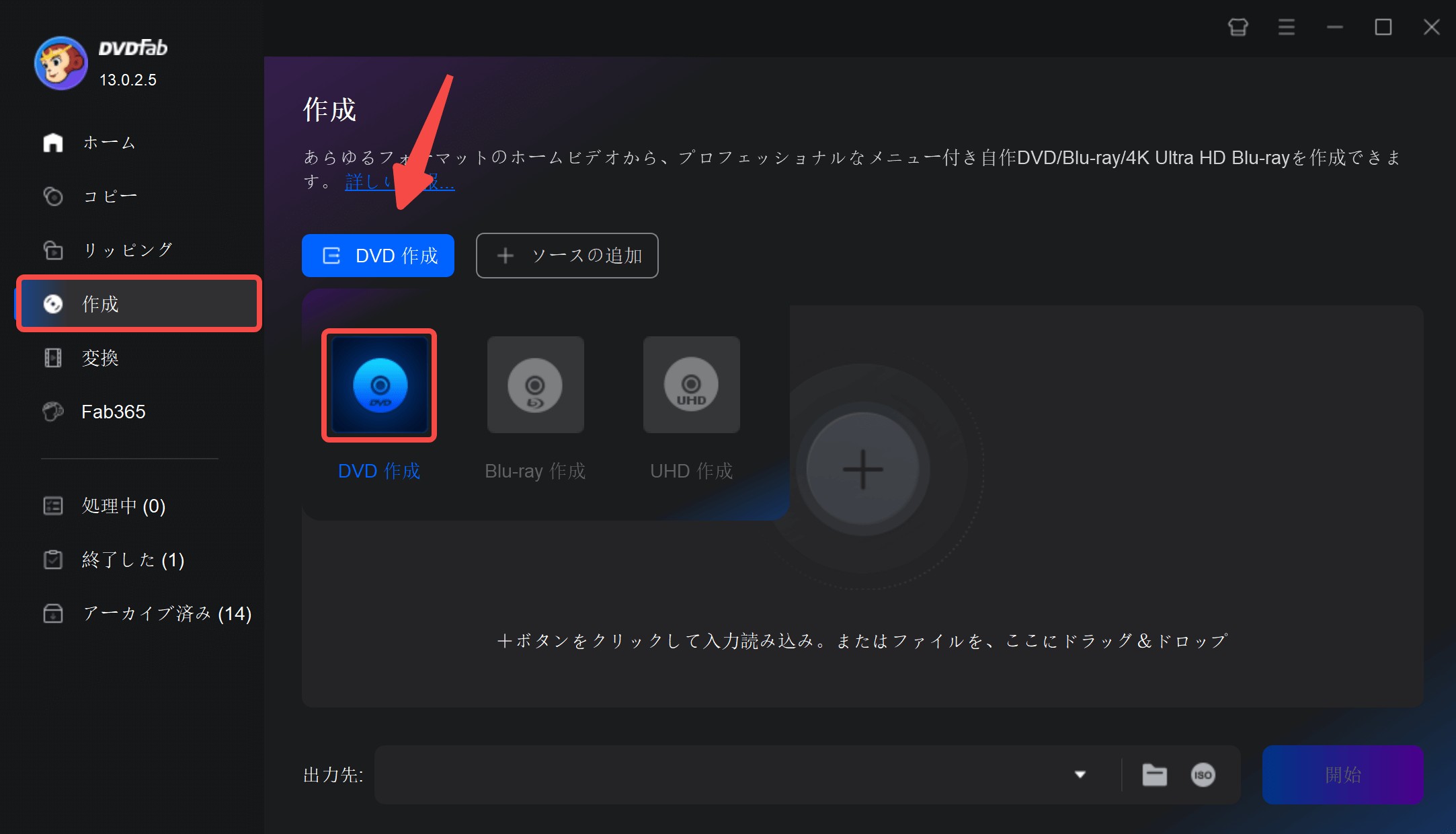

「詳細設定」のオプションをクリックし、出力DVDを設定できます。
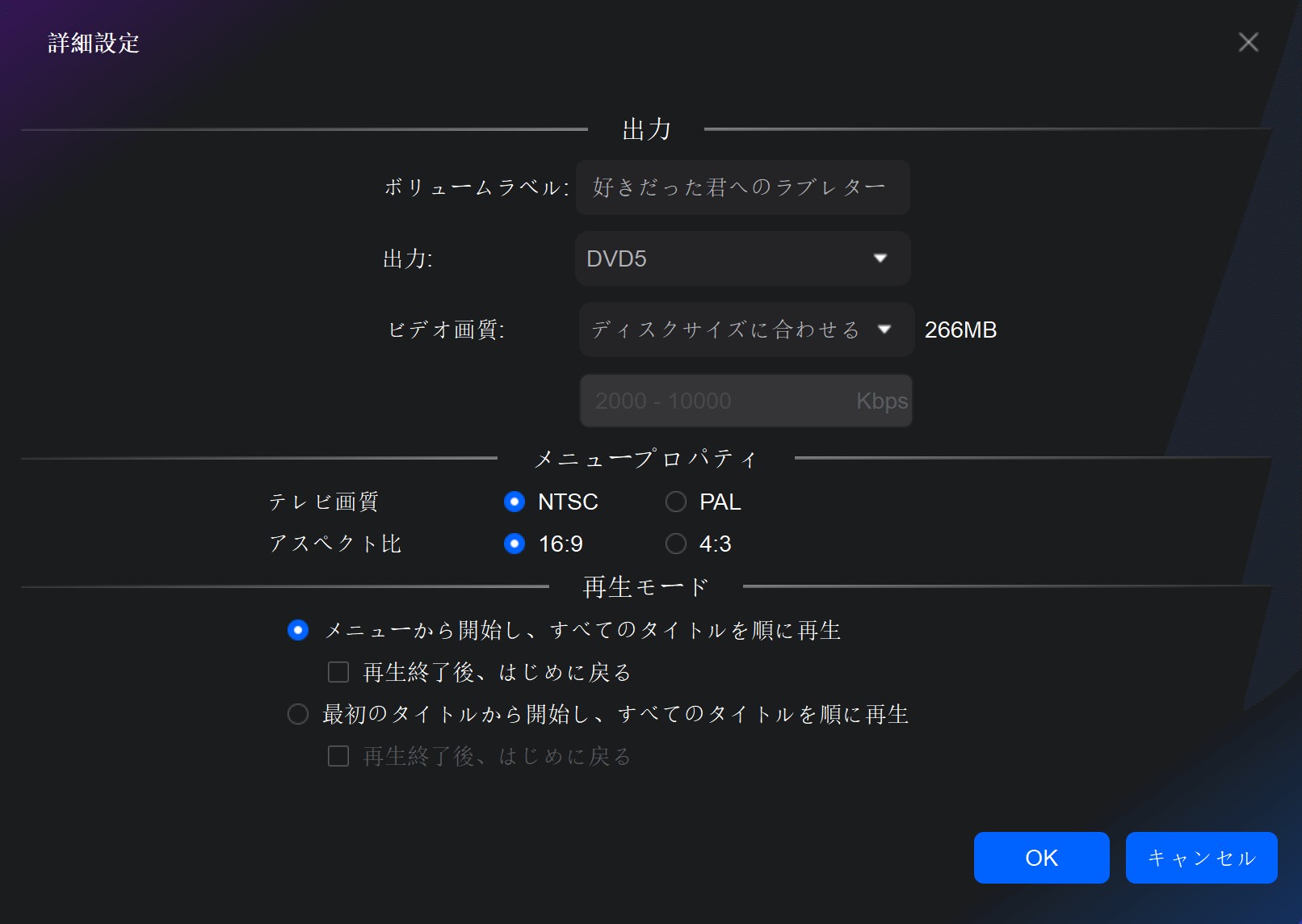
「メニューの設定」ボタンをクリックし、このオーディオDVD作成ソフトのさまざまなオプションから、メニューのテンプレートをひとつ選びます。メニューの背景、ボタン、サムネイル、フレーム、テキストの色にサイズやフォントなどを自由に設定できます。
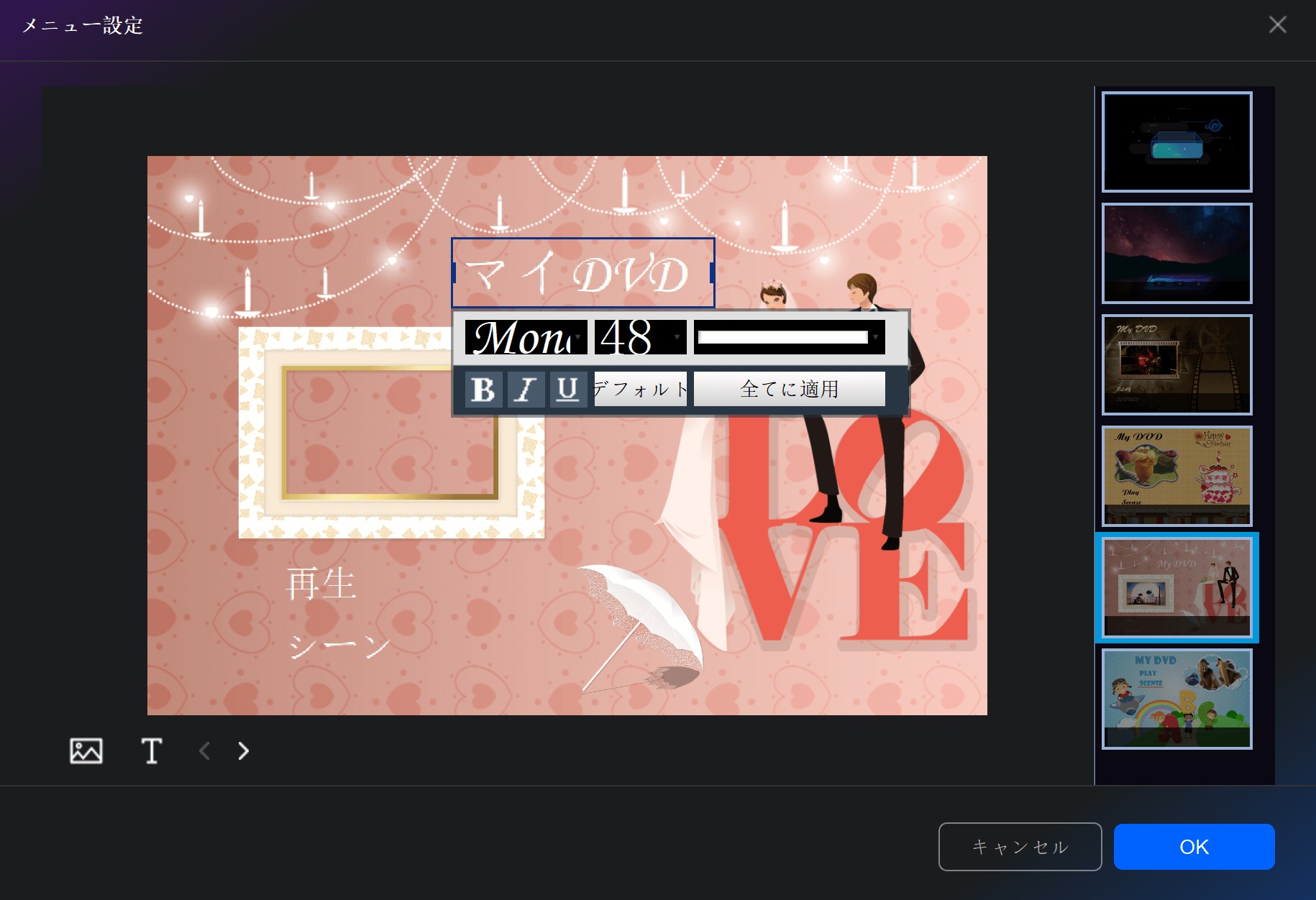
カスタマイズが完了したら、「OK」をクリックします。MP4をDVDに焼くとき、ファイルを編集するのはとても簡単です。
MP4をDVDディスクに書き込みたい場合、出力先のドロップダウンリストからDVDドライブを選択します。出力ファイルをフォルダまたはISOファイルの形式で保存したい場合、それぞれ「フォルダ」または「ISO」アイコンをクリックして、保存先を指定してください。

これはDVDFab DVD 作成ソフトを利用して、DVDビデオを作成する方法です。 DVDメーカーはあらゆるビデオフォーマットからDVDを作成することができます。上記のステップに従って、作成してください。
まとめ
この記事では、MP3をDVDに書き込む方法について、必要な形式や専用ソフトを詳しく紹介しました。MP3をDVDに焼くことで、車載オーディオDVDを簡単に作成でき、音楽ライブラリを1枚のDVDにまとめて持ち運べる便利な方法です。
MP3をDVDに書き込むための最適なツールとして、BurnAware FreeやImgBurnなどのソフトが非常に有効です。これらのツールを使用すれば、簡単にMP3をDVDに焼くことができ、音質を損なうことなく高品質な音楽DVDを作成できます。
さらに、MP4をDVDに変換する方法に興味がある方は、DVDFab DVD 作成ソフトを活用することをお勧めします。豊富なメニュー作成機能と高速度で、MP4ファイルをDVDに簡単に書き込むことができます。