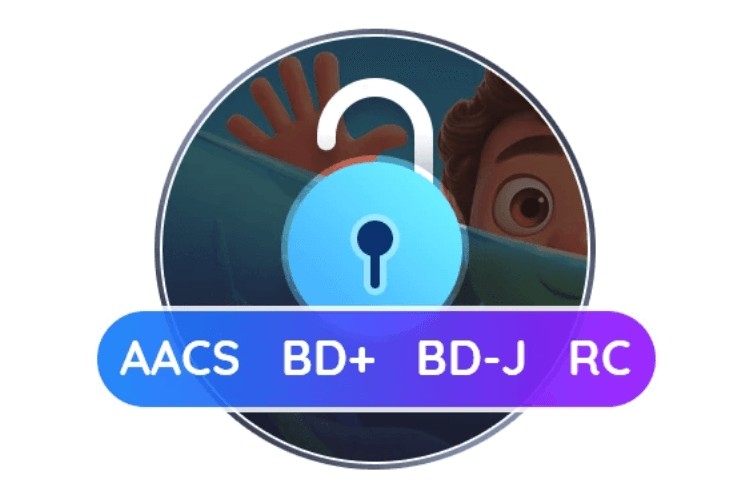【2025年最新】BINファイルをISOイメージファイルに変換する方法 まとめ
要約: この記事では、まずよく耳に入ってくる「BINファイル」や「ISOファイル」とは一体どんなものなのかを分かりやすく説明します。そして、お使いのソフトウェアがISOしかサポートしていなくて、BINファイルをISOに変換しようと思っている方に、BINをISOに変換できる便利な方法をまとめてお届けします。
目次
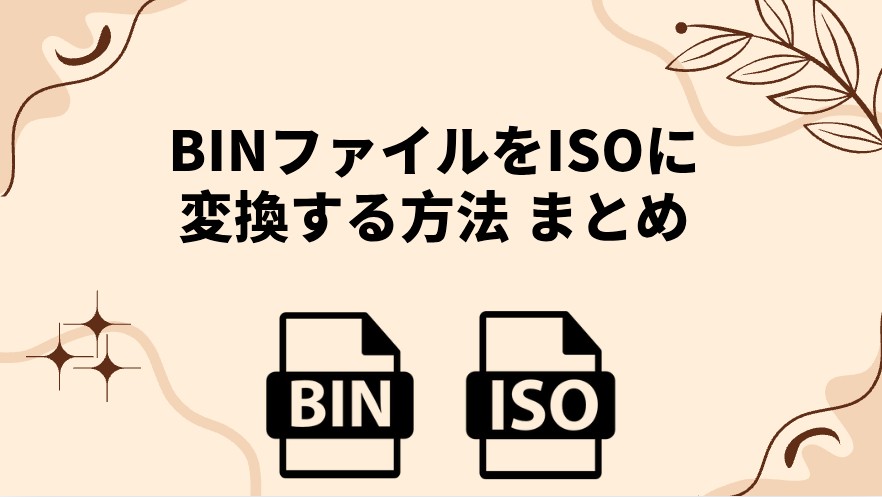
BINとは?BINをISOにするメリット
BINとは: よく拡張子BINが付いていて、ゲームやプログラムなどのコンピューター用データを保存しているファイルです。外部からソフトウェアをインストールしたい時に、よく使われているファイル形式です。
実行可能プログラムを保存する場合は、拡張子「.exe」を使用することもあります。「BINファイル」は直接開いて閲覧や編集することはできません。「BINファイル」を開いて再生したい場合は、一般的に「CDやDVDにファイルを焼いて開く」と「仮想ドライブでイメージをマウントして開く」と「ISOファイルに変換して開く」という3つのやり方があります。
*「BINファイルを開く方法」について、本文の最後に紹介しますので、ぜひ最後までご覧ください。
BINをISOにするメリット
「ISOファイル」とは、CDやDVDに書き込むファイルやフォルダーをひとまとめにした「アーカイブファイル」です。正確には、「ISOイメージファイル」と呼びます。「BINファイル」と違って、「ISOファイル」は互換性が高くて、複数のファイルを1つにまとめたり、光学ディスクであるDVDなどに書き込んだりすることができます。そして、良好な品質で保存しておけるというメリットもあります。
BINファイルを開くのが難しい場合、ISO形式に変換すると便利です。変換後、通常のISOファイルと同じようにアクセスできます。下記のツールを使うことで、BINファイルをISOに変換し、簡単にマウントまたは開けるようになります。これらの方法を使えば、BINファイルの内容にアクセスし、編集や抽出が可能になります。
方法1:AnyToISOでBINをISOに変換する
AnyToISOはファイル抽出とBINをISOへの変換等ができるWindows 用フリーソフトです。
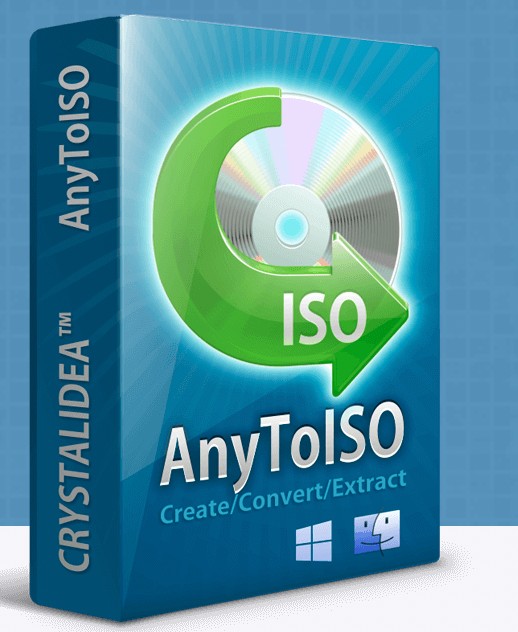
- BINファイルをISOイメージファイルに変換できる
- ファイルやフォルダ、CDなどからISOファイルを作成できる
- 各種アーカイブからファイル抽出できる
- エクスプローラーとの統合ができる
- コマンドラインでの操作も可能
AnyToISOでBINをISOに変換する手順
AnyToISOを使用してBINファイルをISOに変換する手順は以下の通りです。
まず、公式サイトからAnyToISOをダウンロードし、インストールします。無料版と有料版がありますが、BINをISOに変換するだけなら無料版で十分です。インストールが完了したら、AnyToISOを起動します。
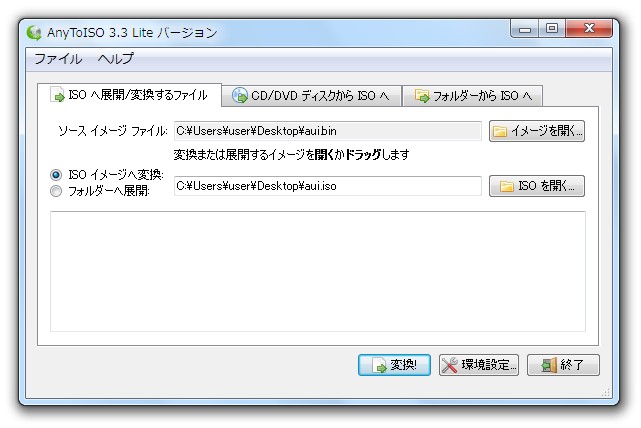
これにより、BINファイルがISO形式に変換されます。変換が完了するまで待ちます。変換が終了すると、指定した場所にISOファイルが作成されます。
AnyToISOの評判
- あらゆる形式のディスクイメージをISO形式に変換できる
- 無料と有料のプロ版がある
- シンプルなインターフェースで、迅速に変換作業を行える
- 無料版ではCDサイズまでの容量(870M)に制限されている
方法2:WinBIN2ISOでBINをISOに変換する
WinBIN2ISOは、BINをISOにすばやく変換できる、小さなフリーウェアプログラムです。

- 2GBを超えるファイルでも問題なく動作できる
- ISO作成、編集、変換、マウント、または書き込みができる
- WindowsXPからWindows10までの全てのバージョンに対応
WinBIN2ISOでBINをISOに変換する手順
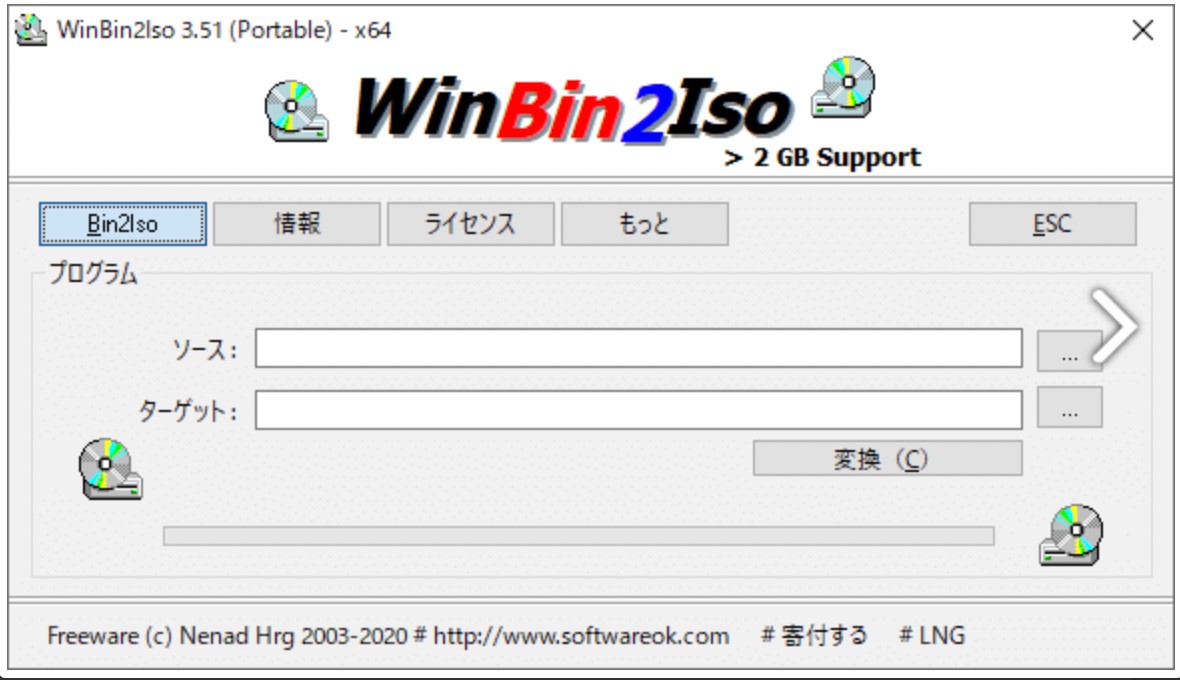
WinBIN2ISOの評判
- わずか35KBで提供されている非常に軽量なソフトウェアであり、大きいストレージスペースを必要としない
- サイズがコンパクトである一方、機能がかなり限られている
方法3:WinISOでBINをISOに変換する
WinISOは、BINをISOに変換できる、ISOとBIN/CUE/MDSを含むほとんどのCD/DVD/Blu-rayイメージファイルを処理できるユーティリティツールです。操作がシンプルで、初心者にも使いやすいのが特徴です。また、ISOファイルを編集したり、ディスクイメージの作成や変換も可能です。

- ISOファイルを直接抽出/編集/作成し、ブート可能なCDを作成できる
- ISO/CUE/BIN/NRG/MDS/CCD/IMG などのイメージファイルを作成
- イメージファイルのマウント、ファイルの追加や削除などの編集ができる
- BINに対応し、様々なBINはISO/WAV/DATに変換できる
- CD/DVD/Blu-ray からイメージファイルを作成したり、逆にディスクに書き込むことも可能
WinISOでBINをISOに変換する手順

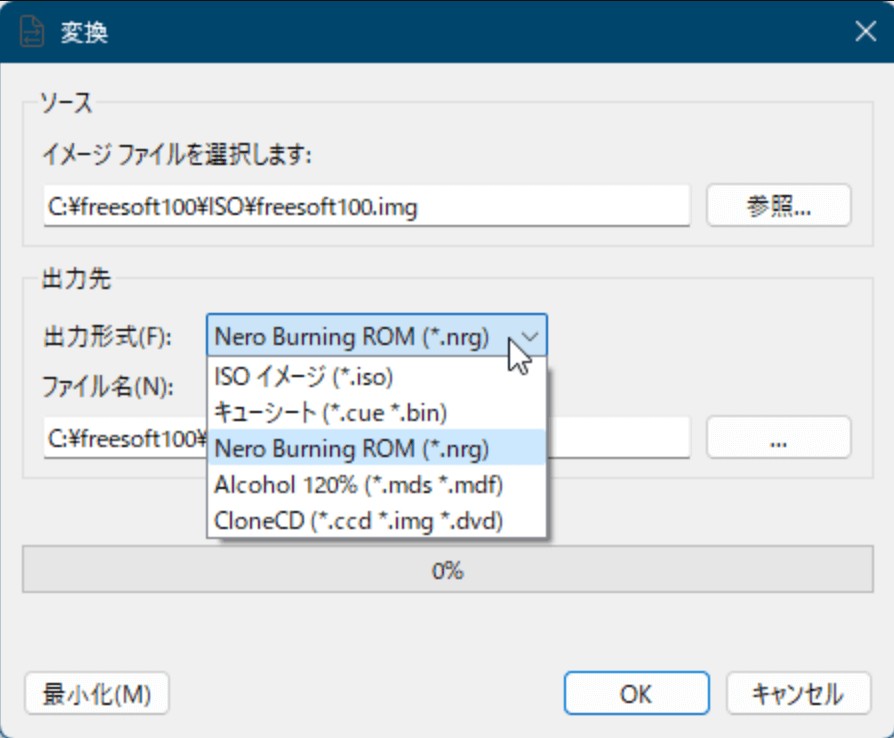
これがWinISOを使ってBINファイルをISO形式に変換するプロセスです。非常に直感的でわかりやすい操作で、さまざまなディスクイメージの変換と編集に対応しています。
WinISOの評判
- インターフェースは簡単ですけど、機能は強大
- 仮想ドライブを含め、あらゆるCD、DVD、ブルーレイイメージファイルを対応できる
- 無料で試用する場合、500MB以下のファイルしか保存できない
方法4:CDBurnerXPでBINをISOに変換する方法
CDBurnerXPはISOイメージの作成やISOイメージをもとにしたCDへの書き込みができる、豊富な機能を取り揃えているフリーソフトです。

CDBurnerXPでBINをISOに変換する手順

CDBurnerXPの評判
- インターフェースが分かりやすくて、豊富な機能を備えている
- Blu-rayへの書き込みに限り、書き込み不良が発生する
DVDディスクや動画をISOに変換する理由とおすすめツール
BINファイルをISOに変換する以外にも、DVDディスクや動画ファイルをISO形式に変換して保存したいというケースがあります。ISOにしておくことで、ディスクを持ち歩かなくてもバックアップとして安全に保管でき、仮想ドライブでいつでも再生・編集できるという利点があります。
- • 古いDVDをISO化して、物理ディスクの劣化や破損を防ぎたい
- • DVDフォルダを1つのファイルにまとめて管理したい
- • 動画をDVD-Video形式のISOとして出力し、後で書き込みたい
こうした用途には、専用のDVD変換・作成ソフトを使うのが便利です。ここでは、DVDディスク/フォルダ/動画からISOを作成できる代表的なツールを紹介します。
DVDディスク/フォルダからISOに変換する方法
- 最新のコピーモードを含めて、すべてのコピーモードを簡単に解除できる
- 6つのコピーモードを用意して、さまざまなニーズに対応
- 元のDVDと同じ画質を保持する高品質なコピーを作成できる
- DVD-9のデータをDVD-5に収めることもできる
- DVDを空のDVDディスク/フォルダ/ISOにコピーできる
DVDFab DVD コピーは、ディスク全体をそのままISOファイルとしてバックアップしたい方に最適なソフトです。コピー元と同じ画質を保ちながら保存できるため、大切な映像やデータを劣化させることなく長期的に保管できます。また、市販DVDなどのコピー防止機能にも対応しており、個人利用の範囲で安全にバックアップを取ることができます。
動画からISOに変換する方法
- MP4、MKVなどの200以上の動画に対応して、動画からDVDを簡単に作成
- 動画のオリジナル画質を保ったままDVDビデオを作成可能
- メニューテンプレートを使って、メニューを簡単に作成してカスタマイズ
- GPUアクセラレーション搭載で50倍高速なDVD書き込み速度を実現
- 動画を空のDVDメディアに書き込むか、ISOファイル/フォルダとして保存
DVDFab DVD 作成は、動画ファイルを家庭用DVDプレーヤーで再生できる映像付きのDVDやISOファイルに変換したい方に最適です。MP4やMKVなど200種類以上の形式に対応し、メニューやチャプターを自由にカスタマイズできるため、オリジナルDVDのような仕上がりにできます。さらに、GPUアクセラレーション機能によって変換時間を大幅に短縮でき、高画質のまま効率的にDVDを作成できます。作成したISOファイルは後から書き込みにも利用できるため、保存と再生の両方に便利です。
【豆知識】BINファイルを開く方法
BINファイルをISO形式に変換する以外、他にはBINファイルを開く方法はいくつかあります。以下に代表的な方法を紹介します。
1. 仮想ドライブを使う
仮想ドライブを使うことで、BINファイルを物理的なディスクのようにマウントして内容を確認できます。
PowerISOやDaemon Toolsなどのソフトをインストールして、仮想ドライブを作成します。
BINファイルを右クリックして「マウント」を選択し、仮想ドライブとして読み込むことで、内容を確認できます。
2. 専用ソフトで開く
BINファイルはイメージファイルの形式なので、専用ソフトを使って開くことができます。以下のようなソフトがおすすめです。
WinISOやMagicISO:これらのソフトは、BINファイルを開くだけでなく、ISO形式に変換したり、ファイルを抽出したりすることも可能です。
UltraISO:BINファイルの内容を直接確認し、必要なファイルを取り出すことができる便利なツールです。
3. メディア再生ソフトを使う
BINファイルがビデオファイルやオーディオファイルである場合は、以下のようなメディア再生ソフトを使うことができます。
VLCメディアプレイヤー:さまざまなファイル形式に対応しており、BINファイルも再生可能です。BINファイルの内容を再生するには、通常CUEファイルが必要な場合があります。
まとめ
この記事では「BINファイル」と「ISOファイル」の定義から、「BINファイル」を「ISOファイル」に変換する理由・方法やおすすめのツールの特徴まで詳しく紹介しました。「BINファイル」を「ISOファイル」に変換できるものには、フリーソフトを含めて様々なツールが提供されています。お金をかからずに、簡単なBINファイルをISOファイルに変換するフリーソフトを探している場合は、「CDBurnerXP」や「WinBIN2ISO」などの選択肢にしてもらっても、ごニーズに応えられると思います。