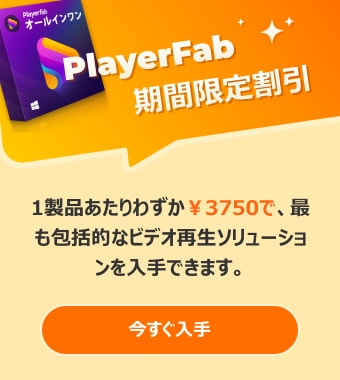【2025年】Windows 10パソコンでDVDを見るDVDプレーヤー
要約: パソコンにDVDを入れても再生できませんが、どうやってパソコンでDVDを見ることができますか?この記事は、その原因及びパソコンでDVDを見る方法をまとめます。
目次
Windows10 DVD 読み込まない原因及び対処方法
パソコンでDVDを見る方法について、普通には光学ドライブにDVDを挿入すれば自動的に再生が始まります。時には、ドライバーやパソコン設定などの原因でパソコンでDVDが再生できないことがあります。さて、次の内容でwindows10 DVD 読み込まない原因と対処方法を詳しく紹介します。一般的にWindows10でDVDを読み込まない原因は、主に以下の5つがあります。
Windows10 でDVDを読み込まない原因
- Windows10 自動再生の設定。
- PCドライブがDVDに対応しません。
- オリジナルDVDディスクに傷や汚れがあります。
- DVDドライブが故障しました。
- DVD再生ソフトにおけるコーデックの非対応問題。
Windows10 DVD 読み込まない原因の判断方法及び対処方法
- Windows10 自動再生の設定
パソコンの初期設定では、windows10 DVD 再生に関して「自動再生」になっていることが普通です。 それなのにwindows10でDVDが自動再生されない場合は、Windows10 DVD 自動再生 設定で次のように「毎回動作を確認する」を選択すれば解決できます。
1.ホーム画面右下の通知アイコンやスタートボタンから「すべての設定(Windows10の設定」を選んでください。
2.「すべての設定」から「デバイス設定」を選択してください。
3.「デバイス設定」から「自動再生」を開いてください。
4.win10 DVD 自動再生の「リムーバブルドライブ」から「毎回動作を確認する」を選んでください。
上記の設定により、DVDが自動再生されることなく、DVDを光学ドライブに挿入する度にアクションを選択する画面が表示されます。
- PCドライブがDVDに対応しません。
PCドライブがDVDに対応しない場合は、パソコンでDVDを見ることができません。確認方法としては、マイコンピューターを右クリックし、プロパティを選択してください。プロパティが開いたら、デバイスマネージャーをクリックします。 デバイスマネージャーのDVD/CD-ROMドライブをクリックすると、搭載されているドライブの型番が出てきますから、その型番で検索すればすぐわかります。この場合、DVD対応の外付けドライブを利用すればいいです。
- オリジナルDVDディスクに傷や汚れがあります。
周知のように、ソースDVDディスク自体に傷がついたり 汚れたりしたら、再生ができなくなっている可能性があります。ソースDVDディスクに傷や汚れがあるか、判断方法としては、他のパソコンや DVDプレーヤーなどでそのDVDを再生できるかどうか確認できます。オリジナルDVDディスクに傷や汚れのせいで見れない場合、新しいDVDを交換したり購入したりしてください。
- DVDドライブが故障しました。
Win10でDVDを認識しない場合は、パソコンに搭載されたDVDドライブまたは外付けのDVDドライブ自体が物理的に故障してしまった可能性があります。判断方法としては、他のDVDをDVDドライブに挿入してちゃんと読み込めるかどうか確認できます。この場合は、やっぱりドライブの修理や交換を行ってください。
- DVD再生ソフトにおけるコーデックの非対応問題。
windows10でDVDが自動再生されない場合、パソコンでDVDを見るためには、専門の再生ソフトが欠かせないです。しかし、どの再生ソフトでもDVDが再生できるわけではなく、ソフトが「DVDコーデック」に対応する必要があります。判断方法としては、ほかのDVDディスクを入れて再生できるかどうか確認できます。この場合は、「DVDコーデック」に対応するDVD再生ソフトをインストールすればいいです。ここでWindows 10に対応するDVDFab プレーヤー 6をお勧めします。
PlayerFab プレーヤー の使い方を紹介!
PlayerFab オールインワン は世界最高 4K UHDメディアプレーヤー、4K Ultra HD Blu-rayムービーのメニュー / HDR10を完全サポート、Amazon/Netflix/U-NEXT…といったストリーミング動画再生に対応しています。おしゃれなポスターウォールの形で各作品を表示するのが特徴。Mac版はまだ旧バージョンプレーヤー6のまま、今のところはストリーミング動画の再生やIPTV、m3u8ストリーミング動画の再生に対応しません。
機能:
1.市販/レンタルDVD/Blu-ray/UHD Blu-ray、フォルダー、ISOイメージファイルを再生できる。
2.Amazon/netflix/U-NEXT…など数多くのストリーミング動画、IPTV、m3u8ストリーミング動画を再生できる。
3.FHD1080P、EAC3サウンドチャンネルに対応している。
4.ドルビーアトモス、HDR10に対応している。
5.ローカルファイルをスマホに整理/管理
6.ストリーミング動画を再生する時広告を削除する。
7.DVD/Blu-ray/UHD Blu-rayメニューナビゲーション再生に対応している。
8.PCモードとTVモードの2つの表示モードを提供する。
9.4K UHD、HEVC ビデオおよび3Dメディアコンテンツを再生する。
次のボタンをクリックしてPlayerFabを無料ダウンロードしてください。
上記の問題を解決したら、任意のWindows 10パソコンでもDVDを順調に見ることができます。さて、素敵なPlayerFab DVDプレーヤーを使ってWindows 10パソコンでDVDを見る方法を紹介します。
PlayerFabを使ってWindows 10 パソコンでDVDを再生する方法
パソコンでDVDを見る方法~ステップ1.
公式サイトからダウンロードしてインストールします。
ご購入のPlayerFab製品一覧が表示され、それを閉じればいい。左下の「再表示しない」にチェックを入れれば、次回からこの画面が表示されないようになります。
パソコンでDVDを見る方法~ステップ2.設定(デフォルト設定のままでOK)
PlayerFabを起動して右上の下向き三角形アイコンをクリックして設定や認証/取り消しなどを行えます。
「設定」画面で、プレーヤー及び再生に関しての設定を行うことができます。「PCモード」と「TVモード」の設定や、言語、シンプルモード、メニュー付き再生モード、再生地域などいろいろ設定できます。ほとんどデフォルト設定のままでいいです。
「再生」オプションで再生モードをシンプルモードとまたはメニューモードに設定できます。「ライブラリー」でローカルのムービーを追加して、ライブラリーを作成できます。ライブラリーの更新や再構築もできます。
パソコンでDVDを見る方法~ステップ3.
DVDを光学ドライブに挿入すれば自動的に認識され再生するようになります。DVD ISOファイルまたはフォルダを再生する場合、作成した「ライブラリー」から再生したいDVDファイルを選択するか、「私のコンピューター」へローカルのHDDからDVDファイルを選択します。再生ボタンをクリックすれば、パソコンでDVDを見ることができます。
また、「オンラインビデオ」でIPTV、及びAmazonやNetflixなど数多くのストリーミング動画を再生できます。
パソコンでDVDを見る方法~ステップ4.
再生画面の底にある再生コントロールオプションを使用して、DVD再生の一時停止、巻き戻し、早送り、ボリューム調整などをできます。プレイリストのアイコンをクリックして、再生するタイトルを直接選択できます。
再生画面を右クリックして、表示されたメニューにおけるビデオ、オーディオ、字幕、再生、シェーダー、トップメニュー、ポップメニュー、全画面表示、設定、情報などの様々なオプションを使用して、DVDを自由に再生できます。
PlayerFab オールインワンは期間限定セール中、50%OFF、20059円の価格ですべてのPlayerFab製品を手に入れます。Amazonギフト券などの景品もあります。
次ボタンをクリックしてWindow版のPlayerFab オールインワンを購入しましょう!
DVDディスクをローカルメディアライブラリーにインポートできる!
新しい映画やテレビ番組が絶えずリリースされているため、新しく購入したDVDとブルーレイディスクをローカルメディアライブラリーに何度も追加する必要があります。この強力なメディアプレーヤーのディスクインポート機能は非常に便利です。1クリックするだけで、DVDまたはBlu-rayディスクを光学ドライブからローカルメディアライブラリーにインポートし、ISOファイルとして保存できます。
ライブラリーを作成する方法
DVDFab プレーヤー6を起動して、右上隅にある逆三角形のアイコンをクリックして、「ライブラリー」を選択します。「ビデオ」オプションを選択して、フォルダのアイコンをクリックして、PCまたはNasのルートを選択して、「OK」を押します。
まとめ
パソコンでDVDを見る方法(Windows10)は以上です。すごく簡単でしょう?確かに、パソコンでDVDが再生できない原因及び対処方法を把握したら、パソコンでDVDを見る方法は極めて簡単になります。