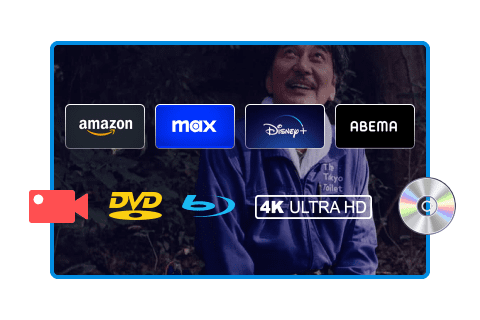Windows 10/11でDVDを再生できない原因と対処法!ノートパソコンの外付けドライブでもできない?
要約: Windows 10/11でDVDを再生できないときの原因には、PCがDVDを再生するためのスペックを満たしていない、DVDにリージョンコードが掛かっているなどがあります。本記事では、Windows 10/11でDVDを再生できないときの原因と対処法を解説します。ノートパソコンに外付けドライブを接続してDVDを観たい方にも役立つ内容となっていますので、ぜひ参考にしてください!

Windows 10/11でDVDを再生できない原因と解決策
ある時、以下のような「パソコンでDVDを再生できない」状況が発生しました。

- 以前は普通にDVDを再生できたのに、今は違うDVDを入れると、数秒再生されてすぐ止まってしまう。

- パソコンのドライブが挿入されたDVDを認識しない。ただし、DVDドライブ自体は壊れていません。なぜなら、他のDVDは正常に読み取られ、自動再生されるからです。また、問題のDVD自体にも異常はなく、家にある他のDVDプレイヤーでは再生できました。


このような症状が発生する場合、いくつかの原因が考えられます。以下の項目を確認し、適切な対策を試してみましょう。
原因1:Windows Media PlayerではDVDを再生できない
Windows標準搭載の「Windows Media Player」は、DVDの再生に対応していません。これは、最新バージョンにはDVDのデコード機能(圧縮データを解読する機能)が搭載されていないためです。
解決策
DVDを再生するには、VLC Media Player などのサードパーティ製再生ソフトをインストールしましょう。
原因2:バッテリー残量が不足している
バッテリー残量が少ないと、DVDドライブに十分な電力が供給されず、正常に動作しない可能性があります。特に、USB接続の外付けDVDドライブを使用している場合、電力不足の影響を受けやすくなります。
解決策
- ACアダプターを接続して電源を確保する
- USBハブを使用せず、直接PCに接続する
- 短いケーブルを使用する(長いケーブルは電力消費が増加)
原因3:DVD再生ソフトがインストールされていない
DVDを再生するには、対応したソフトウェアが必要です。インストールされているプレーヤーがDVD再生に対応していない場合や、特定のDVDフォーマットに対応していない場合、再生できません。
解決策
DVD対応の再生ソフトを使用します。
原因4:ファイナライズ処理がされていない
DVD-RやDVD+Rは、ファイナライズ処理を行わないと、他の機器で再生できません。ファイナライズとは、書き込み後にデータを確定させる処理のことです。
解決策
DVDレコーダーや作成ソフトの設定を確認し、ファイナライズ処理を実行してください。
DVD-R/DVS+Rといった一度しか書き込みができないDVDの場合、ファイナライズと呼ばれる処理が必要です。ファイナライズとは、ダビングしたDVDをダビングした機器以外で再生するための処理のことです。ファイナライズをすることで収録するデータを確定でき、スムーズに映像を再生することができます。一般的にファイナライズ処理はDVDレコーダーで行うことが可能です。
原因5:DVDがドライブに対応していない
DVDドライブが、挿入したディスクのフォーマットをサポートしていない可能性があります。
解決策
PCのDVDドライブが対応しているフォーマットを、マニュアルやメーカーの公式サイトで確認しましょう。
原因6:リージョンコードが掛けられている
DVDのリージョンコードとは、DVDの再生可能な地域を制限するコピーガード機能です。例えば、日本(リージョン2)のプレーヤーでは、アメリカ(リージョン1)のDVDは再生できません。
解決策
- PCのリージョンコードを変更する(最大5回まで変更可能)
- リージョンフリーのDVDプレーヤーを使用する
原因7:DVDディスクに傷や汚れがある
ディスクの表面に傷や汚れがあると、データを正しく読み込めず、再生エラーが発生します。
解決策
- 柔らかい布で優しく拭き取る
- ディスク修復剤を使用する
原因8:DVDドライブが故障している
ドライブ自体が故障していると、DVDを読み込めなくなります。
解決策
- 外付けDVDドライブを試す
- デバイスマネージャーでドライバを更新する
原因9:PCのスペック不足
古いPCの場合、CPUやメモリの不足によりDVDの再生がスムーズに行えないことがあります。
解決策
- PCのスペックを確認(CPU・メモリ・グラフィック性能)
- ドライバを更新し、最新の状態にする
Windows 10/11でDVDを再生できないときの対処法
ここでは、Windows 10/11でDVDを再生できないときに試してみたい対処法を解説します。
対処法1:別のDVD再生ソフトを利用する
何度試してもDVDが再生できない場合は、再生ソフトを変えてみるのも有効です。こちらは「パソコンでDVDが再生できない」場合の最も簡単な解決策です。実際、市場にはさまざまなDVD再生ソフトがありますが、その中でも特にWindows 11に対応し、多様なコーデックに対応する PlayerFabをお勧めします。この再生ソフトを使用すれば、最新のDVDをWindows 10/11のパソコンで簡単に再生することが可能です。
- DVDディスク、ISOファイル/フォルダの再生に全部対応
- DVDのナビゲーションメニューをサポートしている
- メインムービーモードを使用すれば、DVDの本編だけをすぐに再生できる
- リージョンコードに関係なくDVDを再生できるため、海外で購入したDVDを再生したい方にも最適
- MP3、MP4、3D/4Kなどの動画/音声ファイルを無料で再生する
PlayerFab DVD プレーヤーを使用して、DVDを再生する方法
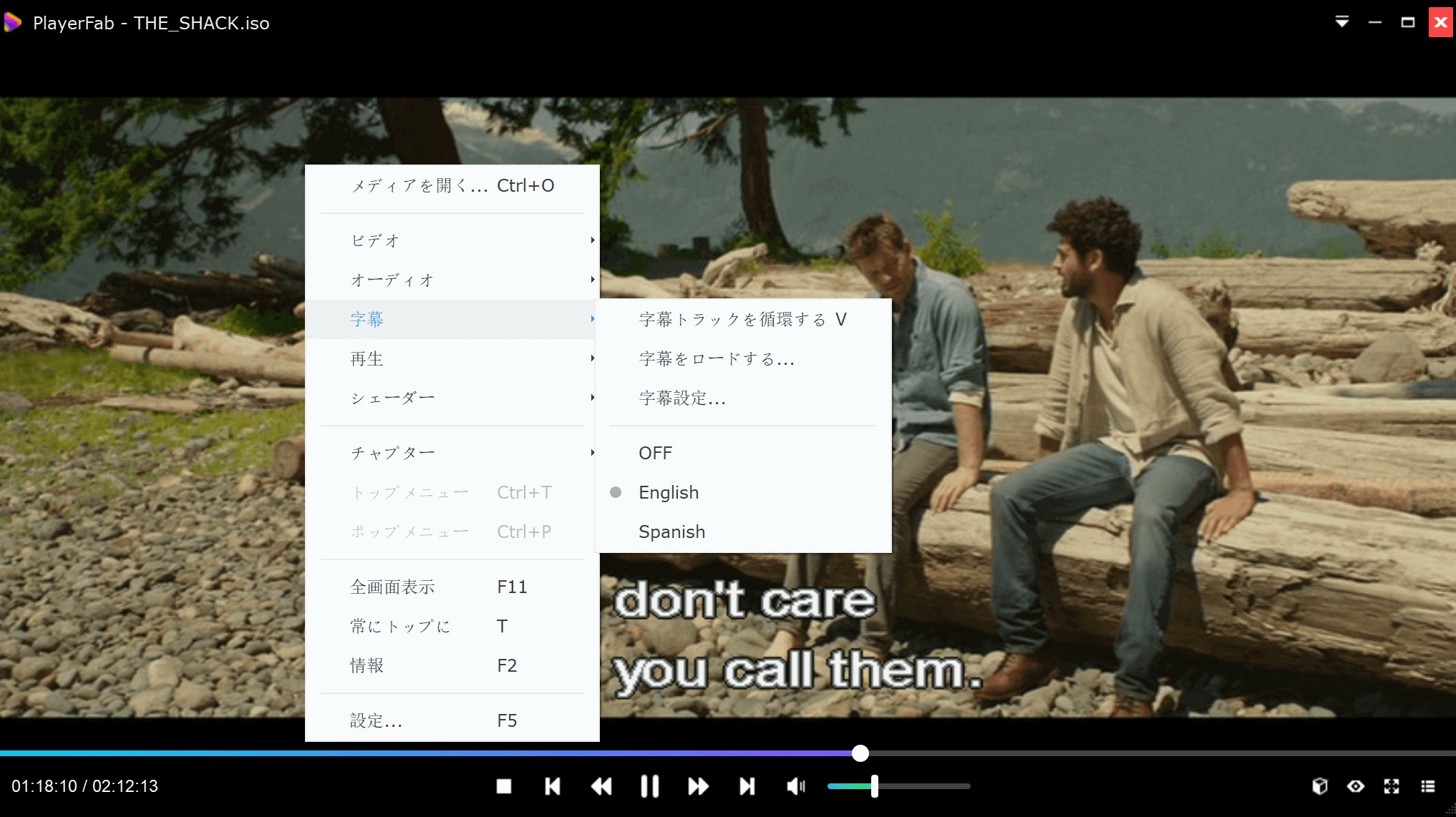
再生画面の下部にある再生コントロールオプションを使用すると、DVD再生の一時停止、巻き戻し、早送り、ボリューム調整などが行えます。
また、再生画面を右クリックすると表示されるメニューから、ビデオ、オーディオ、字幕、再生、シェーダー、トップメニュー、ポップアップメニュー、全画面表示、設定、情報などの各種オプションを使用して、DVD再生を設定作できます。
対処法2:バッテリーを充分な状態にする
外付けドライブをお使いの方は、パソコンをバッテリーに挿しながらDVDを再生してみてください。特にUSB3.0の外付けドライブをUSB2.0のノートパソコンに挿し込むとバッテリー不足が起きやすくなります。
対処法3:再生ソフトを再インストールする
再生ソフトのバージョンが古くなっていると、正常にDVDを再生できないことがあります。ソフトを更新するのもよいですし、一度アンインストールしてからインストールするのもよいでしょう。それだけで、バージョンが古かったことが原因で起きていた不具合が解消される可能性があります。
ちなみにパソコンにDVD再生ソフトが入っているかわからない方は、タスクバーで「自動再生」と検索し「CDまたは他のメディアの自動再生」をクリック。「DVD」項目内の「DVDムービー」を確認してください。DVDを再生できるソフトがインストールされている場合は、ここにソフトが表示されます。
対処法4:DVDを一般的動画形式に変換して再生する
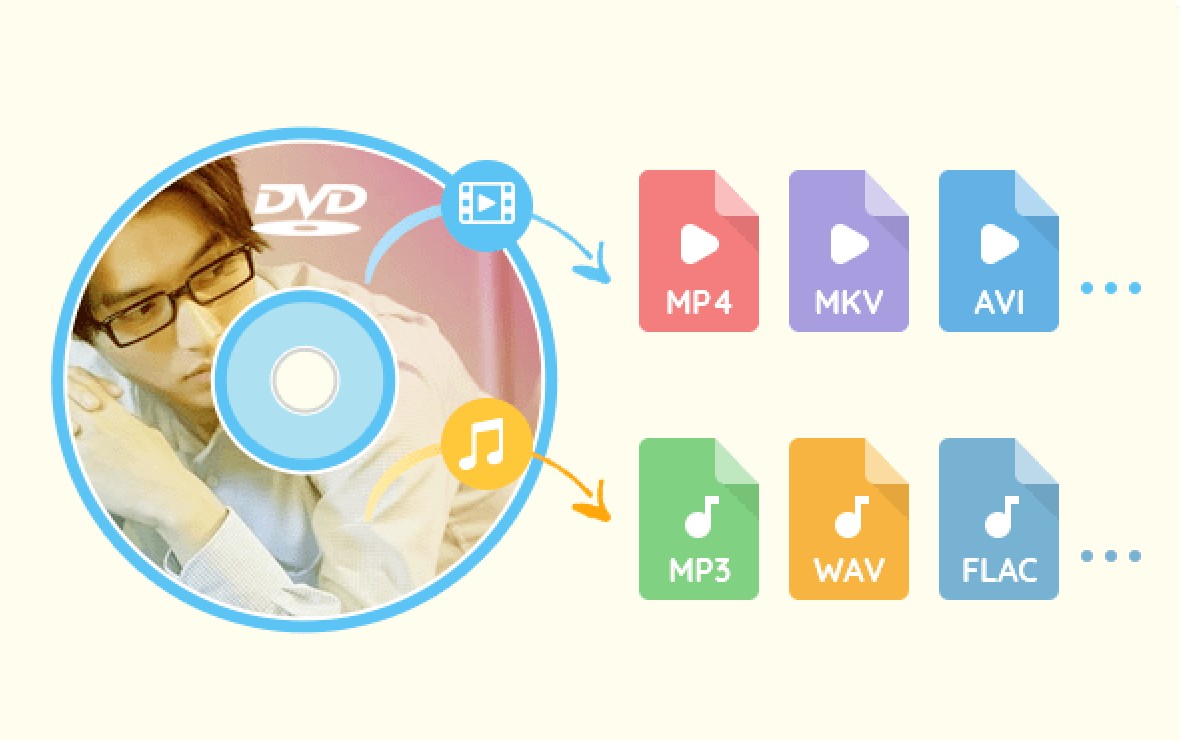
DVDFab DVD リッピングを使えば、DVDをMP4やMKVなどの形式に変換して、Windows 10/11はもちろんのこと、スマホやタブレットで視聴できるようになります。コピーガードにも対応していますので、購入したDVDも1000以上乃形式にリッピングできます。リッピング速度は非常に高速で、2時間ほどのディスクを15分ほどで変換できます。年に50回以上アップデートされているため、常に最新のコピーガードをサポート。バグもすぐに解消されるため、エラーがほとんどない状態で快適にソフトを使い続けることができます。

- すべてのコピーガードを簡単に解除!最新のディスクにも対応!
- 豊富な動画編集機能で出力ファイルをカスタマイズできる
- OCR(光学文字認識)技術を使用して、DVDの字幕をSRT形式に変換できる
- ハードウェアアクセラレーション技術による通常の50倍の超高速処理
- NVIDIA AI 高画質化でビデオ画質をSDRからHDR10へアップスケール
対処法5:パソコンのドライバーを再インストールする
Windows 10/11のドライバーを再インストールして最新にすると、DVD再生のエラーを解消できる可能性があります。ドライバーの再インストール方法は下記の通りです。
- タスクバー「デバイスマネージャー」も入力する
- デバイスの上で右クリックをして「アンインストール」をクリックする
- パソコンを再起動する
- ドライバーの再インストールが始まる
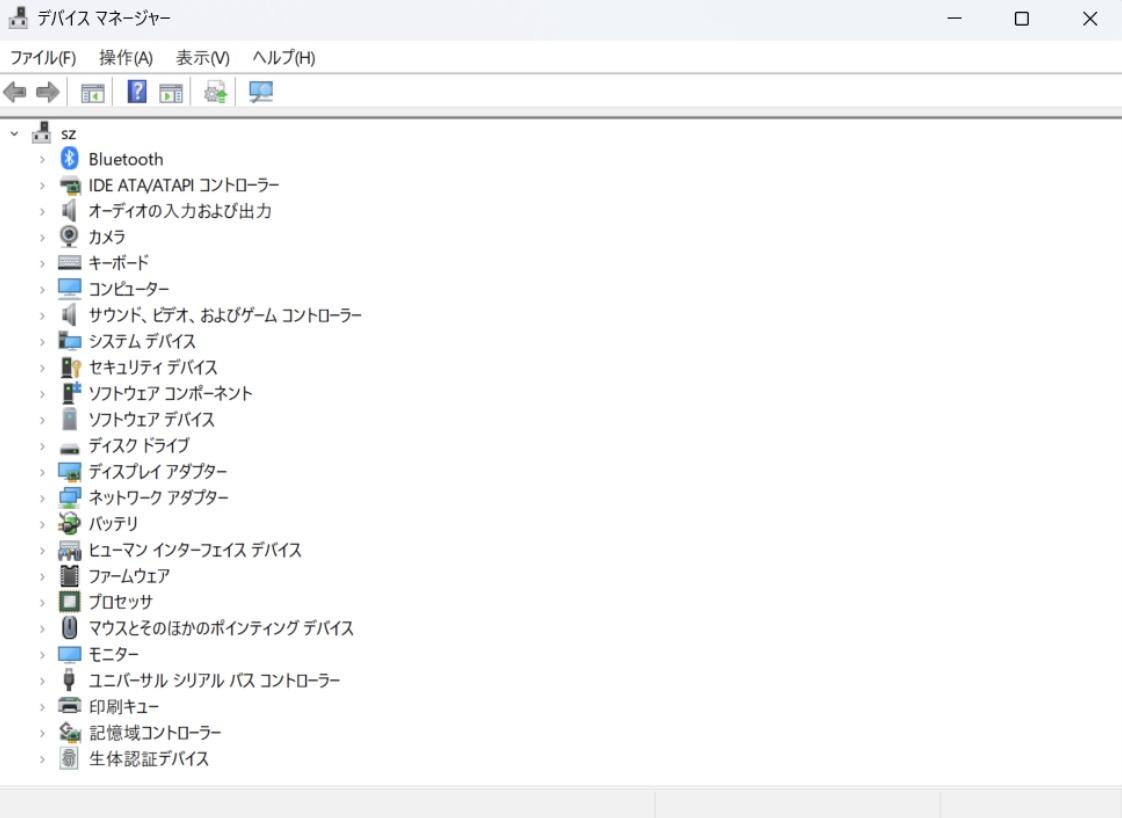
対処法6:DVDのリージョンコードを確認する
リージョンコードはDVDのパッケージに表示されています。ちなみに日本のリージョンコードは「2」です。「ALL」と書かれている場合は、リージョンコードに関係なく再生することができます。
対処法7:常駐ソフトをオフにする
常駐ソフトがバックグラウンドで動作していると、DVDドライブの不具合を引き起こす原因となります。特にセキュリティソフトやストレージ最適化ソフトなどは、他のデバイスやソフトウェアの動きに影響を与えやすいので注意しましょう。常駐ソフトを減らすことでDVDドライブの不具合を解消するだけでなく、再生ソフトの動きも軽くしてくれます。
対処法8:「すべてのメディアとデバイスで自動再生を使う」にチェックを入れる
Windows 10/11では、DVDディスクの自動再生を設定することができます。自動設定は下記の手順でチェックを入れましょう。
- スタート>すべてのアプリ>Windowsツール
- コントロールパネルをダブルクリックする
- ハードウェアとサウンドをクリックする
- 自動再生をクリックする
- 「すべてのメディアとデバイスで自動再生を使う」にチェックを入れる
※パソコンによっては「Bluetoothとデバイス」に入っていることもあります。
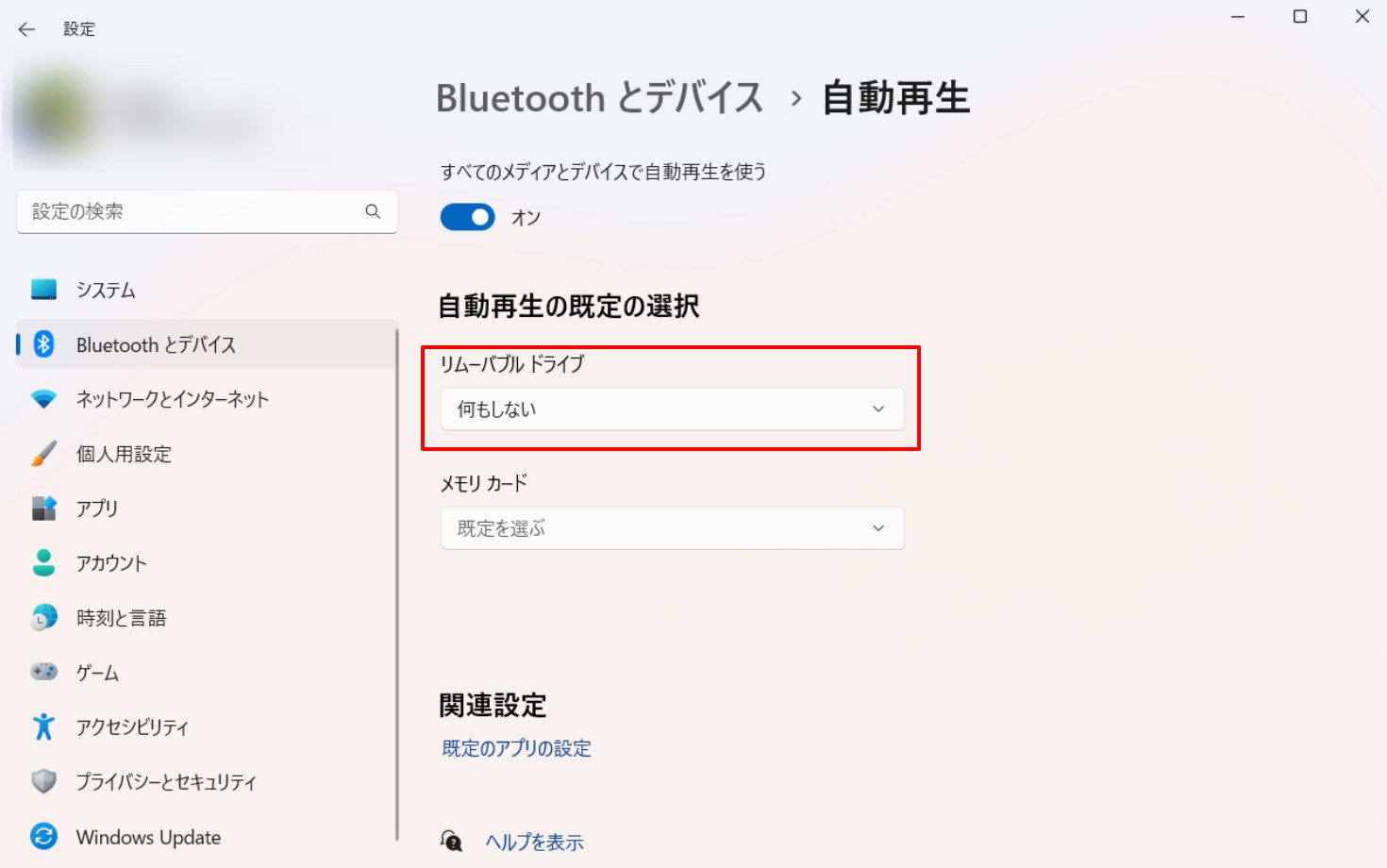
対処法9:外付けドライブのUSBケーブルを挿し直す
外付けドライブを使用している方は、パソコンとドライブが接触障害を起こしているかもしれません。USBを挿し直して、正常にDVDが読み込まれるか確認しましょう。

対処法10:Windowsを初期設定に戻す
これは究極の方法ですが、Windowsを初期設定することで問題を解決できる場合があります。初期設定に戻す方法には、ファイルの削除のみを行う方法やドライブを完全にクリーンアップする方法などさまざまな方法があります。デバイスの暗号化の回復キーが必要なデバイスもありますので、Windowsを購入したメーカーの説明書を参考に慎重に初期設定を行ってみてください。
まとめ
今回は、Windows 10/11でDVDが再生できないときの原因と対処法を解説しました。Windows 10/11でDVDが再生できないときは、DVD本体に問題があるのか、再生ソフトに問題があるのか、それとも再生機器に問題があるのかを見極めると解決がしやすくなります。
高機能なDVD再生ソフトをお探しの方は、PlayerFab DVD プレーヤーをお使いください。DVDをMP4に変換してWindowsで再生したい方には、DVDFab DVD リッピングをおすすめします。