ImgDriveの使い方徹底解説!安全性、日本語化、マウントできない時の対処法も【Windows11対応】
要約: ImgDriveはディスクイメージを仮想ドライブとしてマウントできるドライブ エミュレーターです。システムトレイに常駐し、必要なときにイメージファイルを仮想マシン上で認識できる形に処理してくれます。本記事では、そんなImgDriveの使い方、日本語化の方法などについてまとめました。さらに多くの仮想ドライブを構築でき、処理スピードが高速な代替ソフトも紹介しますので、ぜひ最後までご覧ください。
目次

ImgDriveとは?
ImgDriveでできること
ImgDrive(イメージドライブ)は、Windows向けの軽量かつ無料の仮想ドライブソフトです。ISO、IMGやCUEなどのディスクイメージファイルを、物理ドライブなしでマウントし、実際のDVD/CDのように扱うことができます。シンプルな操作性と、インストール後すぐに使える手軽さから、初心者から中・上級者まで幅広く利用されています。
ImgDriveは正式に日本語に対応しているソフトウェアです。設定画面から日本語を選択できるため、英語が苦手な方でも安心して利用できます。メニューや操作画面もすべて日本語で表示され、直感的に使えるデザインとなっています。
また、Windows 10/Windows 11の両方に対応しており、32bit版・64bit版いずれの環境でも安定して動作します。日本語環境でも問題なく使用できる点が、ImgDriveの大きな魅力の一つです。
- 対応フォーマット:.ccd、.cue、.iso、.isz、.mds、.nrg、.img
- 最大7台までの仮想ドライブを同時マウント
- 自動マウント: 再起動後も最後にマウントしていたイメージを保持
- 読み取り専用モード: 書き込みや変更を防止
ImgDriveのLite版とPro版の違い
ImgDriveには無料版の「ImgDrive Lite」と「ImgDrive」、有料版の「ImgDrive Pro」があります。無料版でもイメージファイルのマウントは行えますが、ディスクをイメージファイルにコピーしたりマウントしたファイルを商用利用したりすることはできません。
| ImgDrive Lite | ImgDrive | ImgDrive Pro | |
| ISOイメージのマウント | 〇 | 〇 | 〇 |
| サポートドライブ数 | 4 | 4 | 9 |
| フォルダからイメージを作成 | × | 〇 | 〇 |
| フォルダをマウント | × | 〇 | 〇 |
| 商用利用 | × | × | |
| Windowsエクスプローラーに統合 | × | 〇 | 〇 |
| ファイルの関連付け | × | 〇 | 〇 |
| AACS認証でBlu-rayドライブをエミュレートする | × | × | |
| 価格 | 無料 | 無料 |
9.9ドル(ライフタイムプラン) |
プロ版になるとASHDISCやCDIなどもマウントできるようになるほか、サポートドライブ数も最大9になります。また、取り扱えるファイルもASHDISCやCDI、PDI、BWT、B5T/B6Tなどが追加されます。
ImgDriveの安全性
ImgDriveは、Softpediaで「100%クリーン」認定を受けており、ウイルス・マルウェア・アドウェアの心配がない安全なソフトです。無料版でも広告表示やしつこい有料版アップグレードの案内はなく、快適に利用できます。
一部のウイルス対策ソフトが誤検知するケースもありますが、これはImgDriveの動作プロセスを誤って検出しているだけで、実際に危険なファイルではありません。
また、公式サイトからダウンロードすれば安全性が保証されており、非公式サイトやフリー配布ページから入手するのは避けましょう。ImgDriveは軽量かつ安定して動作し、Windows 7/10/11すべてで安心して利用できます。
ImgDriveの使い方
ImgDriveを使って仮想ドライブを構築することで、DVDやブルーレイを持ち歩くことなく、ディスクの中身を閲覧できるようになります。仮想ドライブがあればハードディスク上でイメージファイルを処理できるため、物理ディスクを読み込むよりも素早くディスクにアクセスできるようになります。
ここでは、ImgDriveの使い方や設定方法をみていきましょう。
ImgDriveでISOをマウントする方法
ツール>ドライブ数の設定から、仮想ドライブの数を設定してください。無料プランの場合は4つまで指定できます。
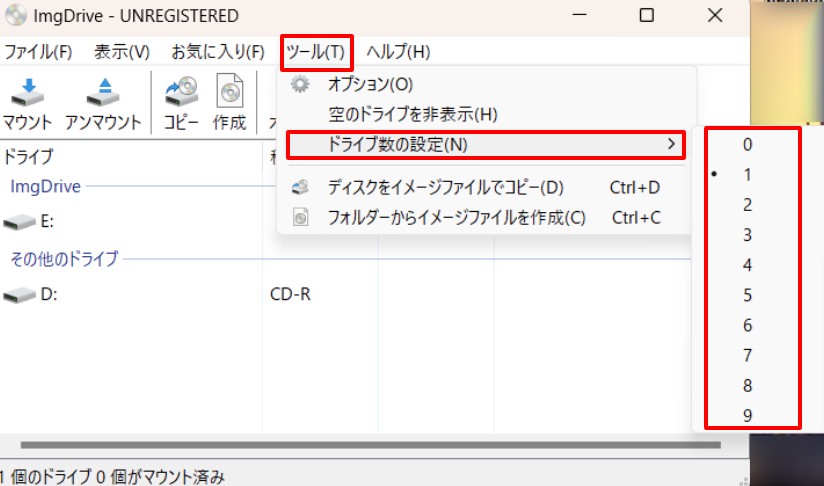
エクスプローラーを開いて作成された仮想ドライブを確認してみましょう。

続いてImgDriveに戻り、作成した仮想ドライブの上で右クリックをします。イメージをマウントという項目がありますので、クリックしてマウントしたいイメージファイルを選択してください。

選択した仮想ドライブにイメージファイルがマウントされました。あとは一般的なディスクのようにイメージファイルを扱うことができます。
ImgDriveを日本語化する方法
ImgDriveをインストールすると、ソフトがタスクトレイに常駐します。
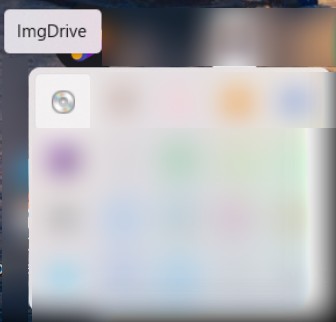
ソフトを起動したら、歯車の設定アイコンをクリックしましょう。
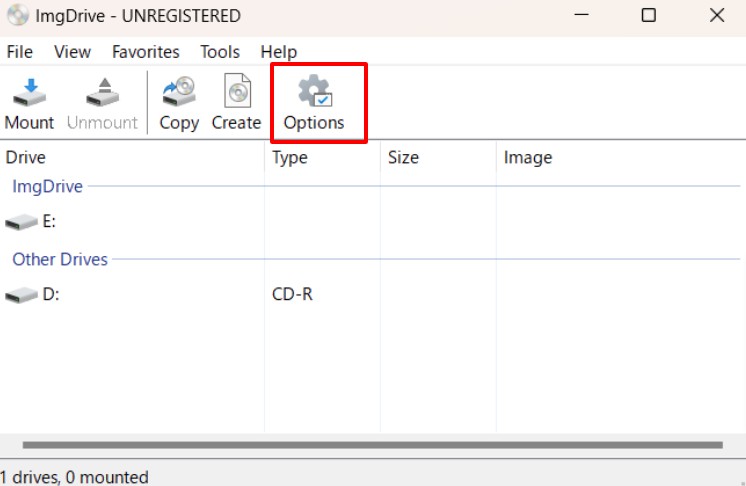
言語のプルダウンをクリックするとJapanese(日本語)がありますので、選択してください。
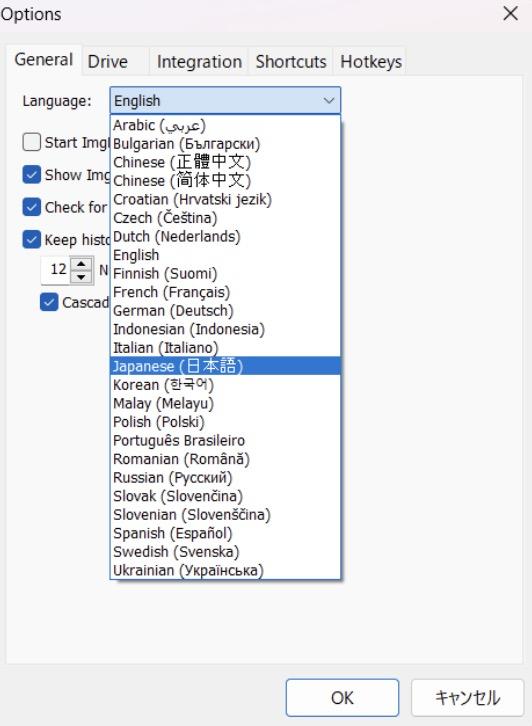
ImgDriveの設定方法
設定の項目では、ImgDriveを起動するタイミングや仮想ドライブの自動起動の有無、マウントしていない仮想ドライブを非表示にするかどうかなどを設定できます。
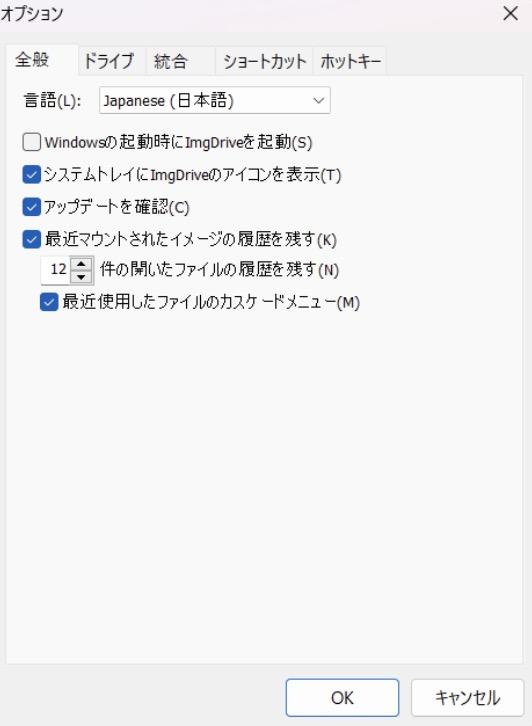
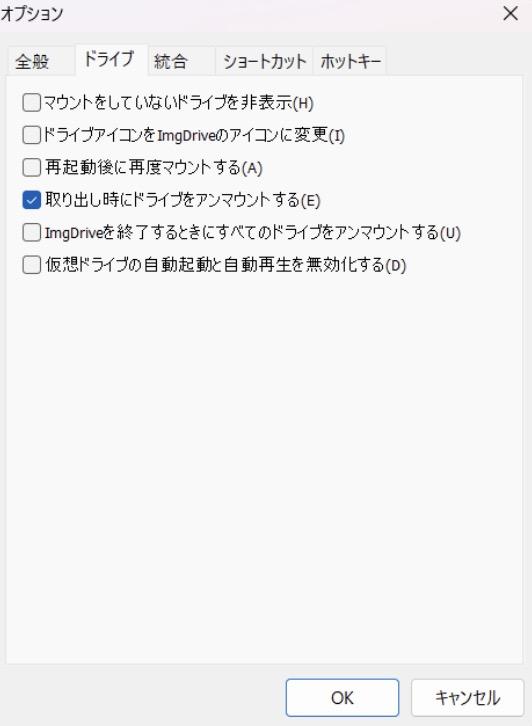
ImgDriveではショートカットキーを設定することもできますので、より効率的に作業を行いたい方は設定してみてください。
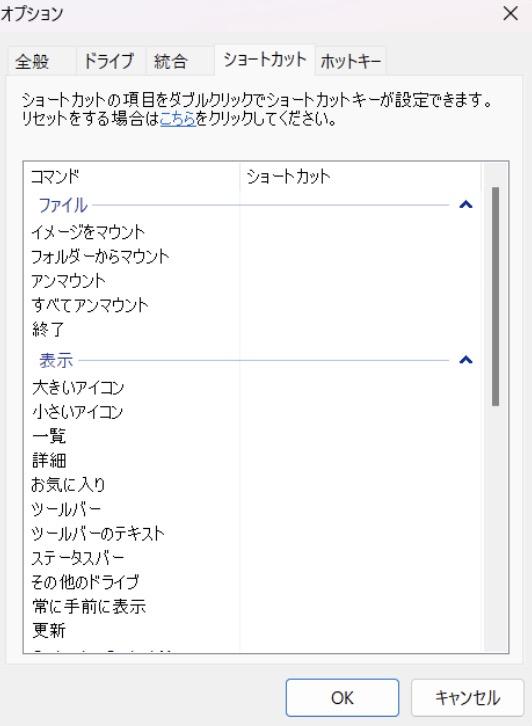
ImgDriveのメリットとデメリット
- 完全無料&日本語対応:追加料金や広告がなく、公式で日本語インターフェースをサポート。初心者でも安心して使えます。
- 軽量で動作が高速:インストール容量が小さく、常駐してもPCにほとんど負担をかけません。古いPCでも快適に動作します。
- 主要フォーマットに幅広く対応:ISO、CUE、NRG、BIN、CCD、MDSなど、一般的なディスクイメージ形式をすべてマウント可能。
- 広告なし・安定動作:不要な広告やバックグラウンド処理がなく、クリーンで安定した動作が特徴です。
- ライティング機能が非対応:仮想ドライブのマウント専用で、ディスクへの書き込み機能はありません。
- 高度な設定が少ない:シンプル設計のため、上級ユーザー向けの細かいカスタマイズは限定的です。
- アップデート頻度が低い:基本的な機能は安定していますが、他のソフトと比べると更新頻度はやや少なめです。
ImgDriveの代替ソフトおすすめ
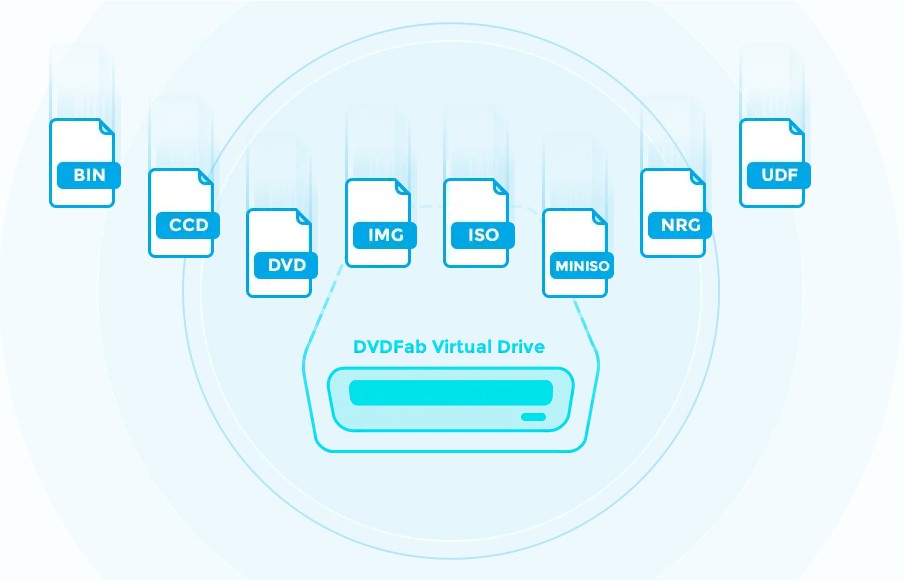
DVDFab 仮想ドライブとは?
DVDFab 仮想ドライブは、最大18もの仮想ドライブを構築できるフリーソフトです。完全無料で使えるフリーソフトですので、購入プランによって機能が制限されてしまうこともありません。
DVDやブルーレイのISOイメージファイルを直接マウントできるため、PC上でディスクに直接アクセスしたいときに便利です。また、DVDFab 仮想ドライブは同社が開発するDVDFabシリーズソフトと連携してISOをDVDに書き込んだり、MP4やMKVなどにリッピングしたりすることもできます。
| DVDFab 仮想ドライブ | ImgDrive | |
| 対応OS | Windows 11/10/8.1/8/7 (32/64 bit) | Windows 2000/XP/Vista/7/8/10 |
| 対応形式 | .bin / .ccd / .dvd / .img / .iso / .miniso / .nrg / .udf | .ccd / .cue / .iso / .isz / .mds / .nrg |
| イメージファイルの作成 | 〇 | × |
| 一括アンマウント機能 | 〇 | 〇 |
| 処理速度 | ★★★★★ | ★★★★☆ |
| 日本語対応 | 〇 | 〇 |
| エラー発生率 | 少ない | 多い |
DVDFab 仮想ドライブもImgDriveも、どちらもWindowsをサポートしていますが、DVDFab 仮想ドライブがWindows 11をサポートしているのに対し、ImgDriveはWindows 10までしかサポートしていません。
DVDFab 仮想ドライブにはイメージファイルの作成機能や動画ダウンロード機能、ファイル圧縮/解凍機能などさまざまな機能がありますが、ImgDriveではイメージファイルのマウント機能のみとなっています。
また、ImgDriveはドライバーがインストールできず、ソフトのインストール時にエラーが発生することがあります。セキュリティ設定を変更すればインストールすることができるようになりますが、ImgDriveをインストールするためにセキュリティが甘くなるのは嫌ですよね。
一方、DVDFab 仮想ドライブはエラー発生率が非常に少なく、インストールから仮想ドライブ作成まで処理が非常にスムーズです。「マウントできない」なんてこともほとんどありませんので、必要な時に必要な処理が素早く行えます。
DVDFab 仮想ドライブを今すぐダウンロードして、試してみましょう!
DVDFab 仮想ドライブの使い方
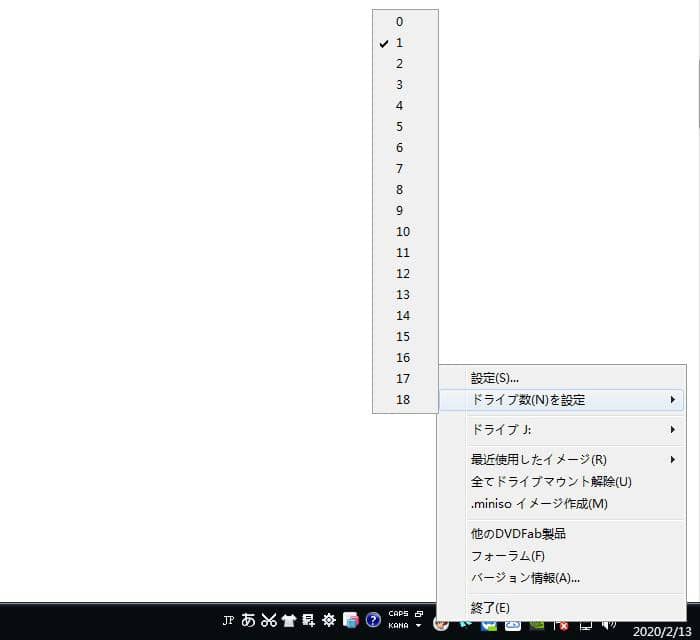
ドライブ数、例えば2を選択したら、PCの「コンピューター」に2つの仮想ドライブが作成されます。
ISOイメージファイルの右クリックメニューにマウントできるドライブが2つになります。DVDFab 仮想ドライブで最大18個の仮想ドライブを作成できます。
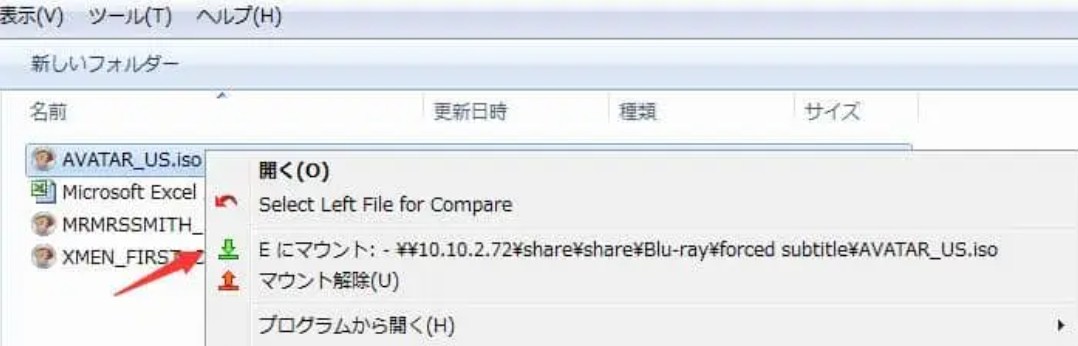
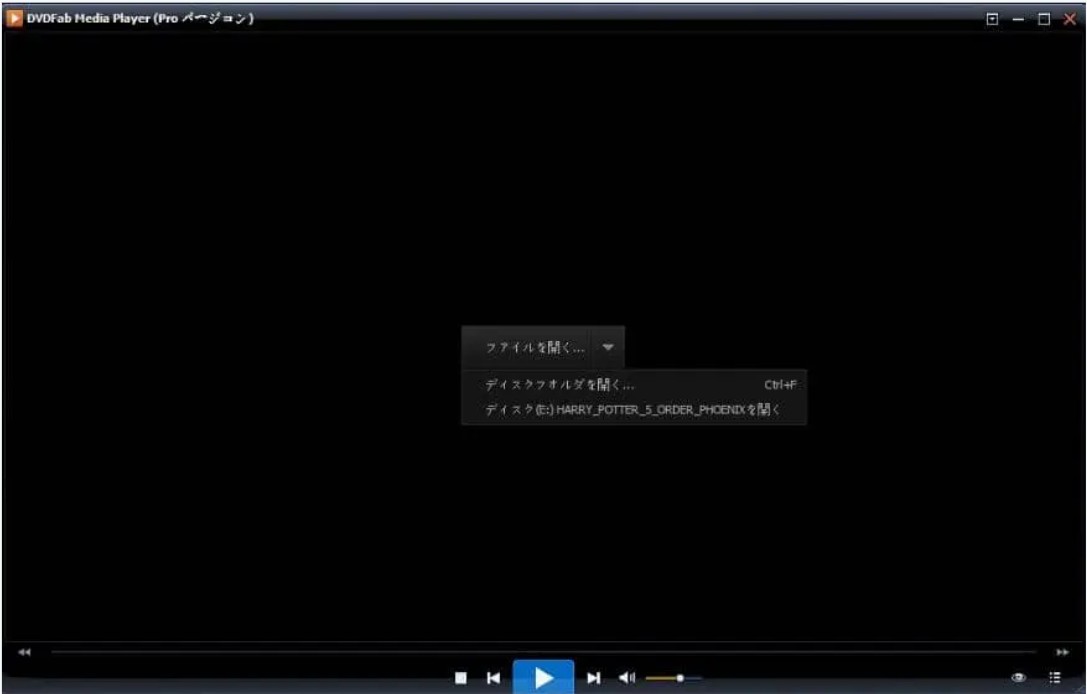
マウントされる ISOファイルを開けば完成になります。
ISOをDVDに書き込む方法
- 1:1比率でISOファイルを空のディスクへの書き込める
- DVD-9からDVD-5に圧縮して、データをディスクへの書き込める
- 2時間ほどのデータを15分ほどで処理が完了
- エラーも非常に少なく動作も軽い
- DVDから空のディスク/ISO/フォルダにコピーできる
- 6つのコピーモードでさまざまなニーズに対応
- タイトル、チャプター、字幕、音声、ボリュームラベルを設定できる
<DVDFab DVD コピーでISOをDVDに書き込む方法>
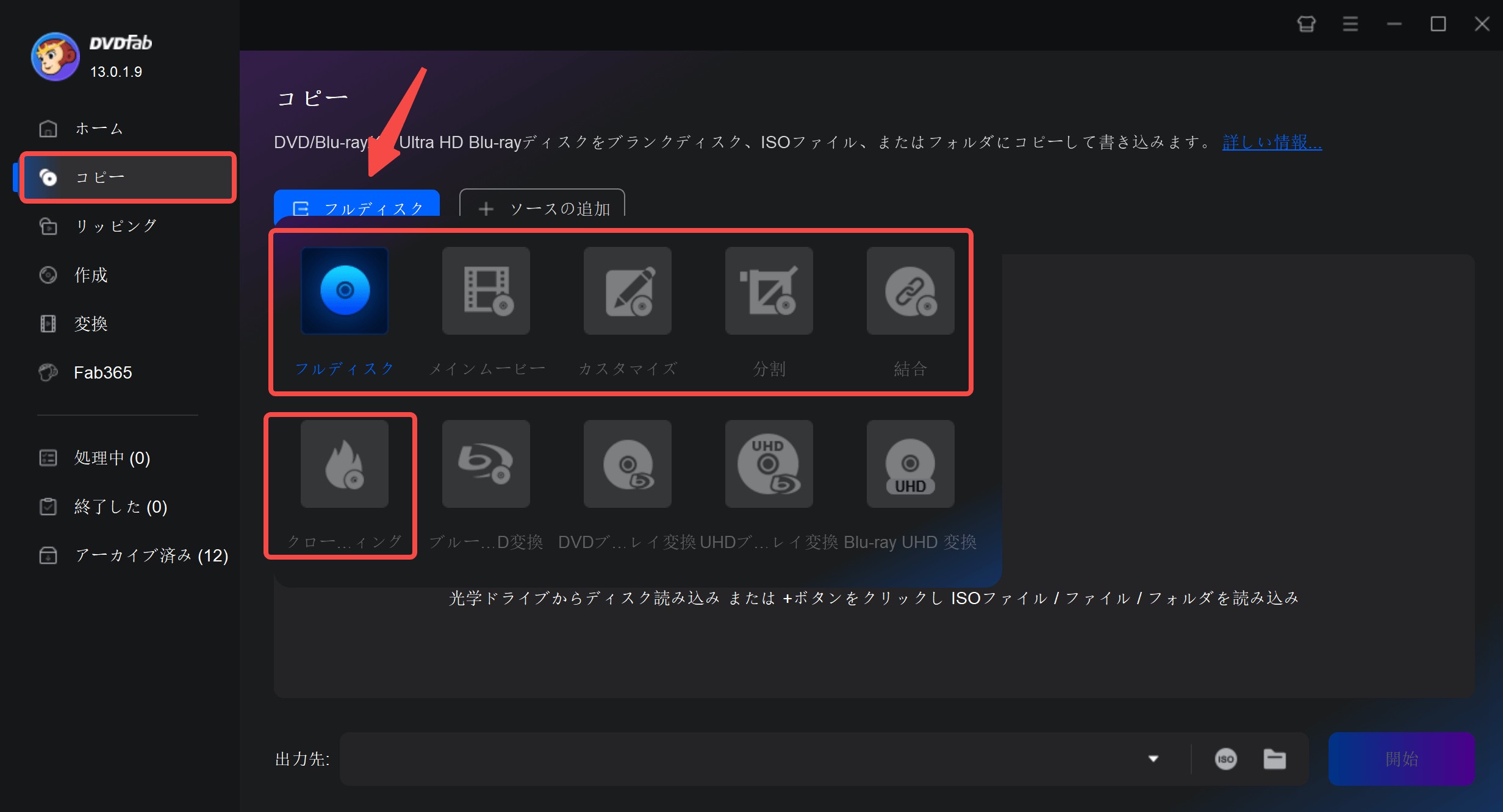
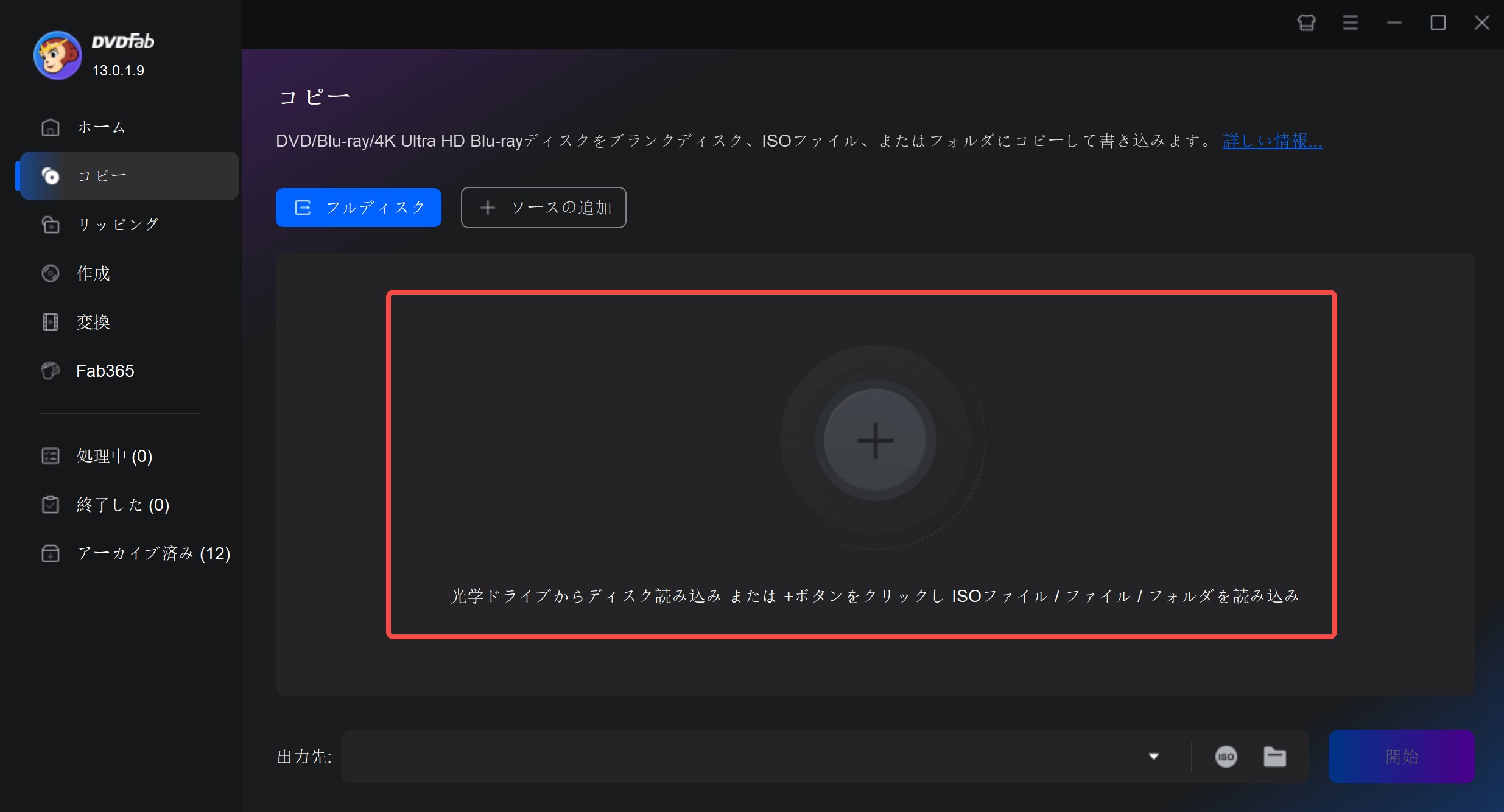
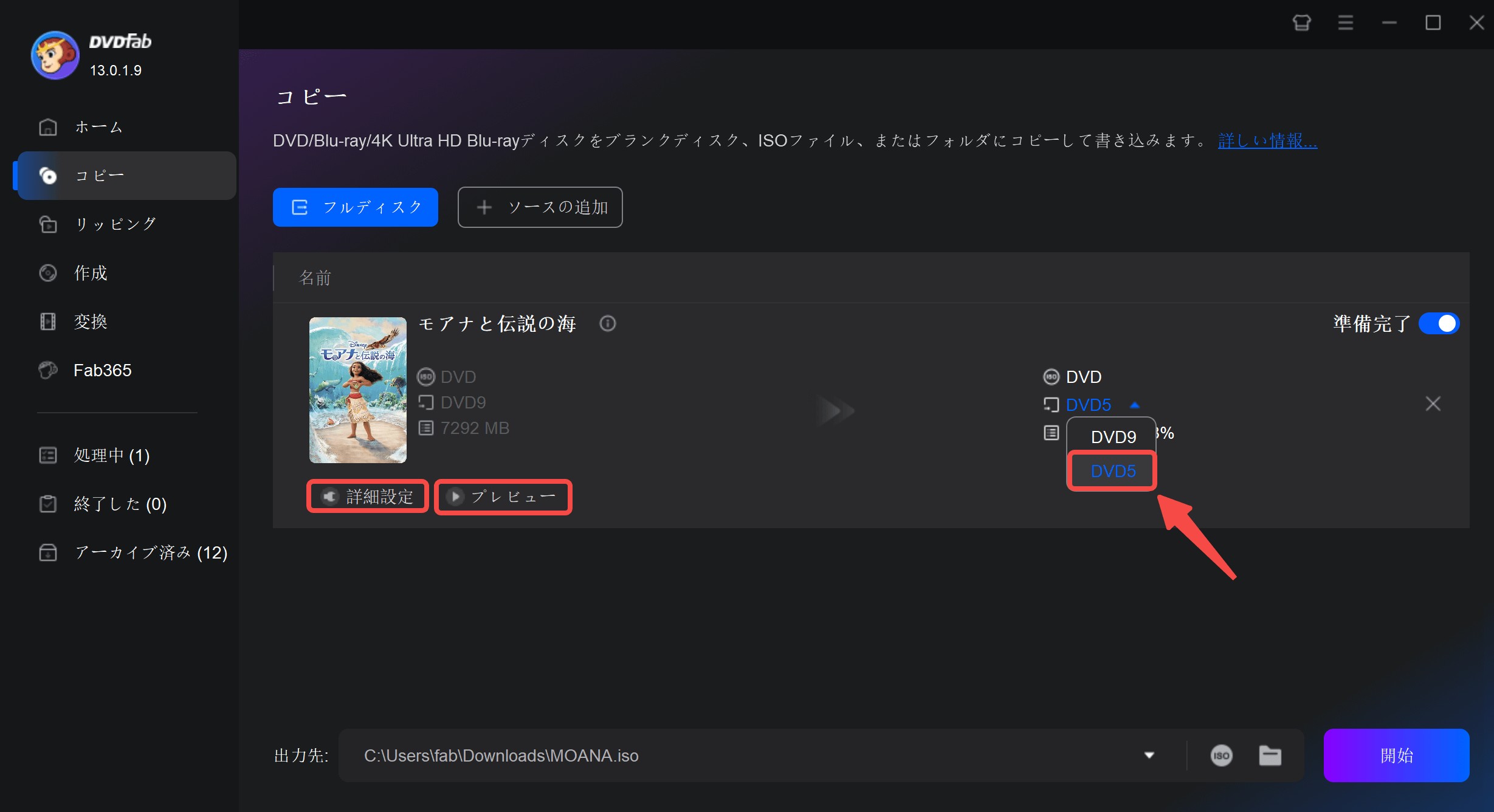
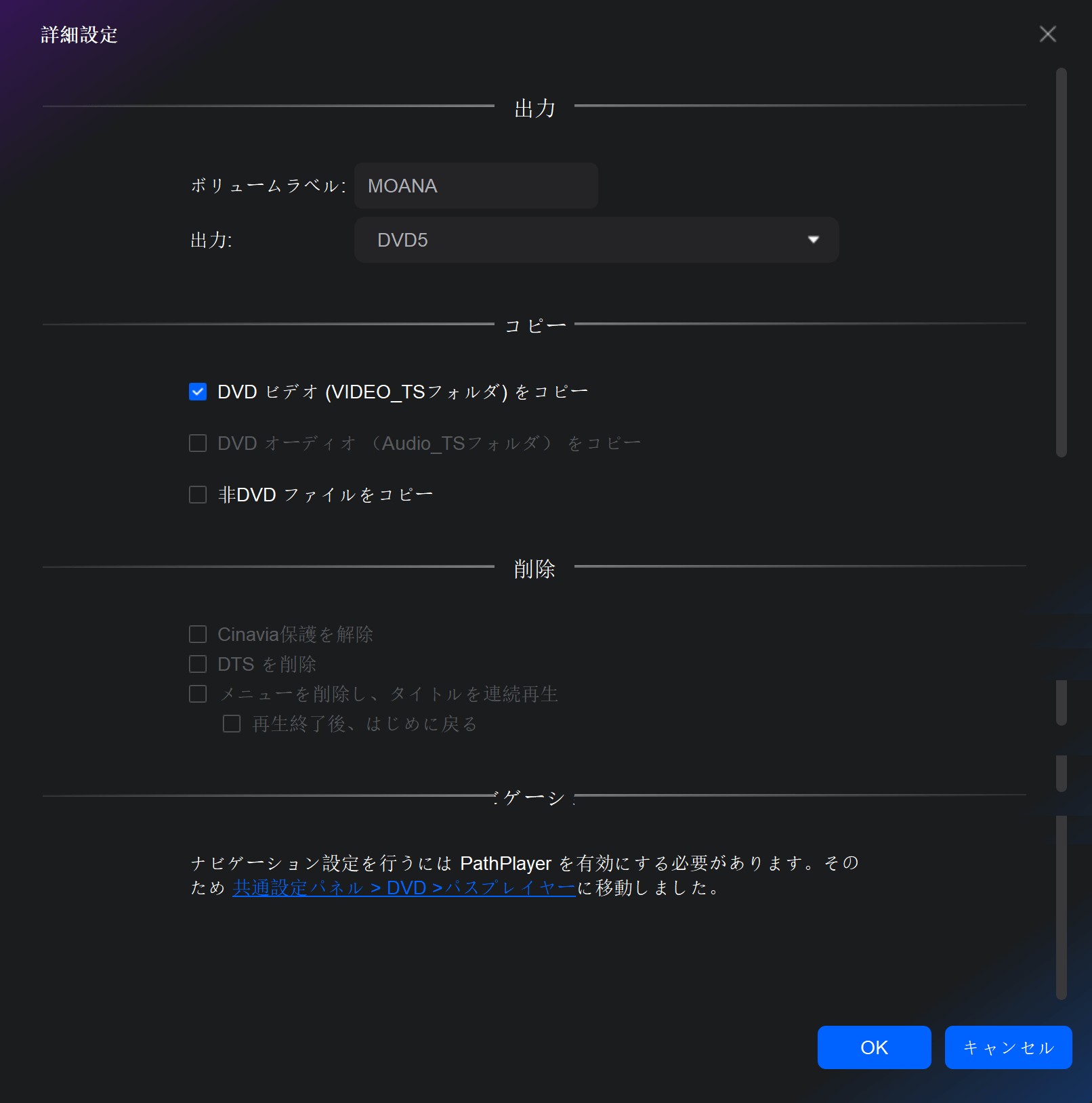
「メインムービー」モードを選択した場合は、タイトル、チャプター、音声と字幕も設定できます。

まとめ
今回はImgDriveの使い方や、より多くの仮想ドライブを構築できる代替ソフトについて解説しました。ImgDriveは仮想ドライブを作成してイメージファイルをマウントできるWindows向けソフト。一度やり方を覚えておくと、ISOといったイメージファイルが扱いやすくなります。ImgDriveはccdやmdsといったマルチセッション ディスク イメージ もサポートしていますが、無料版では4つまでしか仮想ドライブを構築できず、エラーが発生することがあります。より強力な仮想ドライブソフトを選びたい方はDVDFab 仮想ドライブを使ってくださいね!ISOをDVDに書き込みなら、DVDFab DVD コピーを利用できます。





