IMGファイルの開き方は?4つの開き方、ISOファイルとの違い&変換する方法などを詳しく解説!
要約: 開けないファイルを確認したら拡張子が「.img」だったという経験がある方は多いのではないでしょうか。IMGファイルを開く方法はいくつかありますが、どれを試しても上手くいかないと悩むケースが多いです。そんな時は、IMGファイルがどのようなものなのかを把握し、適切な対処法を考える必要があるでしょう。今回は、IMGファイルの意味に加えて、開き方やISOファイルとの違いやIMGをISOに変換する方法、DVDをISOファイルとして保存する方法をご紹介します。

IMGファイルとは?
まずは、IMGファイルがどういったものなのかを確認しましょう。
パソコンで取り扱う拡張子が「.img」のファイルのことを指します。イメージファイルやディスクイメージとも呼ばれており、ディスクの内容を保存する時に使われます。
保存する時に、構造も変わらず、そっくりそのままコピーするため、バックアップ用に使用されることが多いです。つまりIMGファイルを使うことによって、大切なデータが紛失・損傷してしまっても、全く同じデータを用意できるのです。他にも、OSやゲーム、アプリなどの配布に使われることがあります。

IMGファイルの利点としては、マルウェアに攻撃される可能性を下げられることが挙げられます。マルウェアに感染するとデータの書き換えや個人データの抜き取りなどが行われることが多いです。
IMGファイルはファイルの1種であるため、バックアップデータをIMGファイルで保存しておけば、バックアップファイルが標的にされる可能性を低くできます。
IMGファイル(.img)を開く方法 4選

.imgを開く方法①:ドライブとしてマウントする(Windows)
.imgを開く方法②:ドライブとしてマウントする(macOS)
.imgを開く方法③:ファイル圧縮解凍ソフトを使って開く方法
おすすめの圧縮解凍ソフト「WinZip」を使った方法をご紹介します。事前にWinZip公式サイトからソフトをダウンロードしておきましょう。WinZipには無料版もあるため、手軽にダウンロードできておすすめです。



.imgを開く方法④:仮想ドライブ環境を使って開く方法
今回はフリーソフト「ImgDrive」で仮想ドライブ環境を作る方法をご紹介します。
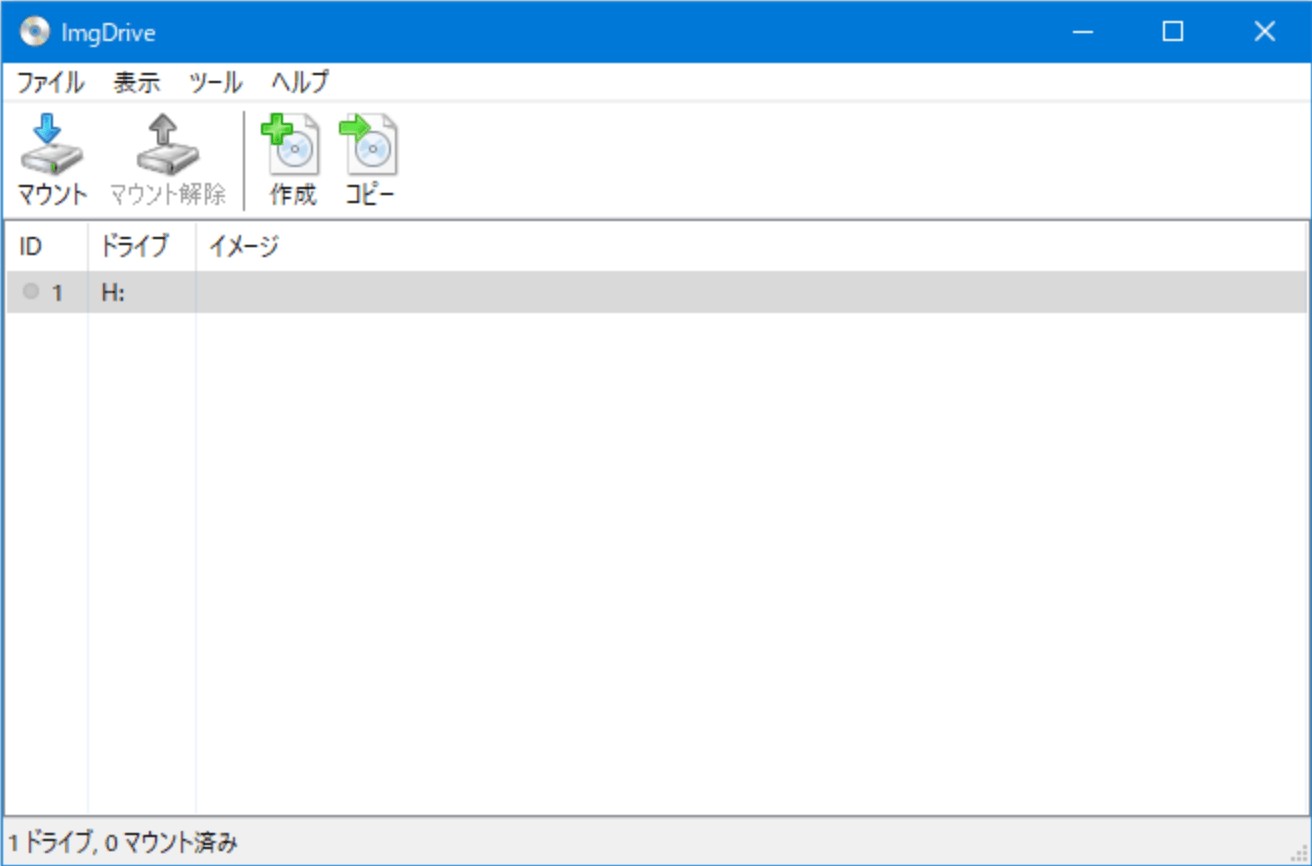
事前にYubsoft公式サイトからImgDriveをダウンロードしておきましょう。
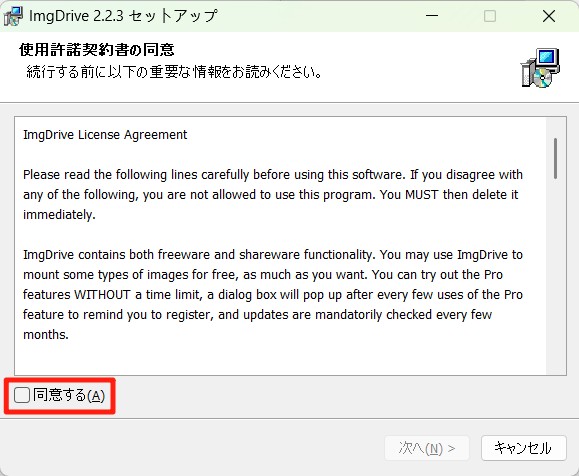
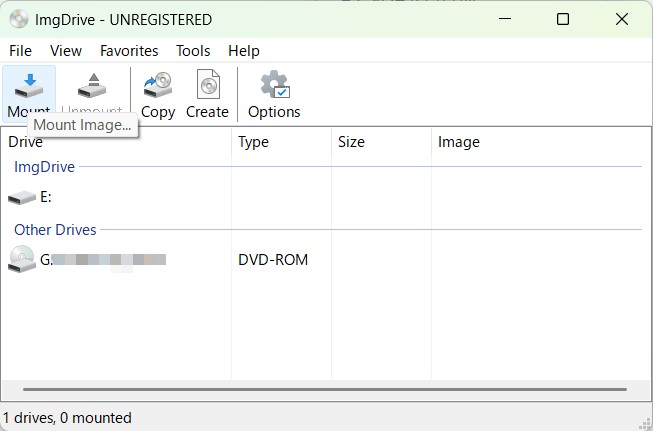
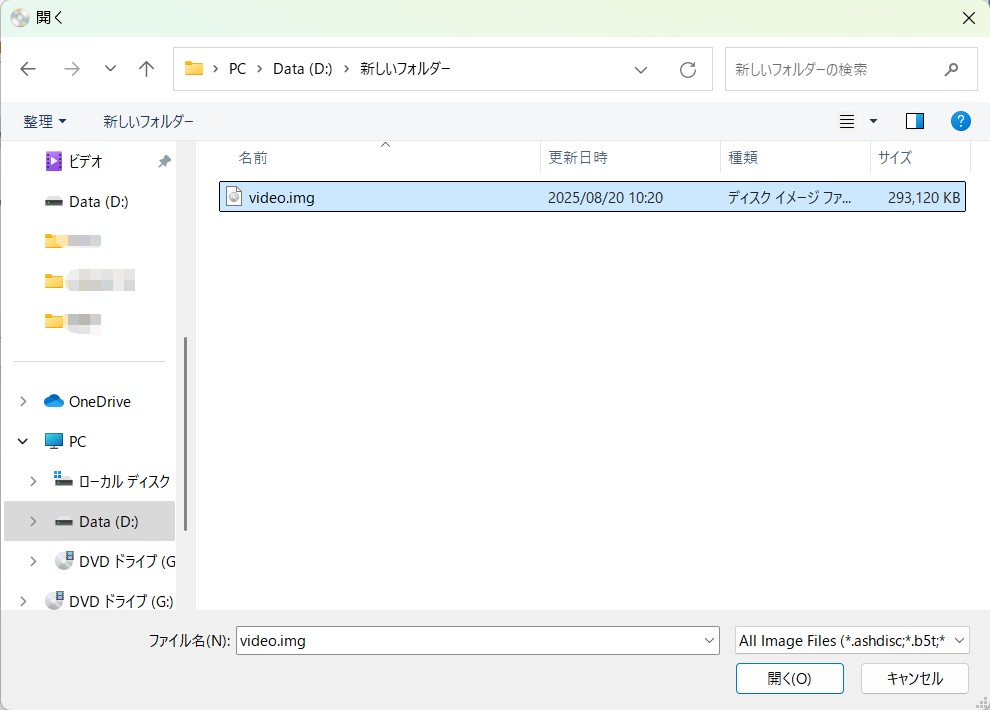
IMGファイルとISOファイルの違いは?


2つの違いは、適性の記憶媒体が異なるという点にあります。SDカードやハードディスクといったディスクに適しているのが.imgファイル、CDやDVDといった光学メディアに適しているのが.isoファイルです。
.isoファイルをマウントすれば、外付けのディスクリーダーがないにも関わらず、DVDやBlu-rayディスクが入っているような状態になります。つまり、DVDやBlu-rayに入っていたデータをファイルの形にしたものが.isoファイルということになります。
.isoファイルは世界規格のフォーマットであるため、覚えておいて損はないでしょう。サポートについても多くのソフトウェアで用意されていることから、.imgファイルよりも扱いやすいと考えて良いかもしれません。

IMGファイルをISOファイルに変換する方法
先ほどもご紹介した通り、.imgファイルから.isoファイルに変更することは可能です。変更する方法も簡単なので、ぜひ覚えておきましょう。
方法①:拡張子「.img」を「.iso」に変換する
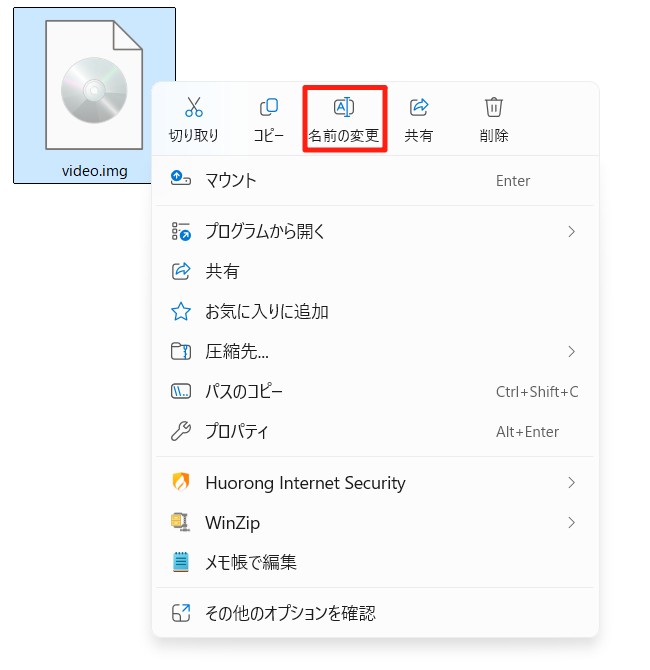
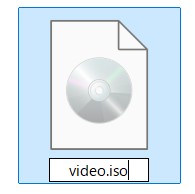
方法②:WinISOを使用して、IMGファイルをISOファイルに変換する

DVDをISOファイルに変換する方法

- 市販/レンタルのDVDをDVDディスク/ISOファイル/フォルダにコピー
- フォルダやISOファイルからDVDに書き込むこともできる
- 6つのコピーモードを使って、ディスク全体または一部をコピーできる
- DVDの無劣化コピーや、DVD9からDVD5への圧縮も可能
- タイトルやチャプター、字幕、音声、ボリュームラベルなどを自由に設定
DVDFab DVD コピーでDVDをISOファイルとして保存する手順
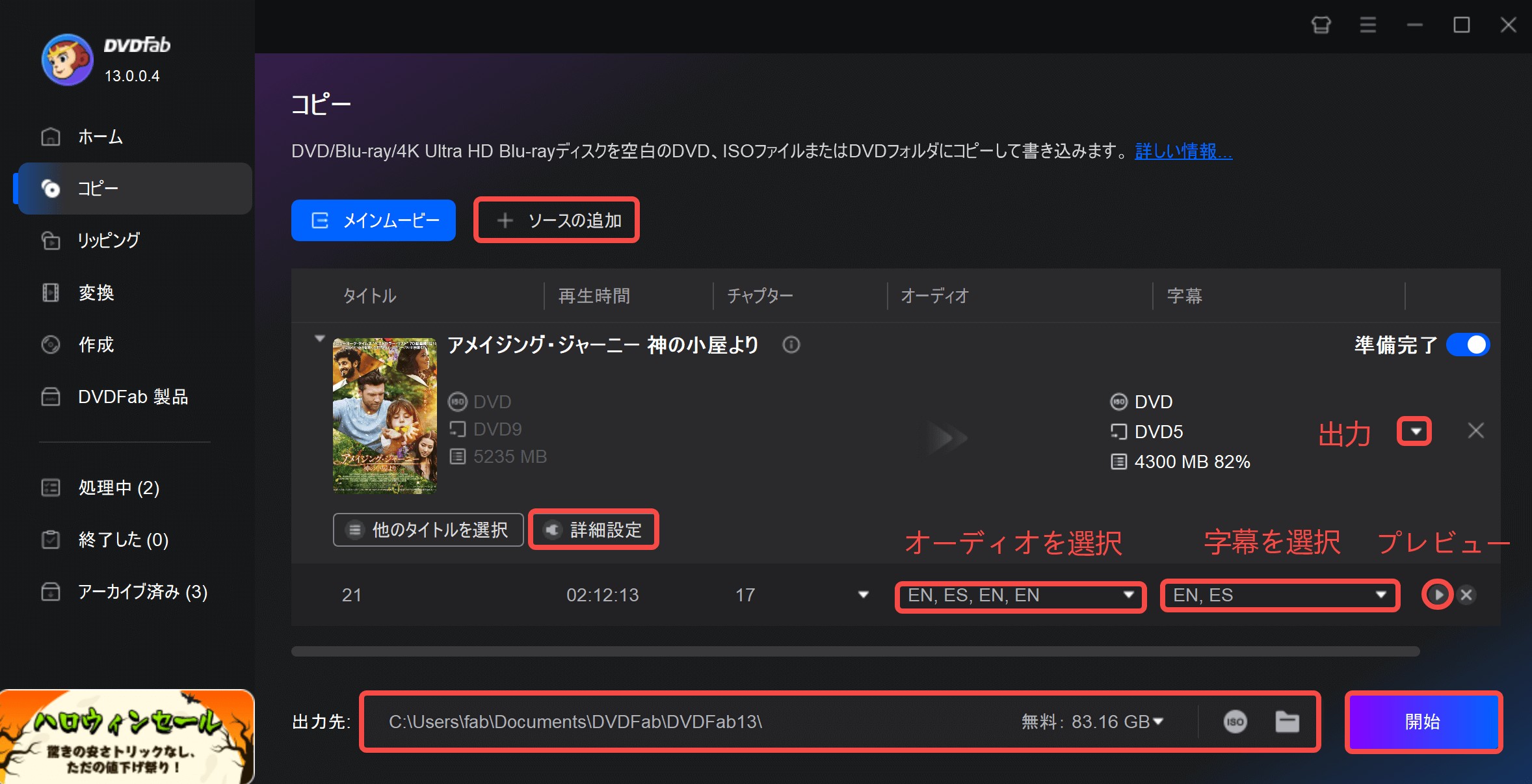
DVDFab DVD コピーのメリット
ご覧いただくと分かる通り、4ステップでDVDをISOファイルとして保存できるため、パソコンが苦手という方でも簡単に操作できます。最新のDVDでも問題なくコピーできる他、そのままの品質を維持しながら保存できるのも魅力です。
DVDをISOファイルとして保存する時、ソフトによっては品質が下がってしまうことも少なくありません。いつでもクオリティの高い映像を楽しみたいという方には欠かせないソフトと言えるでしょう。
ISOファイルはディスクリーダーがなくてもDVDなどが見られるなどのメリットがあるため、DVDのディスクを増やしたくないという方にとっても便利です。手元にあるDVDをISOファイルとして保存したい方は、ぜひチェックしてみてください。
もっと詳しい使用方法は下記のビデオにてご参照してください:
まとめ
今回は、IMGファイル(.img)の開き方やISOファイル(.iso)との違いをご紹介しました。IMGファイルは大容量データのバックアップとして有効で、多くの人に使われています。マルウェア感染時にも役立つことから、覚えておきたい知識の1つと言えるでしょう。
また、用途によってはISOファイルを活用することも検討するのがおすすめです。.imgファイルから.isoファイルへは簡単に変換できるため、必要に応じて試してみてください。特にDVDなどのデータを保存する時は、ISOファイルの使用をおすすめします。DVDをISOとして保存したい場合は、DVDFab DVD コピーをご活用ください。





