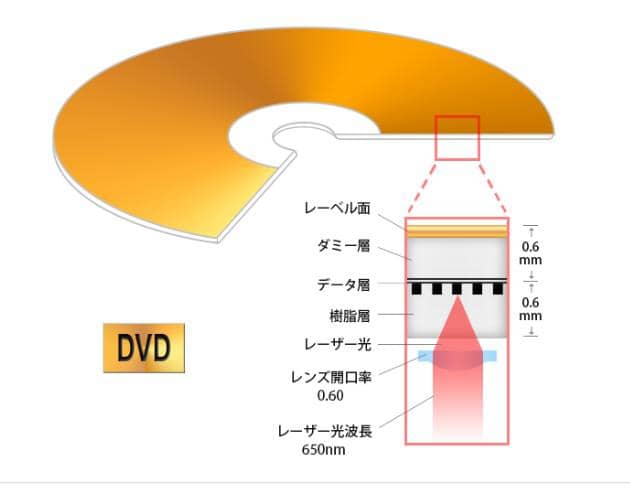Recuva 使い方を徹底解説!データ復旧ソフトもオススメ~
要約: 失ってしまったデータは復旧ソフトを利用することで取り戻せる可能性があります。無料で配布されているものもあるので、困っているときはとりあえずでも使ってみましょう。こちらでは無料なのに高性能の復旧ソフトであるRecuvaの使い方について詳しく説明します。また、DVDとBlu-rayの中のデータを取り戻したい方に向けた情報も記載するのでチェックしてみてください。
目次
Recuvaとは何か
Recuvaとは、誤ってゴミ箱から削除してしまったファイルや一時ファイル、またはクラッシュ、バグ、ウイルスなどの意外状況によって消えてしまったファイルを元通りに復旧できるファイルリカバリーツールです。

高機能性の割に、インターフェースがシンプルで使い方も簡単というのが最大の特徴です。全てのデータを無損失で復旧できるのは保証できなく、データを復旧する前に、機能の一つとしする「ファイルがどのくらいの確率で復元できるのか」やファイルの状態を事前に確認しておけば必要です。
Recuvaの無料版と有料版の違い
Recuvaは、削除されたファイルを復元できる便利なツールとして、多くの人に利用されています。特に、うっかり削除してしまった大切なデータを復元できるという点が、ユーザーにとって大きな魅力です。しかし、このRecuvaには無料版と有料版があり、それぞれに違いがあります。今回は、無料版の制限と有料版との違いについて、少し詳しく見ていこうと思います。
無料版の制限
まず、Recuvaの無料版について話してみましょう。無料版は、基本的なデータ復元機能が揃っていて、かなり使いやすいです。でも、少しだけ制限があります。たとえば、「深層スキャン」機能が使えません。この機能は、削除されたファイルがシステムで上書きされている場合でも、さらに深く検索をかけて復元するというものです。無料版では、これが使えないため、復元できる範囲が限られることがあります。
また、サポートが提供されていないのも無料版の特徴です。もし使い方で困ったり、何かトラブルがあった場合でも、メールやチャットでのサポートを受けることができません。この点も、有料版との大きな違いです。
無料版と有料版の違い
それでは、無料版と有料版(Professional版)の違いを見ていきましょう。最大の違いは、やはり「深層スキャン」機能の有無です。無料版では基本的なスキャンしかできないのに対し、有料版では「深層スキャン」ができるため、より難しい復元作業にも対応できます。特に、長期間使っていたPCで削除したファイルを復元したい場合など、有料版の深層スキャンが大活躍します。
さらに、有料版にはサポートが含まれている点も大きなポイントです。 何か問題があったときに、公式のサポートチームに相談できるので、安心して使い続けることができます。 これに対して、無料版ではサポートを受けられませんので、自己解決しなければならないこともあります。
また、有料版では「スケジュールバックアップ」機能が使えます。これを使えば、大切なデータを定期的にバックアップできるので、万が一のデータ損失に備えることができます。無料版にはこの機能がないので、自分でバックアップを取る必要があります。
| 復元確率 | 値段 | |
| Recuva無料版 | 30%~65% | 無料 |
| Recuvaプロ(有料版) | 50%~80% | 年間2,380円 |
どちらを選ぶべきか
無料版と有料版、どちらを選ぶべきかは、あなたがRecuvaをどのように使いたいかによります。もし、たまにデータを復元したいだけで、深層スキャンやサポートは必要ないという方には、無料版でも十分だと思います。でも、頻繁にデータ復元を行ったり、大切なファイルを定期的にバックアップしておきたいという方には、有料版を使うメリットが大きいでしょう。
Recuvaを使う前に注意すべきポイント
現在すでに困った状況にあって、Recuvaという便利なデータ復旧ソフトを使おうと考える方もいるでしょう。そのときは、復旧作業の前にパソコンの操作をできる限り行わないことが大切になります。失ったデータはHDDやUSBメモリの中にまだ存在している可能性が高いので、Recuvaを利用すれば取り戻せることがあるのです。
しかし、パソコンの操作によって削除されたデータの上に新たなデータが書き込まれてしまうと、復旧できなくなるケースがあります。従って、ゲームをダウンロードしたり動画をインターネット上で視聴したり、HDDなどに大きなサイズのデータを書き込むようなことをするのはやめましょう。余計な操作はせずに復旧作業を開始するのが早ければ早いほど、失ったものを取り戻せる確率が高くなります。
Recuvaをダウンロードしてインストールしよう
Recuva ダウンロードをする方法
Recuvaはフリーソフトとして数多くのサイトで配布されています。それらの中からダウンロードするところを適当に選ぶのではなく、信頼ができるサイトを利用しましょう。危険なウィルスが含まれている可能性があるため、よく分からないところから入手するのはおすすめできません。日本人が管理していて運営歴が長い大手のサイトがいくつかあるので、そちらなら安心してダウンロードできるでしょう。
ただし、サイトによっては取り扱っているソフトのバージョンが古い可能性もあるので気をつける必要があります。詳細ページをチェックすればバージョンを調べられるため、できる限り新しいものをダウンロードしましょう。もしも、英語が分かるなら公式サイトを利用すれば、安全に最新バージョンをゲットできます。
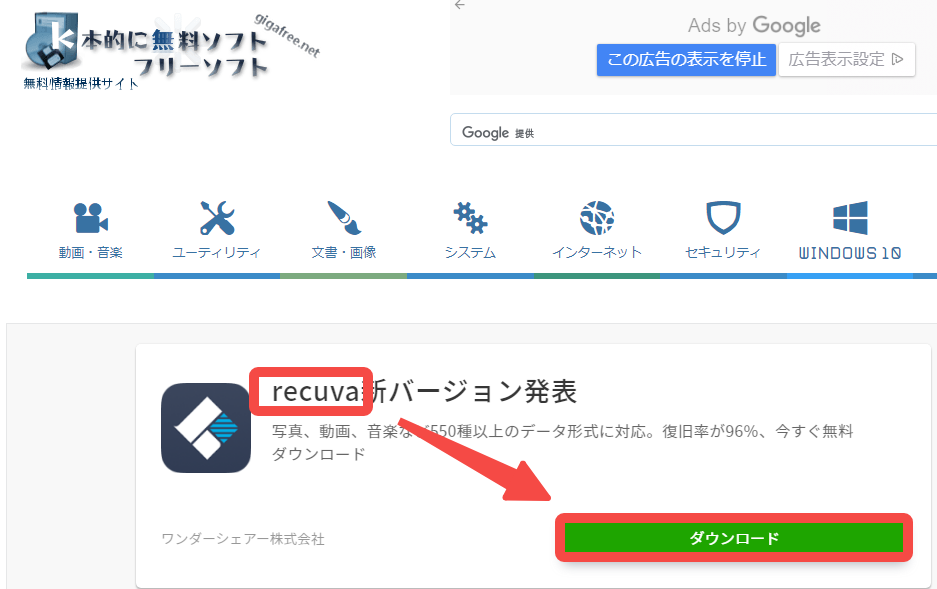
Recuvaをインストールする方法
EXEファイルとしてRecuvaは配布されているため、インストールするのはとても簡単です。ダウンロードしたファイルをクリックすれば、インストールウィザードが表示されてすぐにパソコンへの導入ができます。まずはウィンドウの上部をチェックし、Englishと書かれたボックスを見つけましょう。
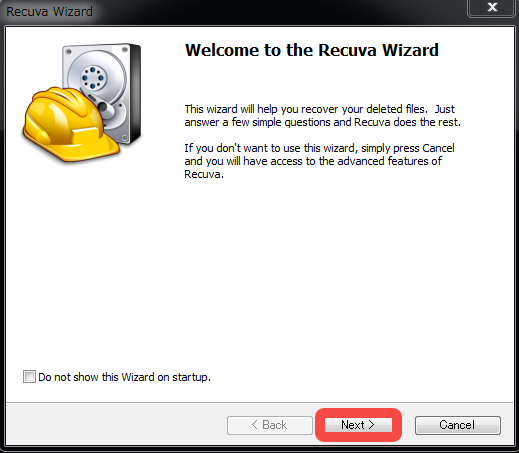
そちらはリストボックスになっていて沢山の言語の中から好きなものを選べるので、日本語で使いたい場合はJapaneseを選択します。あとはインストールボタンを押してしばらく待てば、パソコンへの導入が完了し、日本語のインターフェイスでRecuvaを使えるようになります。
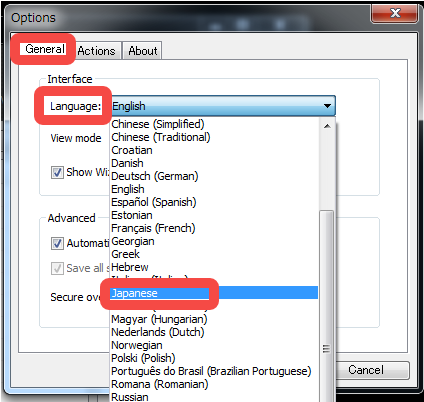
Recuvaの使い方
Recuvaは難しいことを考えずとも、データの復旧が行えるようになっているソフトです。こちらではWindowsパソコンでの使い方を説明するので、これから利用しようとしている方は参考にしてください。
Recuvaを起動しよう
普通にインストールしていれば、デスクトップにRecuvaのアイコンが作られているのでクリックすることで起動します。もしも、存在していないときは検索して場所を突き止めましょう。Windows10の場合は画面の左下にある検索ボックスに、『Recuva』と入力すればインストールしたところが分かります。
復旧したいファイル拡張子を選ぶ
起動するとウィザードが表示されて、復旧したいファイルの拡張子の種類を選ぶ画面になります。テキストやピクチャなど、自身が失ったデータに当てはまるものを選びましょう。各項目で分かりやすく説明されているため、きちんと目を通せば適切なものを選べるようになります。よく分からなければ、『すべてのファイル』という選択肢を選んでおけば大丈夫です。ただし、リサーチするものが増えるため、作業時間が長くなることは覚悟しておきましょう。
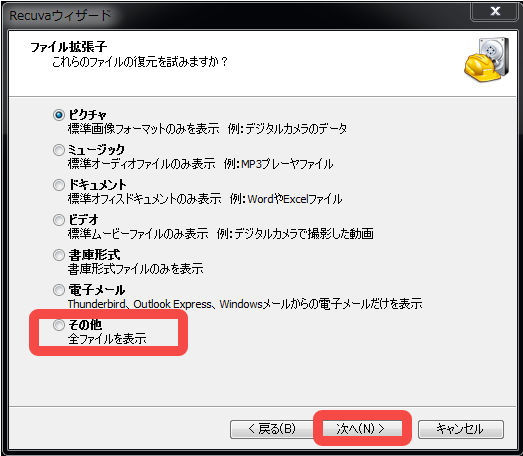
ファイルの検索場所を指定する
次の工程では失ったデータがあった場所を指定する必要があります。マイドキュメントやCドライブ、メディアカードなども指定できるので、Recuvaに場所を的確に教えてあげましょう。なお、『ハッキリしない場合』という選択肢も用意されていますが、そちらはパソコン全体をスキャンするためかなりの時間がかかります。下手をすると1時間以上かかってしまうケースもあるので、できるならピンポイントで指定したほうが賢明です。
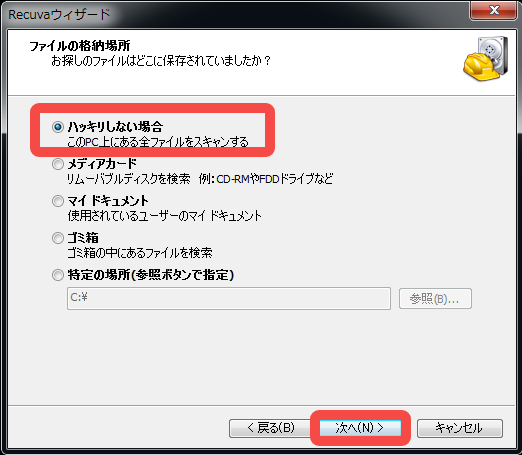
スキャンを開始
拡張子と場所を指定できたら、開始ボタンをクリックしてスキャンをスタートさせましょう。あとはRecuvaが自動で削除されたファイルをリサーチしてくれるので、作業が完了するのを待ちます。

ファイルを選んで復旧
スキャン作業が完了するとリサーチされたファイルのリストが表示されます。その中から復旧したいものを選び、保存する場所を指定して復旧を実行しましょう。ただ、ファイル名がアルファベットや記号の羅列で、削除する前の状態とはまったく異なっていて、どれを選択すればよいか分からないかもしれません。そのときは、ファイルサイズや保存してあった箇所(パス)、そして拡張子から予測しましょう。
ちなみに、それぞれのファイルは、『高確率』と『低確率』と『復元不可能』と『不明』の4つの状態に分かれています。それらはリスト項目にある『状態』で(もしくはファイル名の横にある丸のカラーで)でチェック可能です。もしも、お目当てのファイルが復元不可能となっているときは、残念ながら復旧するのは難しいかもしれません。
最後は確認して終了
復旧作業が完了してファイルが無事に保存できたとしても、中身が壊れている状態の可能性もあるので気をつけましょう。そのため、最後はファイルが元通りになっているのか、動画プレイヤーやテキストエディタなどを使い中身をしっかりとチェックすることがとても大切です。
DVDとBlu-rayのデータも復旧できる
HDDやUSBメモリの中ではなく、DVDとBlu-rayに入ったファイルを復旧したいと考える場合もあるでしょう。それらにも対応した復旧ソフトがいくつもあるので、困っているときは利用をおすすめします。もしも、どれを使ってよいか判断できない場合は、DVDFab データ復元 for DVD & Blu-rayを使ってみましょう。簡単な手順で復旧できるため、難しい操作をせずにDVDとBlu-rayからファイルを救出したい方にぴったりです。
DVDFab データ復元 for DVD & Blu-rayの紹介

- DVDFab データ復元 for DVD & Blu-rayは、ISOファイルとフォルダーをスキャンして、破損したドライブ、メディアファイル、不完全なファイル構造、または削除されていない保護を探し、ファイルをすばやく修復してスムーズに再生できるようにするツールです。
🔴 3つのスキャンモードが用意されている
素早くDVDとBlu-rayの中身をチェックする『クイックスキャン』、すべてを徹底的にチェックする『ディープスキャン』、そして自動的にバックアップを行ってくれる『カスタムスキャン』があります。状況によって使い分ければ、簡単かつ的確に失ったデータを取り戻せます。
🔴 数多くのデータエラーを修復してくれる
ビデオ再生エラーやIFOファイルエラーなど、数多くのエラーを解決してファイルを読み込めるようにしてくれます。データが削除されたのではなく、エラーで利用できなくなっているケースもあるので、これらの機能を使って復旧させてしまいましょう。
DVDFab データ復元 for DVD & Blu-rayの使い方
DVDFab データ復元 for DVD & Blu-rayは機能性の割に、無料の体験版も利用できて、使い方も簡単なのが特徴です。どのような機能があるかハッキリさせたいときは、体験版を利用してDVDやBlu-rayを復旧してみましょう。実際に使ってみれば、購入する価値があるかどうかきちんと判断できます。なお、体験版はDVDFabの公式ウェブサイトで配布されています。動作環境が記載されているので、自身のパソコンで動くことを確認してからダウンロードしましょう。
ダウンロードしたら、使い方もご紹介します。まずはソフトをダウンロードし、インストールしてデータ復元ソフトウェアを実行し、必要に応じてモードを選択した後、ソースをロードさせます。スキャンプロセスを開始させ、データ復元が修復する必要があるファイルをリストで表示するのをみてから、修復したいファイルを選択すれば、チェックされるソースが自動に修復されます。最後に、プレーヤー 6などのメディアプレーヤーで再生するまたはほかのディレクトリを開いて効果を確認しましょう!
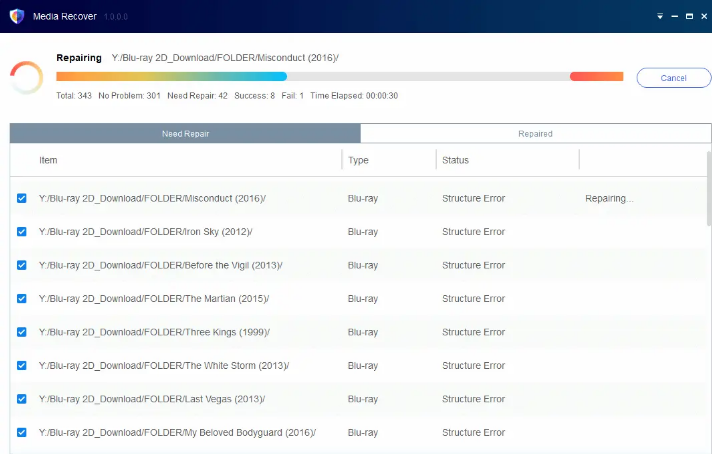
以上で紹介したデータ復旧ソフト以外、Easeus Todo Backup Freeというソフトもあります。詳しくはこちらへEaseus Todo Backup Freeの使い方
まとめ:信頼できる復旧ソフトを使おう
復旧ソフトを使えば、失ったデータを取り戻すのは決して難しくはありません。しかし、クオリティの低い復旧ソフトを利用すると、失敗してしまう可能性もあるので注意しましょう。できる限り高い確率でデータを取り戻したいと考えるときは、RecuvaやDVDFab データ復元 for DVD & Blu-rayのような、高性能で評判がよいものを使うことをおすすめします。