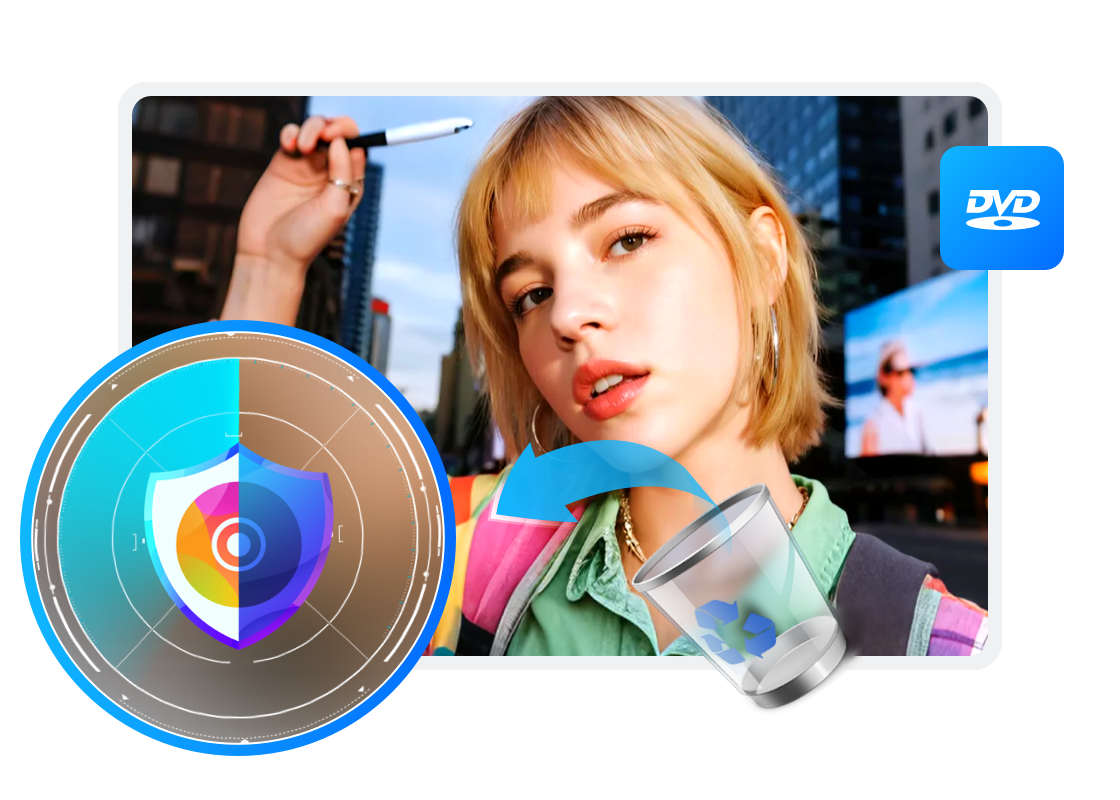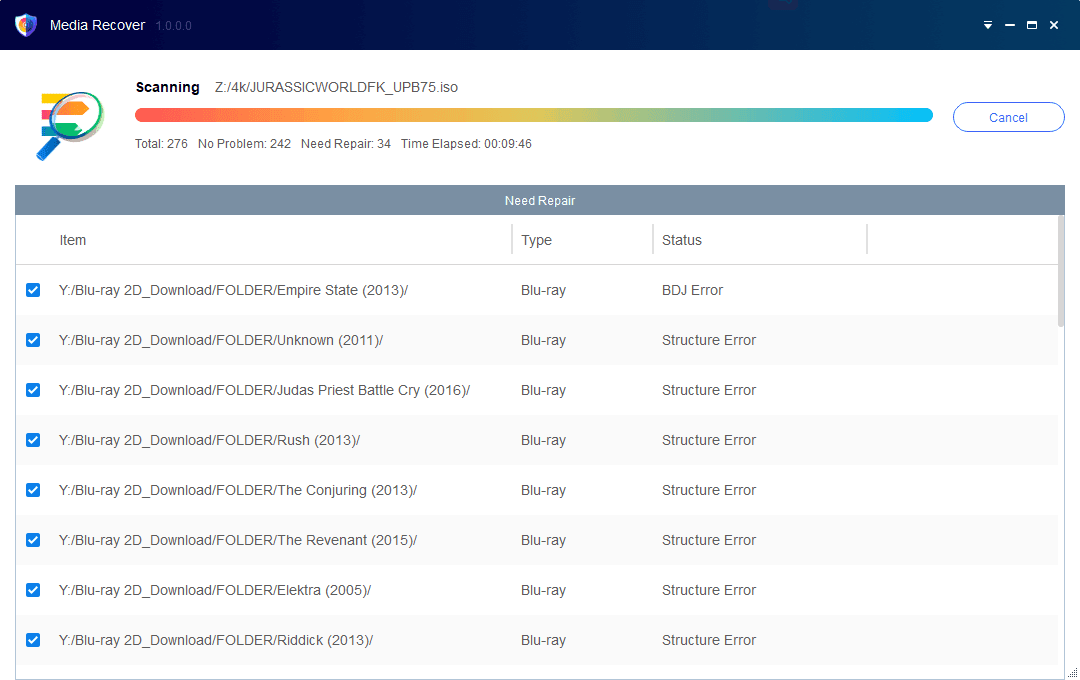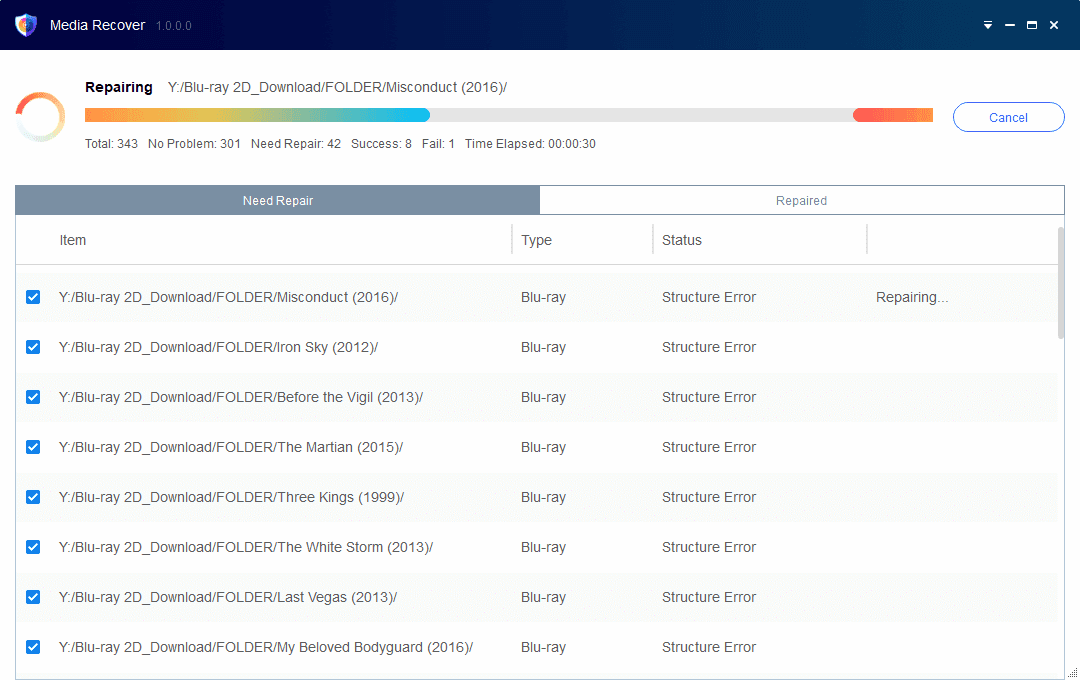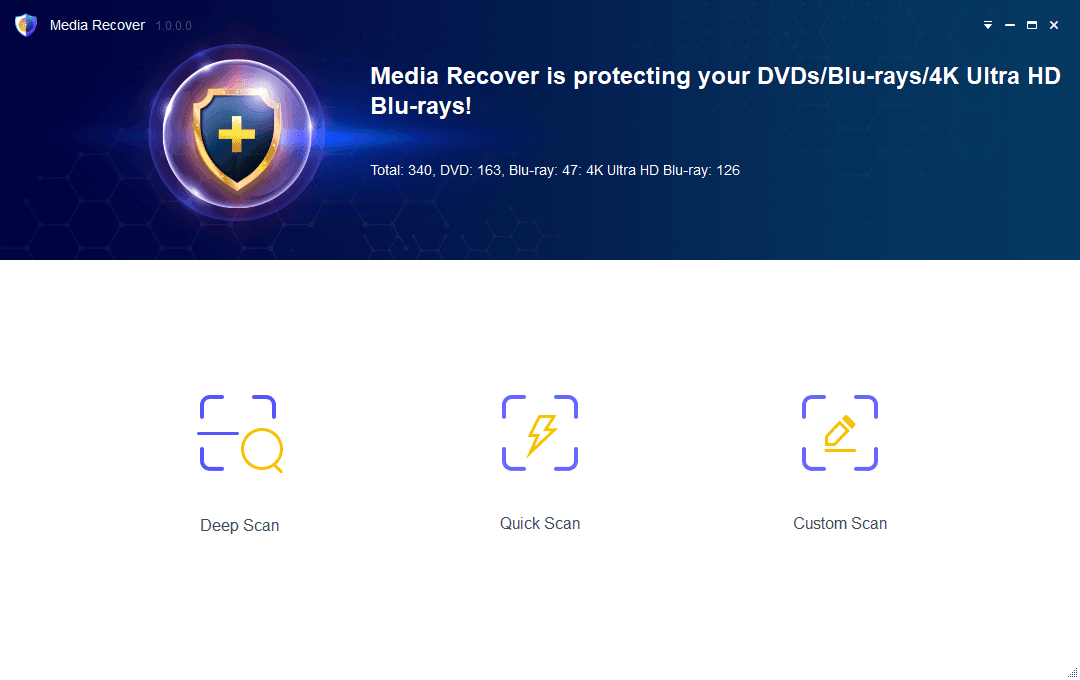DVDデータを修復する必要があるのはなぜですか?
ハードディスクが古くなるにつれて、格納されたDVDデータは、潜在的なクラッシュまたは中断の影響を受ける可能性があります。かつての新しいディスクは3〜5年後には、格納されているファイルに影響を与える潜在的な問題が発生する可能性があります。ハードディスクに保存されているDVDファイルが破損しているかどうかを判明したい場合、データ復元 for DVDというデータ復元ソフトを使用してドライブをスキャンし、欠落または破損されたファイルを修復できます。
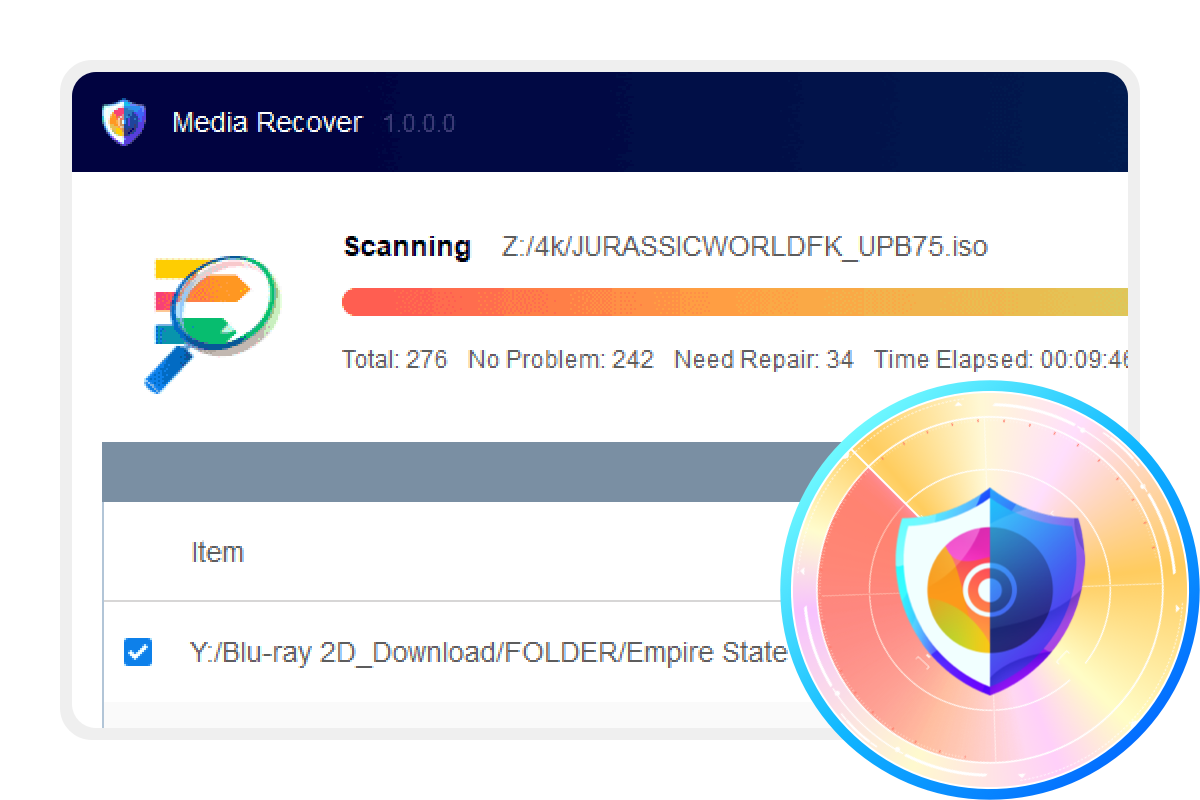
どのような種類のエラーを修復できますか?
ファイルエラーや損傷は通常のビデオ機能に影響を与えたり、再生を妨げたりする可能性があります。これらのエラーを修復すると、ビデオファイルとファイル機能を通常どおりに利用できるようになります。
構造エラー
ファイルの構造が不完全であるために問題が発生します。ディレクトリが不足しているため、一部のハードウェアプレーヤーがファイルを再生できません。
情報エラー
index.bdmv、再生リスト、clipinfファイルなどのインデックスファイルに問題があり、再生に失敗する可能性があります。
ビデオ再生エラー
特定のM2TS / VOBファイルの再生エラー、例えばフリーズ、同期のずれ、画面のぼやけまたは黒になり、または再生不能が発生します。
BDJ Java保護
Java保護が削除されていないため、Blu-rayメニューナビゲーションを使用して正常に再生する際のエラー。
IFOファイルエラー
インデックス.IFOファイルに問題があり、正しくナビゲートしたり、損傷後にDVDを再生したりする際に問題が発生します。
構造エラー
ファイルの構造が不完全であるために問題が発生します。ディレクトリが不足しているため、一部のハードウェアプレーヤーがファイルを再生できません。
情報エラー
index.bdmv、再生リスト、clipinfファイルなどのインデックスファイルに問題があり、再生に失敗する可能性があります。
ビデオ再生エラー
特定のM2TS / VOBファイルの再生エラー、例えばフリーズ、同期のずれ、画面のぼやけまたは黒になり、または再生不能が発生します。
BDJ Java保護
Java保護が削除されていないため、Blu-rayメニューナビゲーションを使用して正常に再生する際のエラー。
IFOファイルエラー
インデックス.IFOファイルに問題があり、正しくナビゲートしたり、損傷後にDVDを再生したりする際に問題が発生します。
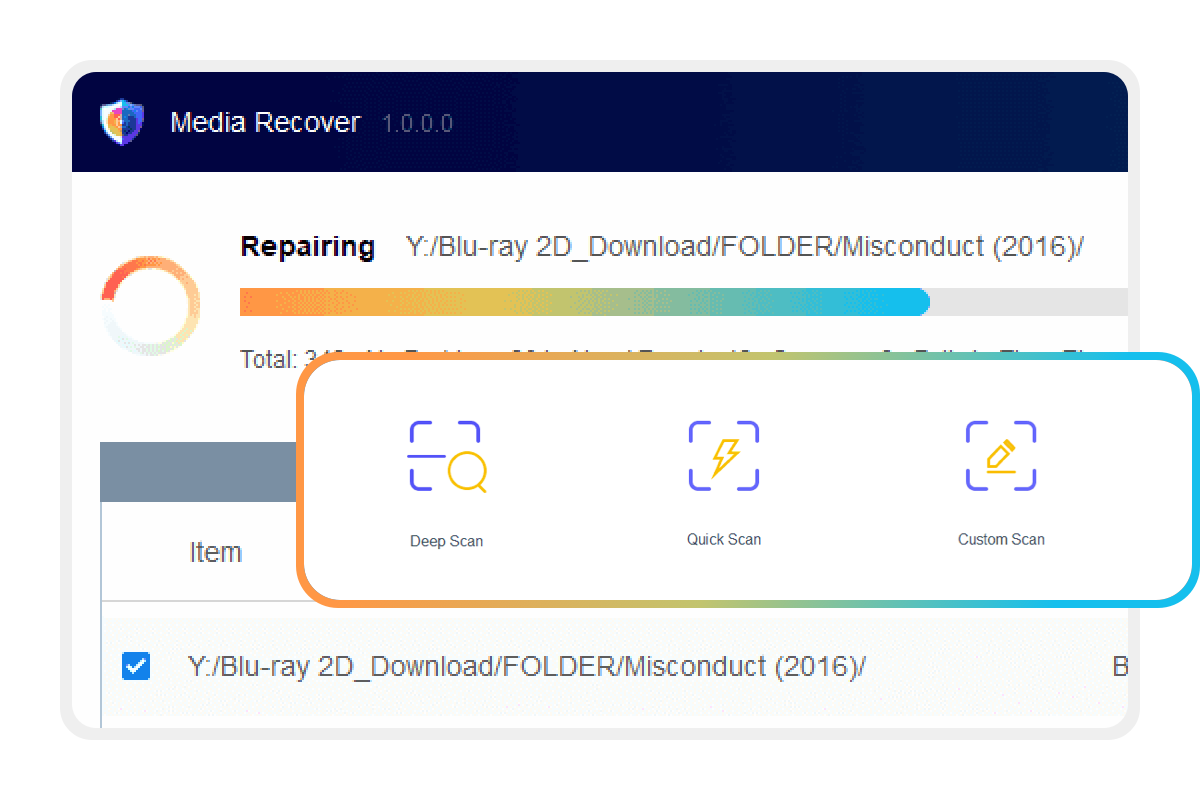
データ復元はバックアップファイルをどのように修復するのですか?
定期的な自動スキャンと修復
毎回手動で設定したり実行したりする面倒がなく、メディアファイルを定期的に自動スキャンします。検出されたエラーはすぐに修復されます。
スマート修復
スキャン時にメインムービーファイルを自動で検出し、再生可能か破損しているかを精密にチェックします。これによりスキャン時間を大幅に短縮し、バックアップの再生準備が確実に整っていることを保証します。
安全修復
エラーが検出されると、データ復元は修復を行う前に元のファイルをバックアップします。修復中に何か問題が発生しても、元のファイルは安全に復元可能です。
データファイルの損傷を防ぐための3つのスキャンモード
個人的なニーズに基づいて、さまざまなスキャンモードのいずれかを選択します。
クイックスキャン
ファイルのディレクトリが完全であるかどうか、プレイリストインデックスファイルが破棄されているかどうか、またはJava保護が削除されているかどうかをすばやく確認します。
ディープスキャン
すべてのファイル(m2tsまたはvobファイル)をチェックするクイックスキャンの結果に基づいた、より徹底的なスキャンをします。
カスタムスキャン
スキャンが必要なファイルの場所が正確にわかっている場合は、フォルダーを手動で指定してチェックできます。
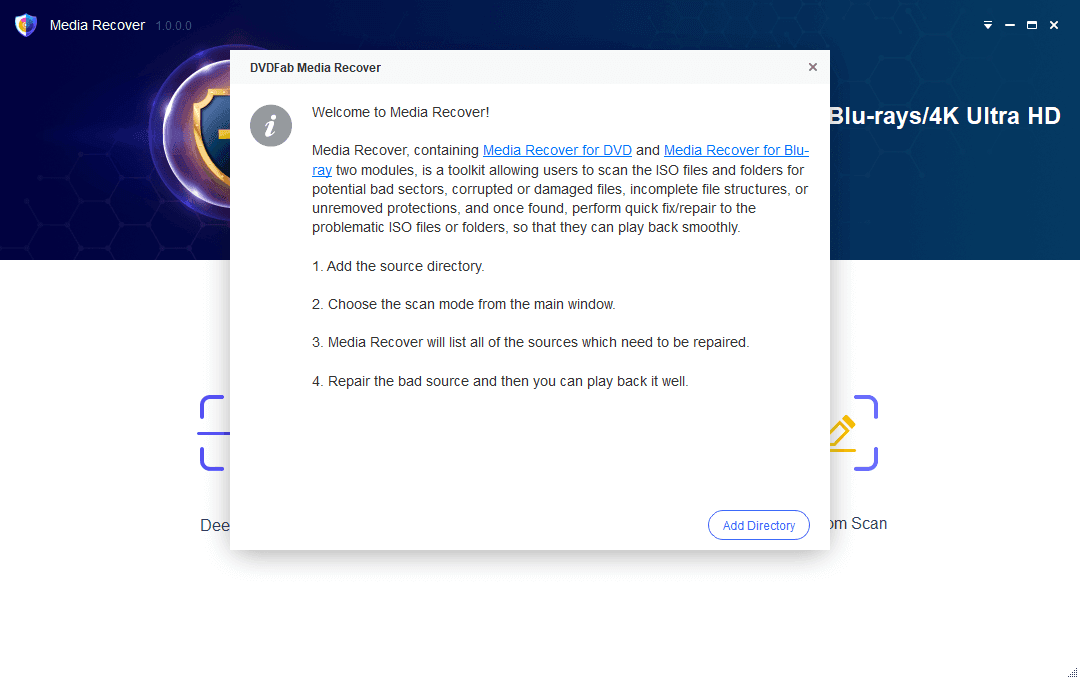
ステップ 1 スキャンモードを選択
データ復元ソフトウェアを実行し、必要に応じてモードを選択した後、ソースをロードします。
ステップ 2 スキャンプロセスを開始
ソースがロードされた後、スキャンプロセスを開始します。データ復元が修復する必要があるファイルをリストで表示します。
ステップ 3 修復したいファイルを選択
チェックされるソースが自動に修復されます。修復完了後、プレーヤー 6などのメディアプレーヤーで再生するまたはほかのディレクトリを開くことができます。
ステップ 4 スキャンされたすべてのソースのデータ概要を確認
必要に応じて、スキャンされたすべてのソースのデータ概要を表示するメインウィンドウに戻ることができます。
必要な動作環境

Windows 11/10/8.1/8/7
Intel i3以上
20GBのハードディスク空き容量
インターネット接続が必要