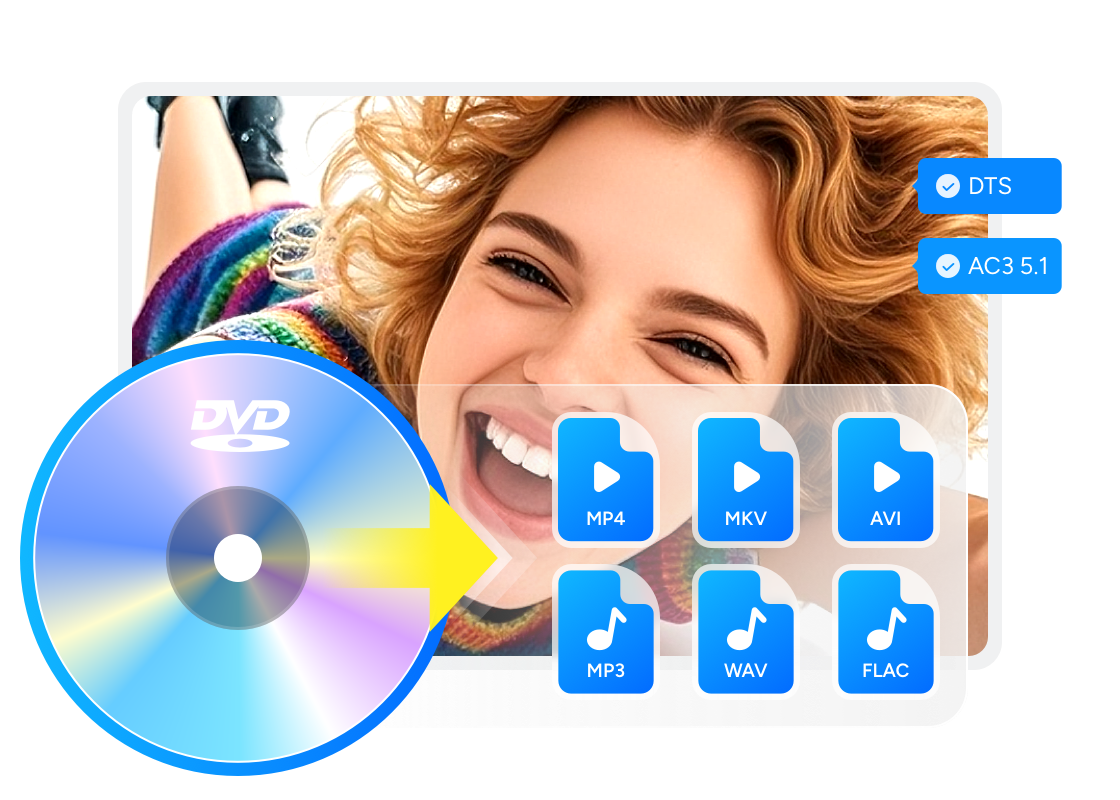Aviutlに導入した動画ファイルをMP4に出力しよう!手順付きで徹底解説
要約: Aviutlは動画編集ソフトですが、優秀なエンコードソフトでもあります。例えば、パソコンに読み込んだDVDコンテンツをAviutlに導入し、MP4に出力するという利用方法も挙げられます。そこで今回は、Aviutlに動画ファイルを導入し、MP4形式で出力する方法を詳しく解説していきます。便利なリッピングソフトである「DVDFab DVD リッピング」も合わせてご紹介しますので、動画変換ソフトの選択肢として、ぜひ参考にしてみて下さい。

1. Aviutlで動画ファイルを導入する方法
パソコンにリッピングした動画ファイルをAviutlに導入するには、主に「Aviutl本体」か「拡張編集プラグイン」を利用します。もし動画編集作業をしたい場合は、「Aviutl本体」で導入すると複雑な動画編集は行えません。高度な編集を行いたい場合は、「拡張編集プラグイン」を利用する必要があります。どちらを利用して動画を導入するかは、用途に合わせて決めましょう。Aviutlで動画ファイルを導入する詳しい手順は以下の通りです。
1.1 Aviutlで動画ファイルを導入する方法1:Aviutl本体で導入
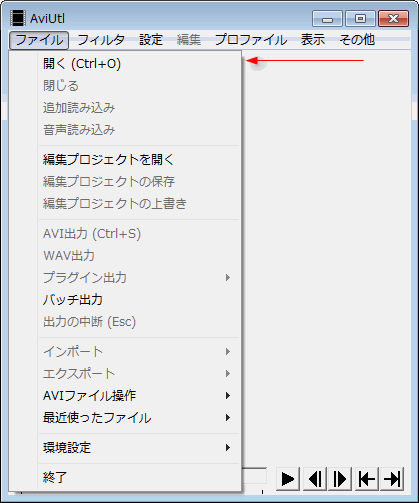
はじめに、Aviutlの本体で動画ファイルを導入する方法を解説します。まず、「ファイル」から「開く」をクリックし、ダイアログボックスを表示させます。任意の動画ファイルを選択して「開く」をクリックすれば、読み込みは完了です。または、Aviutlの本体ウィンドウに動画ファイルをドラッグ&ドロップするという方法もあります。どちらの方法でも、簡単に動画を読み込むことが可能です。
1.2 Aviutlで動画ファイルを導入する方法2:拡張編集プラグインで導入

本格的な編集作業を行いたい場合は、拡張プラグインで動画を導入しましょう。具体的な操作について、まずは「ファイル」を開いて「閉じる」をクリックし、前もって動画ファイルを閉じておいて下さい。
次に「設定」を開き、「拡張編集」をクリックして拡張編集画面を表示させます。
同画面の「Layer」と書かれている所に動画ファイルをドラッグ&ドロップします。すると、「新規プロジェクトファイルの作成」ウィンドウが出現します。「読み込むファイルに合わせる」にチェックを入れ、「OK」を押します。「Layer 1」に青、「Layer 2」に赤の帯が表示されていれば、動画ファイルの読み込みは成功です。
Aviutlに導入した動画ファイルは、MP4形式で出力したいケースがほとんどではないでしょうか。次の項目では、動画をMP4に出力する方法をご紹介します。
1.3 導入した動画ファイルをMP4に出力するには
Aviutlの出力は、基本的にAVI形式しかできません。MP4形式で出力するためには、プラグインを利用する必要があります。MP4出力プラグインはいくつか種類がありますが、主流と言えるのは「x265guiEx」と「かんたんMP4出力」の2つでしょう。
それぞれの特徴として、「x265guiEx」は非常に細かい出力設定が行えること、「かんたんMP4出力」は難しい手順を必要としないことなどが挙げられます。どちらを利用するかは、ユーザーの好みや用途による所が大きいのではないでしょうか。
以下にそれぞれのプラグインのインストール方法、及び利用手順を紹介します。
2. 「x265guiEx」のインストールとMP4に出力する方法
2.1 x265guiExのインストール方法
「x265guiEx」は、フリー動画変換ソフトの「h.265」をAviutlで扱えるようにした出力プラグインです。このプラグインを導入するには、まず「rigayaの日記兼メモ帳」というページに行きましょう。ページの右サイドバーにある「x265guiEx 3.XX」をクリックすると、Googleドライブのページが開きます。
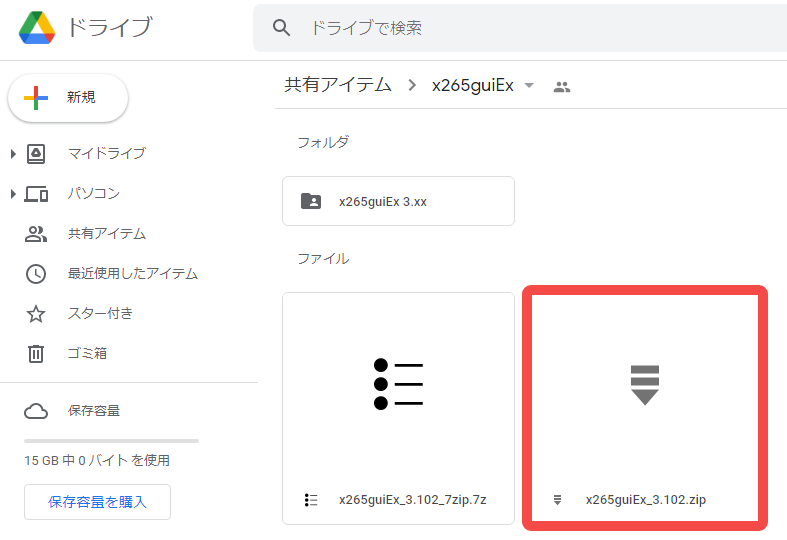
「x265guiEx_3.102.zip」を右クリックして下さい(右クリックできないときは、カーソルを合わせて下矢印のマークをクリックしましょう)。コンテキストメニューから「ダウンロード」を選択します。
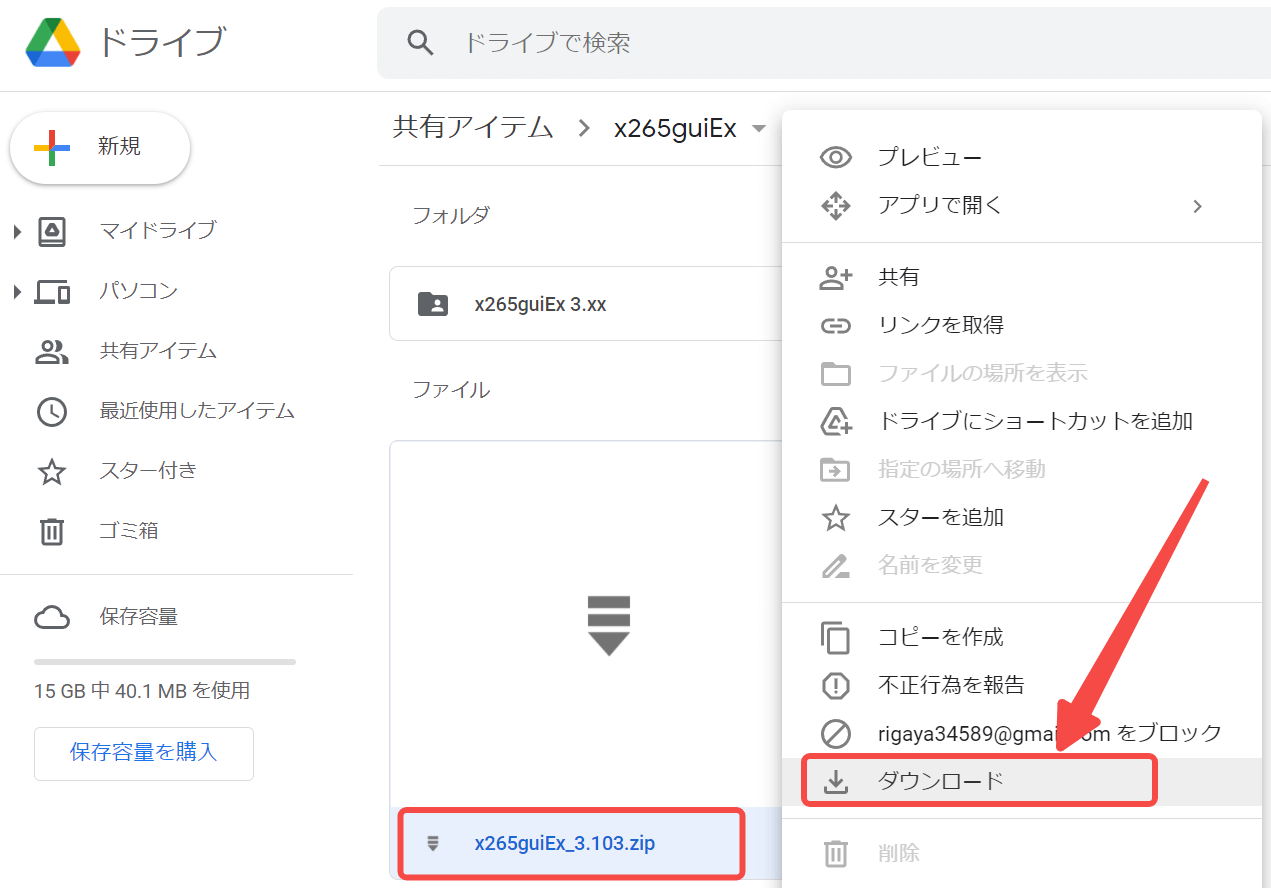
ダウンロードしたファイルを展開して、フォルダ内にある「auo_setup.exe」をダブルクリックしましょう。そしてフォルダ入力欄横の「…」を押し、「フォルダーの参照」からAviutlのフォルダを選択して「OK」をクリック。Aviutlのフォルダが入力欄に記載されたら「次へ」を押してインストールを開始させます。
「x265guiEx.auoのインストールが完了しました」と表示されたら「終了」を押します。Aviutlを再起動させ、「その他」から「出力プラグイン情報」を選択。表示される出力プラグイン情報に「拡張 x264 出力(GUI) Ex」が追加されてることが確認できたら、インストールは完了です。
2.2 Aviutl でMP4に書き出す前の準備
MP4形式に出力したい動画ファイルをAviutlに導入したら、「ファイル」を開きます。「プラグイン出力」から「拡張 x264 出力(GUI) Ex」をクリックし、ウィンドウを表示させます。「ビデオ圧縮」のボタンを押すと、細かい圧縮設定が行える画面が出てくるので、ビットレート等を希望する設定にしていきます。
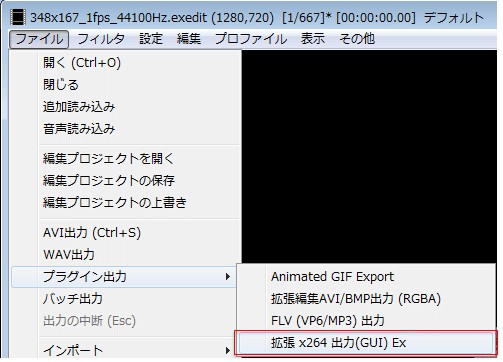
設定のやり方がわからないときは、「プロファイル」から任意のメディアをクリックしましょう。クリック一つで、そのメディアに適した設定にすることができます。設定が終わったら、「ファイル名」入力欄に好きなファイル名を記入。その後「保存」を押し、エンコード完了まで待ちます。これで、Aviutlで編集した動画ファイルがMP4に出力されました。
3. AviutlでMP4に出力する方法
3.1 「かんたんMP4出力」をインストール方法
「かんたんMP4出力」はその名の通り、AviutlでのMP4出力を非常に簡単に行えるプラグインです。
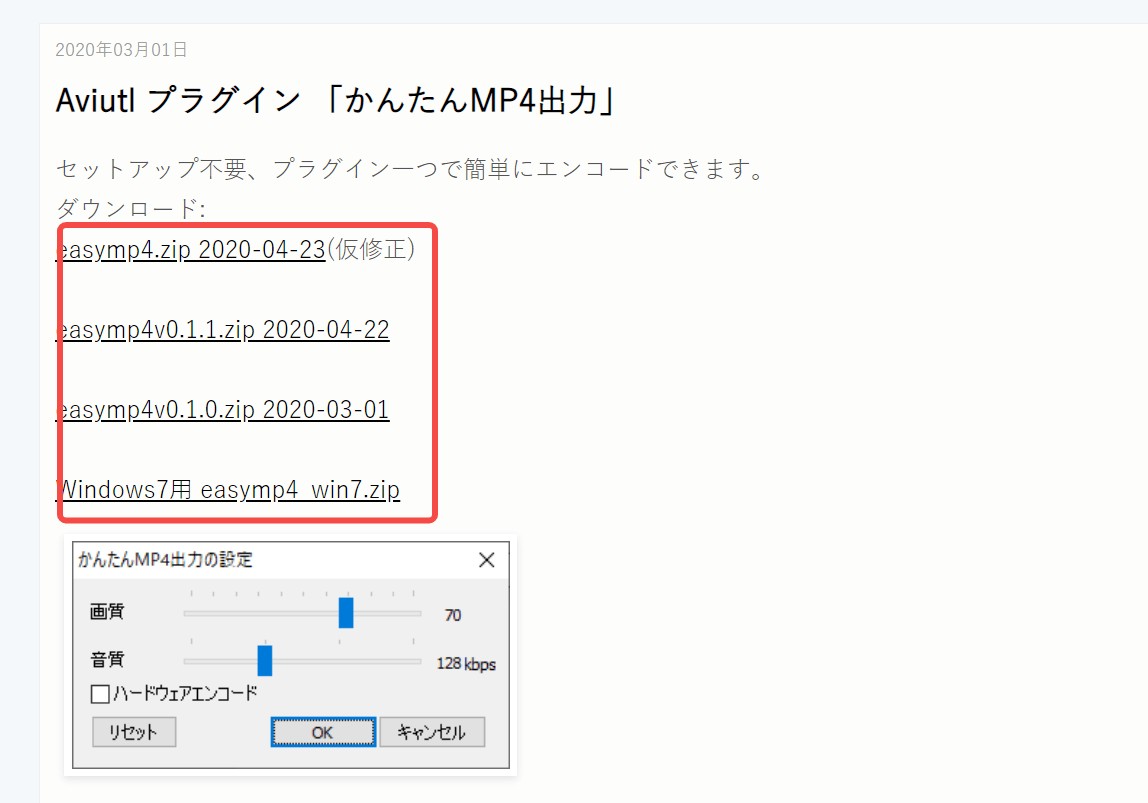
導入するには、まず「プログ」というページにアクセスし、「easyMP4.zip」をクリックしてダウンロードしましょう。
次にダウンロードしたzipファイルを展開して、中に入っている「easyMP4.auo」というファイルを、Aviutlの「Plugins」フォルダ内に移動させます。これでインストールは完了です。
インストールが終わったら、正しく導入できているかを確認して下さい。確認するために、まずAviutlを再起動させます。次に、タイムラインの上で右クリックして、コンテキストメニューから「新規プロジェクトの作成」を選んで下さい。ポップアップの「OK」を押して、新規プロジェクト画面を表示させましょう。「ファイル」を開いて「プラグイン出力」を選び、そこに「かんたんMP4出力」が表示されていればインストールは成功です。
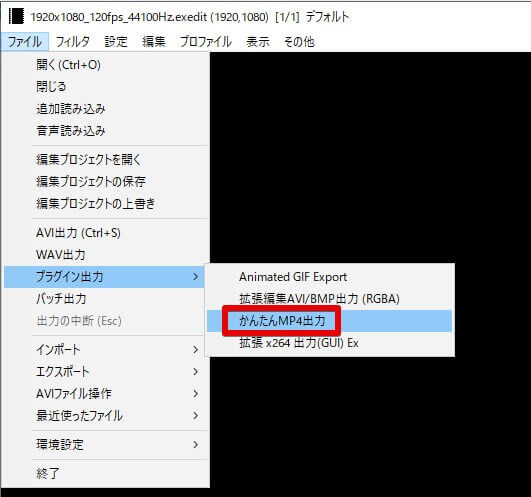
3.2 「かんたんMP4出力」でMP4に出力
出力方法は非常に簡単です。まず、MP4出力したいプロジェクトの「ファイル」を開きます。「プラグイン出力」を選択して「かんたんMP4出力」をクリック。するとダイアログが表示されるので「ビデオ圧縮」をクリックし、必要があれば設定を変更します。その後、ファイル名を入力して「保存」を押せばMP4出力は完了です。
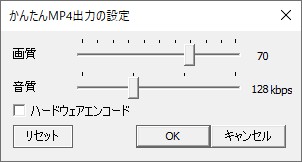
4. 「UniFab 動画変換」で動画をMP4形式に出力する
Aviutl以外で動画をMP4出力するなら、「UniFab 動画変換」という便利なソフトを使う方法があります。
|
|
「UniFabFab 動画変換」を使えば、動画をMP4に出力することもできます。しかも元画質に無限に近づくほどの高画質で、高速に変換するのが気軽に完成できます。さらに、変換したい動画も個人的なニーズに応じて自由にカスタマイズし編集するのもできるのがメリットの一つです。 |
① まず、公式サイトかまたは下記のボタンを押してソフトを無料ダウンロードし試用してみましょう。購入すると永久に動画を一般動画形式または音声ファイルに変換できるが、購入する前に機能性をチェックしてみてください。30日間という長い期限で体験できるので、何どぞ試用してみてください👇
② 続いては、変換のプロセスを進みましょう。次にUniFabを起動して、すべての機能の動画ツールから「形式変換」を選択しましょう。
変換したい動画をインターフェースにドラッグ & ドロップします。
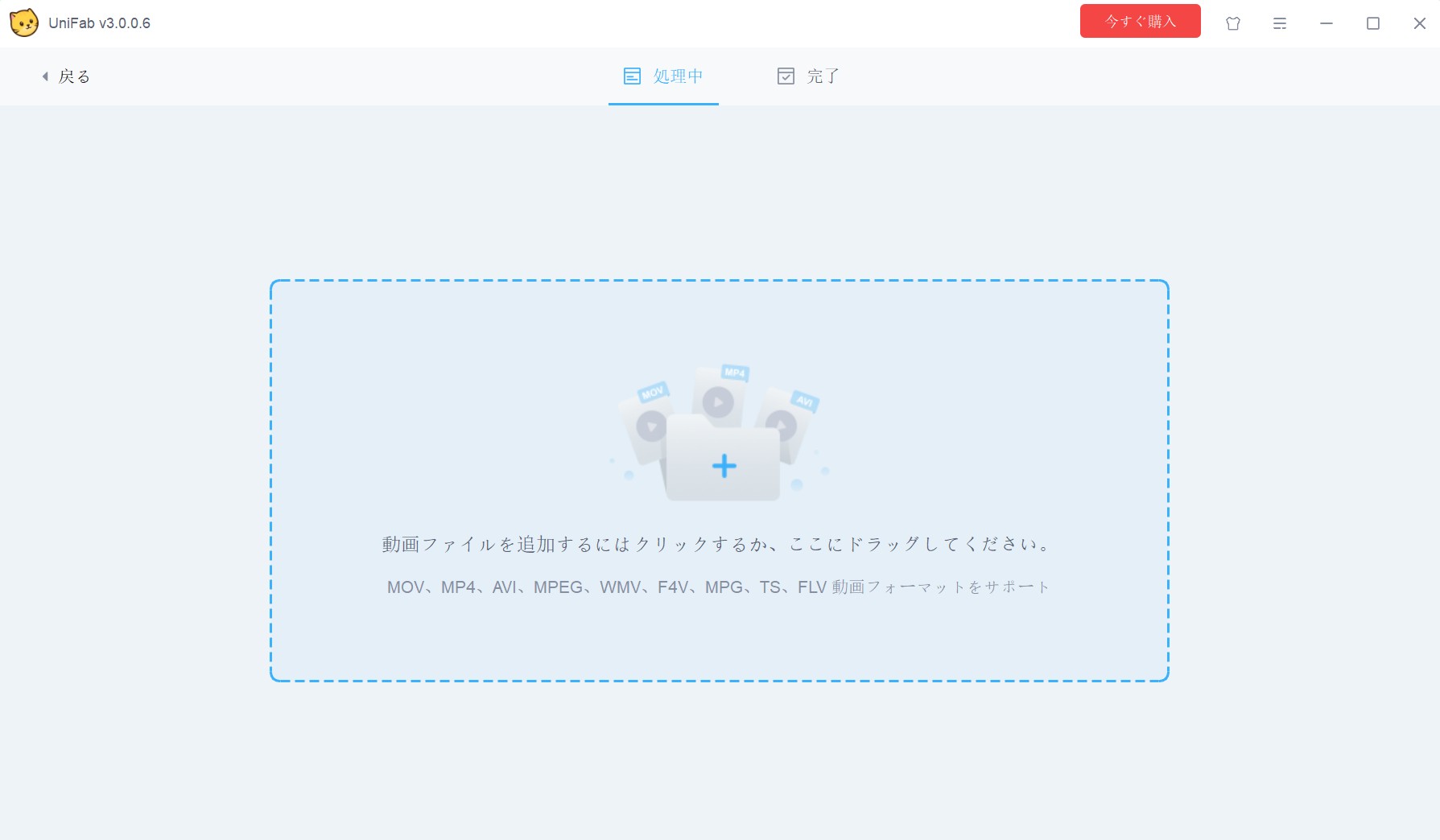
③ 読み込みが終わったら、「出力」からMP4したいプロファイルを選びます。必要があれば、「詳細設定」でビットレート等の設定を変更しましょう。「動画編集」を使用して、出力動画の回転、トリミング、クロップ、字幕や水透しの追加などができます。
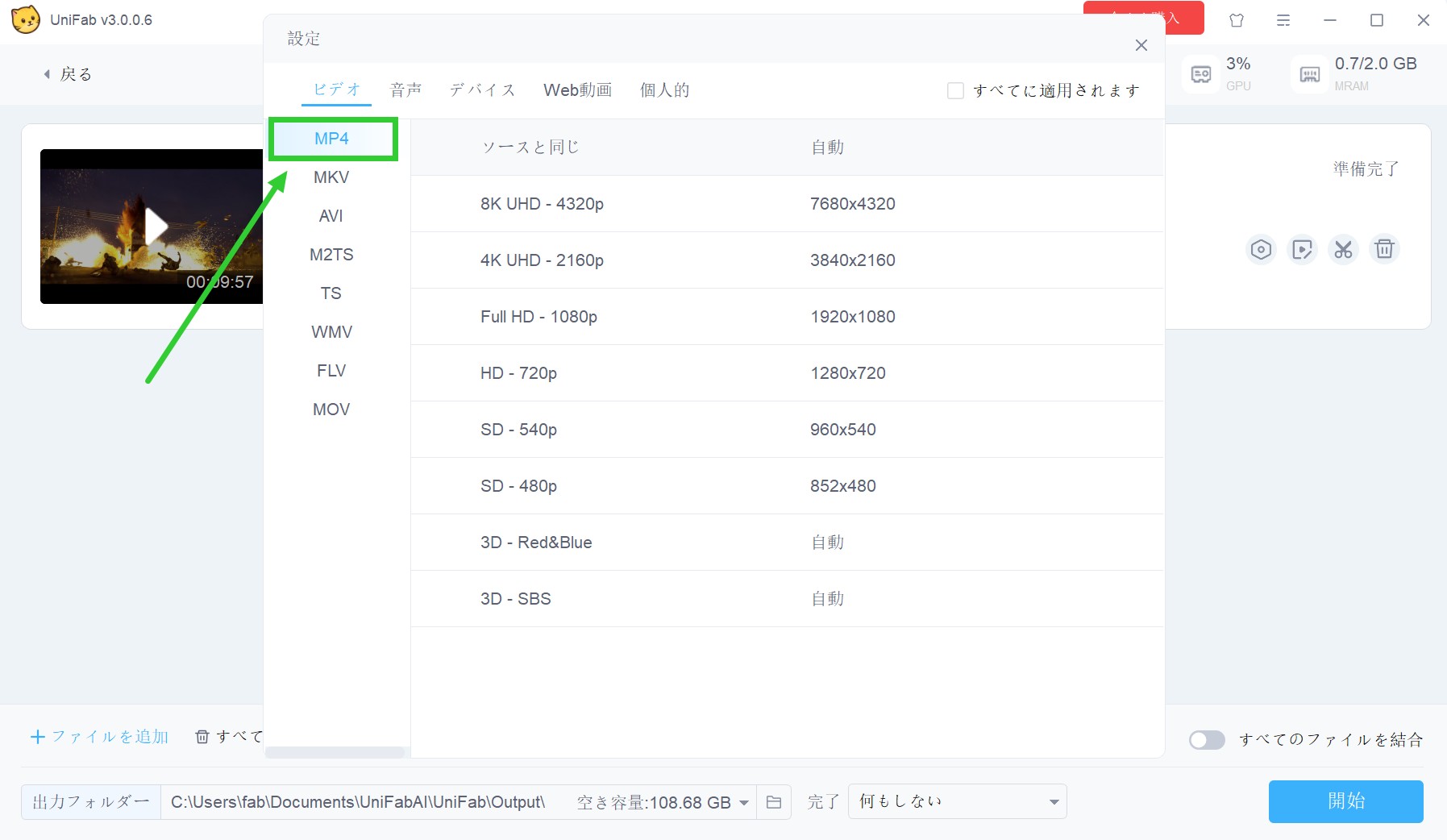
④ その後、「保存先」から任意の出力先を設定します。最後に「開始」をクリックすればリッピングが開始され、MP4出力が完了します。
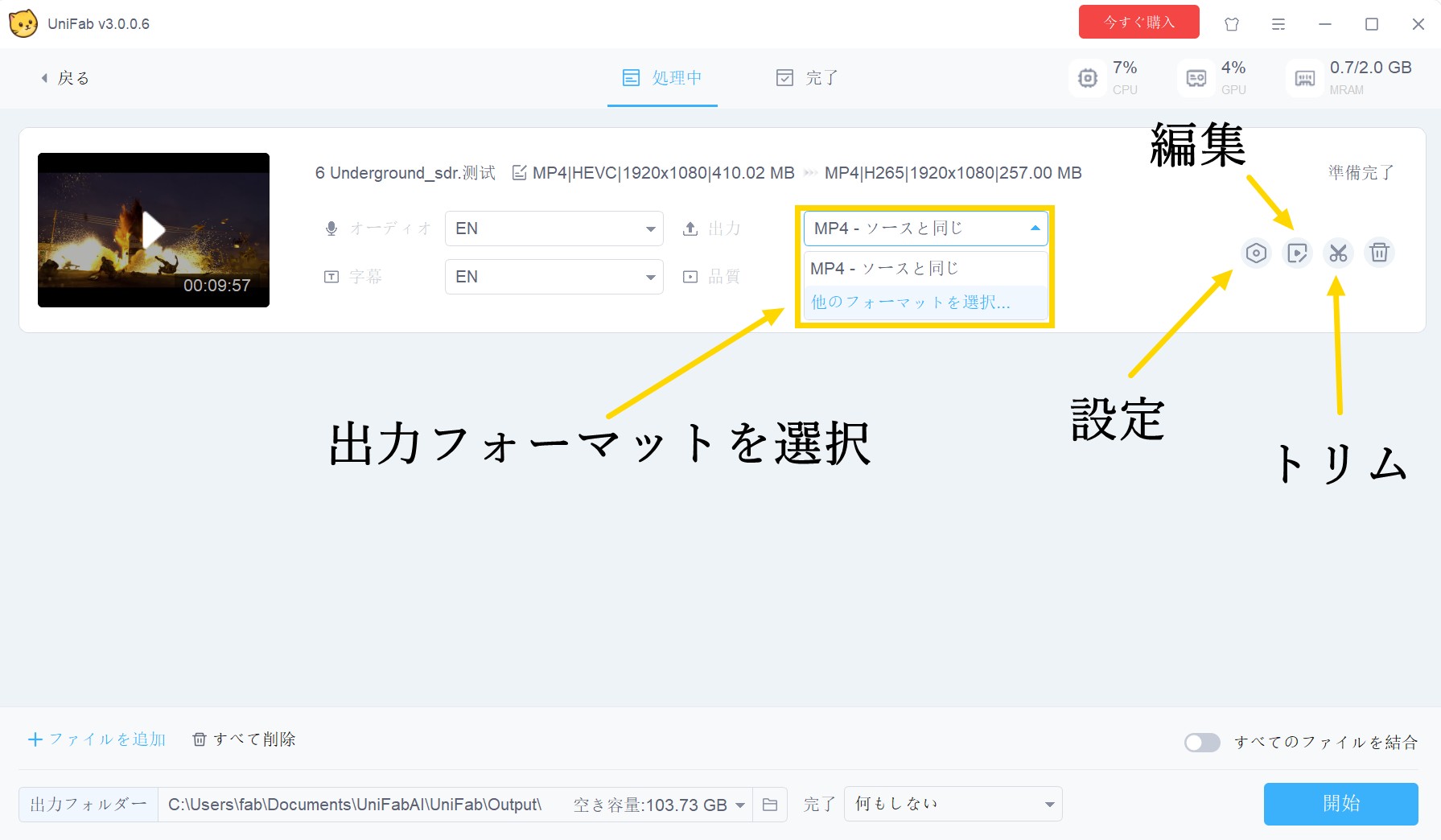
5. まとめ
いかがでしたか?今回は、Aviutlでの動画ファイル導入とMP4に出力する方法を中心に、便利なソフトである「UniFab 動画変換」についてもご紹介しました。Aviutlをエンコードソフトとして利用するためには、まずDVDコンテンツをパソコンにリッピングし、その動画ファイルをAviutl本体に導入し、出力プラグインを使ってMP4形式に出力する必要があります。非常に手間がかかりますが、「UniFab 動画変換」を利用すれば、それらの工程をこのソフトだけで全て実行することができます。処理速度も速く、作業はノンストレス。興味があれば、ぜひ利用してみることをお勧めします。
関連記事:
DVD MP4 変換フリーソフトおすすめ10選!