【完全ガイド】パソコンでDVDを読み込まない時の原因と解決策
要約: パソコンに内蔵された光学ドライブや外付けドライブを使えば、簡単にDVDを再生できるはずです。 しかし、「パソコンがDVDを読み込まない/再生できない」というトラブルに悩まされる人も少なくありません。 この記事では、DVDを読み込まない原因を【パソコン側】【ディスク側】【ドライブ側】に分けて解説し、それぞれの具体的な対処法をわかりやすく紹介します。
パソコンがDVDを読み込まない原因

パソコンがDVDを読み込まない場合、その原因はさまざまです。パソコン本体の設定やドライバーに問題があるケースもあれば、ディスク自体やDVDドライブに不具合が生じていることもあります。ここでは、考えられる原因を一つずつ詳しく解説していきましょう。
パソコン側の問題
いくつかのDVDを試してみてもすべて読み込まない場合は、パソコン側に問題がある可能性が高いです。
- 常駐ソフトが多くて動作が重い
- メディアプレーヤーに不具合が発生している
- 自動再生設定をオフにしている
常に多くのソフトが起動していると、パソコンの動作が重くなり、DVDを正しく読み込めないことがあります。また、ドライブ自体は認識されていても、メディアプレーヤーのエラーによって再生が始まらないケースもあります。
さらに、単純に自動再生設定がオフになっているだけの場合も少なくありません。ディスクを入れても自動で再生されず、「読み込まない」と勘違いしてしまうことがあるので、まずは設定を確認してみましょう。
DVDディスク側の問題
特定のDVDだけが読み込めない場合は、ディスク自体に問題がある可能性が高いです。
- ディスクが正しくセットされていない
- ディスク表面に汚れや傷がある
- 映像ソフトのリージョンコードが非対応
DVDがドライブにしっかり入っていなかったり、表面に指紋・ホコリ・傷があると、レーザーが正確に読み取れず再生できないことがあります。柔らかいクロスで中心から外側へ向かって軽く拭くと改善する場合もあります。
また、音楽CDは再生できるのに映像DVDだけ読み込まない場合は、リージョンコードの不一致が原因の可能性があります。
リージョンコードとは、DVDやプレーヤーの「再生地域」を制限する番号のことです。たとえば、日本国内向けのDVDドライブでは、日本向け(リージョンコード2)のディスクしか再生できません。海外版のディスクを再生したい場合は、DVDドライブのリージョン設定を変更する必要があります。
DVDドライブ側の問題
すべてのDVDディスクが読み込まれない場合は、パソコン本体の不具合だけでなく、DVDドライブ自体に問題があるケースも多く見られます。
- DVDドライブが物理的に破損している
- DVDドライブのピックアップレンズが汚れている
- DVDドライバーが古い、またはエラーが発生している
経年劣化や落下・衝撃などによってドライブ内部が破損すると、ディスクを正しく読み込めなくなります。特に外付けDVDドライブの場合、USBケーブルの断線や接触不良が原因になっていることもあります。
また、ディスクを読み取るためのピックアップレンズに汚れやホコリが付着していると、ディスクがきれいな状態でも正常にデータを読み取れません。専用のレンズクリーナーを使うことで改善する場合があります。
さらに、DVDドライバーのバージョンが古い、またはソフト的なトラブルが発生している場合も読み込み不良の原因になります。デバイスマネージャーでドライバーを更新したり、一度アンインストールして再起動することで改善するケースも多いです。
パソコンがDVDを読み込まない時の対処法
ここからはパソコンがDVDを読み込まない時の対処法をご紹介します。ディスクの入れ直しや再起動を繰り返しても改善されない時は試してみてください。
対処法 1:常駐ソフトを減らす
パソコンを立ち上げた際に自動的に起動する常駐ソフトのうち、特に不要なものを無効にすることで動作が改善される可��性があります。常駐ソフトの無効化の手順は以下のとおりです。
常駐ソフトを無効化する手順:
- 【スタート】→【Windowsシステムツール】→【タスクマネージャー】をクリック
- 【詳細】→【スタートアップ】タブを開く
- 無効にしたいプログラムを選択し、【無効にする】をクリック
- すべてのウィンドウを閉じ、PCを再起動
対処法 2:自動再生設定をオンにする
DVDを挿入しても再生が始まらない場合は、自動再生がオフになっている可能性があります。以下の手順で設定を確認・有効化しましょう。
自動再生を有効にする手順:
- 【スタート】→【Windowsシステムツール】→【コントロールパネル】をクリック
- 【ハードウェアとサウンド】→【自動再生】を選択
- 「すべてのメディアとデバイスで自動再生を使う」にチェックを入れる
- 「各メディアタイプの処理方法を選択する」を【毎回動作を確認する】に変更し、【保存】をクリック
対処法 3:DVDディスクやドライブの汚れを落とす
ディスク表面に指紋や汚れがあると、正しく読み取れません。柔らかい布で中心から外側に向かってやさしく拭くようにしましょう。

また、DVDドライブ内部のピックアップレンズにもホコリが溜まるため、DVDレンズクリーナーを使って定期的に掃除するのがおすすめです。
対処法 4:DVDドライバーの異常を戻す
DVDドライバーの異常は、トラブルシューティングツールや更新・再インストールで解決できる場合があります。
トラブルシューティングツールで修復
- 【スタート】→【設定】→【システム】→【トラブルシューティング】をクリック
- 指示に従ってツールを実行
ドライバーを更新する
- 【Windowsマーク】を右クリック → 【デバイスマネージャー】を開く
- 【DVD/CD-ROM ドライブ】を展開
- 表示されたドライブを右クリック → 【ドライバーの更新】をクリック
- 【ドライバーソフトウェアの自動検索】を選択し、最新バージョンをインストール
ドライバーを再インストールする
更新で改善しない場合は再インストールを行います。
- 【デバイスマネージャー】でドライブを右クリック → 【デバイスのアンインストール】を選択
- 確認画面で【アンインストール】をクリック
- パソコンを再起動(再起動後、自動的にドライバーが再インストールされます)
対処法 5:DVDドライブのリージョンコードを変更する
海外で購入したDVDを再生する場合、ディスクの地域設定(リージョンコード)とDVDドライブの設定が異なると再生できません。この場合は、リージョンコードを変更する必要があります。
※ 変更できる回数には上限があるので注意してください。
リージョンコードを変更する手順:
- 【エクスプローラー】を開き、【DVDドライブ】を右クリック → 【プロパティ】を選択
- 【ハードウェア】タブを開き、対象のドライブを選んで【プロパティ】をクリック
- 【DVD地域】を開き、ディスクに対応する地域を選んで【OK】をクリック
対処法 6:DVDドライブを交換・買い替える
上記の方法をすべて試しても改善しない場合、DVDドライブやUSBケーブルなどの物理的故障が原因の可能性があります。
内蔵ドライブの交換が難しい場合は、外付けDVDドライブを購入して接続するのが最も簡単で確実な解決策です。
DVDをパソコンが読み込まなくなる前に、DVDをバックアップしておこう
長年使っているDVDは、傷や経年劣化によってパソコンで読み込まない状態になることがあります。完全に再生できなくなる前に、データを安全な場所にコピーしておくことが大切です。
そこでおすすめなのが、DVDFab DVD コピーです。
このソフトを使えば、DVDの内容を新しいディスクやISOイメージファイルとして簡単にバックアップできます。映像の劣化を最小限に抑えながらコピーできるため、大切な映像や記録を長期的に保存したい場合にも最適です。
DVDFab DVD コピーとは
DVDFab DVD コピーはDVDディスク内に保存された映像をコピー・バックアップできるソフトです。
- コピーガードに対応しているので、市販・レンタルDVDもコピーできる
- 片面2層(DVD-9)のDVDから片面1層(DVD-5)に圧縮する
- DVDを空のDVDディスク/ISO/フォルダにコピーする
- 6つのコピーモードを搭載しているので、好みに合わせて選べる
- 出力DVDの字幕、音声、ボリュームラベルなどを設定できる
DVDFab DVD コピーの使い方
DVDFab DVD コピーの操作は難しさがなく、初心者も安心してDVDコピーにチャレンジします。ここでDVDFab DVD コピーの使い方をご紹介しましょう。
DVDFabを起動して、メニューから「コピー」を選択して、「コピーモード」を選択します。
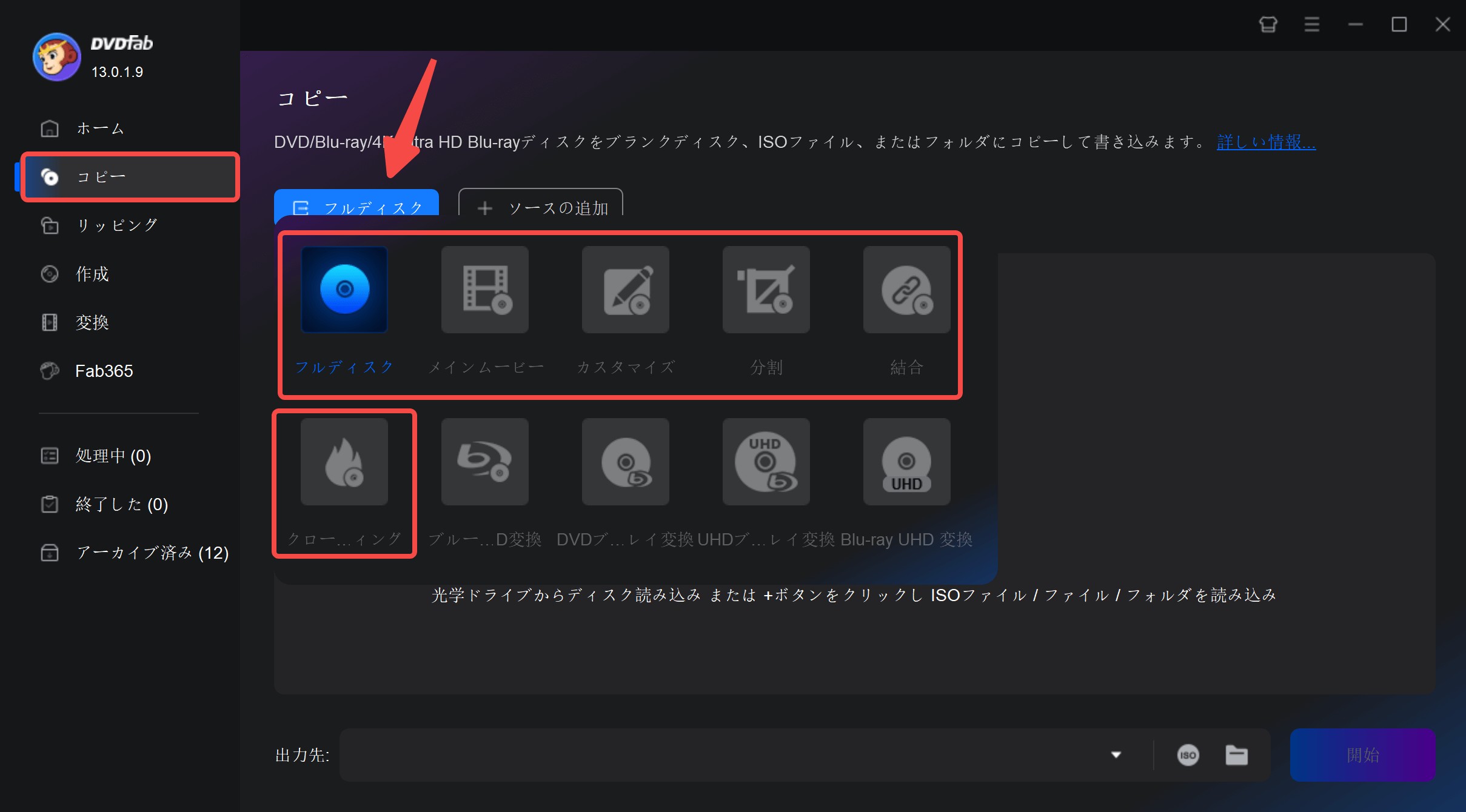
ドライブにコピーしたいDVDディスクを挿入してください。DVDフォルダやISOファイルを使う場合は、インターフェースに直接ドラッグ&ドロップしましょう。DVDディスクが正常に読み込めない場合は、「DVDFabがディスクを認識しない」の記事をご覧ください。
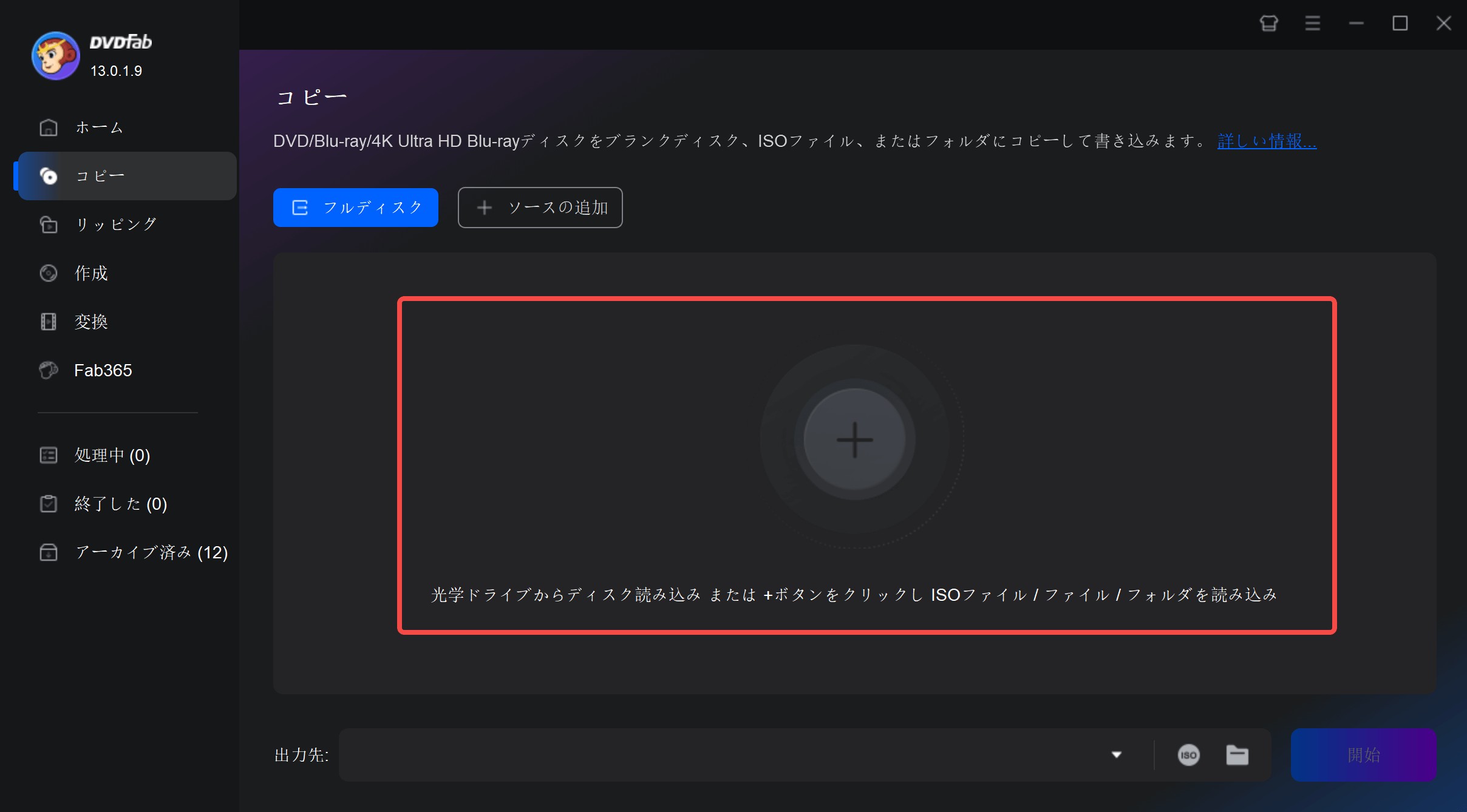
出力サイズを選択します。【詳細設定】の画面ではボリュームラベルや再生モードの設定が可能です。

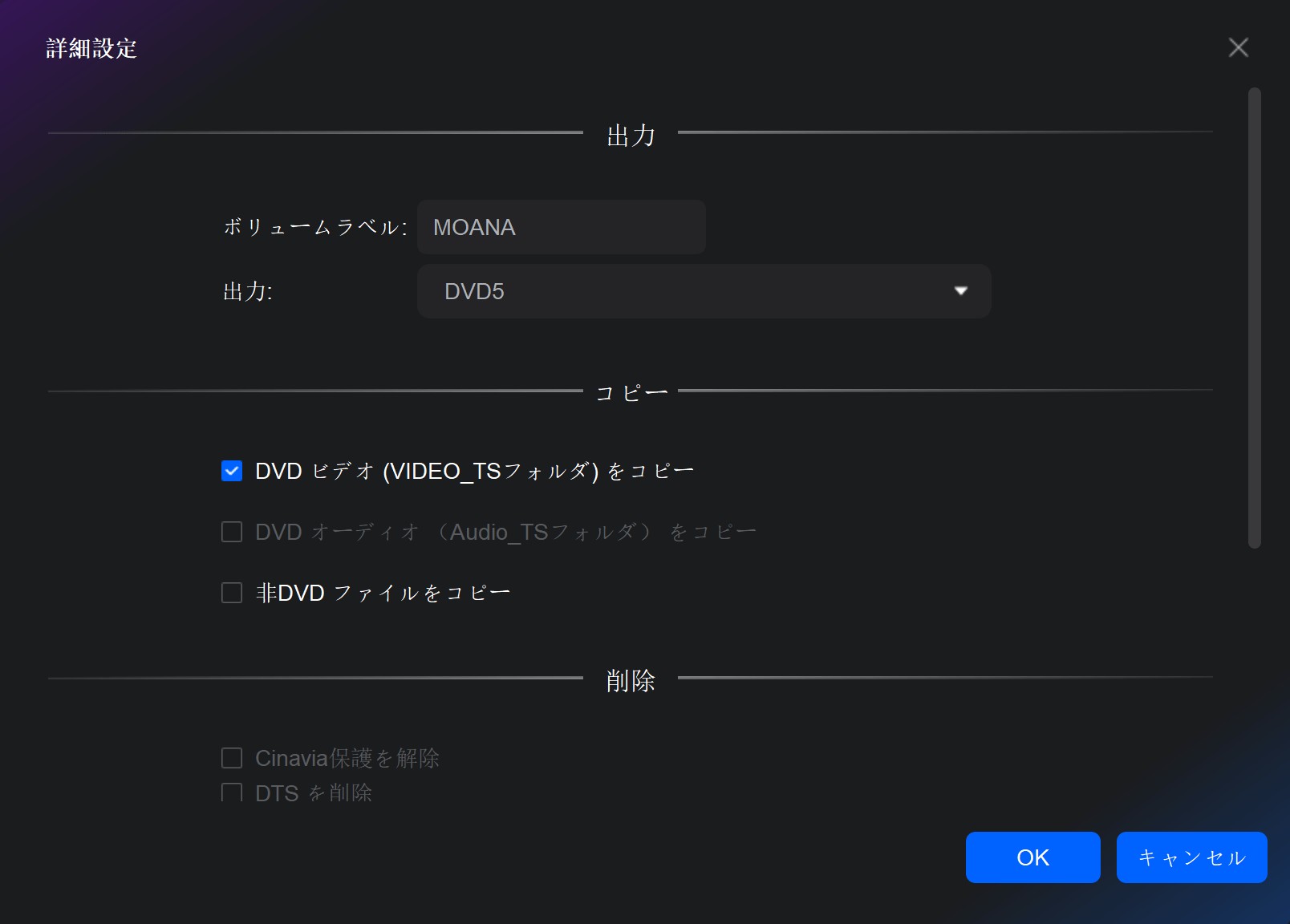
下部の【出力先】から空のディスクやISOファイル、ローカルドライブなど任意の出力先を設定できます。設定後、【開始】ボタンをクリックするとDVDのコピーが始まるので、完了するまで待ちましょう。
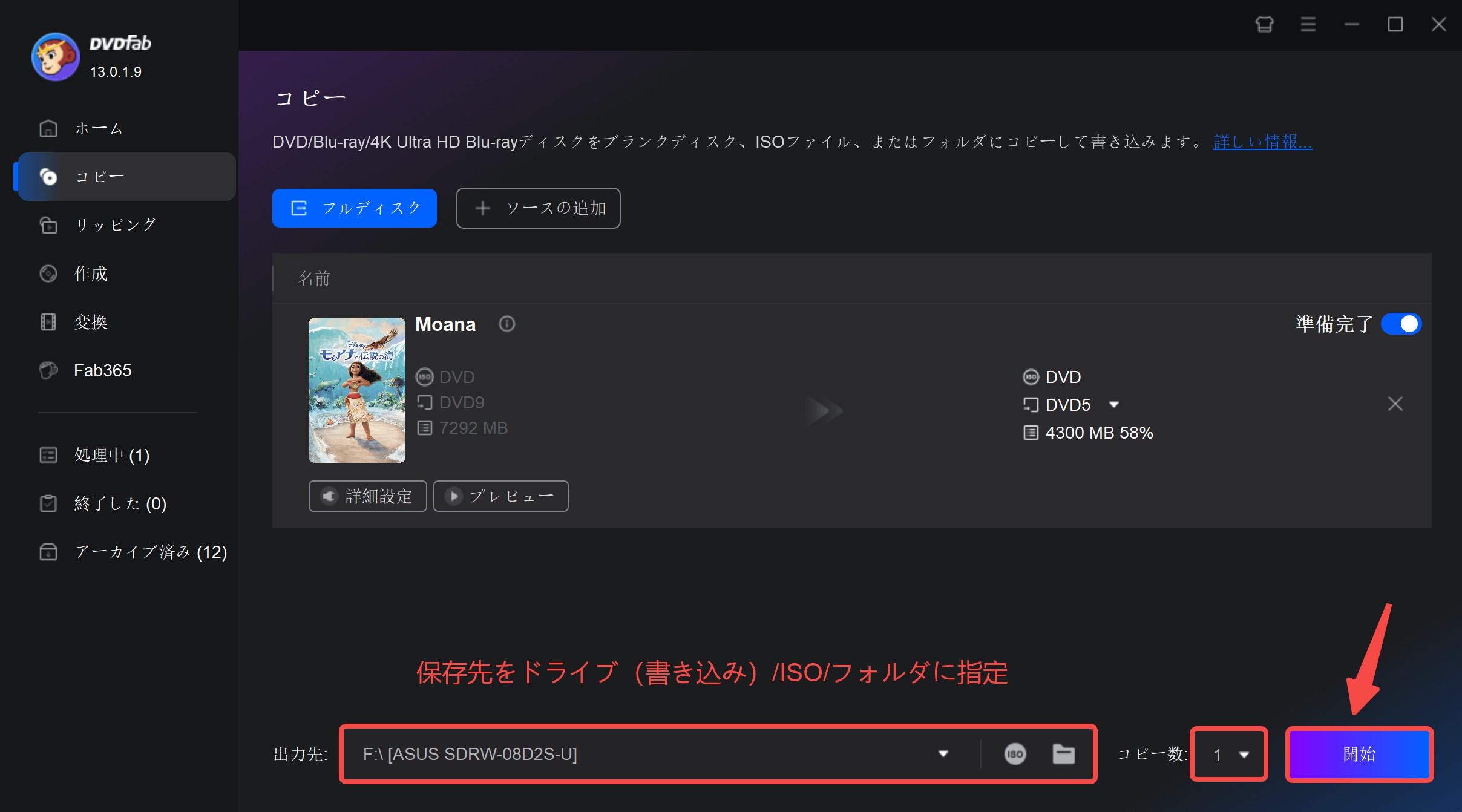
まとめ
今回はパソコンでDVDが読み込めない原因と対処法についてご紹介しました。急にDVDが読み込めなると困ってしまいますが、対処法を知っていれば慌てず対応できるようになります。
困った時はご紹介した対処法を試してみてください。また、DVDFab DVD コピーでDVDのデータをコピーしてしまうのも、おすすめの解決策です。DVDのバックアップを取得するのにも便利なツールなので、ぜひ活用してみてください。





