iCloud写真をダウンロードしてパソコンに保存・綺麗にする方法を詳しく紹介
要約: 現在、iCloudに保存している写真をパソコンに取り込みたいと考えている方もいるのではないでしょうか。しかし、パソコンにiCloudの写真を保存する具体的な方法が分からないという方もいるかもしれません。そこで今回は、iCloudの写真をダウンロードしてパソコンに保存する方法をいくつか紹介します。また、iCloudの写真もきれいに加工する事が可能なソフト「DVDFab写真加工 AI」の特徴なども併せて解説していきます。
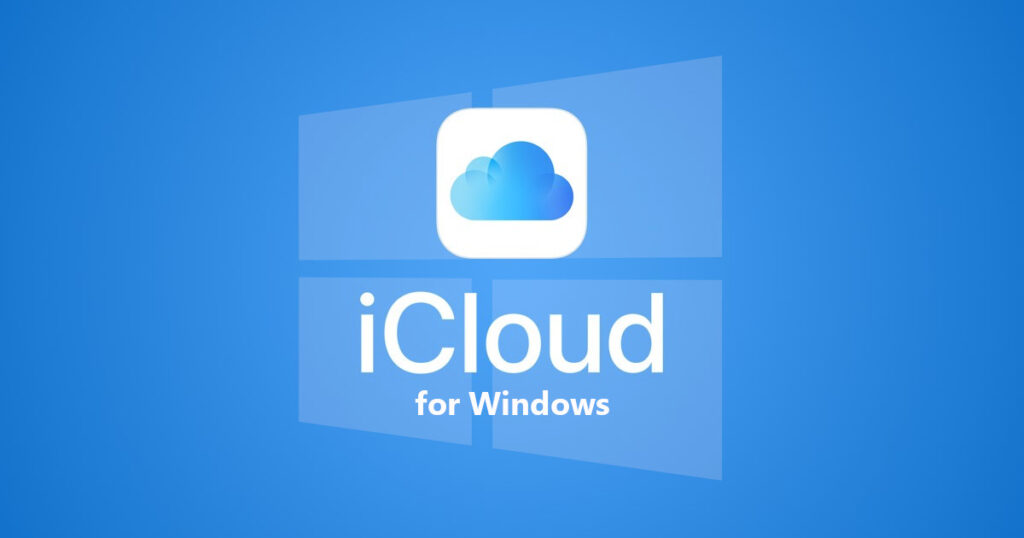
iCloudから写真をダウンロードしてパソコンに保存したい時はありますか。そういう時どうすればいいでしょう。ここでは詳しくご説明します。
1. iCloud写真をパソコンに保存する前にやるべき準備
iCloud写真をダウンロードしてパソコンに保存する前に必要な準備を以下に紹介します。
1.1 Windows用iCloudをダウンロードしておく
OSがWindowsであるパソコンの場合は、あらかじめWindows用iCloudをダウンロードしておく必要があります。OSがWindows10であるパソコンの場合、「Microsoft Store」からダウンロードすることができます。尚、Windows Vista以前のOSとなっているパソコンではWindows用iCloudは利用できないので、その点は注意しておきましょう。
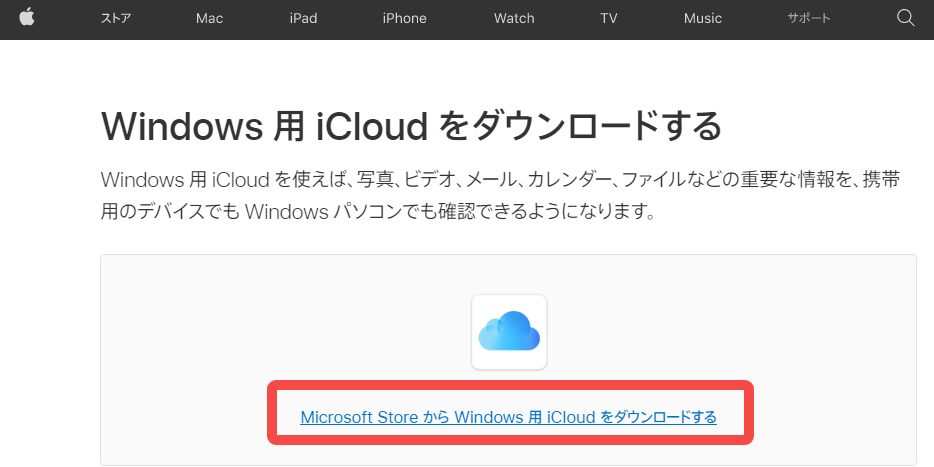
1.2 Windows用iCloudの「iCloud写真」をオンに設定しておく
ダウンロードしたWindows用iCloudを立ち上げて、以下の手順でiCloud写真を有効にしておきます。
手順1:Apple IDとパスワードを入力して「サインイン」をクリックします。
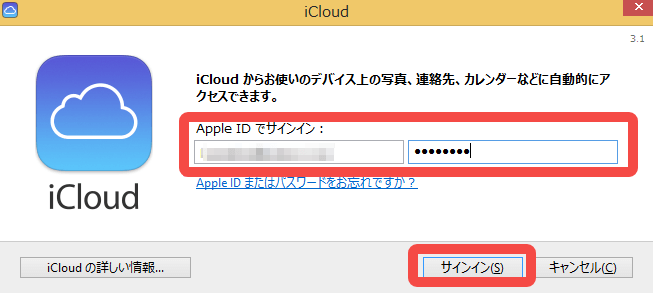
手順2:「写真」にチェックを入れ、「オプション」をクリックします。
手順3:「iCloudフォトライブラリ」にチェックを入れ、画面右下にある「終了」をクリックします。
手順4:画面右下にある「適用」をクリックすれば、設定作業は完了です。
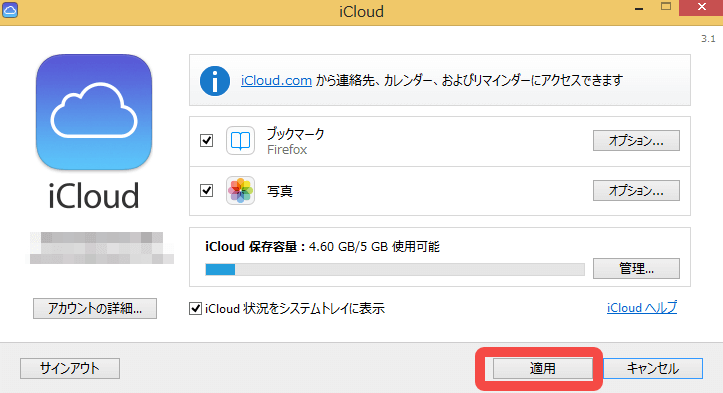
2. iCloud写真をパソコンに保存する方法1:iCloudフォトライブラリ機能を利用
iCloudフォトライブラリとは、撮影した写真をiCloud上に保存できる機能です。この機能を利用すると、iCloud上にある写真を同じApple IDでサインインしている端末でも閲覧できるようになります。このiCloudフォトライブラリを使用してパソコンに写真を保存する方法は以下の通りです。
2.1 iPhoneでiCloud写真をオンに設定する
手順1:iPhoneの「設定」アプリを起動し、「写真」をタップします。
手順2:iCloud写真がオフになっている場合は、スイッチをタップしてオンに切り替えます。
設定をオンに切り替えるとiPhoneに保存している写真がiCloudにアップロードされます。そのため、iCloud経由でiPhone内にある写真をパソコンに保存することができるようになります。尚、iTunes経由でPCから転送されてきた写真がある場合は、「iTunesから同期した写真は削除されます」というメッセージが表示されます。
その時は「写真を削除」をタップすると、iPhone内にあるiTunesと同期していた写真は全て消去されます。また、iCloud写真の設定をオンにすると、iTunesで写真を同期させることはできなくなるので、その点は留意しておきましょう。
2.2 Windowsパソコンの操作手順
WindowsパソコンでiCloud写真をダウンロードする場合は、はじめにWindows用iCloudを起動して、以下の手順で設定を行います。
手順1:「写真」の「オプション」をクリックします。
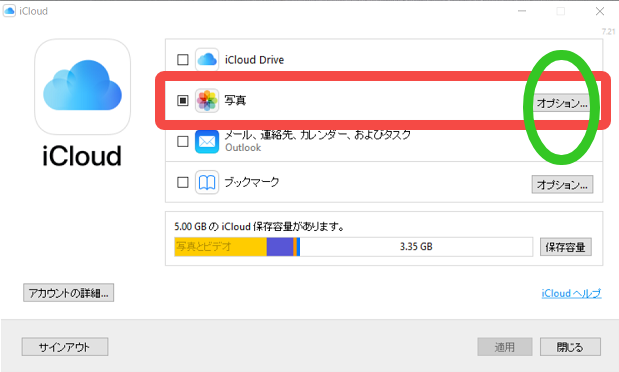
手順2:写真オプション画面内にある「新しい写真およびビデオを自分のPCにダウンロード」にチェックを入れ、「変更」をクリックします。
手順3:ダウンロード先のフォルダを選択したら「OK」をクリックし、写真オプション画面の右下にある「終了」をクリックします。

手順4:メイン画面右下にある「適用」をクリックします。
設定作業が完了した後に以下の手順を行えば、iCloud上にある写真をダウンロードすることができます。
2.3 Windows用iCloud10で写真をダウンロードする場合
手順1:画面右下のタスクバーに表示されているiCloudアイコンをクリックします。
手順2:「写真をダウンロード」をクリックします。
手順3:ダウンロードしたい写真を選択し、「ダウンロード」をクリックします。
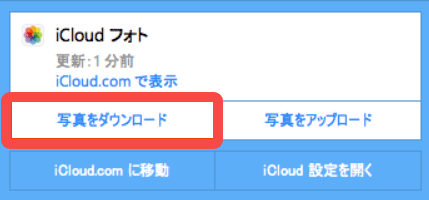
2.4 Windows用iCloud7で写真をダウンロードする場合
手順1:はじめにエクスプローラーを起動させ、左サイドバーで「iCloudフォト」をクリックします。
手順2:画面上部にあるツールバーで「写真およびビデオをダウンロード」をクリックします。
手順3:ダウンロードしたい写真を選択し、「ダウンロード」をクリックします。
ダウンロードが完了したらエクスプローラーを起動し、設定作業の中で選択したダウンロード先のフォルダを開きます。フォルダ内にiCloudからダウンロードした写真が保存されていれば完了です。
2.5 Mac パソコン用のiCloudで写真をダウンロードする場合
OSがMacであるパソコンでiCloud写真をダウンロードする場合の手順は以下の通りです。
手順1:「写真」アプリを起動し、画面上部にある「写真」をクリックします。
手順2:「環境設定」をクリックし、「iCloud」タブをクリックします。
手順3:「iCloud写真」にチェックを入れて設定をオンにします。
手順4:「オリジナルをこのMacにダウンロード」をクリックすると、iCloud写真が「写真」アプリのライブラリにダウンロードされます。
3. iCloud写真をパソコンに保存する方法2:マイフォトストリーム機能を利用
マイフォトストリームとはiCloudフォトライブラリと同様、同じApple IDでサインインしている端末とiCloudを通じて写真を共有できる機能です。この機能はiCloudのストレージ容量を消費しないという特徴があることから、空き容量が少なくても写真を共有できる点がメリットです。ここではマイフォトストリーム機能を使って写真をパソコンに保存する方法を紹介します。
3.1 iPhoneで「マイフォトストリームにアップロード」をオンに設定する手順
手順1:「設定」アプリを起動し、「写真」をタップします。
手順2:「iCloud写真」がオンになっている場合は、スイッチをタップして設定をオフに切り替えます。
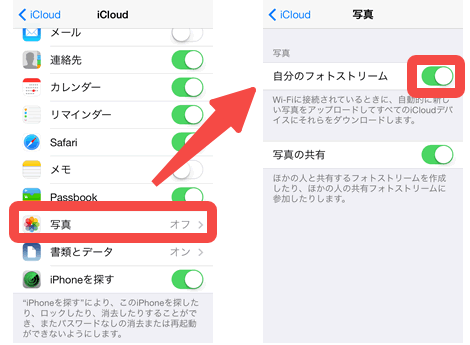
手順3:「マイフォトストリームにアップロード」のスイッチをタップし、設定をオンにします。
以上で設定作業は完了です。
その同時に、Windows パソコンでの操作手順は以下です。
手順1:Windows用iCloudを起動し、「写真」の「オプション」をクリックします。
手順2:「iCloud写真」がオフになっていることを確認します。
手順3:「自分のフォトストリーム」にチェックを入れて設定をオンにし、画面右下にある「終了」をクリックします。
手順4:メイン画面右下にある「適用」をクリックします。
手順5:エクスプローラーを起動し、左サイドバーで「iCloudフォト」をクリックして開きます。「iCloudフォト」内にある「ダウンロード」というフォルダ名にマイフォトストリームの写真がダウンロードされます。
尚、マイフォトストリーム機能はWindows用iCloud 10以降では利用できないので、その点は注意しておきましょう。
3.2 Mac パソコンでの操作手順
手順1:はじめに「写真」アプリを起動し、画面上部にある「写真」をクリックします。
手順2:「環境設定」をクリックし、「iCloud」タブをクリックします。
手順3:「iCloud写真」の設定をオフにします。
手順4:「マイフォトストリーム」にチェックを入れ、設定をオンにすると「写真」アプリのライブラリ内にマイフォトストリームという項目が表示されます。マイフォトストリームをクリックするとパソコンでiCloud写真を閲覧することができます。
4. CopyTrans Cloudlyプログラム
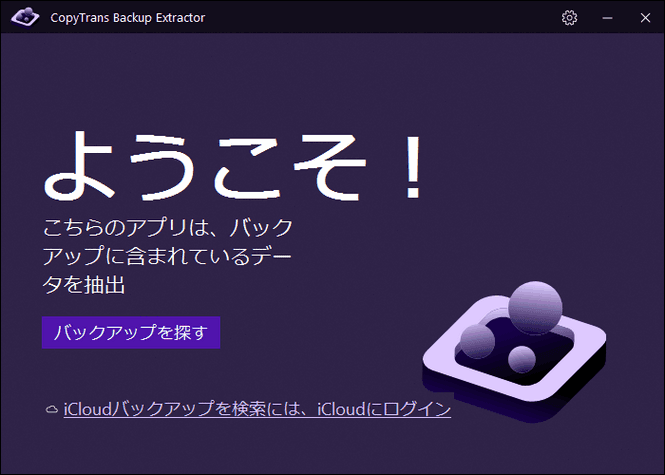
もし必要な写真はiCloudのバックアップに保存されたら、CopyTrans Backup Extractorを使ってバックアップから写真を取り出せます。CopyTrans Backup Extractorはバックアップのデータを抽出するソフトです。
CopyTrans Backup Extractorをダウンロードし、インストールし、起動します。iCloudでiPhoneのバックアップがあれば、下である「iCloudバックアップを検索には、iCloudにログインをクリックしてください。
PCでWindows用iCloudがインストールされていない場合、下記の画面が出ます。「ダウンロード」ボタンを押して、Appleサイトから日本語対応のWindows用iCloudのバージョンをインストールしてください。Windows用iCloudをインストールした後、AppleIDを使って、iCloudにログインしてください。入力したデータを保存したい場合、「AppleIDとパスワードを保存」のチェックボックスにチェックを入れます。確認したいバックアップを選択します。iCloudバックアップに雲のアイコンが付いています。必要なデータをを選択し、データの保存先を選択してください。iPhoneデータの取り出しが完了まで待ちます。データが取り出されたら、「フォルダで確認」をクリックします。
5. 補足:写真を美化・加工したい時のオススメ策
iCloudから特に好きな写真をダウンロードした後、より鮮明で高画質化にしたい場合もあるでしょう。また、ダウンロードした後、詳細を少々損失し、画質が落ちてしまう可能性もあります。そいう時もまた、写真の詳細を補い写真を美化する必要性を生じます。iCloudの写真をきれいに加工してより鮮明な高画質効果で保存したい場合、実用的な画像美化ソフトがあります。「DVDFab写真加工 AI」を利用しましょう!
もしiCloudの写真をきれいに処理してからパソコンに保存したいのであれば、「DVDFab 写真加工 AI」というソフトを利用するのが良いでしょう。「DVDFab写真加工 AI」には写真をより高画質にしてくれる様々な機能が搭載されています。
写真のノイズを取り除いてくれるノイズ除去機能を使用すれば、より鮮明な写真に仕上げることが可能です。またボタンをワンクリックするだけで簡単にぼやけた画像を修正し、よりシャープな写真にすることもできます。さらにこのソフトでは、元の写真を最大40倍に拡大できる点が特徴の一つであり、拡大しても品質が損なわれることはありません。
他にも、モノクロ写真をAIテクノロジーを利用してフルオートで着色する機能もあり、このソフト一つあれば、高品質でオリジナルな写真の加工が簡単にできるでしょう。それに、5枚で無料体験資格が提供されています!
下記のボタンを押して、無料で体験してみましょう👇
6. まとめ
iCloudの写真をダウンロードしてパソコンに保存することは簡単にできます!iCloudの写真をダウンロードしてパソコンに保存するには、iCloudフォトライブラリを利用するなど複数の方法があります。どの方法も少ない手順でiCloudの写真をパソコンに保存することができるので、それほど難しくはないと言えるでしょう。iCloudの写真をパソコンに保存したいという方は、「DVDFab写真加工 AI」ソフトを利用して写真をきれいに加工してから保存してみてはいかがでしょうか。



