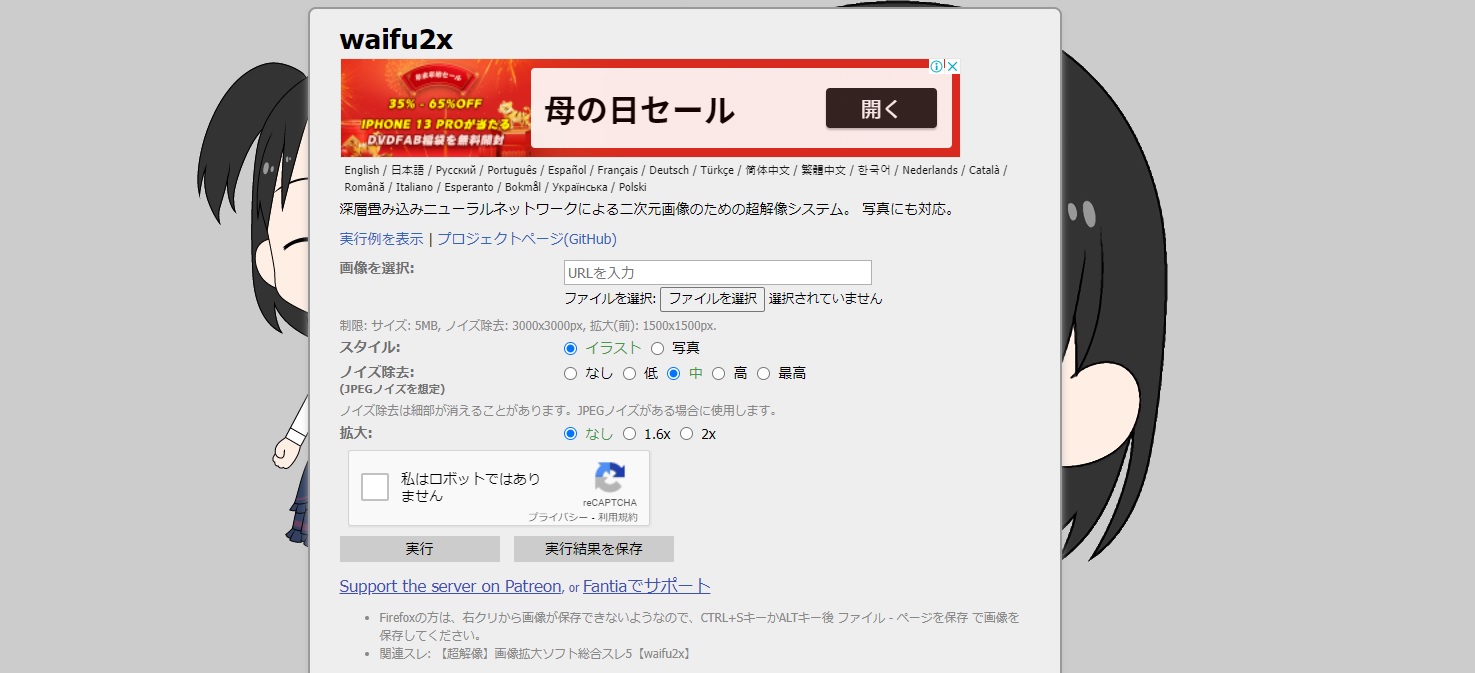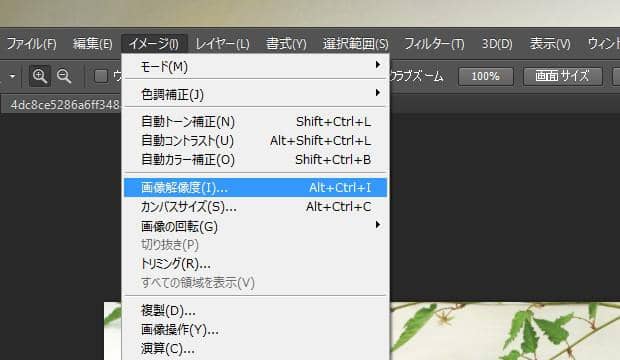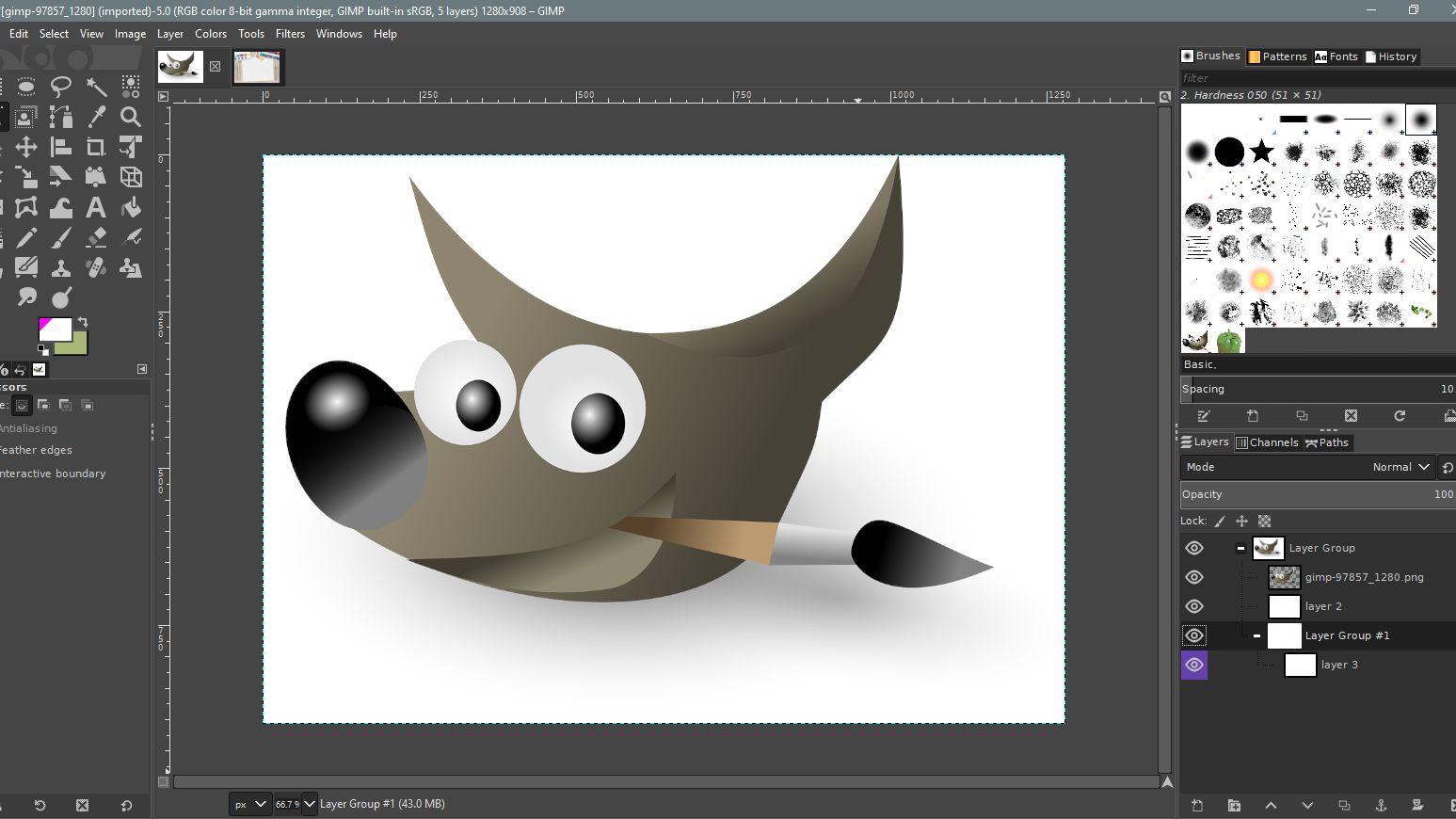【最新】Ralphaとは何?Ralphaで画像リサイズするには?その使い方も代替ソフトも詳しくご紹介!
要約: 複数の画像を一括にサイズを変えることができるソフトRalpha Image Resizerは、無料で使えるソフトで、簡単にクリックするだけでリサイズでき、非常に人気を持っています。それでは、Ralpha Image Resizerのダウンロード・インストールするために、どうすればいいでしょうか。また、初心者に対して、Ralpha Image Resizerの使い方を説明していきます。さらに、Ralpha Image Resizerと同じ機能を持っているソフトもご紹介していきます。
1. Ralpha Image Resizerとは
Ralphaとは、Nilpo会社が運営する、画像リサイズできるソフトです。全称はRalpha Image Resizerです。Ralpha Image Resizerで、複数の画像を一回でサイズを変更することができます。動作環境というと、Windows XP、Windows 7などに対応できます。
なぜ画像のサイズを変更する?
時々、データとしてアップロードされる画像はサイズが制限されていることがありますね。例えば、ブログにアップロードしたい時に、サイズが大きすぎてアップロードできない場合もあります。また、アイコンにアップロードするときにも制限があるかもしれません。なので、Ralpha Image Resizerを使えば、簡単に画像をリサイズすることができますよ。
2. Ralpha Image Resizeをダウンロード・インストールする方法
2.1 Ralpha Image Resizeをダウンロードする方法
それでは、Ralpha Image Resizerをダウンロードする方法をご紹介します。Ralpha Image Resizerをダウンロードできるサイトは、VICTORとONE DRIVEという二つにあります。ダウンロード先は以下の通りです。
VICTOR :https://www.vector.co.jp/soft/winnt/art/se487522.html
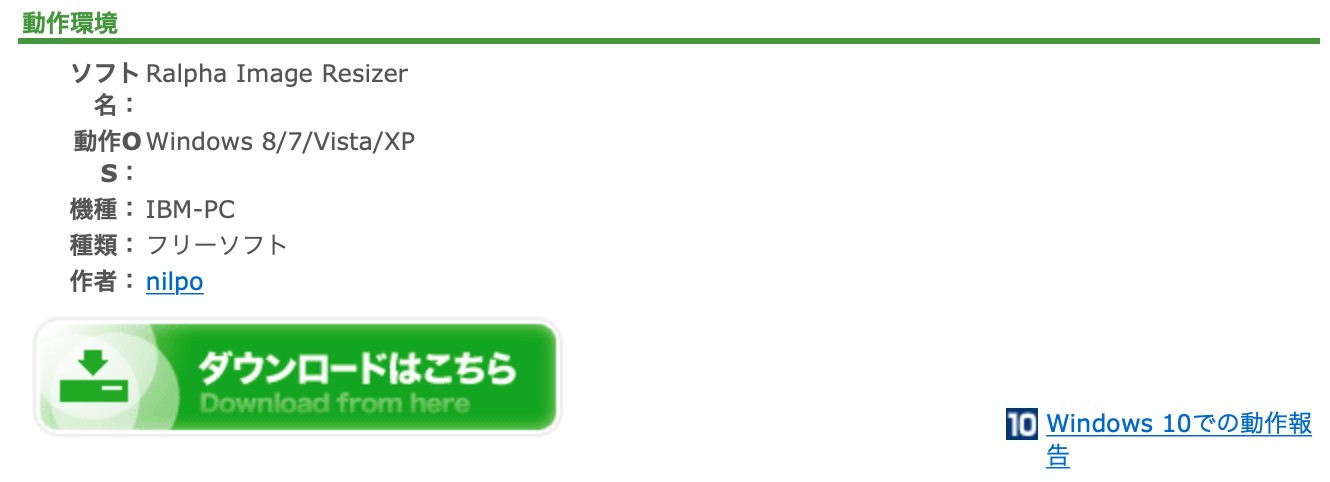
ONE DRIVE:https://onedrive.live.com/

以上のいずれにアクセスして、ダウンロードすればいいです。
2.2 Ralpha Image Resizeをインストールする方法
ダウンロードした後に、「Ralpha Image Resizer」というZIPファイルを解凍します。しばらく待つと、回答されたファイルに「Ralpha.exe」をクリックしてください。そして、Ralpha Image Resizer本体が起動します。これで、Ralpha Image Resizerをダウンロード、インストール完成です。
3. Ralpha Image Resizerの使い方
Ralpha Image Resizerをダウンロード、インストールした後、画像をリサイズする方法をご紹介しましょう。
まず、Ralpha Image Resizerを起動しましょう。次の画面が表示されます。
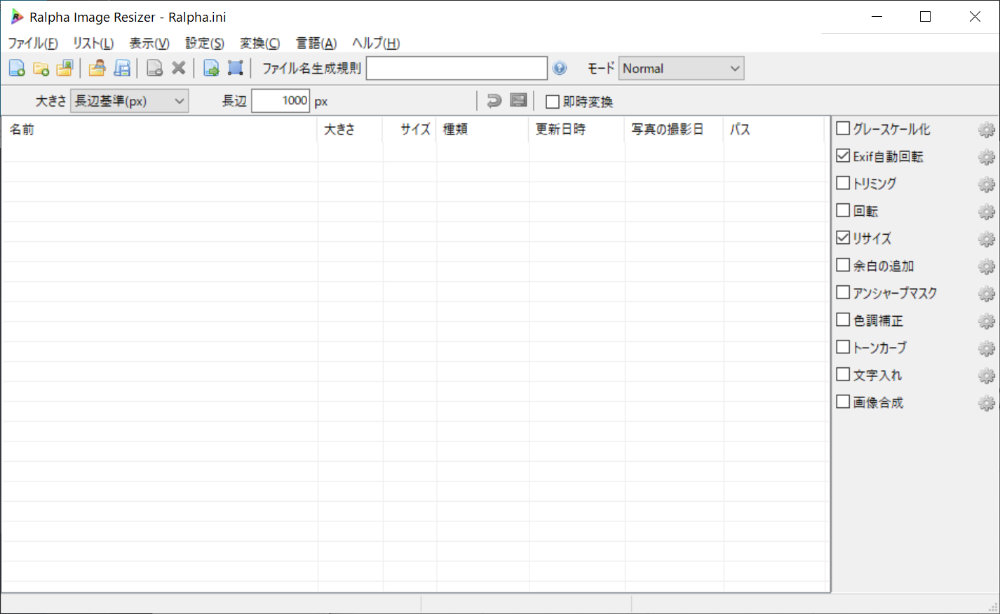
そして、左上の「ファイル(F)」をクリックしましょう。そして、一つの画像の場合、「ファイルをリストに追加」を選択し、または複数の画像の場合、「フォルダごとリストに追加」を選択します。
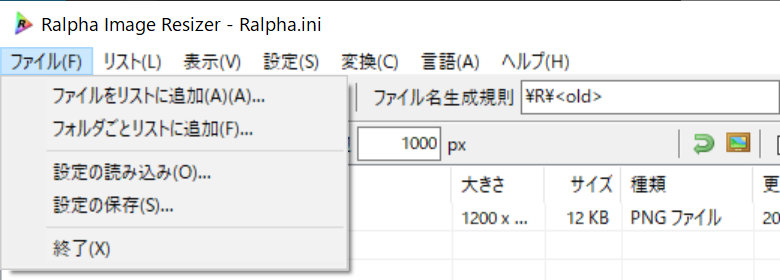
そして、「変換(C)」という項目をクリックして、大きさが調整することができます。数値を入れた後、「即時変換」にチェックを入れたら、自動的にリサイズできます。

これで、Ralpha Image Resizerを使って、画像をリサイズする方法をご紹介しました。どうでしょう。簡単でしょうね。
4. Ralpha Image Resizerの代替ソフト五選
Ralpha Image Resizerを使って、画像をリサイズできるとはいえ、無料ソフトでダウンロードする時にウイルスがあるかなと、心配する方もいらっしゃるでしょう。それでは、Ralpha Image Resizerに代替できるソフトをご紹介します。
4.1 Ralpha Image Resizerの代替ソフト1:DVDFab 写真加工 AI
公式サイト▶https://dvdfab.org/photo-enhancer-ai.htm
ここで、一番おすすめのソフトはDVDFab 写真加工 AIです。DVDFab会社の製品で、無料ダウンロードして、お試しができます。
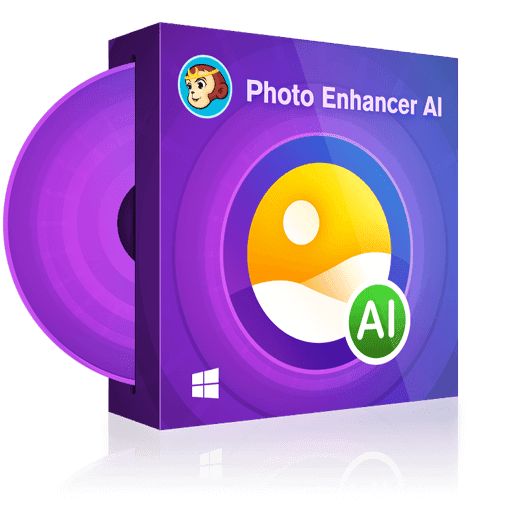 |
DVDFab 写真加工 AIで、画像のサイズを変更できるだけでなく、ノイズ除去、着色、画像のカートゥーン化などもできます。多彩な機能が搭載されているので、使い心地が良いです。 |
有料版の場合、5,899円になります。今は、Windows版だけ対応できますが、後ほどMac版も提供する予定です。クーポンコード:PEA30OFFを使えば、期間限定30%OFFでお得です。
DVDFab 写真加工 AIの使い方
それでは、DVDFab 写真加工 AIを使って、画像をリサイズする方法をご紹介します。
まず、DVDFab 写真加工 AIを無料でダウンロードして、起動します。そして、次のメイン画面に入ります。必要なAIモデルをダウンロード完了まで待ちましょう。

次に、左側に「画像を開く」をクリックして、または真ん中のアイコンをクリックして、リサイズしたい画像をインポートします。
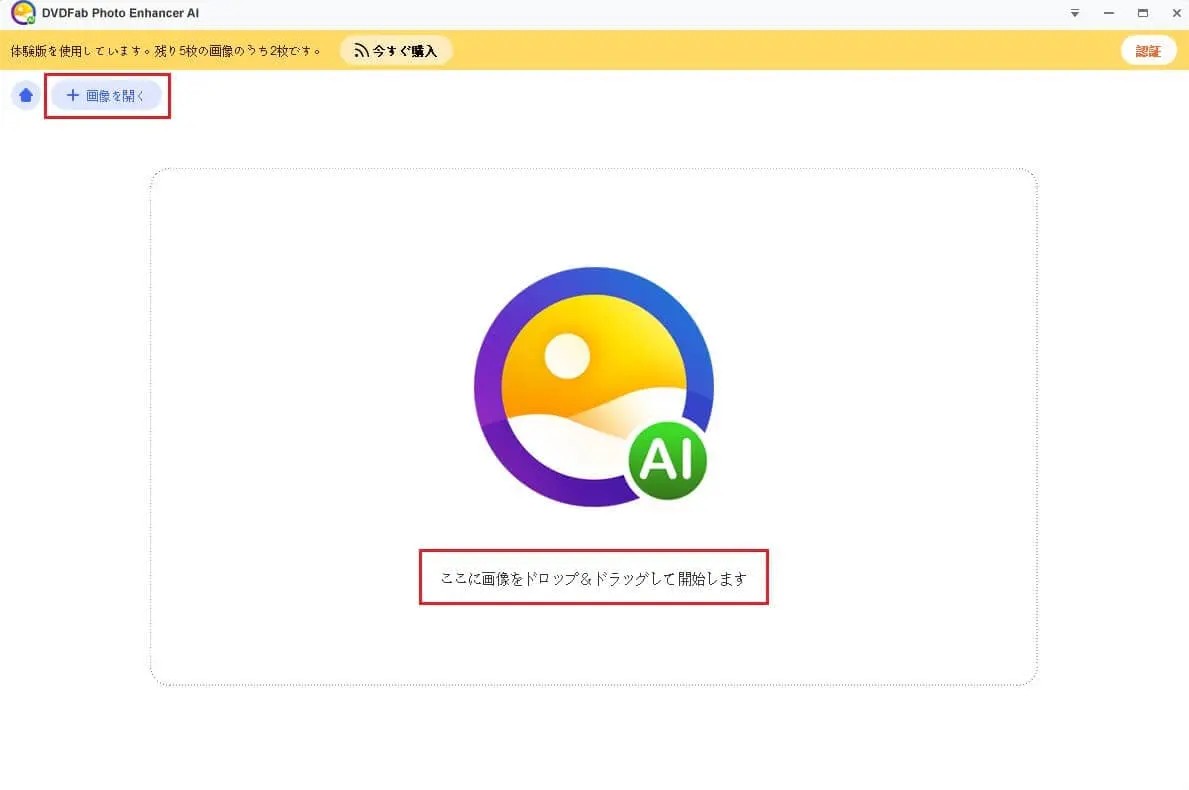
そして、右側の「スケール」項目で、画像のサイズを変えることができます。縮小の場合、0.5xを選択してください。拡大の場合は1x以上を選択しましょう。
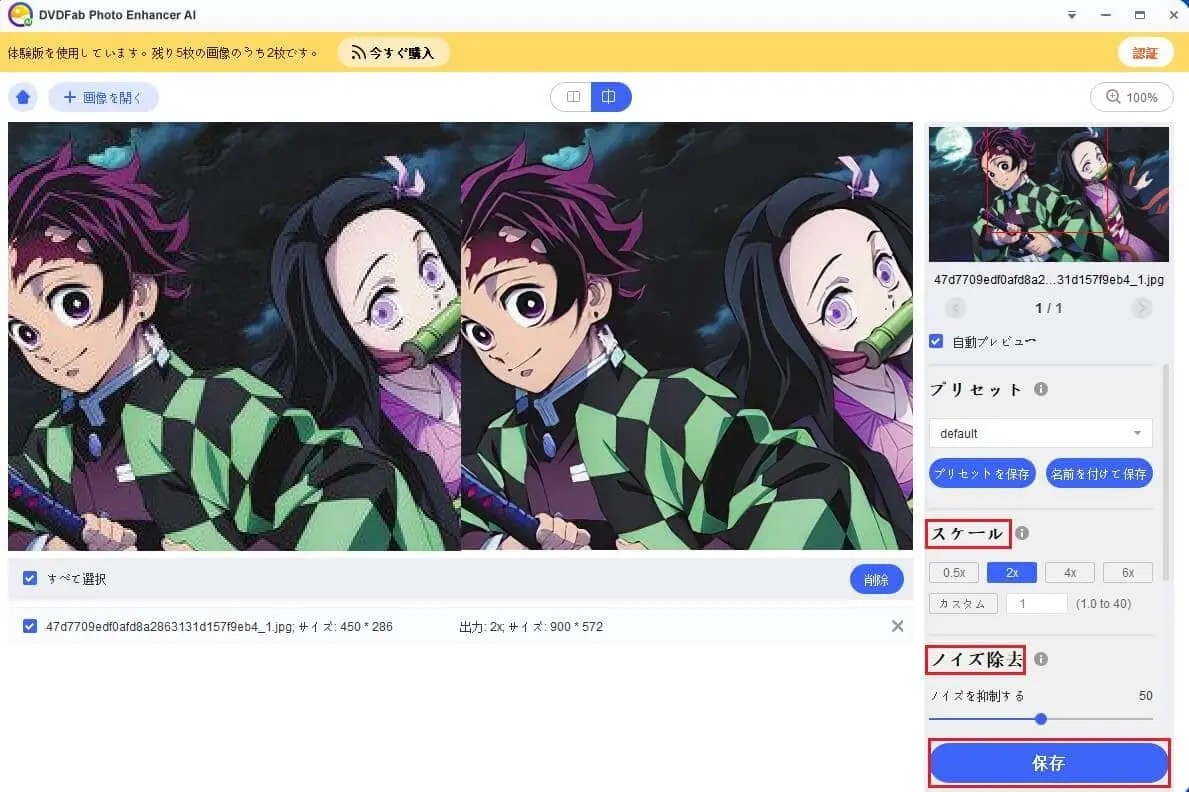
そして、「保存」をクリックしたら、自動的に画像が出力されます。これで簡単に画像がリサイズできました。
4.2 Ralpha Image Resizerの代替ソフト2:リサイズ超簡単!Pro
公式サイト▶https://freesoft-100.com/review/resize_pro.php
リサイズ超簡単!Proとは、Ralpha Image Resizerと同じように、画像をリサイズできるソフトです。また、ファイルフォーマットを変更することもできますので、ぜひ使ってみてください。メイン画面は以下の通りです。メイン画面には、step1からstep5までのヒントがあるので、使いやすいです。
使い方も簡単です。
まず「ファイルを選択」で画像をインポートします。
そして、保存先を設定します。
最後に、右側にある「step3」でサイズを選択し、「変換開始」をクリックするだけで、画像のリサイズが自動的に行われます。
欠点:メイン画面が少し複雑で、初心者に優しくないと言えます。
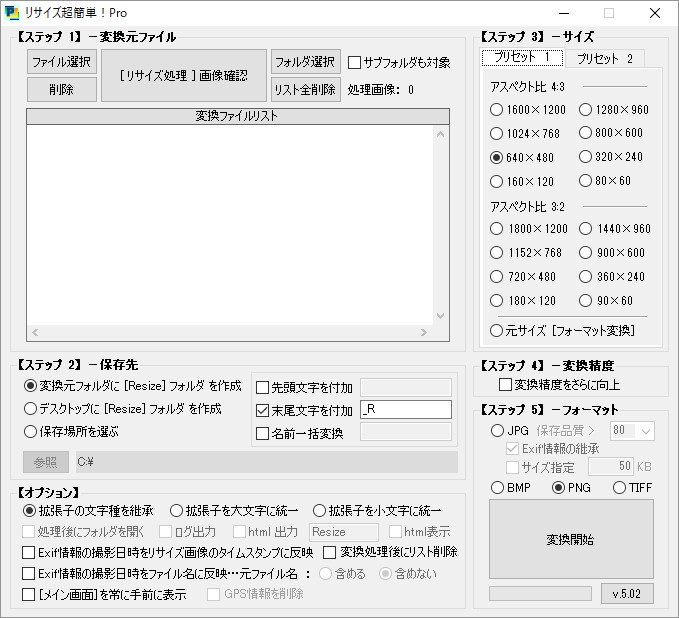
4.3 Ralpha Image Resizerの代替ソフト3:Caesium
公式サイト▶https://www.vector.co.jp/soft/winnt/art/se492943.html
Caesiumとは、Ralpha Image Resizerと同じように、画質が落とさないままリサイズできるソフトです。Windowsのみ対応できます。使い方も簡単です。
まずCaesiumをダウンロードします。そして、Caesiumを起動し、メイン画面が表示されます。
そして、右側にある「+」をクリックして、画像をインポートします。または、画像ファイルをドラッグ&ドロップします。
最後に、「サイズ変更」をクリックして、変更したいサイズを選択したらいいです。
欠点:Windowsだけ使えます。

4.4 Ralpha Image Resizerの代替ソフト4:DownsizeAll
公式サイト▶https://freesoft-100.com/download/downsizeall/
DownsizeAllは、画像を縮小できるソフトです。画像をリサイズすることだけでなく、画像の色彩や明るさなどが設置できます。画像を多くまとめて一気にリサイズもできます。そして、その使い方も簡単です。
まずDownsizeAllをダウンロードします。そして、ソフトを起動しましょう。
次に、サイズを変更したい画像をソフトにインポートします。そして、メイン画面に、「実行」項目で、長辺の長さを調整することができます。
「実行」をクリックしたら、自動的に縮小された画像が保存先に保存されます。
欠点:画像をリサイズすると言いますが、画像を縮小することだけができます。
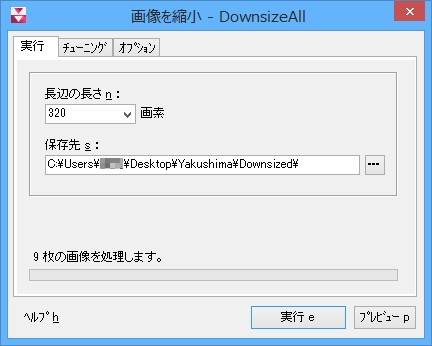
4.5 Ralpha Image Resizerの代替ソフト5:ズバリ画像変換
公式サイト▶http://www.sourcenext.com/e-shop/servlet/
ズバリ画像変換とは、画像ファイルのフォーマットを変えるソフトです。また、他の画像変換機能も持っています。もちろん、画像のリサイズもできます。複数の画像をまとめて一括で簡単にリサイズすることもできます。使い方は以下の通りです。
まず、ズバリ画像変換をダウンロードして起動しましょう。メイン画面は以下の通りです。
画像を縮小する場合、「50%縮小」を選択するといいです。この項目で、画像のサイズを半分に縮小します。
欠点:画像リサイズとはいえ、画像のサイズを二分の一に縮小するだけです。他の大きさには変換できません。
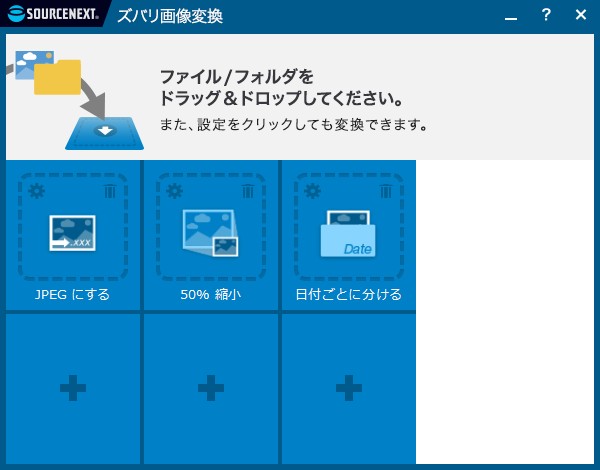
5. まとめ
以上でRalphaをダウンロードして、画像をリサイズする方法をご紹介しました。また、Ralphaに代替できるソフトも付いています。その中、最もおすすめなのはDVDFab 写真加工 AIです。それを使って、画像のリサイズだけでなく、他の様々な機能も利用できます。ぜひ使ってみてください。