Webページの画像が一括ダウンロードできるツールをまとめて紹介!
要約: Web上でさまざまな調べ物をしているときなど、画像保存する必要が出てくることもあります。ときにはWebページ上のすべての画像を保存したい場合もあるでしょう。この記事はバルクでWeb画像をダウンロードする方法をご紹介します。
Web上でさまざまな調べ物をしているときなど、画像保存する必要が出てくることもあります。ときにはWebページ上のすべての画像を保存したい場合もあるでしょう。一つひとつ画像をクリックして選択し名前をつけて画像を保存していると、非常に時間がかかります。そこでたいへん便利なのが、Webページ上の画像を一括でダウンロードできるツールです。

今回はWebページ上の画像を一括でダウンロードできる、Google Chromeの拡張機能とFirefoxのアドオンを解説します。またWebページから画像のURLデータを抽出できる、Webスクレイピングツール、無料で利用できる画像を一括ダウンロード可能なサイトもご紹介しましょう。そしてデジタル画像を修正するのに、おすすめの「DVDFab 写真加工AI」について紹介します。
1. Webページ上の画像を一括でダウンロードできるGoogle Chromeの拡張機能
1-1. 「Image Downloader」
サイト:https://chrome.google.com/webstore/detail/image-downloader/cnpniohnfphhjihaiiggeabnkjhpaldj
Google Chromeの拡張機能「Image Downloader」はアイコンやロゴなど、小さい画像は自動的に省きます。汎用性のあるサイズの画像だけを、Webページ上からフィルタリングしダウンロードできるのです。
Image Downloaderは「chrome ウェブストア」からインストールできます。
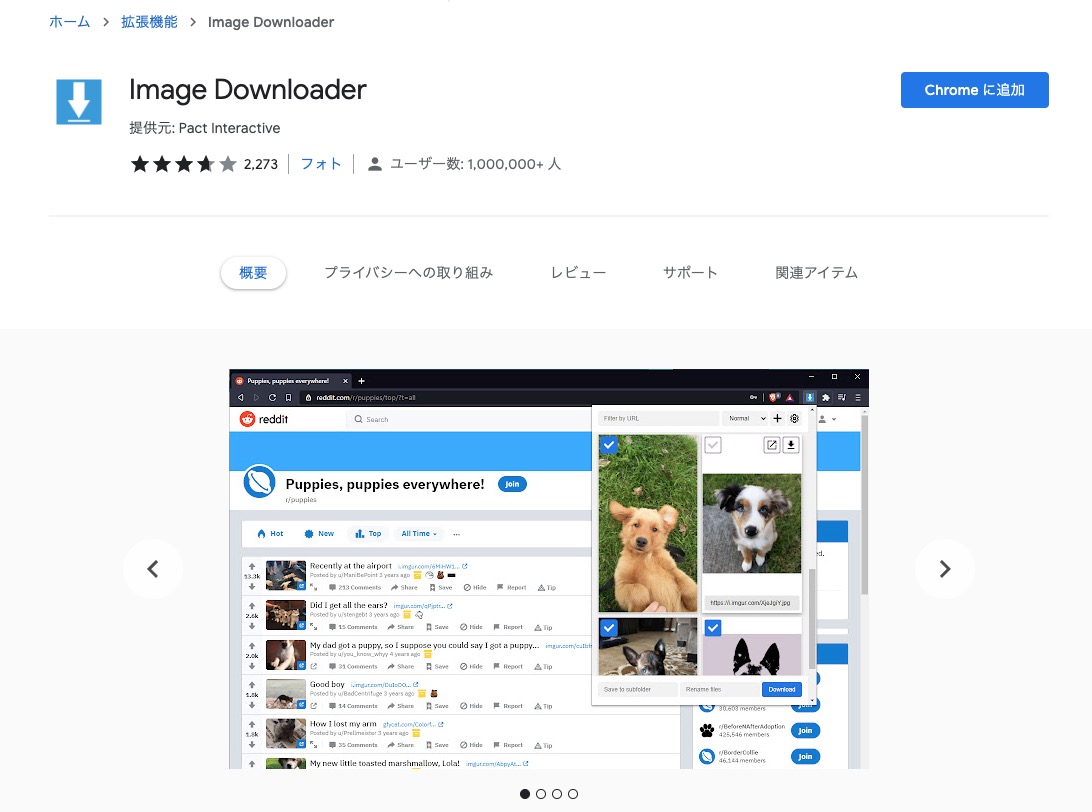
青い「Chromeに追加」をクリックすると、拡張機能に求められる権限が書かれたダイアログが出てくるので「拡張機能を追加」をクリックしましょう。Image Downloaderをインストールします。
Image Downloaderが拡張機能としてGoogle Chromeに追加されると、Google Chromeウィンドウ右上の拡張機能一覧に、Image Downloaderのアイコンが表示されます。
Image Downloaderの使用方法は非常に簡単です。ダウンロードしたい画像の載ったWebページを開き、Image Downloaderのアイコンをクリックします。すると開いたWebページに載ったすべての画像が表示されたウィンドウが出ます。そこでダウンロードしたい画像に、チェックを入れて選択し「Download」をクリックしましょう。選択した画像を一括でダウンロードできます。
開いたWebページに載った、すべての画像をダウンロードする場合は「Select all」にチェックを入れると、Webページに載ったすべての画像をダウンロードできます。Image Downloaderのウィンドウで「Width」と「Height」にチェックを入れると、開いたWebページの画像をダウンロードして保存する画像を、フィルタリングするサイズを設定可能です。
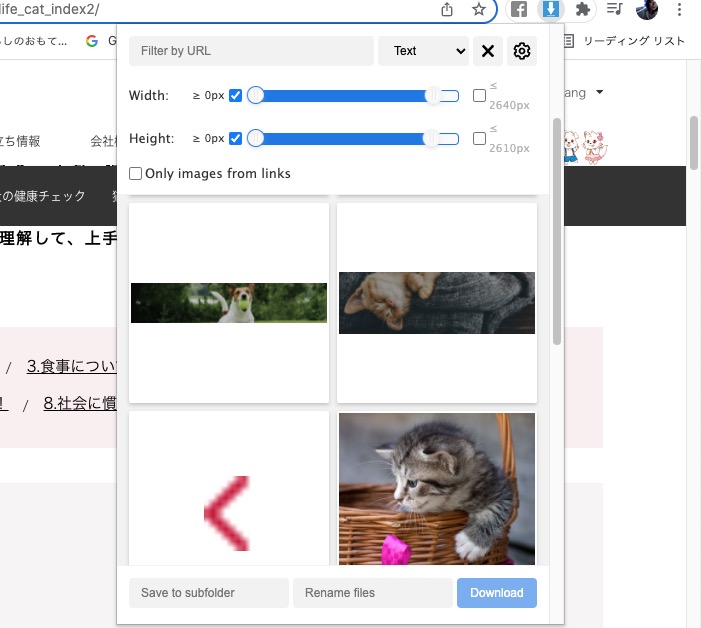
Image Downloaderで画像を一括保存する際、下のようなメッセージが表示される場合について説明します。
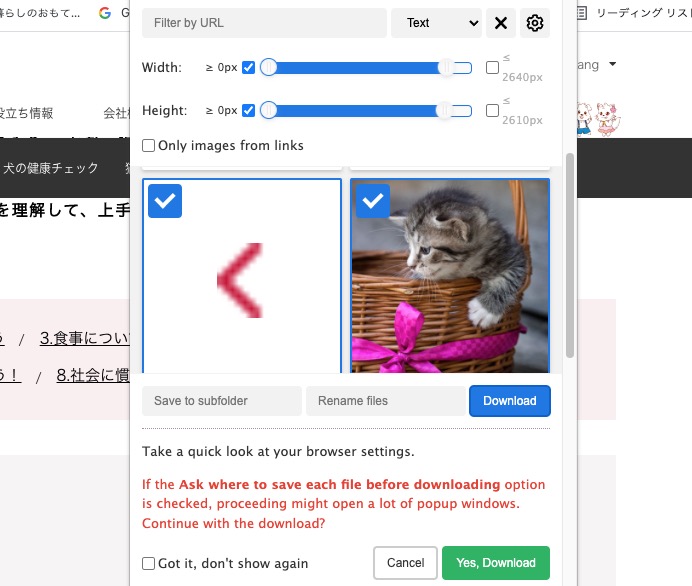
このメッセージはGoogle Chromeの、ダウンロードの設定で「ダウンロード前に各ファイルの保存場所を確認する」を選択している場合に、表示されます。訳すと「ダウンロード前に各ファイルの保存場所を確認するを、選択したままだとダウンロード先指定のウィンドウが大量に表示されますが、それでもダウンロードしますか?」というような意味です。
ダウンロードした画像の保存先をひとつずつ指定したいままなら、緑の「Yes,Download」をクリックします。「Got it,don’t show again」にチェックを入れたら、上のメッセージは表示されないようになるのです。
ダウンロード先を指定するウィンドウが表示されないようにするには、Google Chromeの設定からダウンロードの項目を選択しましょう。「ダウンロード前に各ファイルの保存場所を確認する」を無効にしてください。
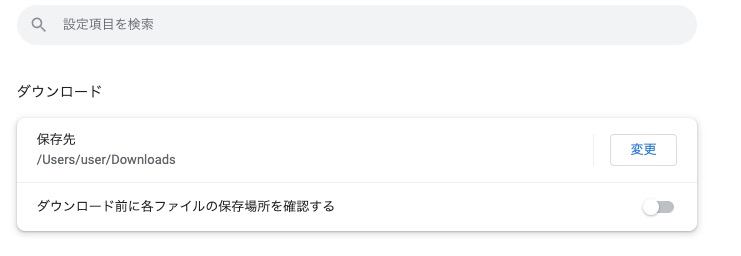
1-2. 「Tab Save」
サイト:https://chrome.google.com/webstore/detail/tab-save/lkngoeaeclaebmpkgapchgjdbaekacki
Google Chromeの拡張機能「Tab Save」は、Webページ上の画像のURLを貼り付けたらワンクリックでダウンロードできます。Google Chromeで開いたタブのURLのリストを一括でダウンロードできます。またDOI(Digital Object Identifiler /Web上の電子文献に付随する国際的なコード)から、文献のPDFをダウンロードなどが可能です。
「Tab Save」は「chrome ウェブストア」からインストールできます。
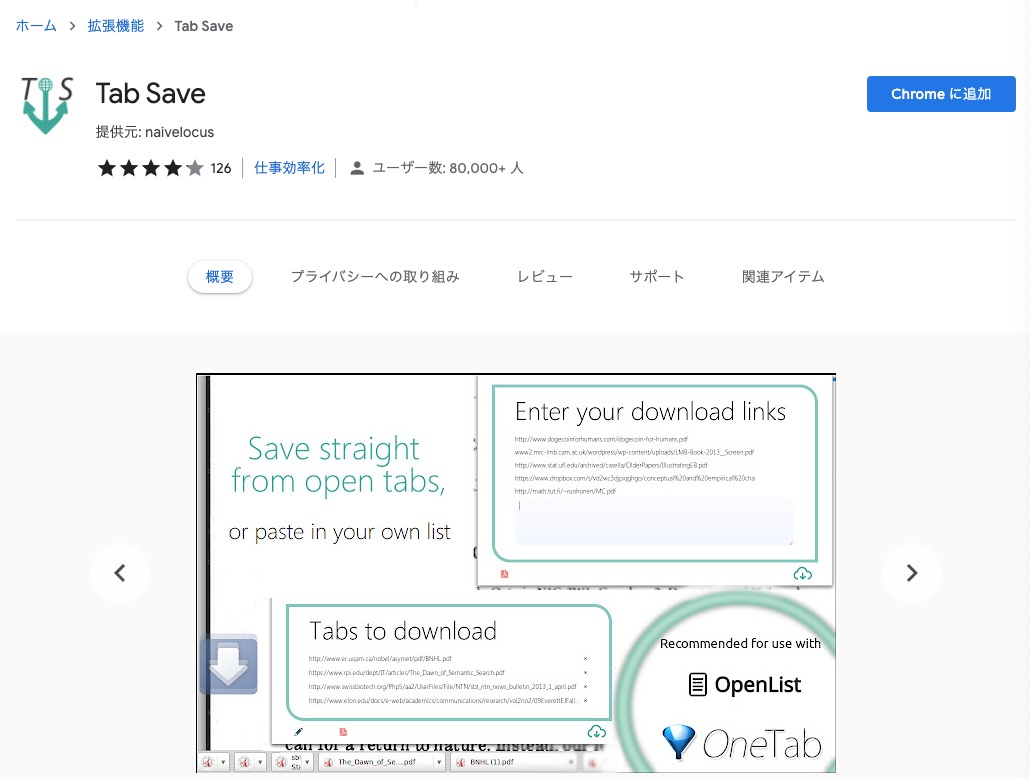
「Chromeに追加」をクリックすると、拡張機能に求められる権限が書かれたダイアログが出てくるので「拡張機能を追加」をクリックし、Tab Saveをインストールしましょう。
Tab Saveが拡張機能としてGoogle Chromeに追加されると、Google Chromeウィンドウ右上の拡張機能一覧に、Tab Saveのアイコンが表示されます。
Tab Saveの使用方法も非常にシンプルです。
Google Chromeウィンドウ右上の拡張機能一覧に、Tab Saveのアイコンをクリックすると、Tab Save の専用ウィンドウが開きます。Tab Save の専用ウィンドウにはGoogle Chromeで開いている、タブのURLがすべてリストアップされるのです。
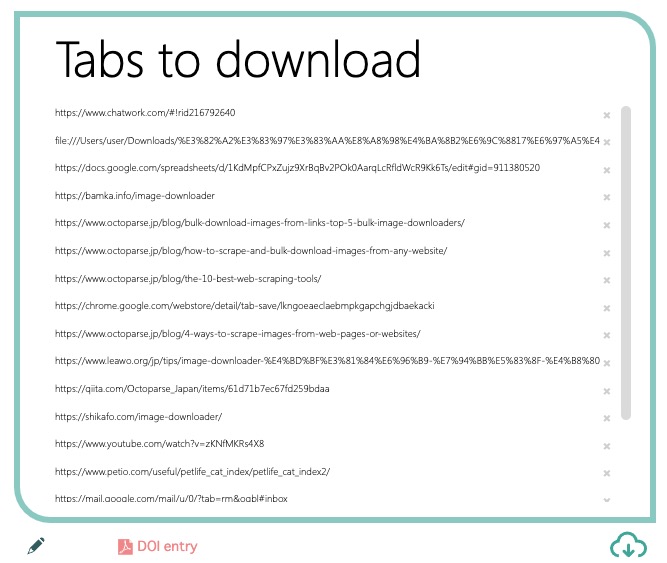
このまま右下の雲のアイコンをクリックすると、リストアップされたURLがHTMLとして、すべてダウンロードされます。各URLの右にある「×」をクリックすることで、必要のないURLを削除してからダウンロード可能です。
ダウンロードしたい画像のURLを入力してダウンロードする場合、左下の鉛筆のアイコンをクリックします。
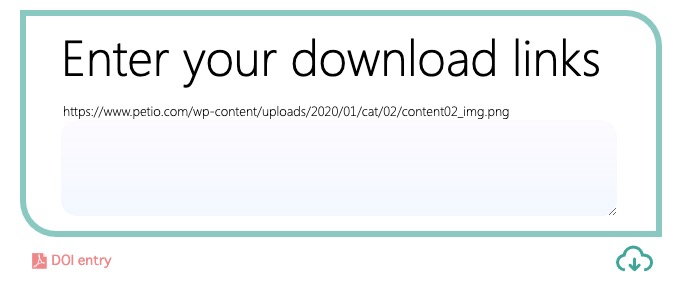
ダウンロードしたい画像のURLを入力し、右下の雲のアイコンをクリックすると、URLを入力した画像がダウンロードされるのです。
1-3. Bulk Image Downloader
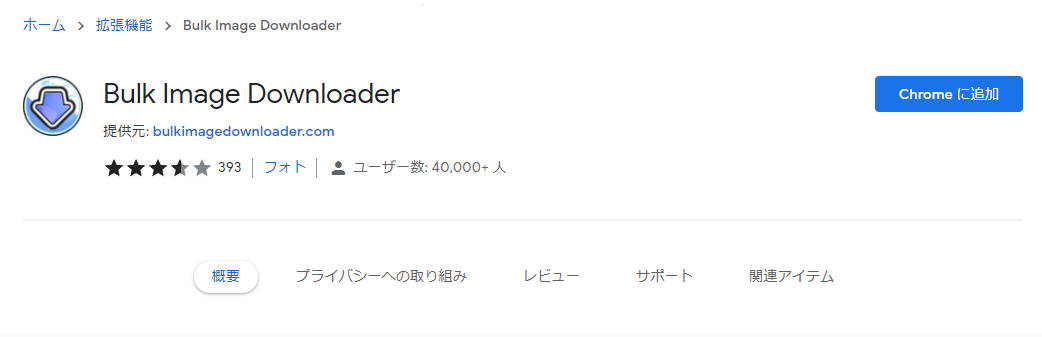
アプリケーションタイプ:Chrome拡張機能(Windows / Mac / Linux)
製品レビュー:オプションルールがあるサムネイルではなく、ビッグサイズの画像を大量にダウンロードする場合に使用できます。しかし、一部のユーザーはそれがあまりにも複雑で使いにくいと感じています。
紹介・特徴:
- サムネイルではなく大きな画像を任意のルールで一括ダウンロード
- 複数のURL、複数のタブ、複数のChromeウィンドウに画像を保存できます。
- 幅×高さ、画像の拡張子で画像を絞り込むことができます。
- 正規表現に対応
- 画像を反転/回転させ、変換後の画像を保存
1.4-Image Downloader Plus
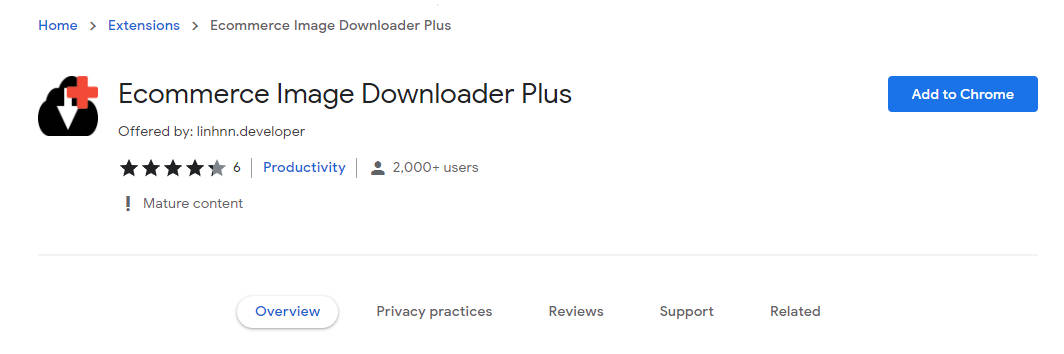
料金:無料
アプリケーションタイプ:Chrome拡張機能(Windows / Mac / Linux)
製品レビュー:それを使ってWEBから画像をダウンロードとスクレイピングすることができます。選択した画像を特定のフォルダにダウンロードしてGoogleドライブにアップロードすることができます。しかし、一部のユーザーは、このツールがファイル名を変更したり、画像のサイズを使用不能なレベルに変更したりすることあるのを見つけました。
主にEcommerceサイトでよく機能できますが、たくさんのサイトに対応できない問題があります。
2. Webページ上の画像を一括でダウンロードできるFirefoxのアドオン「DownThemAll!」
WebブラウザとしてFirefoxを利用する場合もあるでしょう。Firefoxのアドオン(add-on/拡張機能)の「DownThemAll!」は、Webページ上の画像を一括でダウンロードできます。さまざまな形式のファイルをダウンロード可能で、汎用性の高いダウンローダーと言えるでしょう
「DownThemAll!」は「Firefox ADD-ONウェブストア」からインストールできます。
サイト:https://www.downthemall.net/
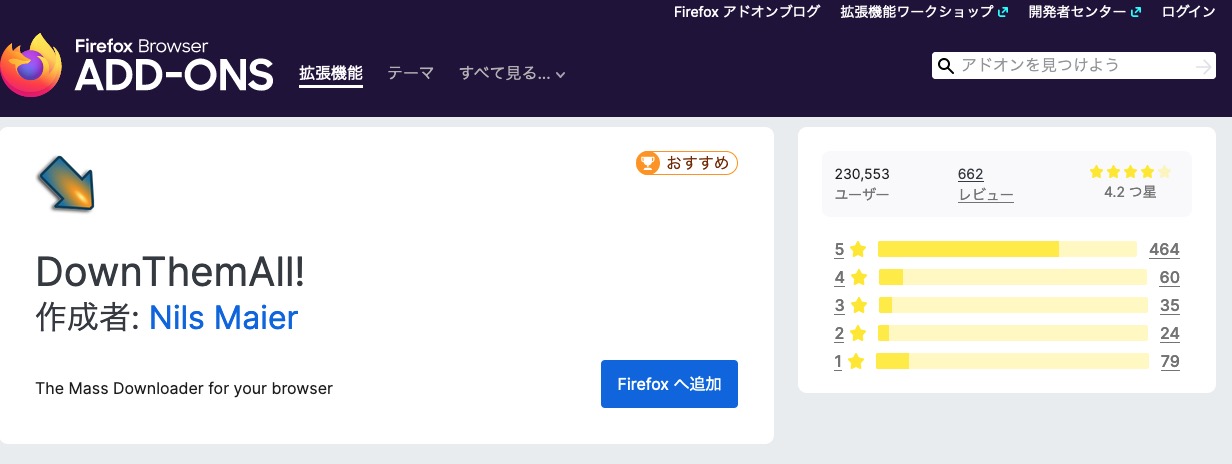
「Firefoxに追加」をクリックすると「DownThemAll!を追加しますか?この拡張機能は以下の許可設定が必要です。」という、ダイアログが表示されるため確認しましょう。「追加」をクリックしインストールします。
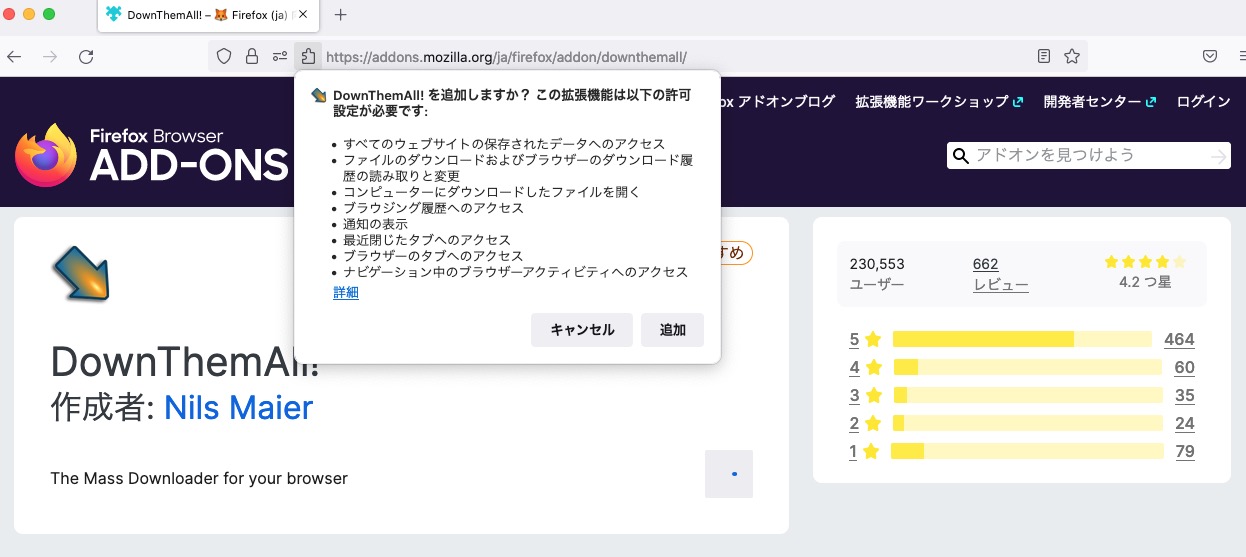
DownThemAll!が拡張機能としてFirefoxに追加されると、Firefoxウィンドウ右上の拡張機能一覧にDownThemAll!のアイコンが、表示されるので「OK」をクリックします。
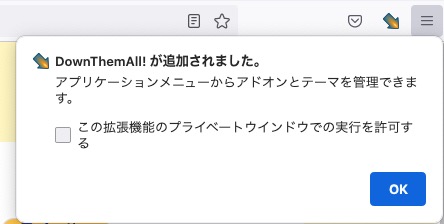
DownThemAll! の使用方法を説明しましょう。ダウンロードしたい画像の載ったWebページにFrefoxでアクセス、右クリックしましょう。「DownThemAll!」にカーソルを合わせ、さらに表示されるサブウィンドウから「DownThemAll!」をクリックします。
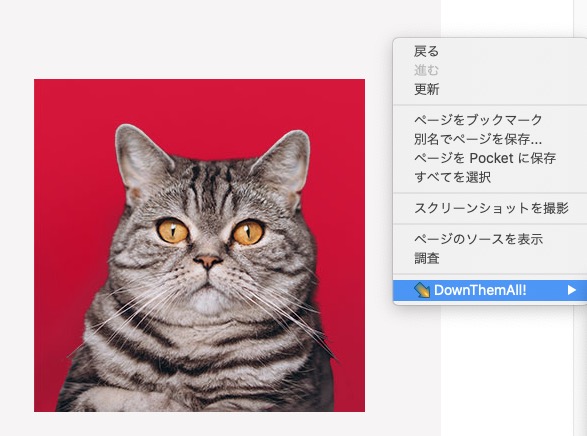
ダウンロード可能な各種ファイルが「リンク」と「マスク」という、ふたつのタブにそれぞれ表示されます。ダウンロードしたい画像のダウンロードリンク左側にチェックを入れるか、ダウンロードしたいファイル形式にチェックを入れましょう。希望のファイル形式の画像を一括で選びます。
ダウンロードした画像ファイルを、サブフォルダに保存する場合は「サブフォルダ」を「downthemAll!」の、表示に切り替えます。設定が完了したら「ダウンロード」をクリックしましょう。
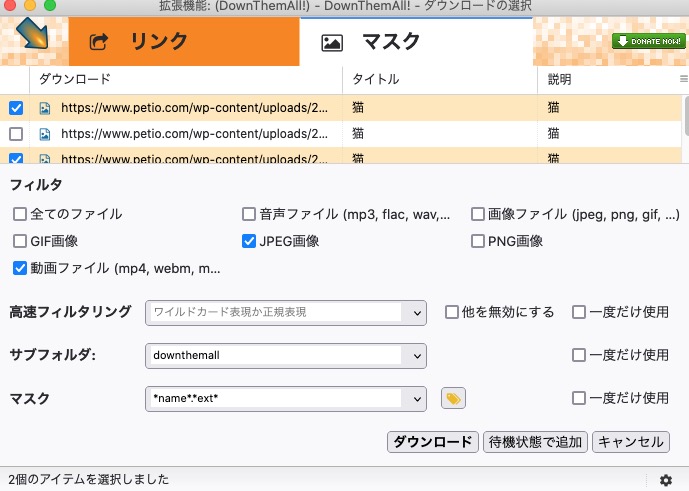
3. Webスクレイピングツール「Octoparse」
WebスクレイピングツールとはWebページからデータを抽出するために、使用されるツールです。「Octoparse」は多くの機能が搭載された、非常に汎用性の高いWebスクレイピングツールです。「Octoparse」を使用するとWebページ上のダウンロードしたい画像のURLを抽出し、上記で紹介した「Tab Save」のような、ダウンロードツールを使用する際に活用できます。
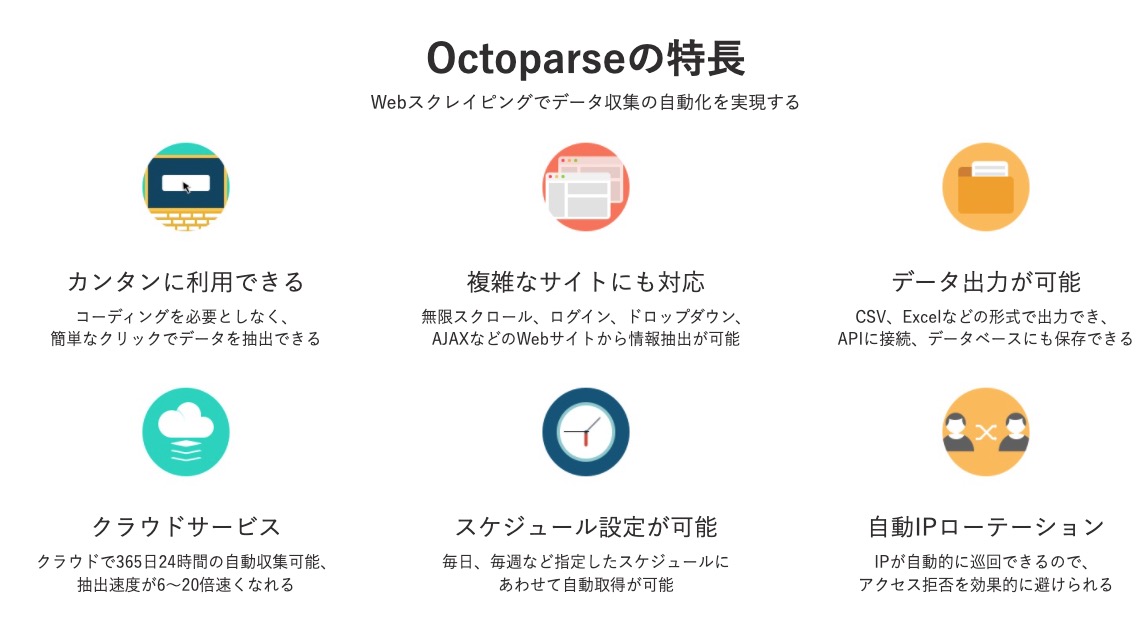
Octoparseの使用方法は非常に簡単です。
OctoparseをOctoparse公式ページから、ダウンロード・インストールしたら立ち上げましょう。目的の画像のあるWebページを開きます。URLを抽出したい画像をクリックし「選択した画像のURLを抽出する」を選びましょう。
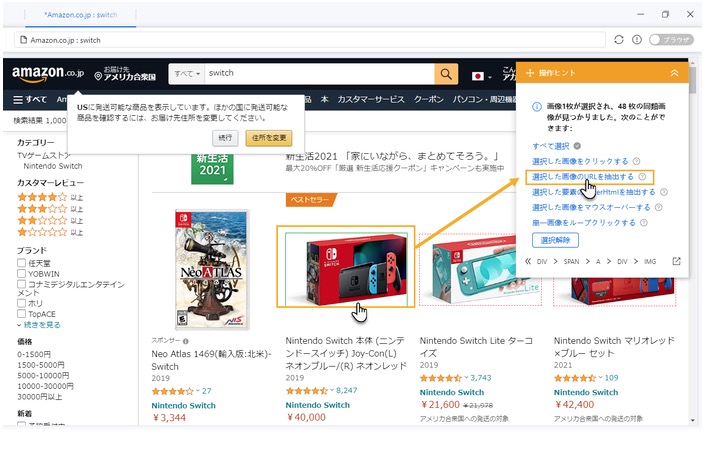
Octoparseは基本的に、選んだ対象物のタグを自動的に識別するようになっています。画像URLの抽出の際には「IMG」タグを選びます。データがエクスポートされたら画像URLリストを取得し、完了です。
4. Webページの画像を一括ダウンロードできる無料サイト「Image Cyborg」
サイト:https://appscyborg.com/image-cyborg
「Image Cyborg」Webページの画像を、一括ダウンロードできる無料のサイトです。広告にわずらわされることなく、画像のURLをコピー&ペーストするだけで、Webページ上の画像を保存可能です。トラッキングされないよう匿名での利用が可能で、プライバシーの侵害を気にすることなく画像をダウンロードできます。
BMP・PNG・JPG・EPS・GIF、TIF・ICNS・SVG・PCX・PPM・SPIDERなど、幅広いフォーマットに対応しているのです。解像度を落とすことなく、Webページ上と同じファイルフォーマットで画像保存可能です。
しかもダウンロードにかかる時間も短く、パソコンの動作性にも影響をおよぼすことがありません。また英語だけの表記ではあるものの、お問い合わせフォームからの質問も可能です。
Image Cyborgの使用する場合には、アカウントを作成する必要があります。まずImage Cyborgのページにアクセスしましょう。

緑色の「CREATE A FREE ACCOUNT」をクリックします。次に出てくる画面でemailアドレスと、使いたい6文字以上のパスワードを設定し、紫色の「CREATE ACCOUNT」をクリックします。
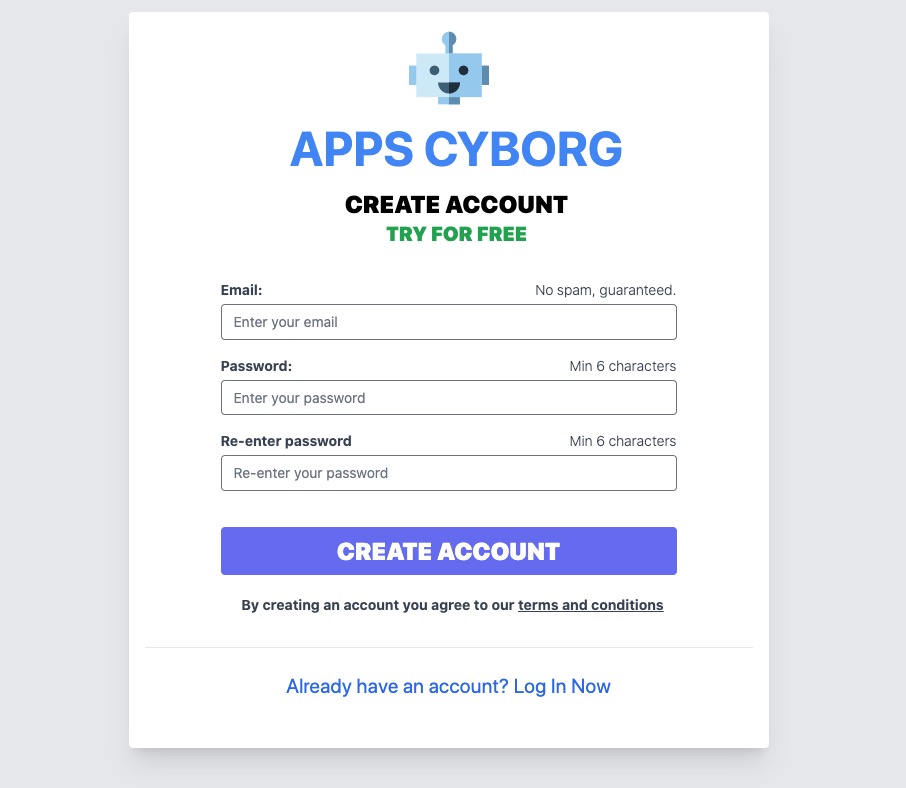
アカウントができたらログインし、ダウンロードしたい画像のWebページURLを入力しましょう。緑色の「DOWNLOAD IMAGE」を、クリックしてください。URLを入力したWebページの画像を一括してZip形式にてダウンロードできます。
5. 画像修正なら「DVDFab 写真加工AI」
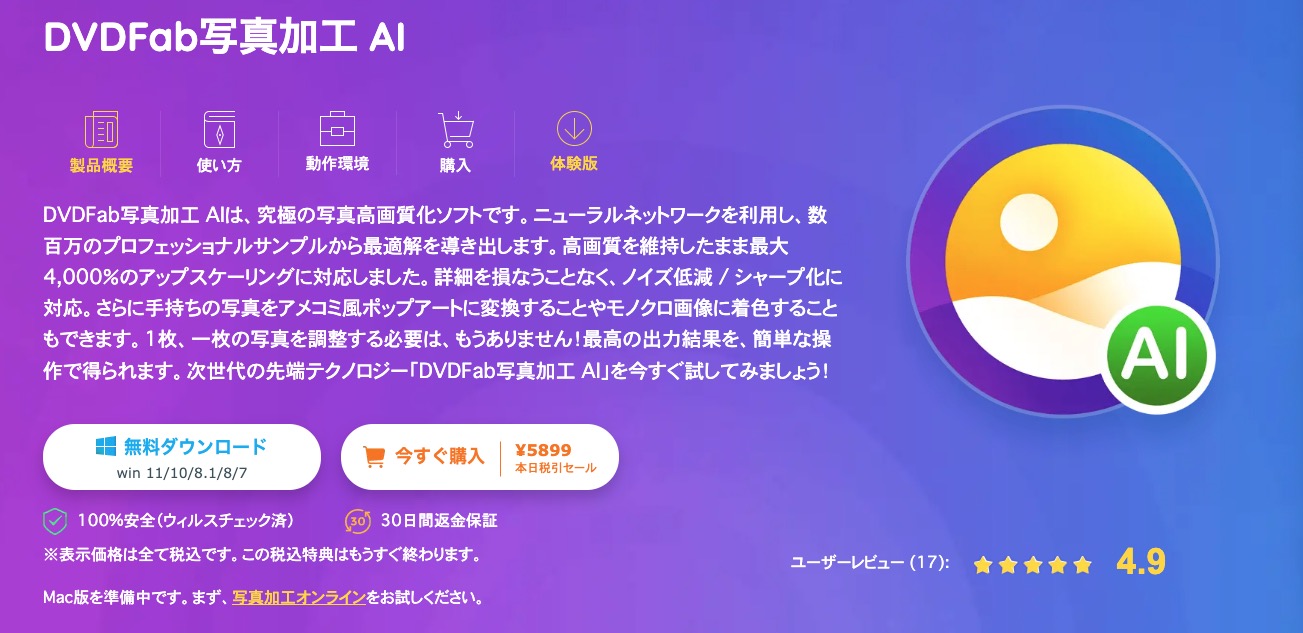
「DVDFab 写真加工AI」はWebページ上からダウンロード、保存したデジタル画像などが修正できる多機能写真加工ツールです。AIの技術を駆使し、画像を高画質に保ったまま最大40倍に拡大できます。また画像から背景ノイズやクロマノイズ、輝度ノイズを取り除けるのです。
新機能として画像をアメコミ風に変換したり、モノクロ画像に着色したりする機能が追加されました。また画像をDSLRカメラで撮影したかのように、美しくする「ワンクリック美化」もあります。不鮮明な画像を修正し輪郭もくっきりシャープにし、画像をより鮮明にする「シャープ」機能なども搭載されています。Webページ上からダウンロード、保存したデジタル画像などを修正するなら、DVDFab 写真加工AIを使うことがおすすめです。
6. まとめ
Webページ上の画像を一括でダウンロードできるGoogle Chromeの拡張機能と、Firefoxのアドオンを解説しました。またWebスクレイピングツールや一括ダウンロード可能なサイト、デジタル画像を修正するのにおすすめな「DVDFab 写真加工AI」について紹介しました。
ここで紹介したツールを活用すると、画像保存を一括に、効率よく済ませられます。きっとみなさまのWebぺージ利用の幅が、より広がることでしょう。この記事で紹介した各種ツールを、ぜひともDVDFab 写真加工AIとともに活用しお役立てください。



