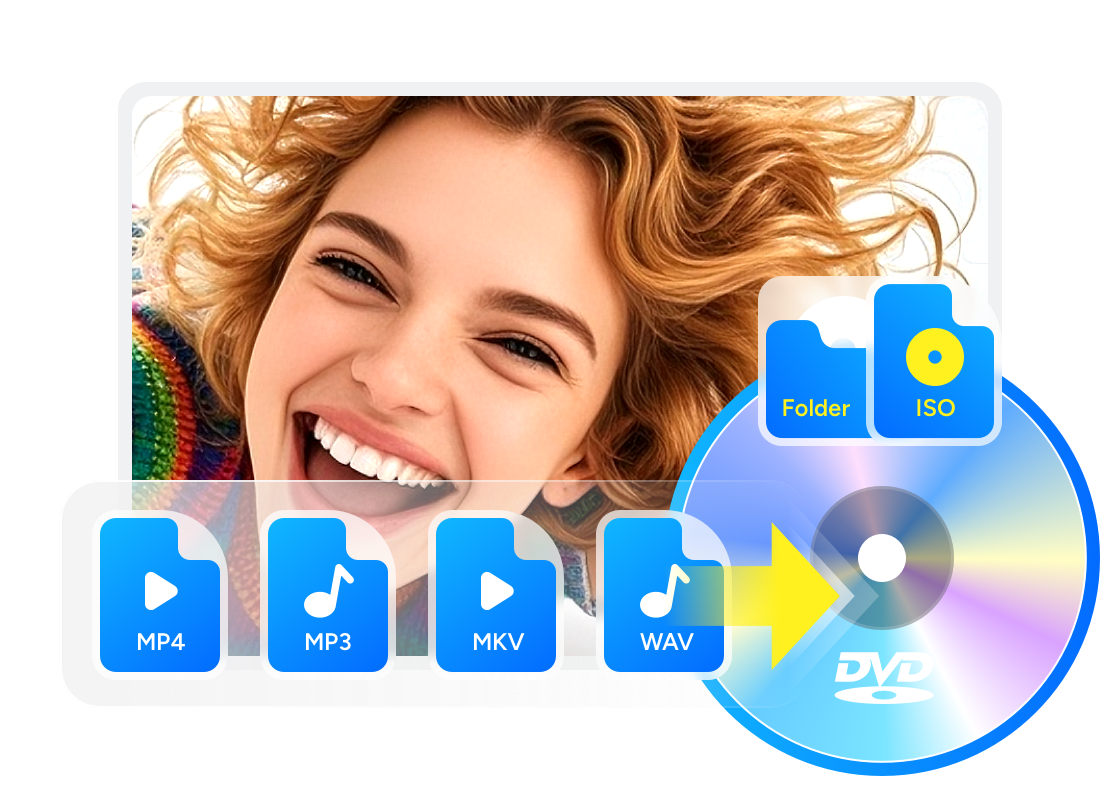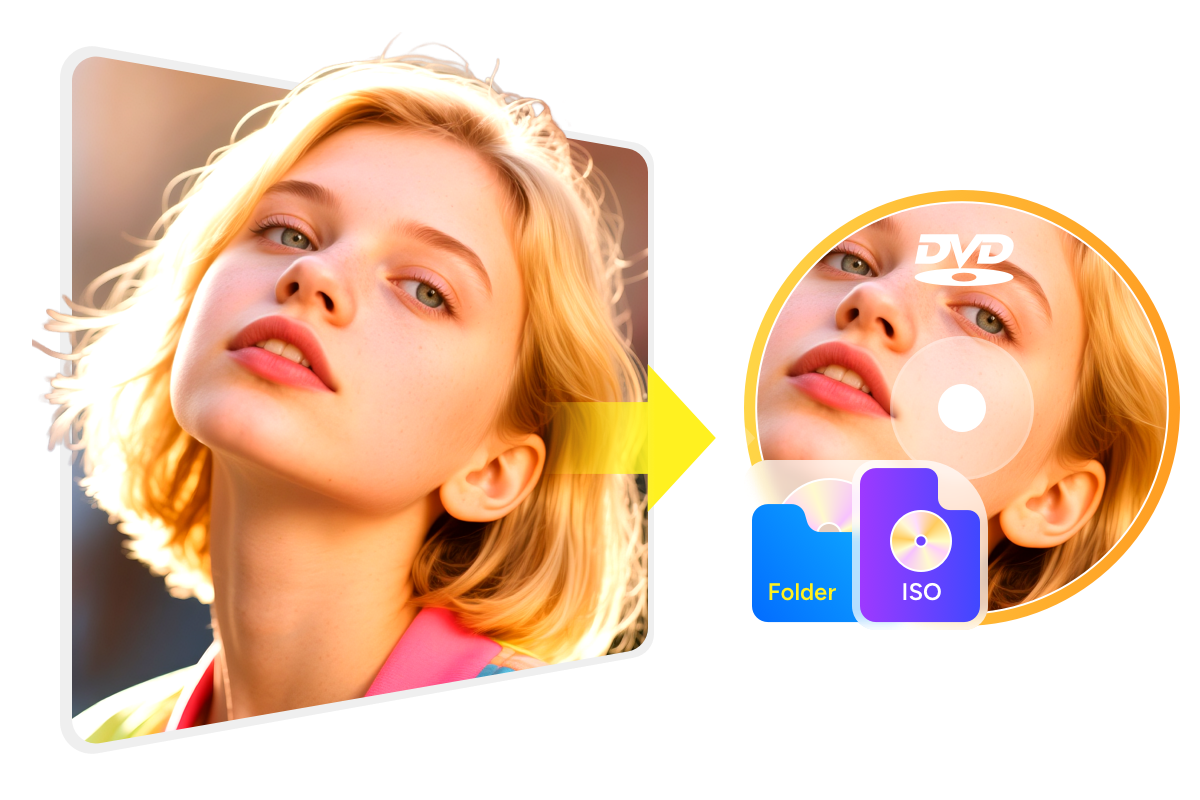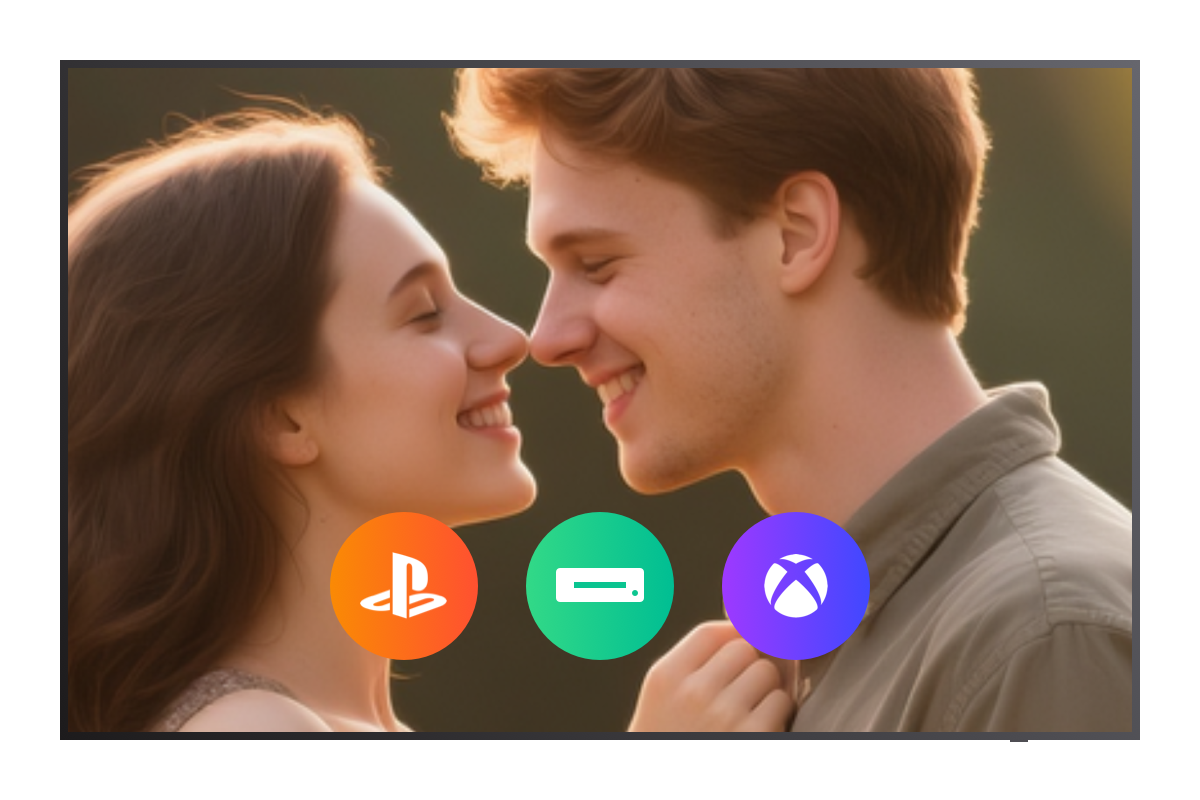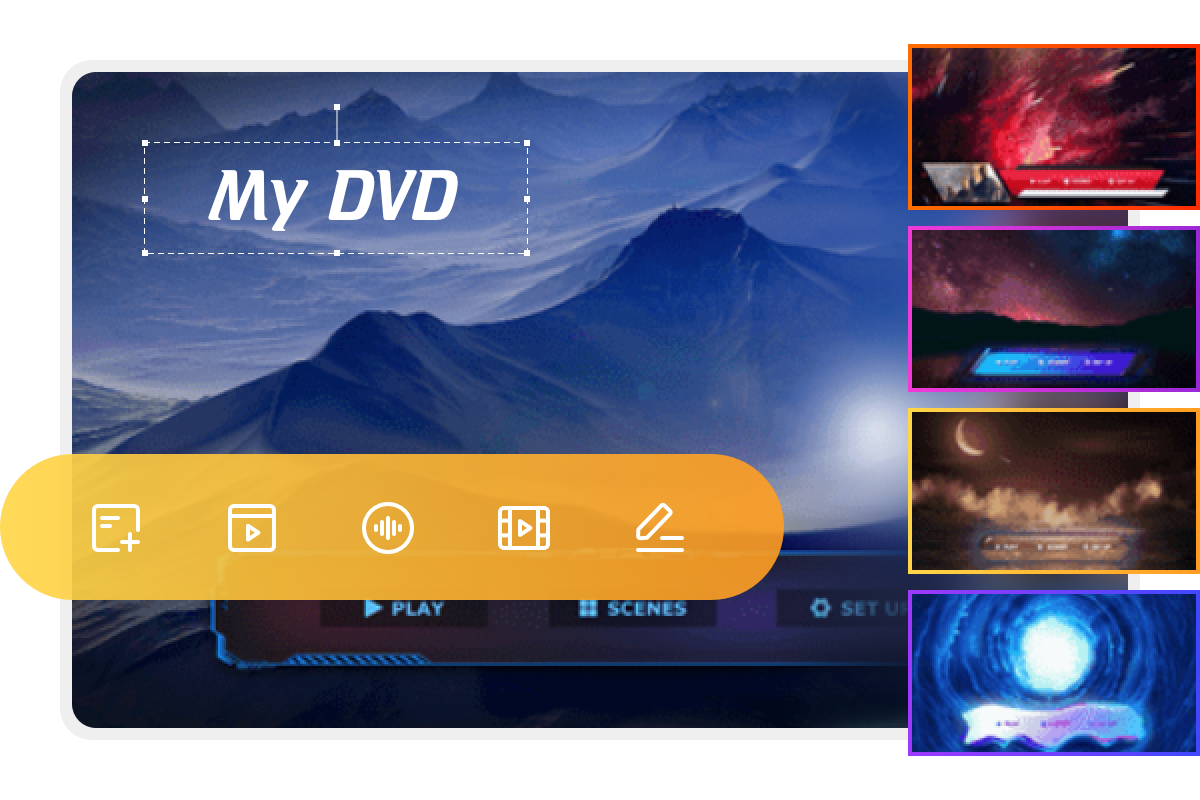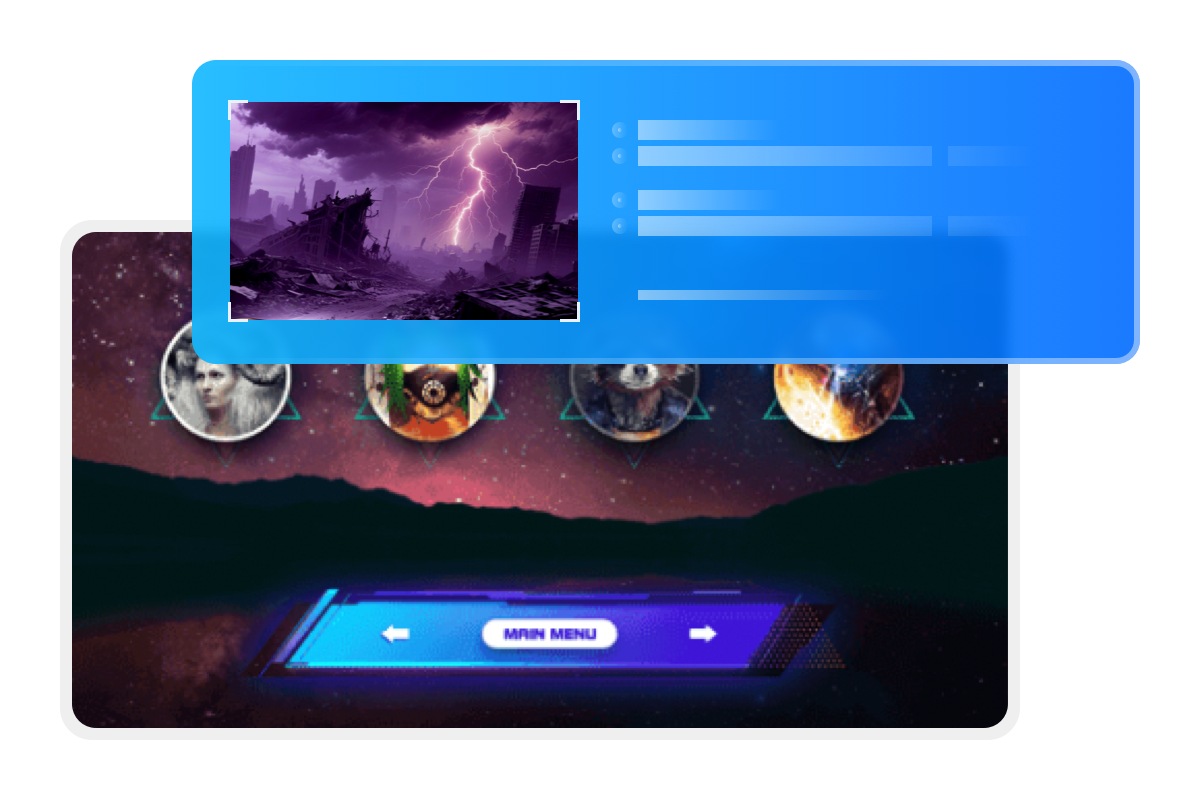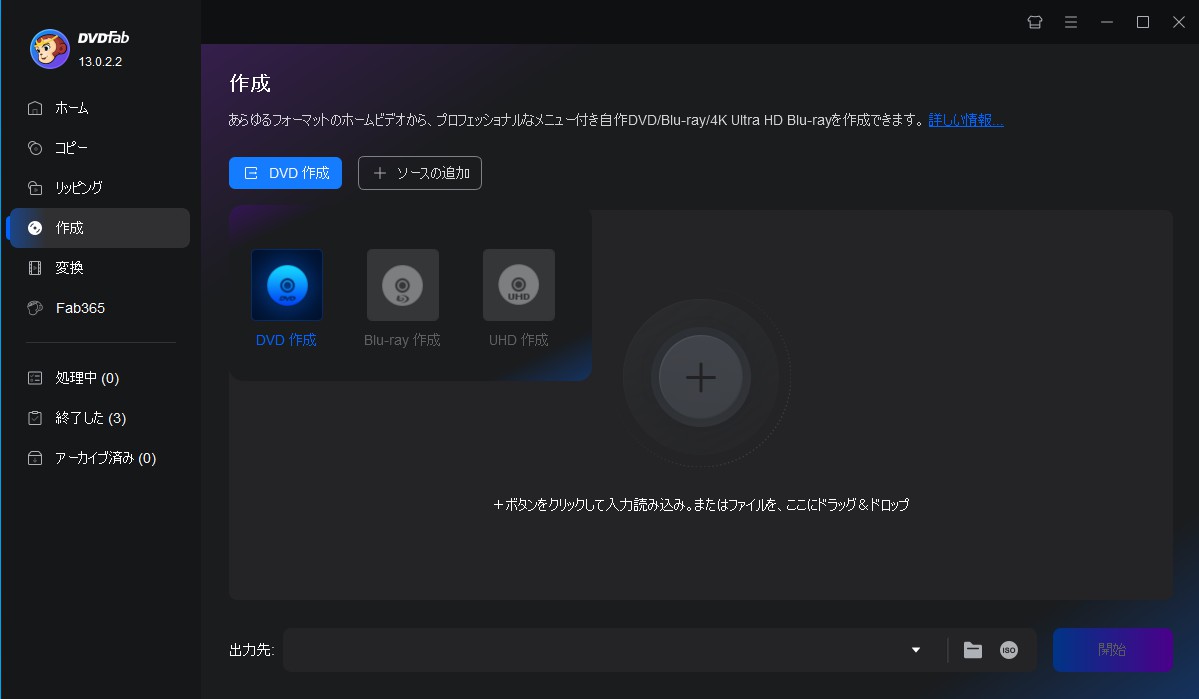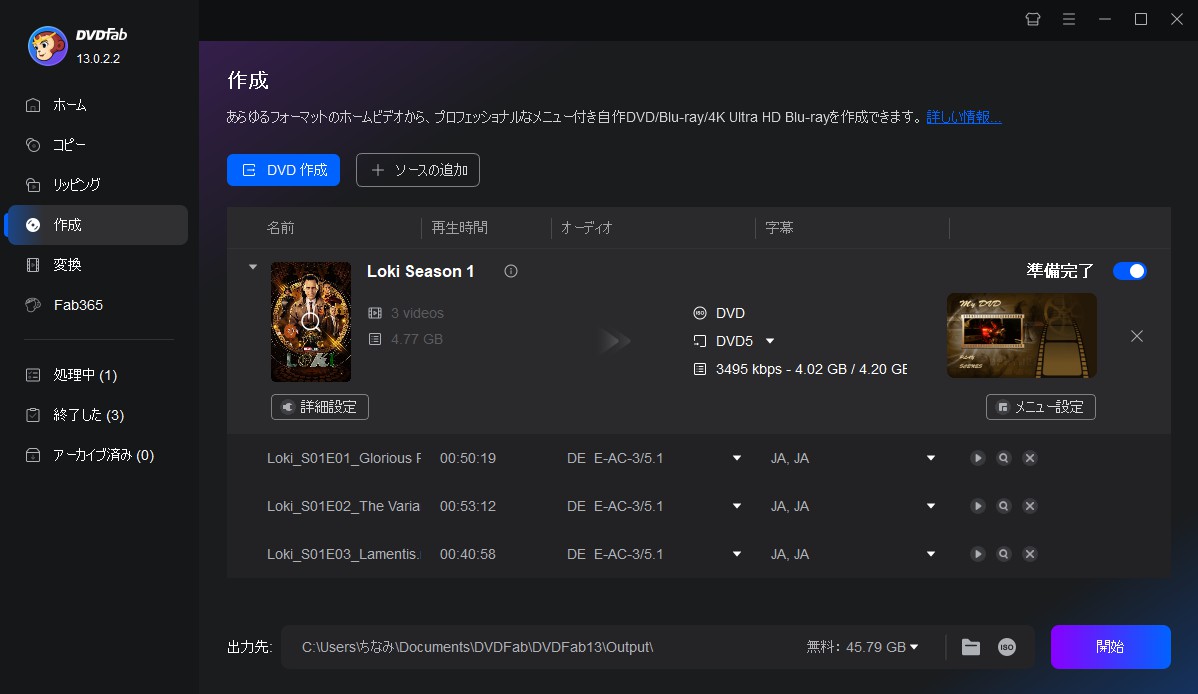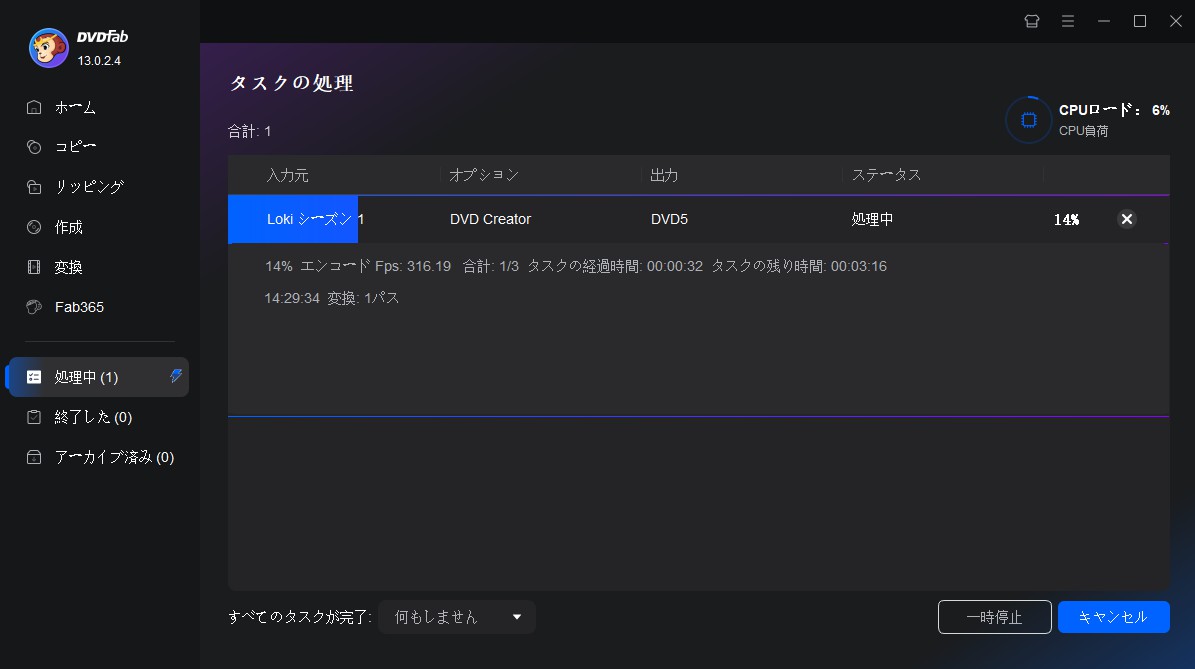オススメの記事

【2025年最新】MP4をDVDに書き込める無料ソフト11選|画像付き使い方ガイド&DVD-Videoへの超簡単変換
本記事では、2025年最新版のMP4動画をDVDに書き込むための専門オーサリングソフト11選を徹底比較します。大切な動画の高画質を保ったまま「DVD-Video形式」に変換(オーサリング)し、カーナビや家庭用プレーヤーで確実に再生させることに特化した信頼性の高いツールを厳選。初心者の方でも迷わず、失敗なく「プロ級のDVD」を作るための手順と、あなたの環境に最適なソフトを見つけるための詳細な比較をご紹介します。大切な思い出を最高の品質と互換性で物理メディアに残したい方は、ぜひ最後までご覧ください。
黒川 金太 より - Nov 4, 2025
【完全無料あり】DVD・Blu-rayオーサリングソフト10選!特徴や使用方法を徹底解説
Wikiによると、「オーサリング」とは、文字や画像、音声、動画などの要素を組み合わせて一つのソフトウェアやメディア作品を製作することです。この記事では、2025年最人気のDVDオーサリングソフトとBlu-rayオーサリングソフトをまとめて紹介します。無料で使いやすいDVD・BDオーサリングソフトの機能や特徴などをリストして詳しく解説しますので、ぜひ最後までご覧ください。
真田 莉亜 より - Oct 24, 2025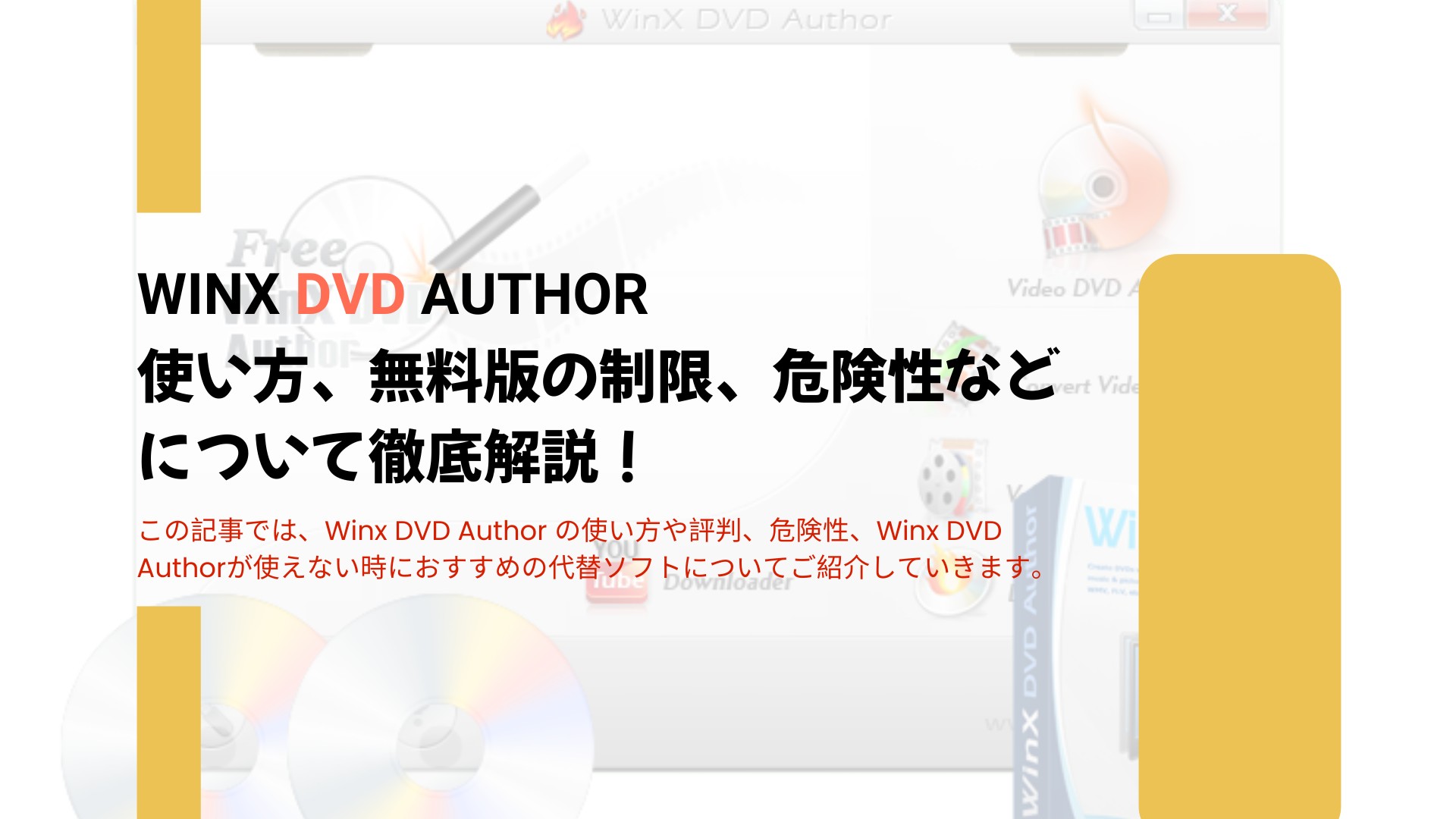
Winx DVD Author徹底ガイド:使い方・無料版の制限・危険性をわかりやすく解説!
動画からDVDへ書き込みを行う際は、DVD作成ソフトが必要になります。DVD作成ソフトといっても様々な種類があるため、どのソフトを使えばいいのか悩んでしまう方も多いでしょう。今回の記事では、Winx DVD Author の使い方や評判、危険性、Winx DVD Authorが使えない時におすすめの代替ソフトについてご紹介していきます。
真田 莉亜 より - Nov 5, 2025