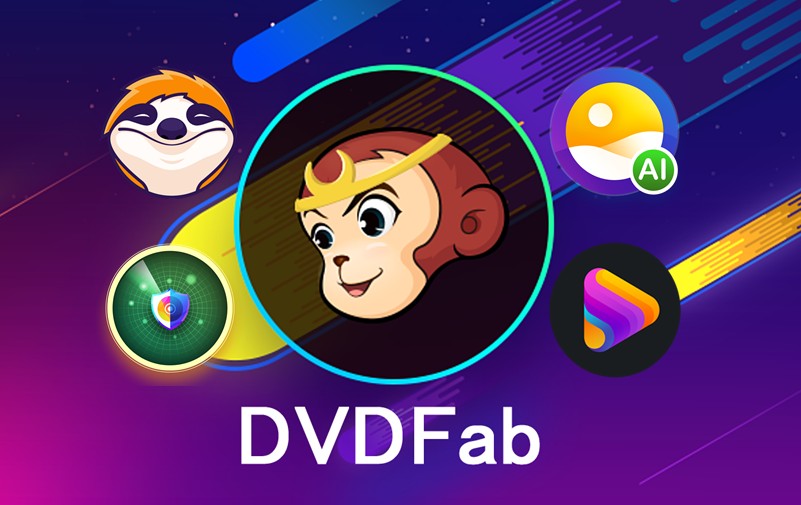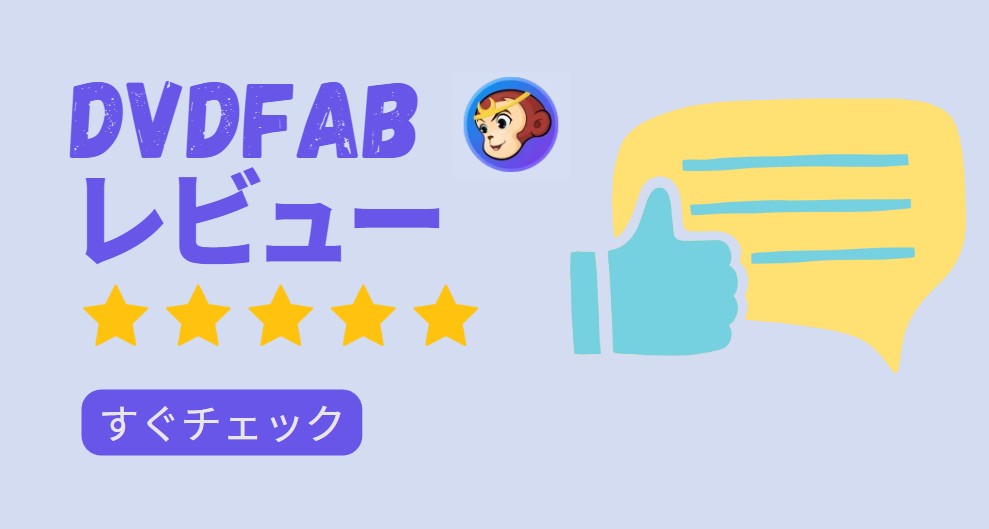【2025最新】DVDFabの使い方!DVDコピー、リッピングと作成機能の使い方を詳しく解説
要約: 人気ソフトDVDFab13の使い方を知っていますか?本記事では、DVDFabコピーや無料版のDVDFab HD Decrypterを含み、DVDFabの使い方について簡単に説明します。最近登場したDVDFab13の設定を最適化することで、より高品質なコピーが実現できます。DVDコピーを検討している方や、DVDFabの使い方を知りたい方は、ぜひご参考ください。

DVDやBlu-rayをコピーしたい、MP4に変換してスマホで視聴したい、さらには古い映像をAIで高画質化したい——そんなニーズを1本で満たしてくれるのが「DVDFab」です。
本記事では、DVDFabの基本機能から無料版と有料版の違い、具体的な使い方まで、初心者にも分かりやすく徹底解説します。
目次
DVDFabとは?
DVDFabは、Fengtao Software Inc.が開発・提供するマルチメディア統合ソフトウェアです。DVDやBlu-ray、4K Ultra HD Blu-rayなどのディスクに対応し、コピー、リッピング、動画変換、ディスク作成、AI高画質化など、あらゆる操作を1本で行うことができます。26種類以上の機能を1つにまとめた「DVDFab オールインワン」は特に人気です。
最新バージョンはDVDFab 13です。
基本情報
| 価格 | ¥36710(永久版割引後)、30日間無料体験、HD Decrypter |
| 対応OS | Windows 11/10/8.1/8/7 (32/64 bit)、macOS 10.10 - 15.x |
| 日本語対応 | ◯ |
| 対応コピーガード | CSS、UOPs、APS、リージョンコード(RC)、DADC、Disney's Fake、AVコピーガード、AACS、BD+、BD-J、RC(リージョンコード)、Cinaviaなどほぼすべてのコピーガード |
| 入力フォーマット | 市販・レンタルDVD、Blu-ray、4K UHD Blu-rayディスク/ISOファイル/フォルダ;録画DVD、BDAV、4K BDAV;MP4、MKV、AVIなど200以上の動画・音声形式 |
| 出力フォーマット | DVD、Blu-ray、4K UHD Blu-rayディスク/ISOファイル/フォルダ;1000以上の動画・音声形式;245以上のデバイス;SRTなど |
| 📀 コピー機能 |
|
| 🔄 リッピング機能 |
|
| 💿 作成機能 |
|
| 🔁 変換機能 |
|
| 🔇 Cinavia 除去 |
|
| 🧠 AI 高画質化 |
|
| ✂️ 編集ツール |
|
| 🛠 ドライブユーティリティ |
|
DVDFab 無料版と有料版の違い
DVDFab 無料版:DVDFab HD Decrypter
DVDFab HD DecrypterはDVDFab 13の無料版であり、優れたDVDコピー機能を備えています。DVDやブルーレイを丸ごと、または特定のチャプターのみを、高速でコピー・リッピングすることが可能です。
ただし、無料版の機能には制限があり、最新のDVDコピーガードには対応できない場合があります。そのため、最新のコピーガードを解除するには、有料版のDVDFabが必要です。
- 一部のDVD・Blu-rayコピーガードを解除できる
- DVD・Blu-ray⇒DVD・Blu-rayディスク(ImgBurnが必要)
- DVD・Blu-ray⇒ISOイメージ���ァイル・フォルダ
- ISOファイル/フォルダー⇒DVD・Blu-rayディスク(ImgBurnが必要)
- DVD・Blu-ray⇒MP4・MKV

これだけ多くの機能を備えていながら、DVDFab HD Decrypterの使い方は非常に簡単です。DVDFab13 無料版を体験してみたい方は、ぜひお試しください。
DVDFab 無料版と有料版を比較
| 項目 | 無料版 | 有料版 |
| 対応ディスク | 一年前に販売されたDVD・Blu-ray | 最新のDVD・Blu-rayにも対応 |
| 対応コピーガード | 全篇、主篇 | 複数のチャプター |
| コピーモード | 2つ(フルディスク、メインムービー) | 6つ(DVD);5つ(Blu-ray) |
| 入力フォーマット | DVD・ブルーレイディスク、ISO、フォルダ | DVD・ブルーレイディスク、ISO、フォルダ;動画 |
| 出力フォーマット | DVD・ブルーレイディスク、ISO、フォルダ;MP4、MKV | DVD・ブルーレイディスク、ISO、フォルダ;1000以上の動画・音声形式・デバイス・SRTなど |
| ディスク圧縮 | ❌ | ✅ |
| ディスク書き込み |
△(ImgBurnが必要) |
✅ |
| ディスク作成機能 | ❌ | ✅ |
| AI機能(高画質化など) | ❌ | ✅ |
| 処理速度 | 通常 | GPU加速で高速処理可能 |
DVDFabをダウンロード・インストールする方法
Windowsの場合:
ダウンロードした .exe ファイルをダブルクリックします。「クイックインストール」をクリックします。

インストールファイルをダウンロード中です...

インストールファイルのダウンロードが完了したら、インストールが自動的に始まります。
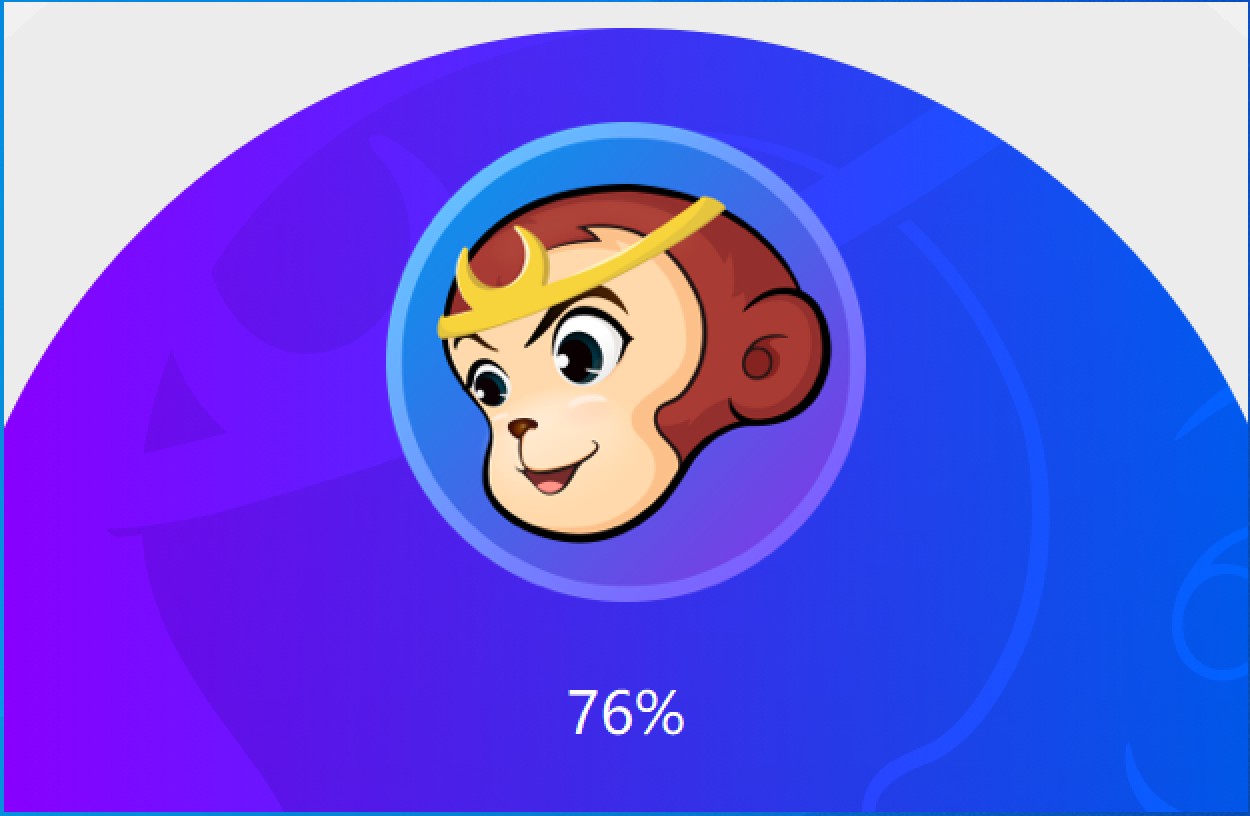
数分でインストール完了後、自動でDVDFabが起動します。

macOSの場合:
ダウンロードした .dmg ファイルを開きます。
表示されたアイコンを「アプリケーション」フォルダにドラッグします。
アプリケーションからDVDFabを起動します。
詳細な解説は「MAC DVD コピーする方法」をご確認ください。
DVDFabの使い方を詳しく解説
DVDFabの使い方1:コピー機能
DVDFab DVD コピーは、DVDディスク、ISOイメージファイル、DVDフォルダを問わず、多機能かつ高速・高画質でDVDをコピーできるソフトです。特殊なコピーガードやディ��ク構造トラップにも対応しており、有料版では特に優れたコピーガード解除機能を備えています。CPRMを含む市販・録画DVDをすべて高速にコピーできるため、業界最強のDVDコピーソフトといっても過言ではありません。
- CSS、RCなどのすべてのコピーガードを簡単に解除できる
- DVDを1:1無劣化でバックアップできる
- DVD-9 → DVD-5への圧縮コピーが可能
- 6つのコピーモードでさまざ���なニーズに対応
- チャプター、字幕、音声、ボリュームラベルなどを設定できる
- 空のディスク/ISO/フォルダの3種類の出力ファイル形式
DVDFab DVD コピーでDVDをコピーする手順
以下はDVDFab DVD コピーを利用して、DVDコピーの仕方です。
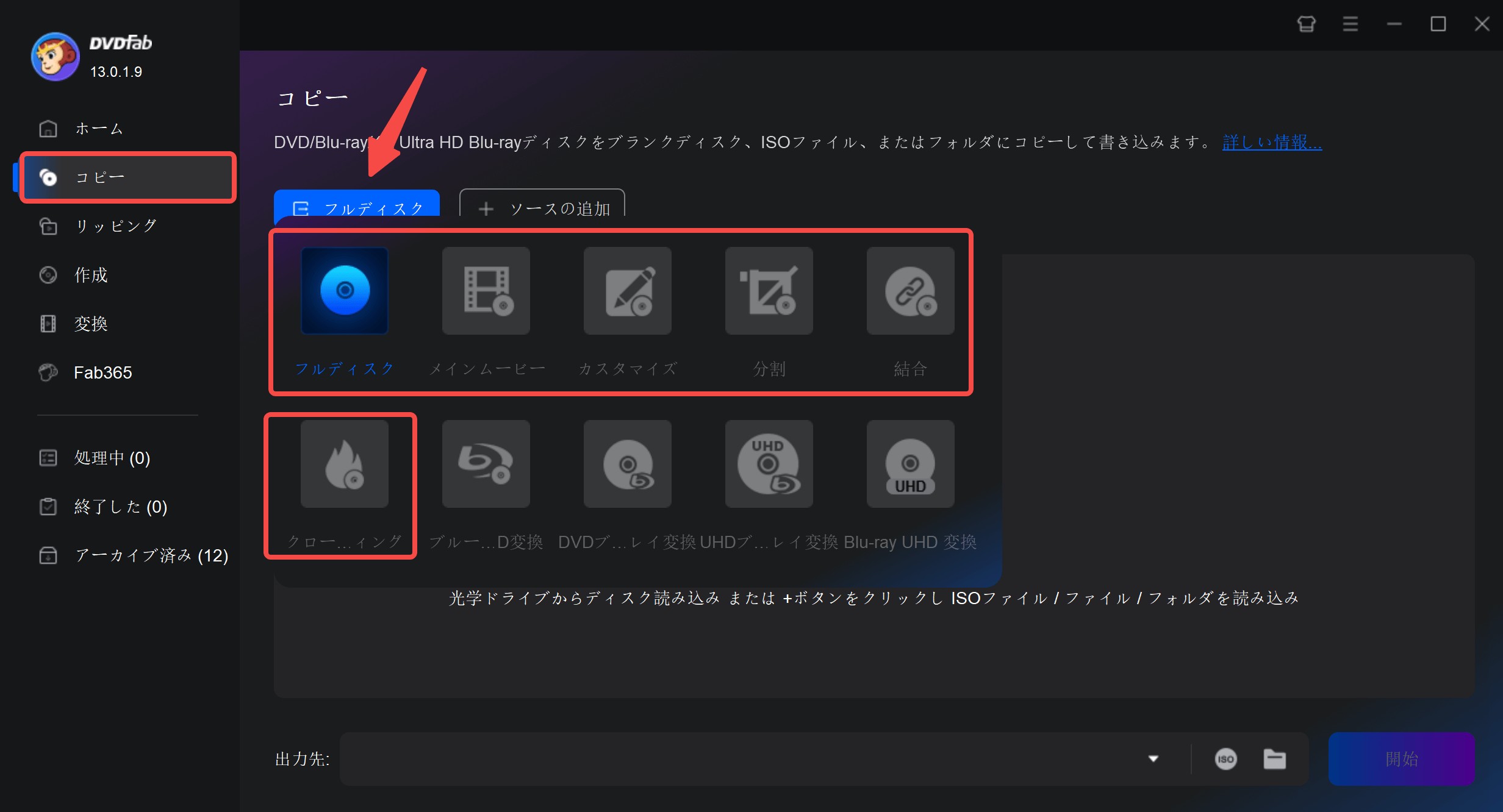
「フルディスク」、「メインムービー」、「カスタマイズ」、「分割」、「結合」、「クローン/ライティング」六つのDVD コピーモードが用意れています。必要に応じてコピーモードを選択すればいいです。例として、「フルディスク」を選択します。
■ メインムービー: ディスク/ISO/フォルダのメインムービータイトルのみをコピーします。
■ カスタマイズ: ディスク/ISO/フォルダに含まれた必要なコンテンツをコピーします。
■ 分割: 一つDVD9を二つDVD5に分割します。
■ 結合: 複数のDVDを一つDVDに結合します。
■ クローン/ライティング: 失われが無くて、1:1の比率でDVDをクローンします。
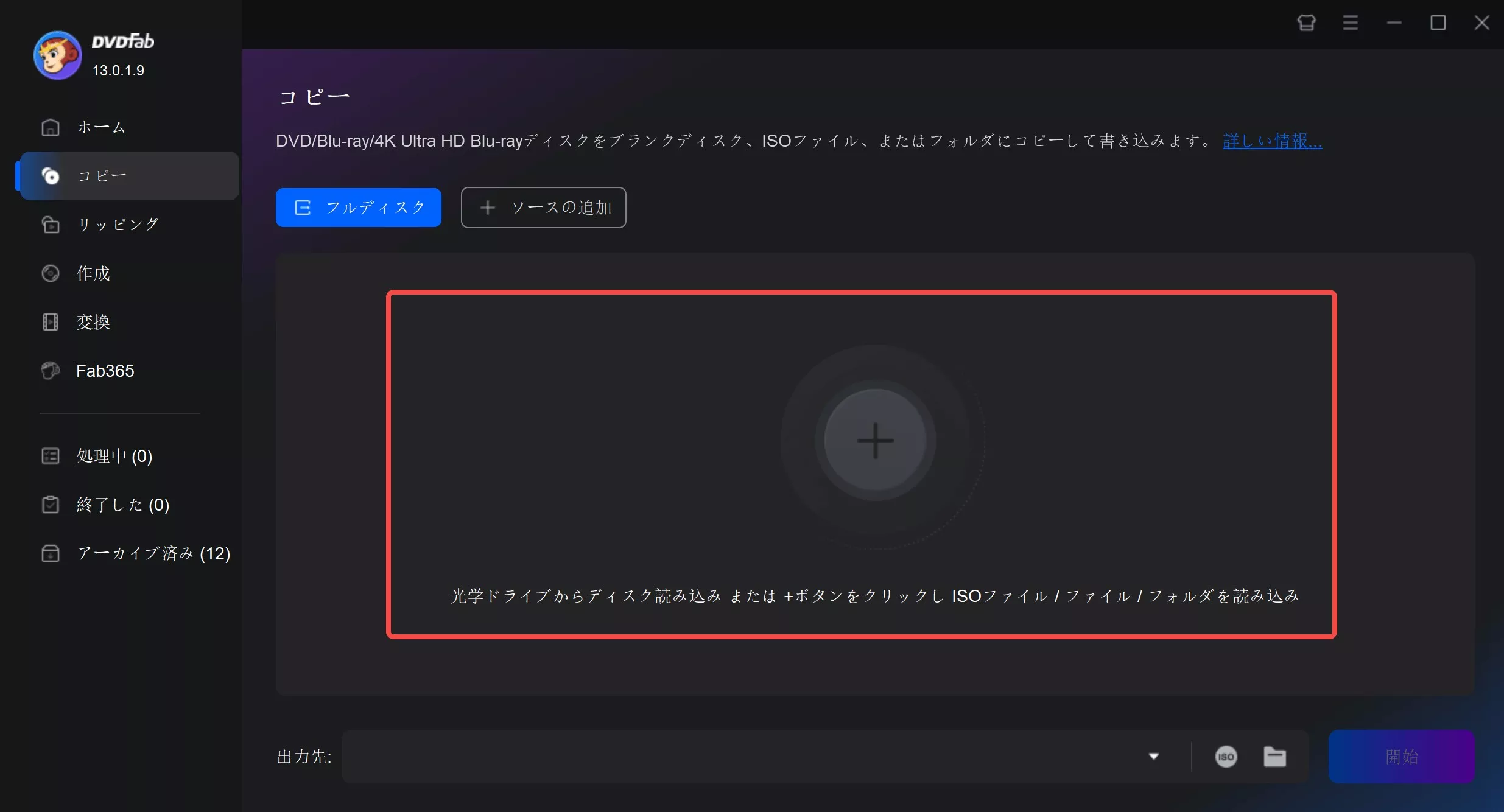
読み込みが完了すると、無料体験版のため「DVD コピー体験版」というテキストが表示されます。テキストの下には、「再生」「情報」「映画/テレビ番組を検索」「詳細設定」、そして出力サイズのオプションが表示されます。通常は、初期設定のままで問題ありません。
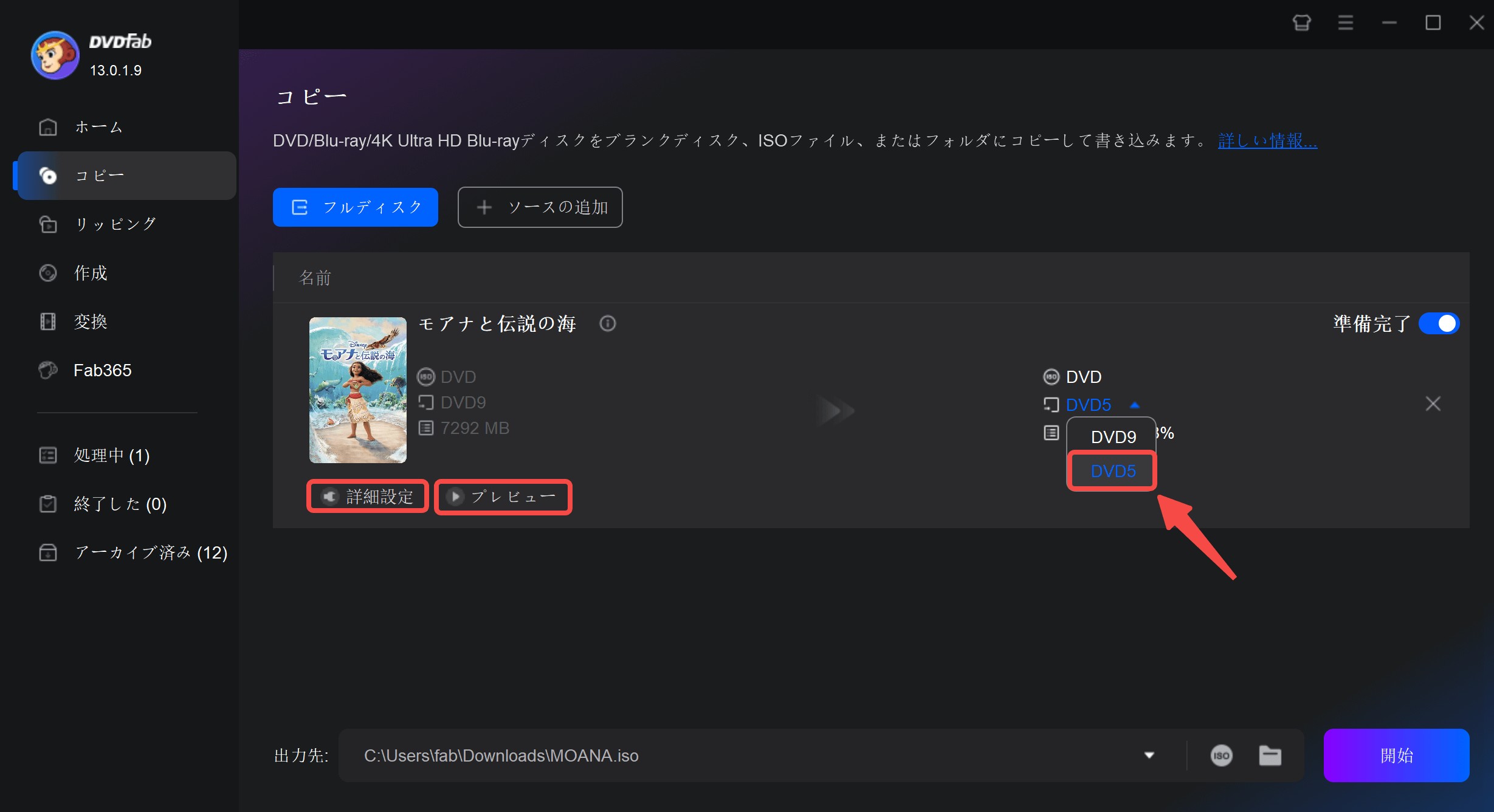

DVDを直接空のDVDディスクに書き込む場合:「保存先」を光学ドライブに設定すればOKです。隣にある「コピー数」は、作成したいDVDディスクの枚数を指定する項目です。進捗状況が100%になると、互換性があるメディアを光学ドライブに挿入しようのメッセージが出ます。空白のDVDディスクを挿入すると、書き込みが始まります。
DVDコンテンツをムービーフォルダまたはISOイメージファイルとして保存する場合は:フォルダまたはISOのアイコンをクリックして、保存先を選択してください。
DVDFabの使い方2:リッピング機能
DVDをコピーすることはDVDFabの基本機能です。 このほか、DVDFabのリッピング機能はコピー目的でDVDコピーガードを解除することもできます。
DVDをMP4に変換する際、市販のDVDには対応していますが、録画したDVDはサポートされていません。リッピング中にトリミングなどの基本的な編集が可能で、さらに音声抽出機能も搭載されているため、DVD映画の背景音楽だけを取り出すこともできます。これは、DVDFabの使い方において重要なポイントの一つです。
ただし、無料版のDVDFab HD Decrypterでは、DVDをMP4またはMKV形式にしか変換できません。より快適に利用するためには、有料版のDVDFab DVD リッピングのの購入をおすすめします。
- DVDディスク、Video_TSフォルダ、ISOファイルをサポート
- MP4、MKV、MP3など、1000以上のフォーマットにリッピング可能
- 市販・レンタルDVDのコピーガードを解除し、MP4などに変換可能
- 字幕、音声、解像度、ビットレートなど、柔軟なカスタマイズ設定
- トリミング、回転、エフェクトなどの動画編集機能を搭載
素晴らしい出力効果及び最高のスピードですべてのDVDを様々な動画・音声フォーマットにリッピング、変換できます。
DVDFabの使い方:DVDFab でDVDをMP4に変換する方法
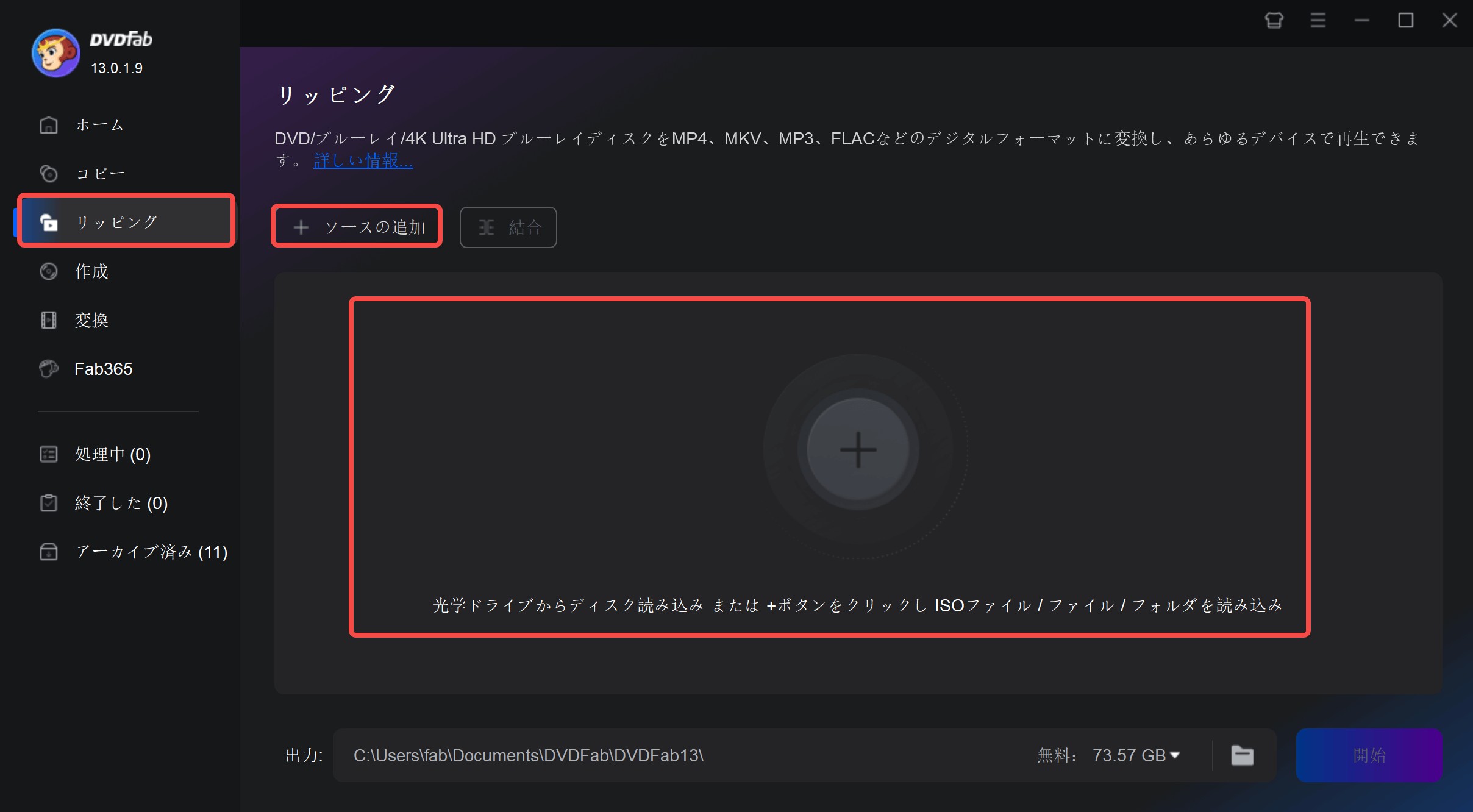
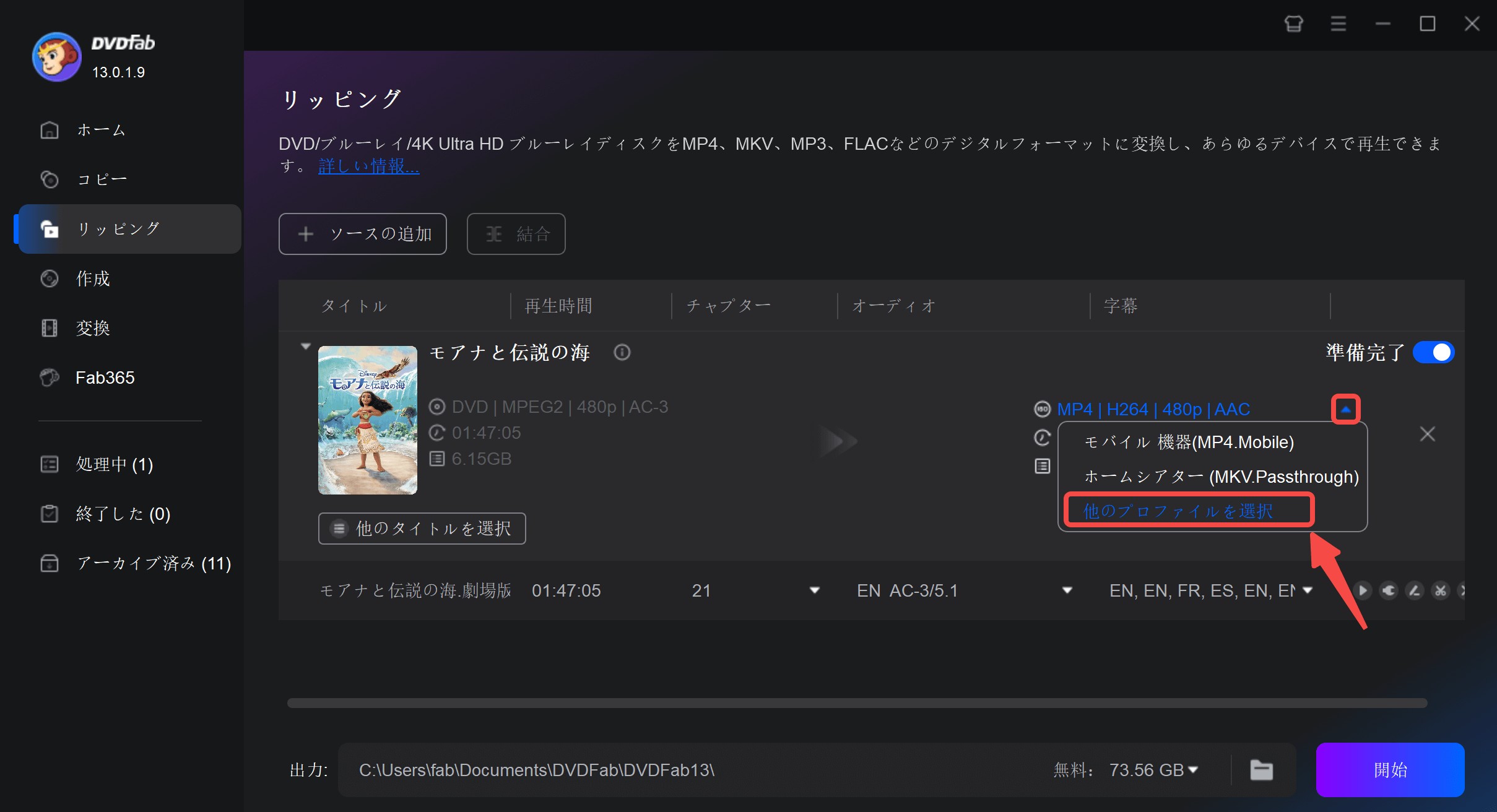
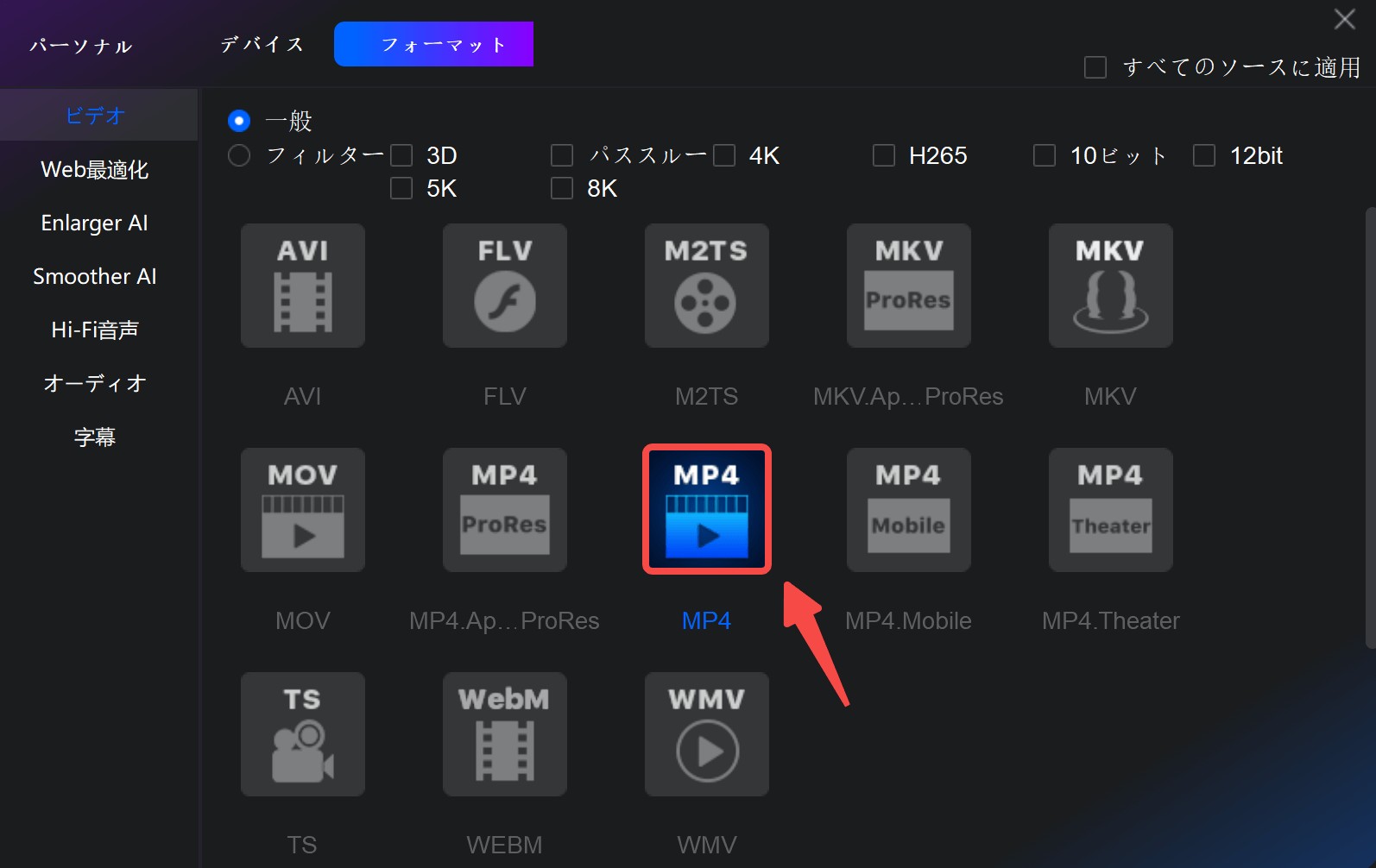
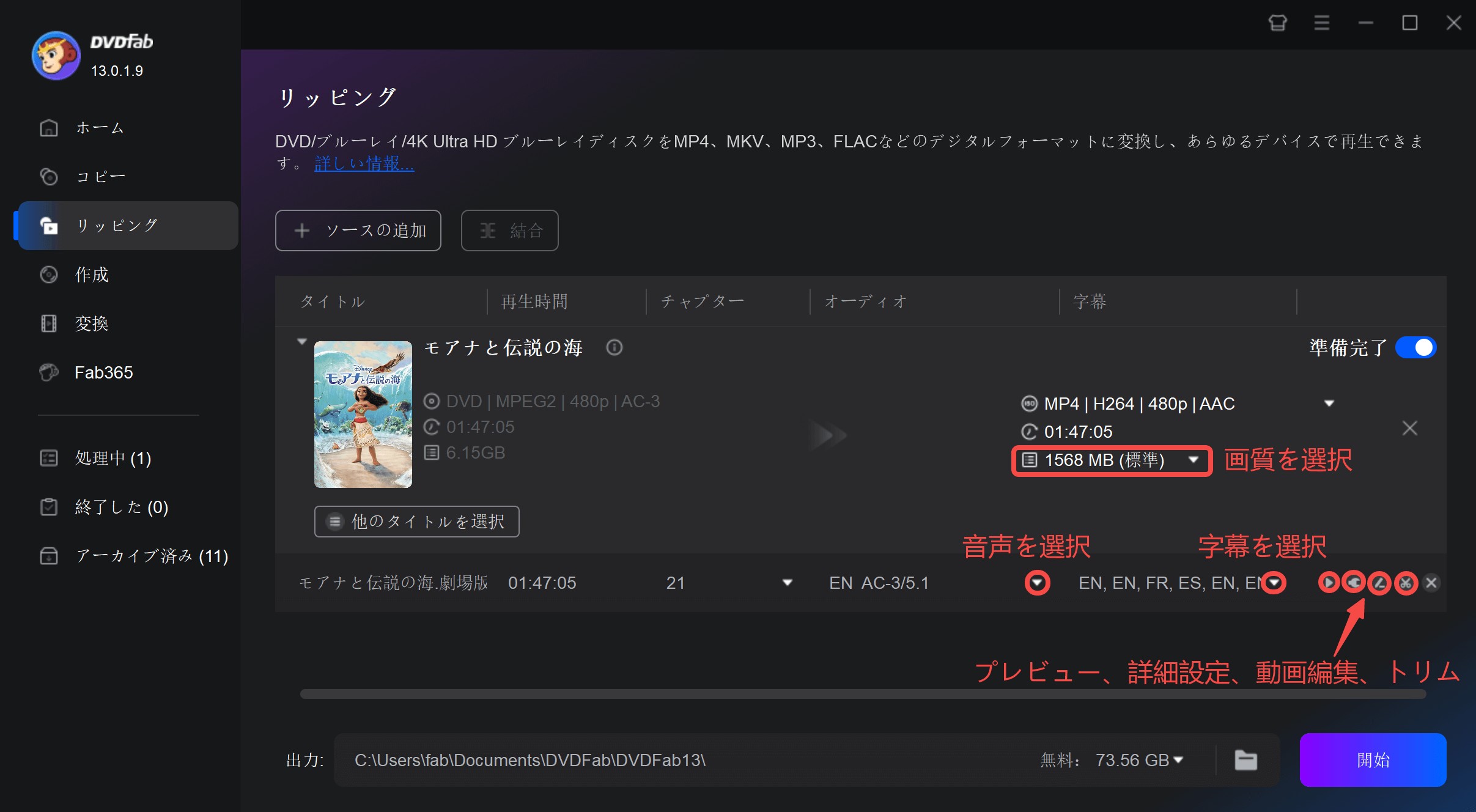
詳細設定:詳細設定により、ビデオの解像度やフレームレート、オーデイオの音量やチャンネル、コーデック、字幕などが設定されます。
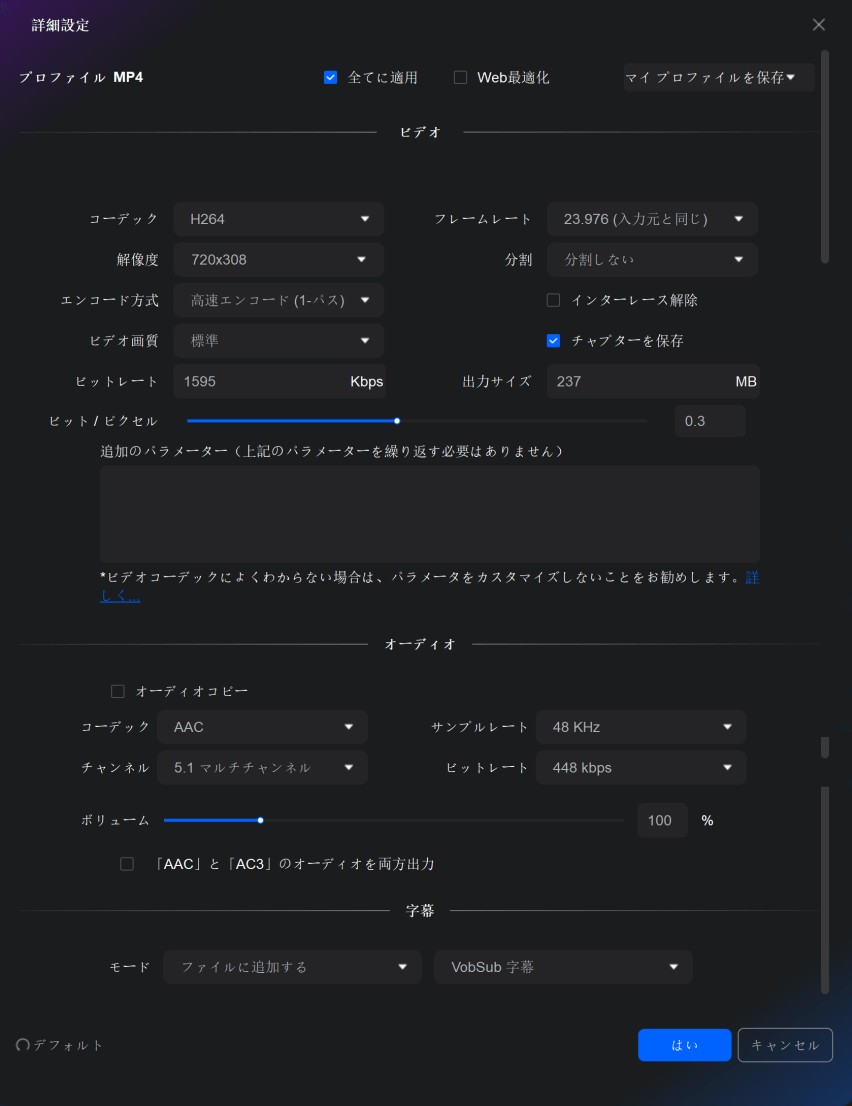
動画編集:動画編集により、透かし追加やトリミング、画面サイズ変更などが可能です。
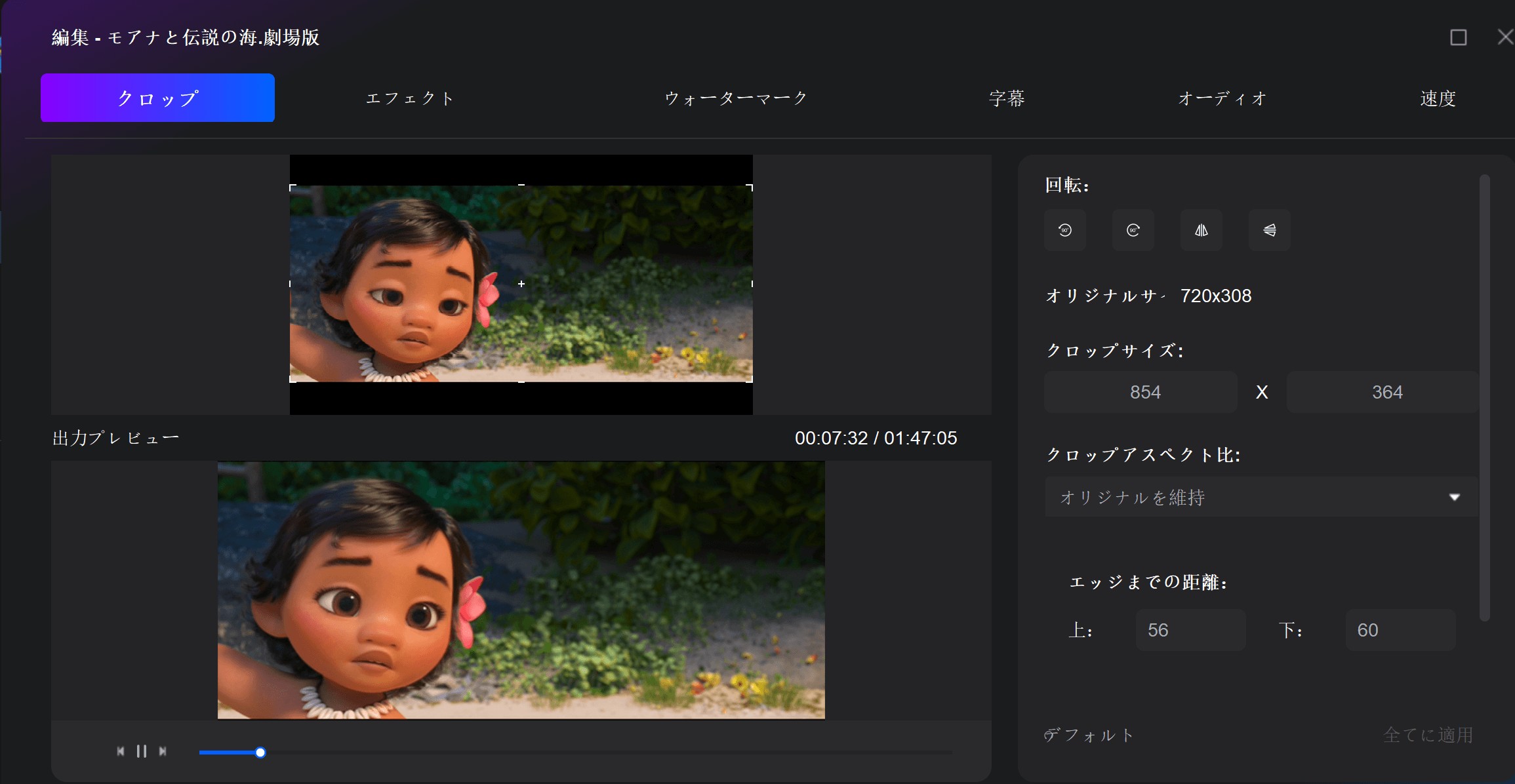
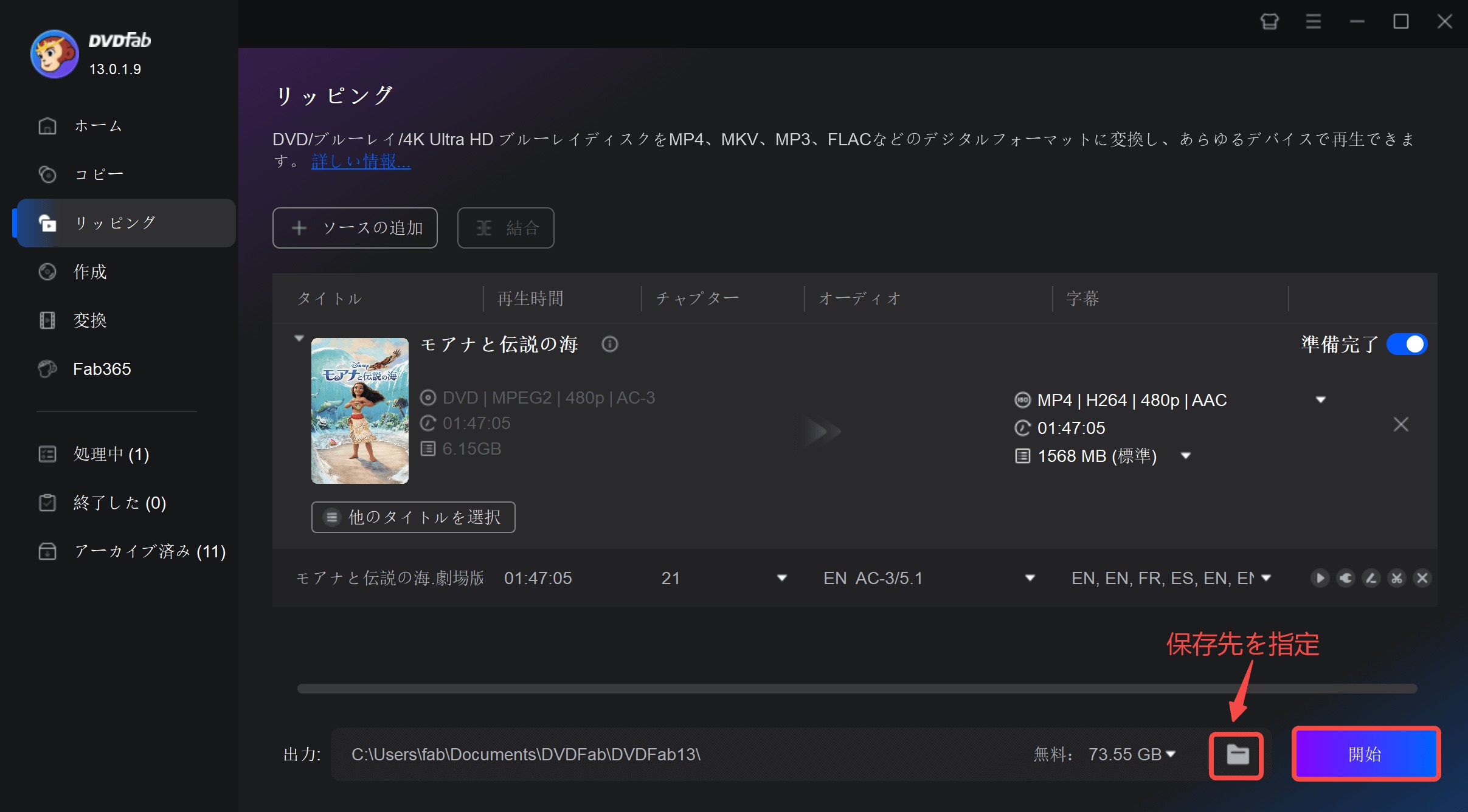
DVDFabの使い方3:作成機能
DVDFabの「作成」機能は、動画から標準的なDVD/Blu-ray/UHDディスク、ISOとフォルダを作成するための強力なツールです。DVDFab DVD 作成を例として、作成機能をご紹介します。
- 200以上の動画ファイル形式からDVDを作成できる
- 動画から高画質で標準のDVDビデオを作成できる
- 空のDVDディスク/ISOファイル/フォルダとして保存できる
- 多彩なメニューテンプレートを提供して、メニューを簡単に作成
- GPUアクセラレーションにより50倍速のDVD書き込みを実現
DVDFabで動画からDVDを作成する方法
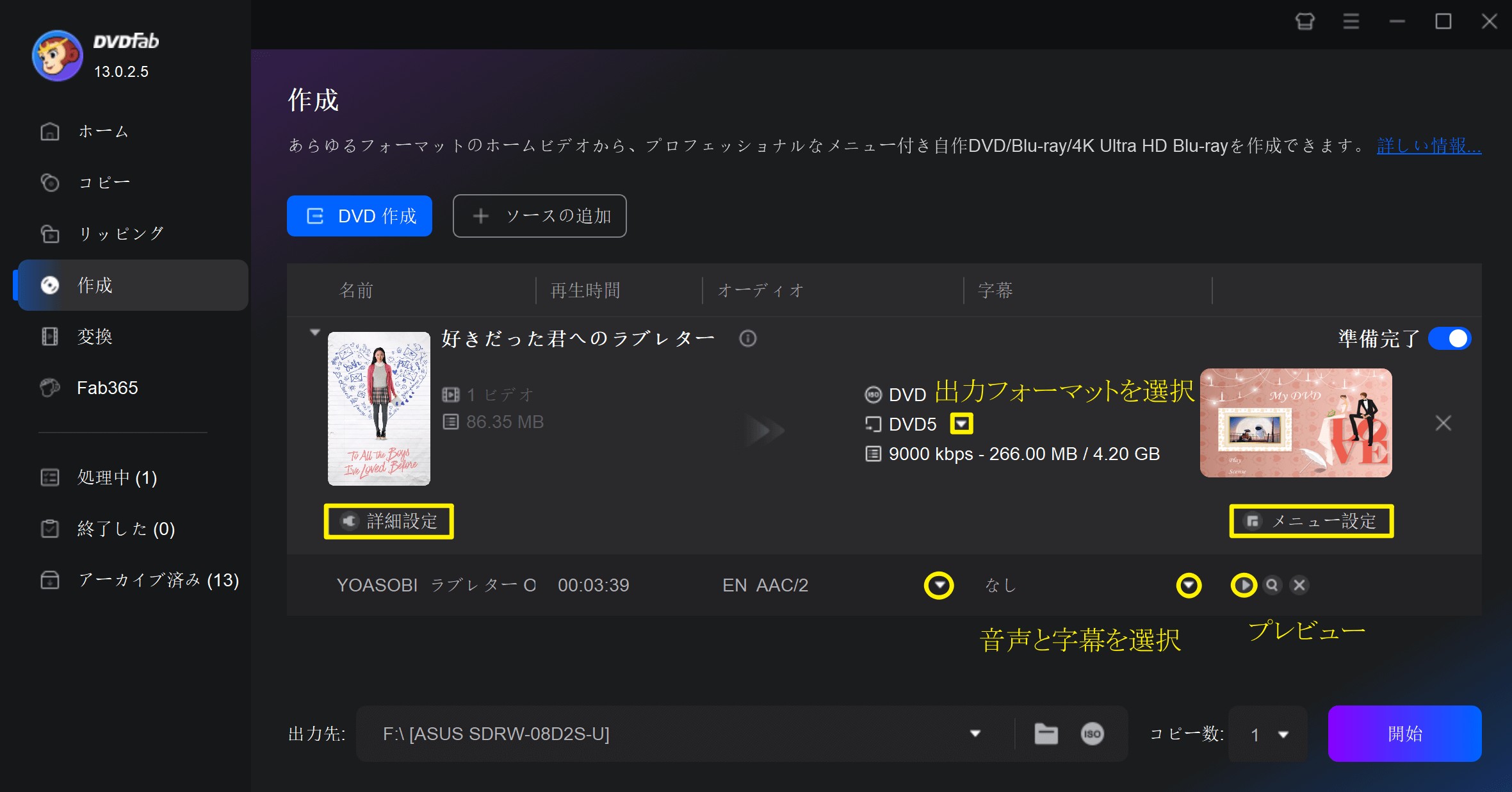
まとめ
DVDFabは、DVD・Blu-ray・4K Ultra HD Blu-rayといったディスクのコピーやリッピング、動画変換、ディスク作成、AIアップスケーリングまで、全26種類以上の機能を搭載したオールインワンソフトウェアです。最初の30日間は有料機能もすべて無料で体験できるため、まずは無料版からその実力を試してみるのがおすすめです。