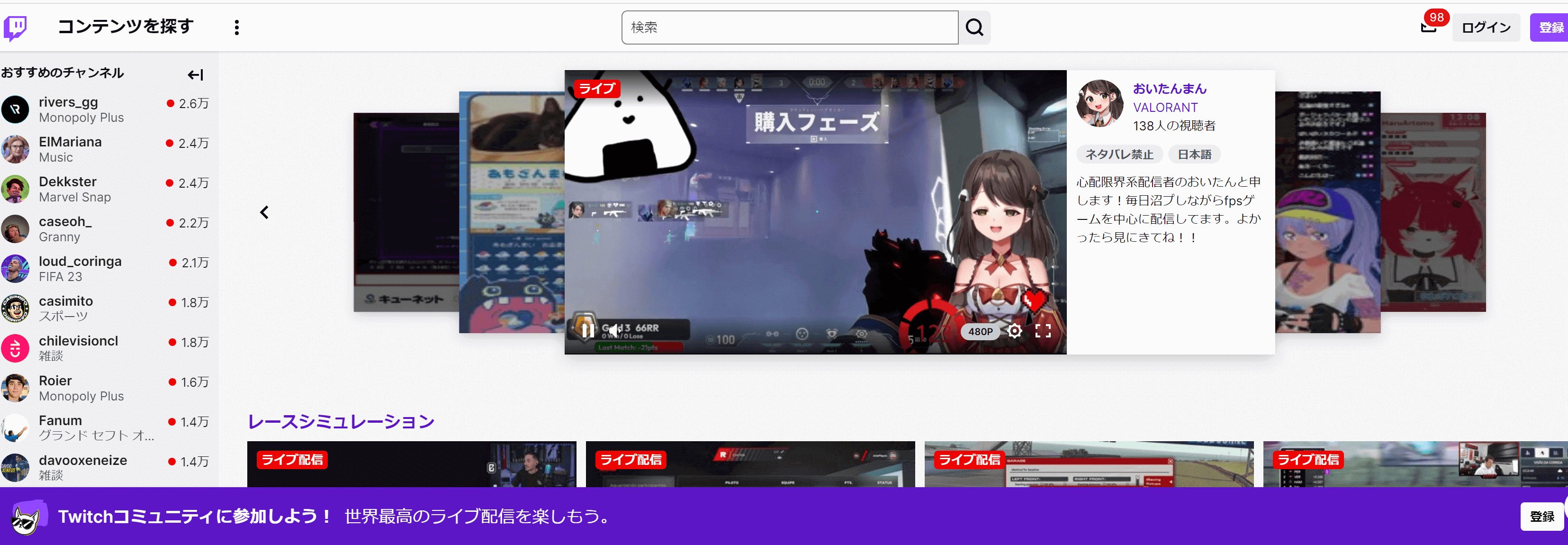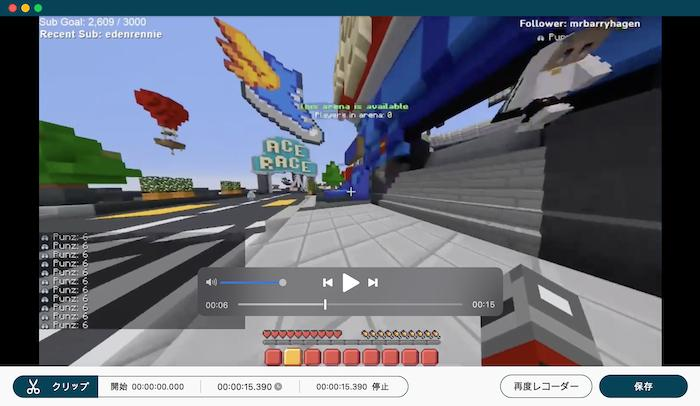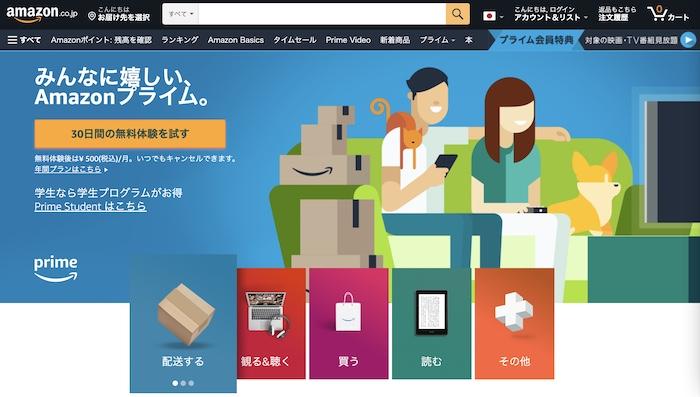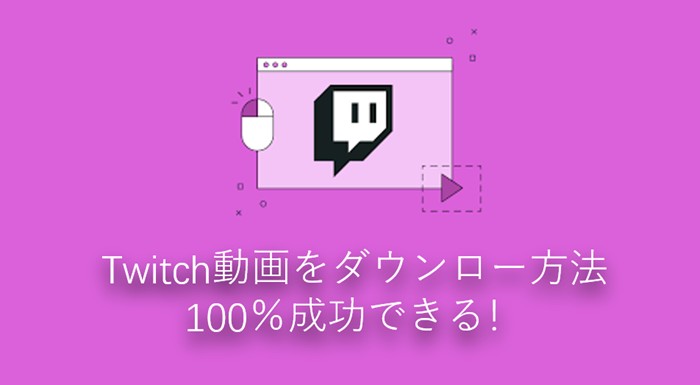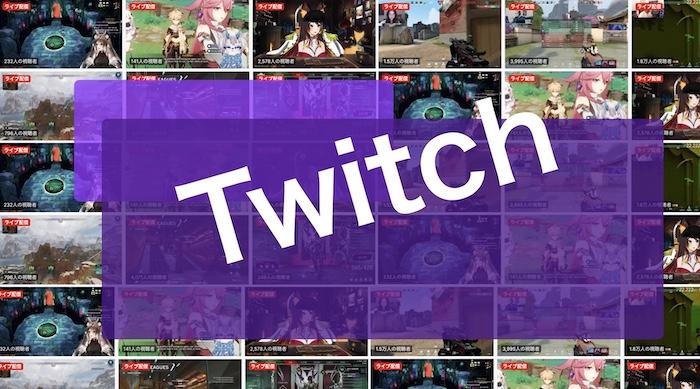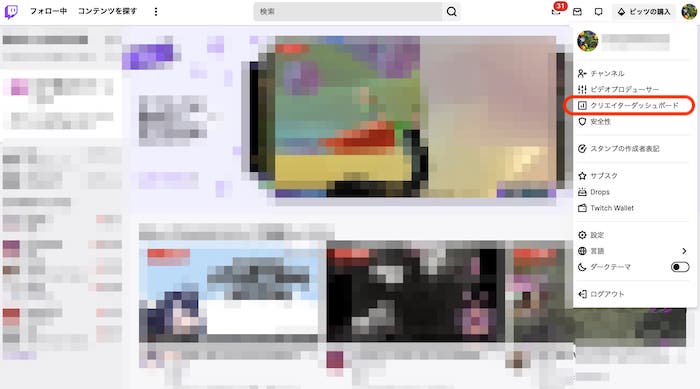【Twitch配信者向け】OBS Studioの設定方法!画質設定からコメント確認のやり方まで
要約: 本記事ではTwitchでOBSを使って配信するための設定方法を紹介していきます。本記事を読めば、OBSについて前提知識から細かい設定方法まで詳しく分かりますよ。既にTwitchにはログインしているけど配信の方法が分からない、一気に配信まで行える設定がしたいと思っている方はぜひ本記事を参考にして、OBSの設定を行ってみましょう。
Twitchで配信するためには、PCやゲーム機だけでなく、配信ソフトを揃える必要があります。数ある配信ソフトの中でも定番なのがOBS Studioです。しかし、ソフトがあっても設定を変更しなければ快適に配信できません。そこで本記事ではOBSを使って配信するための設定方法を詳しくまとめました。本記事を読んで設定するだけで、今すぐライブ配信できるようになります��

【前提知識】TwitchとOBS Studioとは?
Twitchで配信するためには、PCと配信ソフトが必要です。配信ソフトはたくさんありますが、中でもOBS Studioが定番となっています。Twitchと完全に連携できるため、多くの配信者が使っているソフトです。
Twitchとは

Twitchはゲーム配信に特化したライブ配信サービスです。月間利用者数は1億人を突破し、ゲーム配信だけでいえばYouTubeをも上回る人気を誇っています。Twitchはいきなり登場して人気になったイメージがあるかもしれませんが、実は誰もが知るAmazonが運営していると知れば、急成長した理由にも納得できるでしょう。
OBS Studioとは

OBS Studioは無料で使えるライブ配信用ソフトです。ゲーム画面をリアルタイムで視聴者に見せることができるため、プレイ動画を簡単にライブ配信できます。さまざまな配信ソフトの中で最も有名といえるソフトなので、人気配信者も使っている方が多いかもしれません。
Twitchのゲーム配信はちょっと特殊
Twitchの配信設定は少し特殊で配信ビットレート上限が定められています。具体的には一般/アフェリエイト 6000kbps、パートナー 8000kbpsなので、かなり少ないと言わざるを得ません。例えば、YouTubeならビットレートの上限がないので気にしなくていいのですが、Twitchの場合は映像の品質を落とさず、できるだけビットレートを絞らなければいけないといった、初心者には難しい壁があります。
TwitchでOBS Studioを使ってゲーム配信をするための設定方法
TwitchでOBSを使って配信するためには、配信設定を考えなければいけません。下記で詳しく紹介していくので、一緒に設定してみましょう。
TwitchとOBS Studioを連携する
まずはTwitchとOBS Studioを 連携するための設定を行います。自動構成ウィザードが表示されていたらキャンセルしましょう。設定をクリックして、「配信」から「サービス」を「Twitch」にします。

「アカウント接続(推奨)」をクリックしたら、Twitchのアカウントにログイン。

「サーバー」の部分が「自動(推奨)」もしくは「Asia: Tokyo, Japan」になっていることを確認して完了です。
映像ビットレートを設定する
映像ビットレートは画質の設定で最も重要です。まずは「設定」から「出力」とクリックします。「出力モード」を「詳細」に変更しましょう。

すぐ下に表示されている「配信」タブを開き、「エンコーダ」を「x264」以外にします。「レート制御」が「CBR」になっていることを確認したら、ビットレートに「3000」と入力すればOKです。数字が大きい方が高画質になりますが、Twitchには6,000kbpsの上限があります。
画質解像度を設定する
解像度も画質を決める設定です。「設定」から「映像」の順番にクリックし、「出力 (スケーリング) 解像度」で「1280x720」と入力。「縮小フィルター」で「ランチョス」を選択すればOKです。

エンコーダを設定する
エンコーダーは取り込んだ映像を圧縮するのに使われます。デフォルトでは「設定」→「出力」タブの「出力モード」が「基本」で、「エンコーダー」が「ハードウェア」になっていますが、出力モードを「詳細」にして細かな設定を行うのがおすすめです。
例えば、エンコーダーがGeForceなら「NVIDIA NVENC H.264(new)」、Radeonなら「H264/AVC Encoder (AMD Advanced Media Framework)」に変えてみましょう。
マイク音を設定する
OBS Studioではマイク音を流すための設定もできます。まずはPCにマイクを接続して、「設定」→「音声」の順番にクリック。「デスクトップ音声」の欄が「���定」になっているのを確認したら、使用する音声を「マイク音声」で選択すれば��了です。

スケールフィルタを設定する
スケールフィルターを使うと、ワイプの画質をなめらかにできます。OBSのスケールフィルターは「ポイント」、「バイリニア」、「バイキュービック」、「ランチョス」、「エリア」の5種類。
デフォルトでは無効になっているため、自分で選ぶ必要があります。ちなみに他のソフトでは「ランチョス」が推奨されているそうです。
OBSに動画ソースを追加する
視聴者に見せる画面の設定を行います。「ソース」と書いてある部分の「+」をクリックして、任意の項目を選択しましょう。

これがソースの追加と呼ばれるものです。
配信情報を設定する
OBSのバージョンが23.0以降なら、ソフト上で配信情報の変更ができます。まずはOBSの設定から「配信」を選び、Twitchにログインしておきましょう。「表示」→「ドック」→「配信情報」にチェックを入れると「配信情報」パネルが表示されます。
後は配信タイトルを「タイトル」欄、ゲーム名を「カテゴリ」欄に入力していき、任意のゲームタイトル画像を選んだら「完了」をクリックして終了です。完了ボタンをクリックしないと反映されないので注意しましょう。
ライブ配信を開始する
全ての準備が整ったら、いよいよ配信をスタートさせます。OBSの配信開始ボタンをクリックすれば、すぐに配信開始が可能です。

Twitchの場合、OBSの操作だけですぐに配信できるので、ブラウザで配信開始ボタンなどを押す必要がありません。
設定をプロファイルとして保存する
最適な設定ができたら、必ずプロファイルタブの「新規」で保存しておきましょう。「複製」を押すとコピーができるため、ゲーム配信と雑談配信で分けたいときなどに便利です。
OBSでTwitchのコメントを確認する方法
コメントの確認は、ブラウザで確認する方法やコメント専用アプリを使う方法などありますが、OBSではTwitchのコメントを確認できるチャットの枠があります。
まとめ
OBSでの画質設定はパソコンのグレードによっても変わってきます。自分の最適な設定を見つけてみるのもいいですね。まずは、本記事を参考にしながら基本的な設定を行って、基準を決めておきましょう。